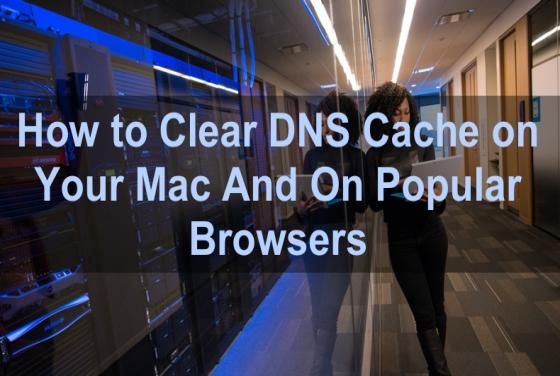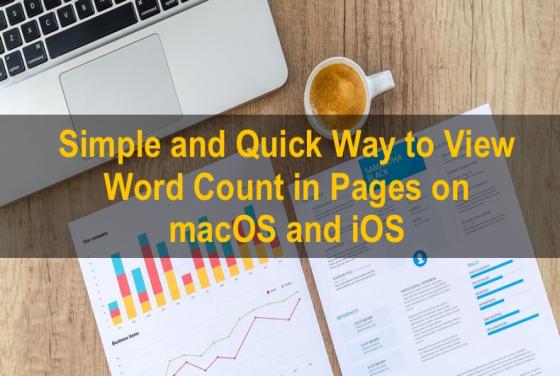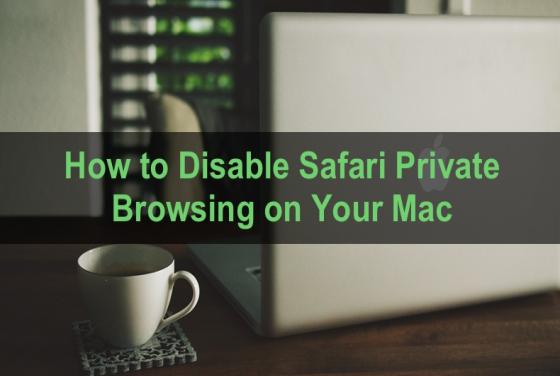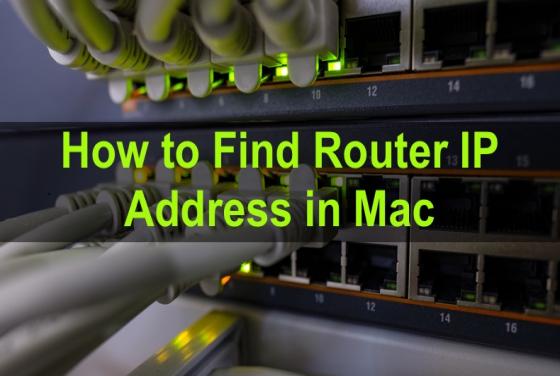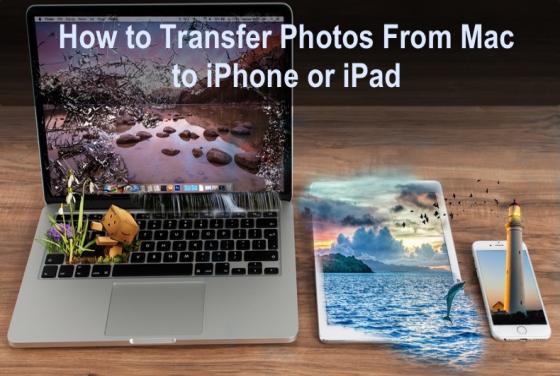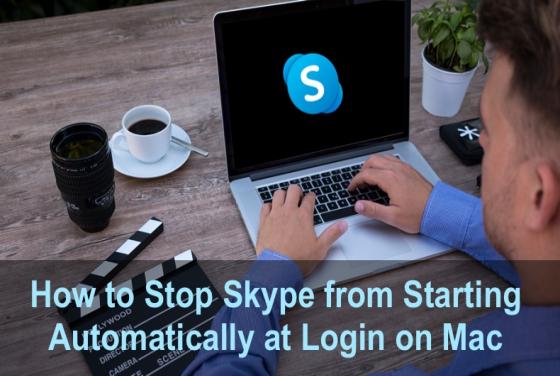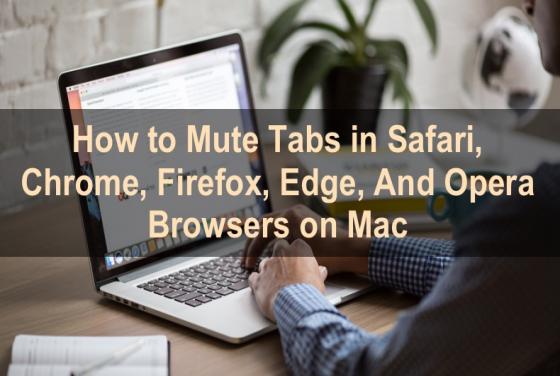

How to Mute Tabs in Your Browser on Mac?
When visiting a website for the first time, there is a good chance that you do not know what to expect. Sometimes, when you open a website, you get greeted with an autoplay video or even a couple of them at the same time. Or maybe you hear a music track playing. It can get quite frustrating when y