How to change your browser's download location on Mac
Get Free Scanner and check your computer for errors
Fix It NowTo fix found issues, you have to purchase the full version of Combo Cleaner. Free trial available. Combo Cleaner is owned and operated by Rcs Lt, the parent company of PCRisk.com read more.
Manage where your files download from Safari, Chrome, Firefox, and Edge on Mac
We all regularly download files from the internet, whether documents, pictures, or software. But if you're not sure where they were saved,
finding those files can be tricky.
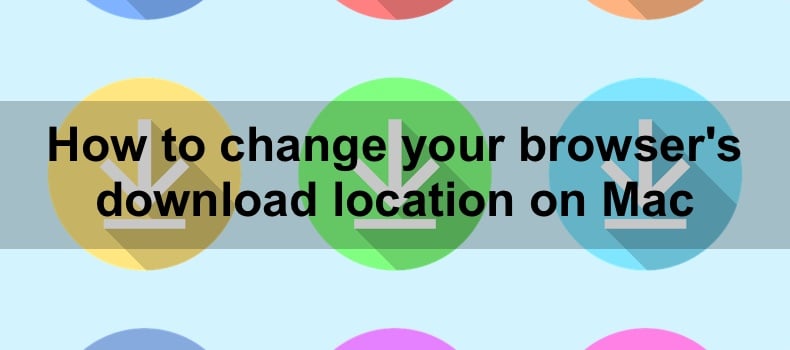
Depending on the settings, different web browsers, such as Safari, Google Chrome, Firefox, and Microsoft Edge, may save files in different places. Knowing how to view and change their location can save you time and frustration.
This guide will walk you through the steps for setting a specific download location in each of these popular browsers. This way, you can decide exactly where your files go whenever you download something.
Video on How to change your browser's download location on Mac
Table of Contents:
- Introduction
- How to change the downloaded file location in Safari
- How to change the downloaded file location in Google Chrome
- How to change the downloaded file location in Firefox
- How to change the downloaded file location in Microsoft Edge
- How to turn off "Ask where to save each file before downloading" in Google Chrome
Download Computer Malware Repair Tool
It is recommended to run a free scan with Combo Cleaner - a tool to detect viruses and malware on your device. You will need to purchase the full version to remove infections. Free trial available. Combo Cleaner is owned and operated by Rcs Lt, the parent company of PCRisk.com read more.
How to change the downloaded file location in Safari
If you want to set or change the download location for files in Safari, follow these simple steps:
1. Open your Safari browser on Mac.
2. Then, click on the "Safari" option in your screen's top-left corner.
3. In the drop-down menu, click on "Settings". It will open a new window with various settings.
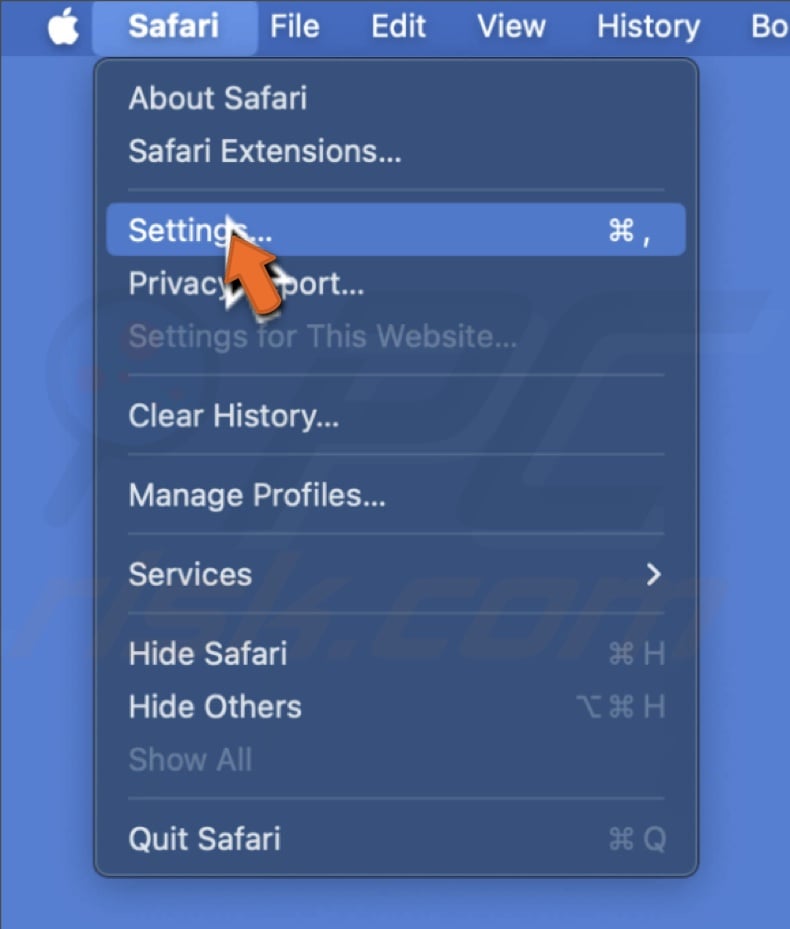
4. Click on the "General" tab in the upper-left area.
5. Look for the "File download location" section near the bottom of the "General" tab. Click the drop-down box next to it.
6. In the drop-down menu, choose "Other..." to open a Finder window. Alternatively, you can select "Ask for each download" if you prefer to choose a location each time you download a file.
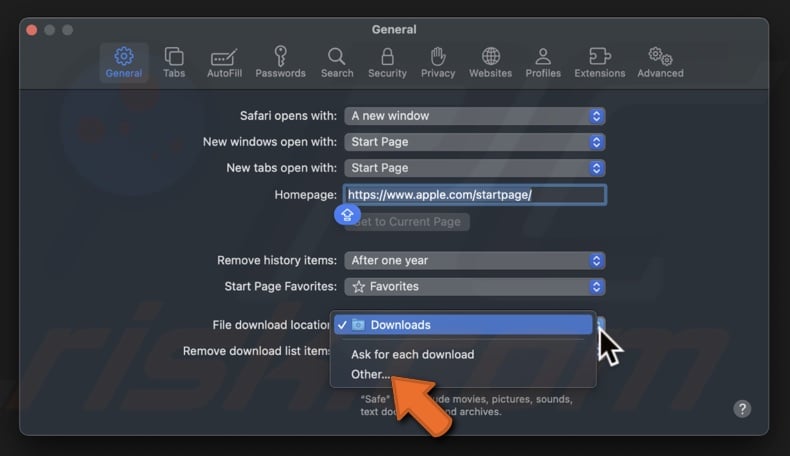
7. In the Finder window, browse and click on the folder where you'd like your downloads to be saved by default.
8. Finally, click "Select". The chosen folder will be set as the default location for all future downloads in Safari.
How to change the downloaded file location in Google Chrome
Follow these steps to quickly change where your files are saved when you download them using Google Chrome.
1. Open your Google Chrome browser on Mac.
2. In the top-right corner of the Chrome window, click on the three vertical dots.
3. From the drop-down menu, click the "Settings" option near the bottom.
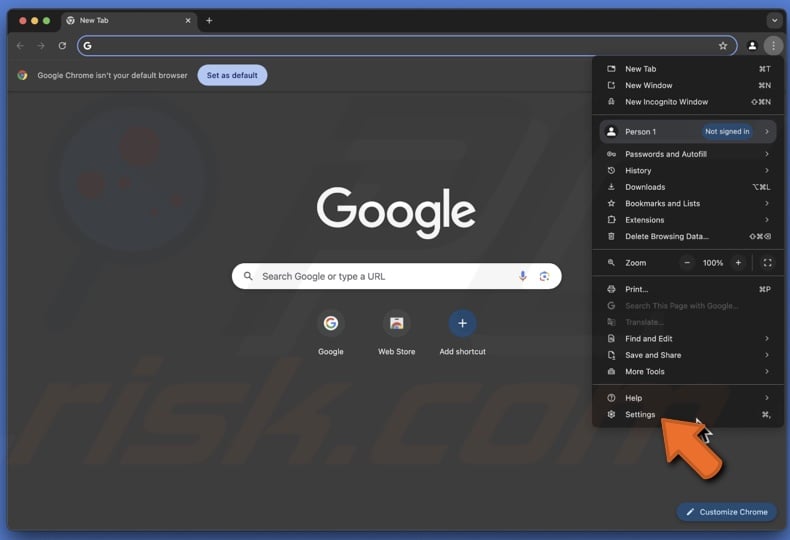
4. From the left sidebar, click on "Downloads" to show more options.
5. Next to "Locations", click on "Change".
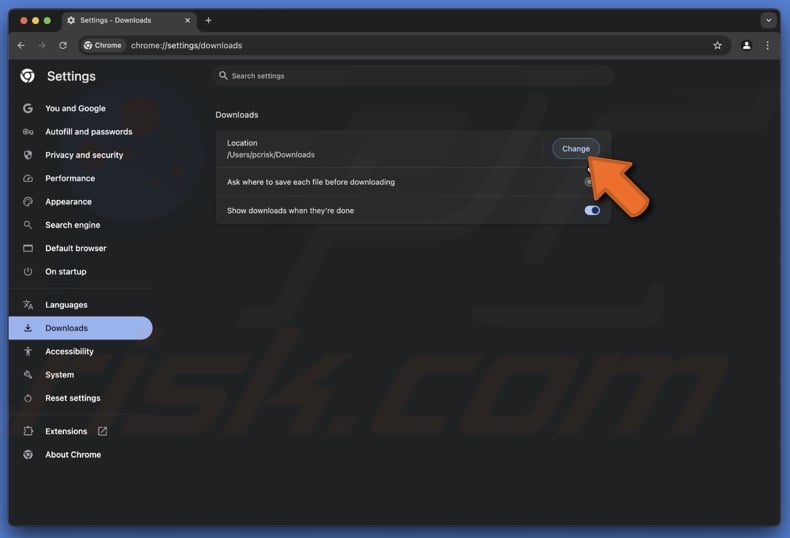
6. A window with your computer's folders will pop up. Pick a folder where you want your future downloads to be saved. This step will set your chosen folder as the new default download location.
If you want to choose a location each time a file is downloaded, you can turn on "Ask where to save each file before downloading" in the same "Downloads" section.
How to change the downloaded file location in Firefox
Follow these easy steps to set a specific download folder in Firefox:
1. Open the Firefox browser on your Mac.
2. Click the three horizontal lines to open the menu in the top-right corner of the Firefox window.
3. From the menu, select "Settings".
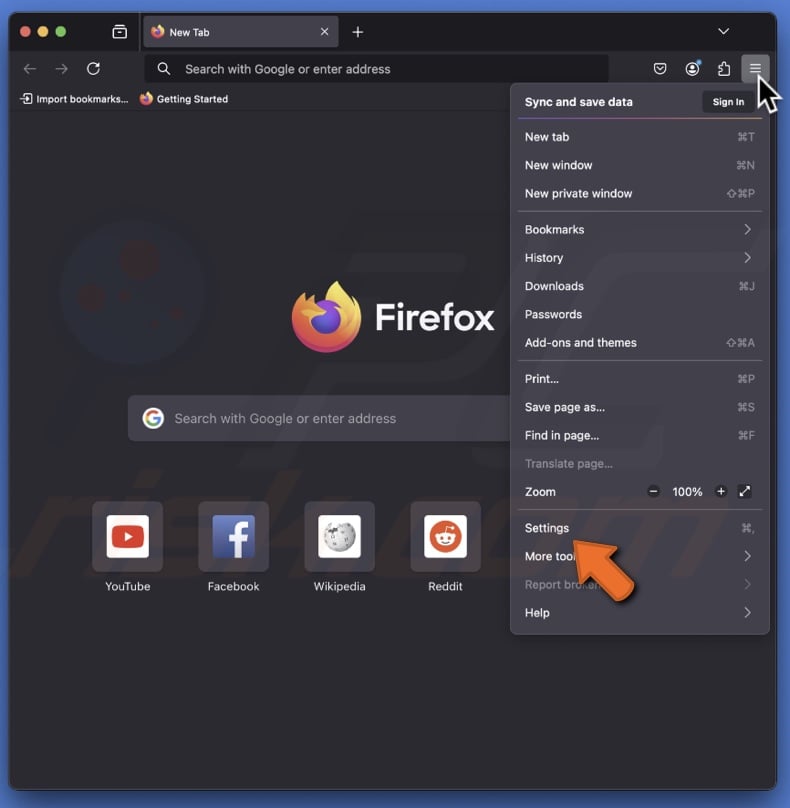
4. Once you're in the Settings menu, click on the "General" tab at the top left of the window.
5. Look for the "Save files to" option. If you prefer to decide where each download goes every time, select the circle next to "Always ask you where to save files."
6. Click "Choose". A window will open, displaying the folders on your computer.
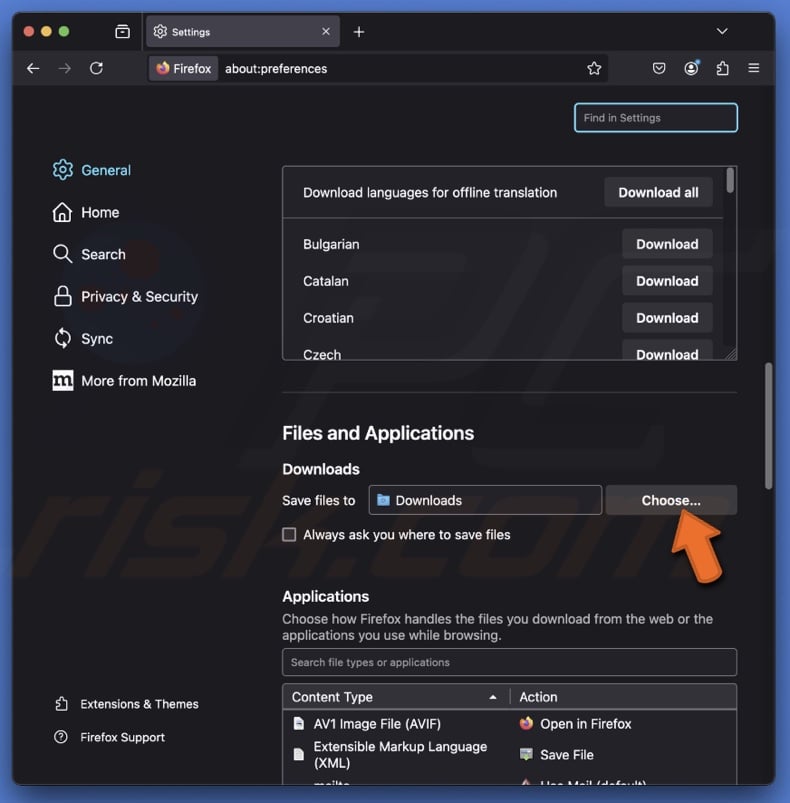
7. Browse through the folders and click on the one where you want your downloads to be saved.
8. After choosing your folder, click "Open". It will set the folder you picked as the default location for all future downloads.
How to change the downloaded file location in Microsoft Edge
1. Open your Microsoft Edge browser on your Mac.
2. Look at the top-right corner of the browser window and click the three dots to open the menu.
3. In the menu, click "Settings".
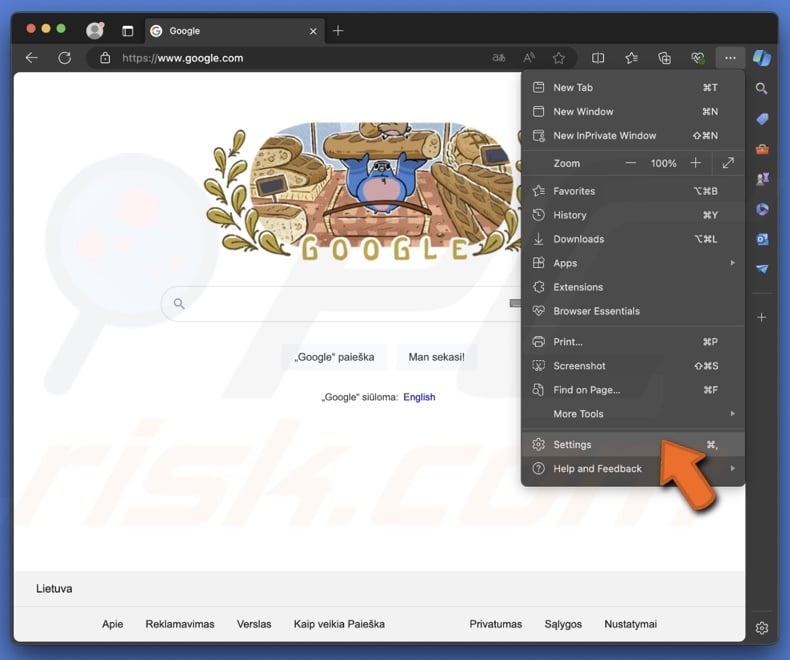
4. Click on the three lines next to "Settings" to see more options.
5. Choose "Downloads", and next to "Location", click on "Change".

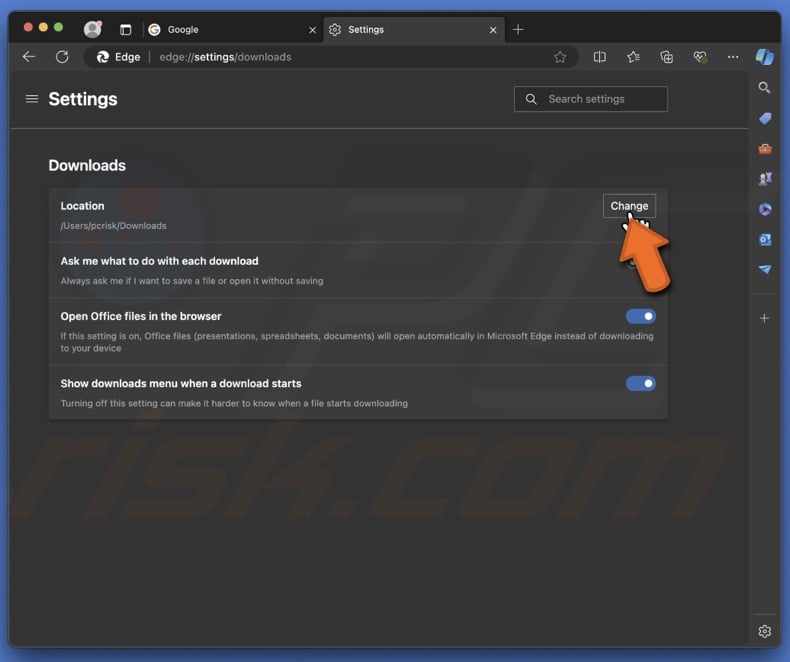
6. A window showing the folders on your computer will pop up. Select the folder where you want your downloads to be saved.
7. Once you've made your choice, click "Select" to set it as your default download location.
You can also turn on the option "Ask me what to do with each download" if you prefer to choose the location every time you download a file.
If the browser you're using is not on the list, try following similar steps, as all browsers have some resemblances in their settings layout.
Share:

Karolis Liucveikis
Experienced software engineer, passionate about behavioral analysis of malicious apps
Author and general operator of PCrisk's News and Removal Guides section. Co-researcher working alongside Tomas to discover the latest threats and global trends in the cyber security world. Karolis has experience of over 8 years working in this branch. He attended Kaunas University of Technology and graduated with a degree in Software Development in 2017. Extremely passionate about technical aspects and behavior of various malicious applications.

▼ Show Discussion