Simple steps to reset Siri on iPhone, iPad, and Mac
Get Free Scanner and check your computer for errors
Fix It NowTo fix found issues, you have to purchase the full version of Combo Cleaner. Free trial available. Combo Cleaner is owned and operated by Rcs Lt, the parent company of PCRisk.com read more.
Resetting Siri for improved performance: Step-by-step guide
Is Siri acting up on your iPhone, iPad, or Mac? Sometimes, Siri might not understand you well or respond the way you expect. When this happens, resetting Siri can help fix these issues.
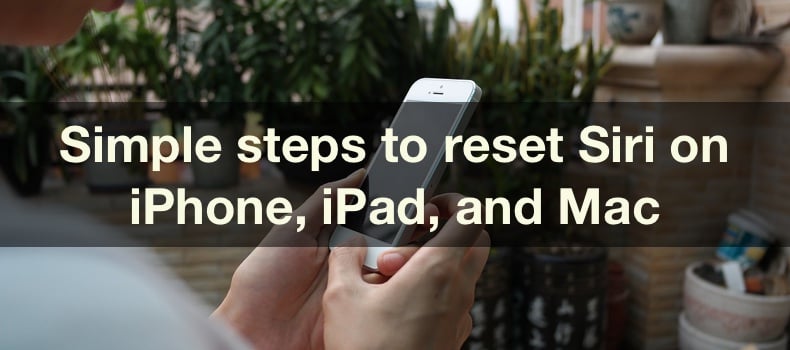
This guide is here to help you through the process. I'll show you how to reset Siri on all your Apple devices. Don't worry; it's easier than you might think.
Resetting Siri can improve its performance and help it understand you more accurately. This can be especially helpful if you've changed your accent or speaking habits or moved to a new place.
Whether you use an iPhone, iPad, or Mac, this guide will cover it all. So, let's get your Siri back to its best performance!
Video on Simple steps to reset Siri on iPhone, iPad, and Mac
Table of Contents:
- Introduction
- How to reset Siri on your iPhone or iPad
- How to reset Siri on your Mac
- Video on Simple steps to reset Siri on iPhone, iPad, and Mac
Download Computer Malware Repair Tool
It is recommended to run a free scan with Combo Cleaner - a tool to detect viruses and malware on your device. You will need to purchase the full version to remove infections. Free trial available. Combo Cleaner is owned and operated by Rcs Lt, the parent company of PCRisk.com read more.
How to reset Siri on your iPhone or iPad
This simple guide will walk you through the steps to reset Siri on your iPhone or iPad, helping you get back to a smoother, more efficient experience. Let's get started!
1. Open the "Settings" app. and tap "Siri & Search".
2. Toggle off the switch for "Listen for "Hey Siri".
3. Next, turn off "Press Side Button for Siri" or "Press Home for Siri".
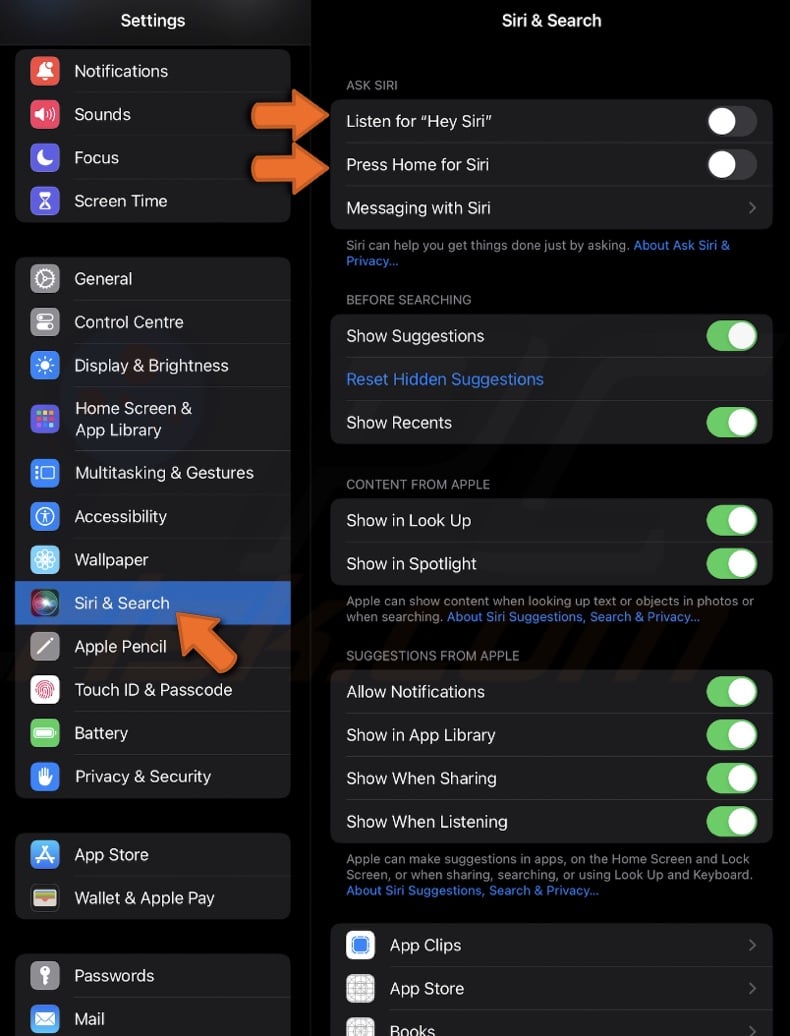
4. Confirm by tapping "Turn Off Siri".
5. In the "Siri & Search" settings, tap "Siri & Dictation History".

6. Tap "Delete Siri & Dictation History" and confirm.
If you don't see the "Siri & Dictation History" option, do these steps:
1. Go to "General" settings and tap "Keyboard".
2. Re-enable the switch for "Enable Dictation".
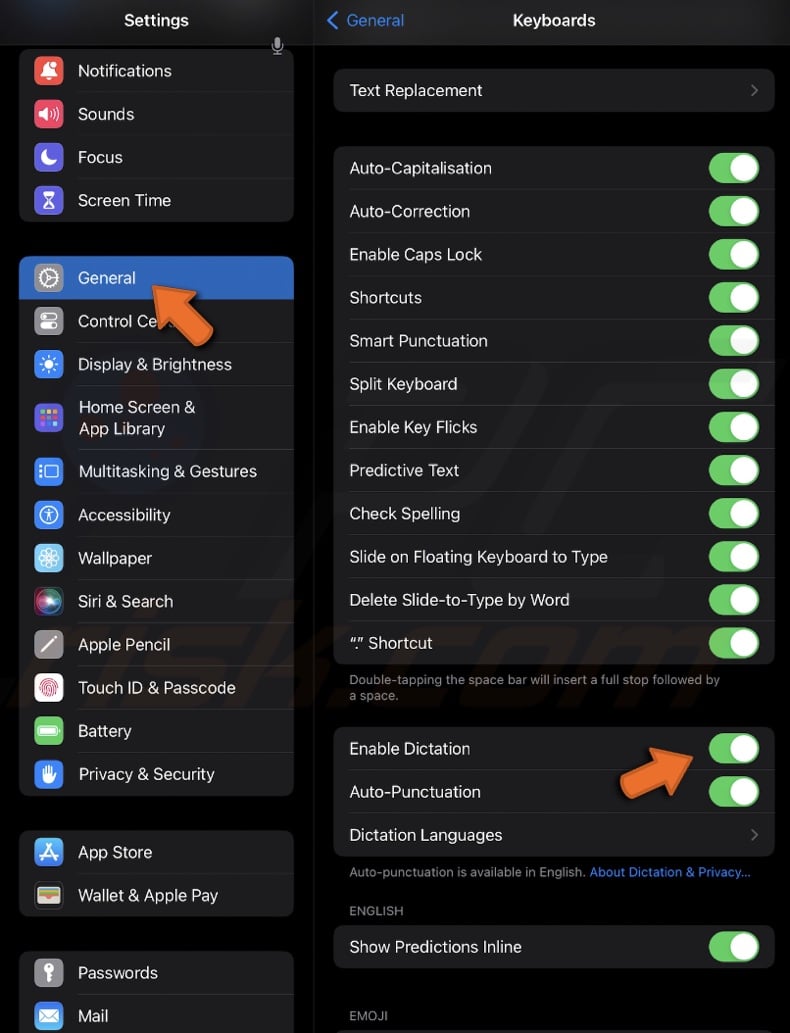
3. Then, go back to "Siri & Search" settings and try to delete the history.
Now that you've turned off Siri and deleted dictation data, it's time to set up Siri again.
1. Restart your iPhone or iPad.
2. Open "Settings" and go to "Siri & Search".
3. Turn on "Listen for "Hey Siri" and "Press Side Button for Siri" or "Press Home for Siri".
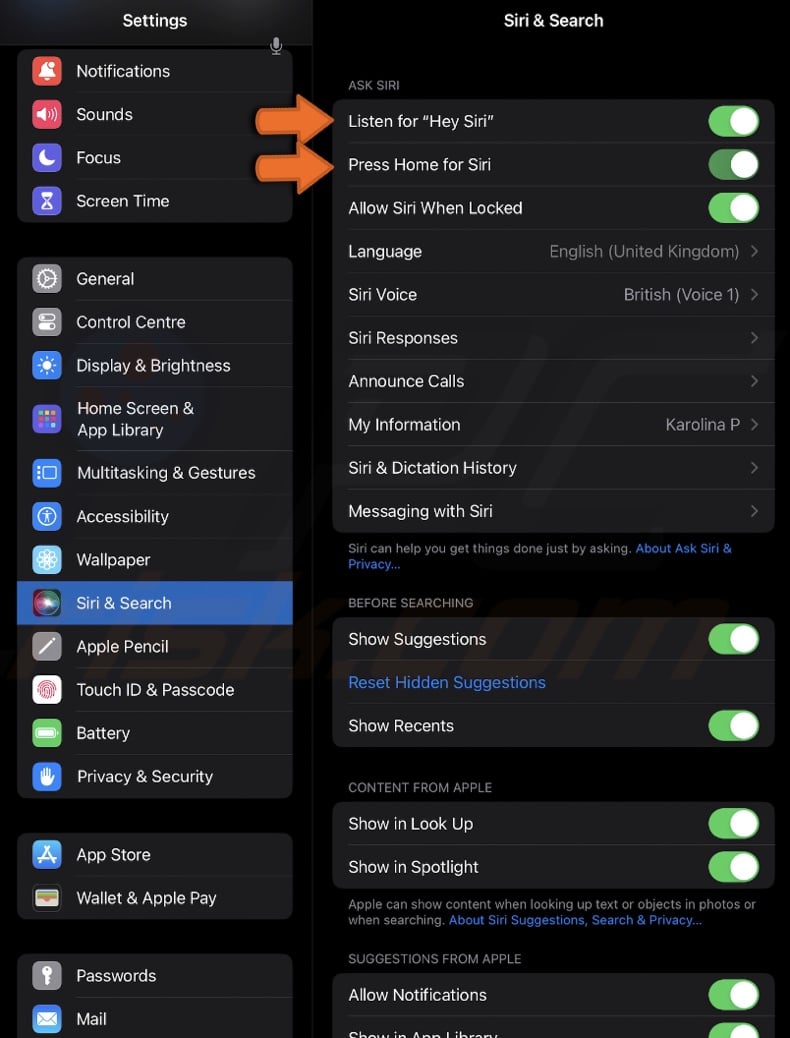
4. Follow the on-screen instructions to set up Siri. Make sure you're in a quiet room so Siri can better recognize your voice.
By following these steps, you'll have successfully reset Siri and can start using it with a fresh setup.
How to reset Siri on your Mac
Here's a simple guide to help you reset Siri on your Mac and get it back to functioning smoothly. Follow these easy steps to ensure Siri can understand and respond to your commands effectively.
1. Go to your Mac's System Settings. Click the Apple logo and choose "System Settings".
2. Select "Siri" or "Siri & Spotlight" from the sidebar.
3. Next to "Siri" or "Siri & Spotlight", toggle the switch to turn off. This will completely disable Siri on your Mac.

4. Now, go to "Keyboard" settings from the sidebar options.
5. Under "Dictation", check if the feature is turned on. If it is, toggle the switch to deactivate it.
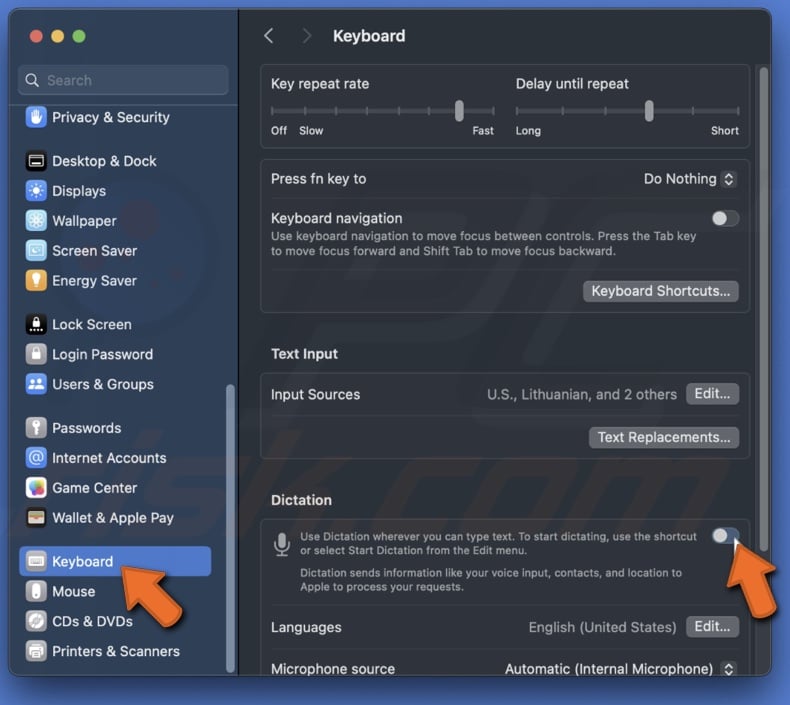
6. Restart your Mac to apply these changes.
7. Once your Mac has restarted, go back to the Siri settings in System Settings.
8. Turn Siri back on. This will make the "Delete Siri & Dictation History" button clickable.
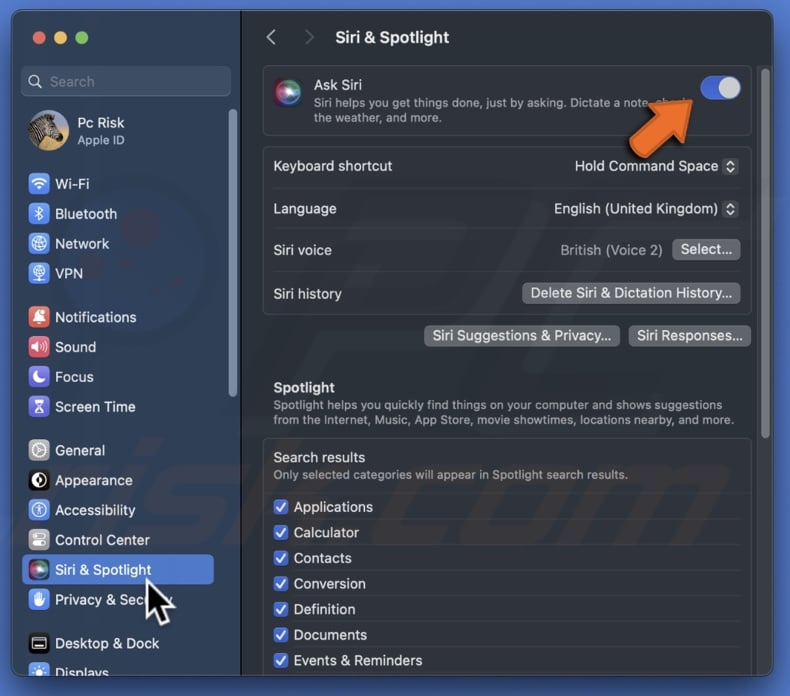
9. Click the "Delete Siri & Dictation History" button and confirm by clicking "Delete" to remove your Siri data from Apple's servers.
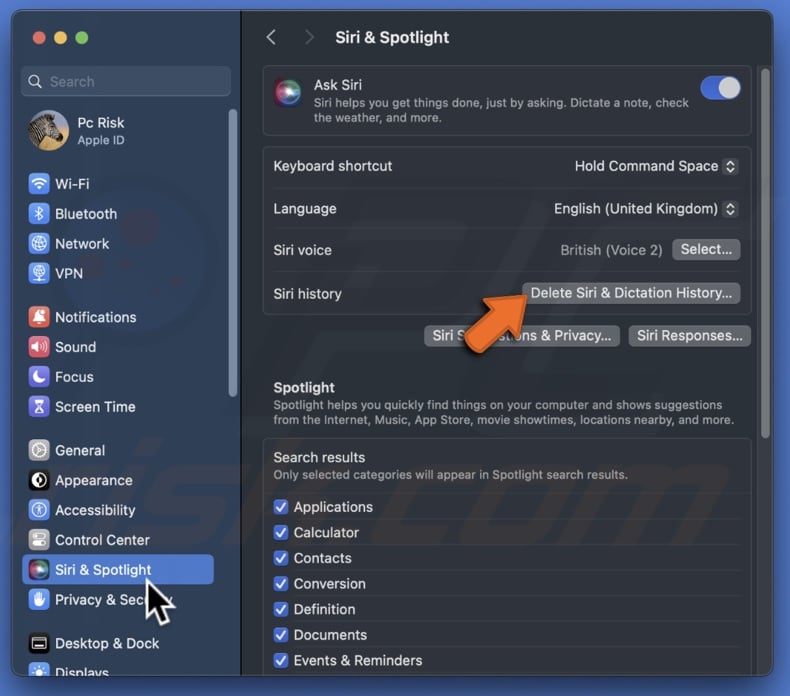
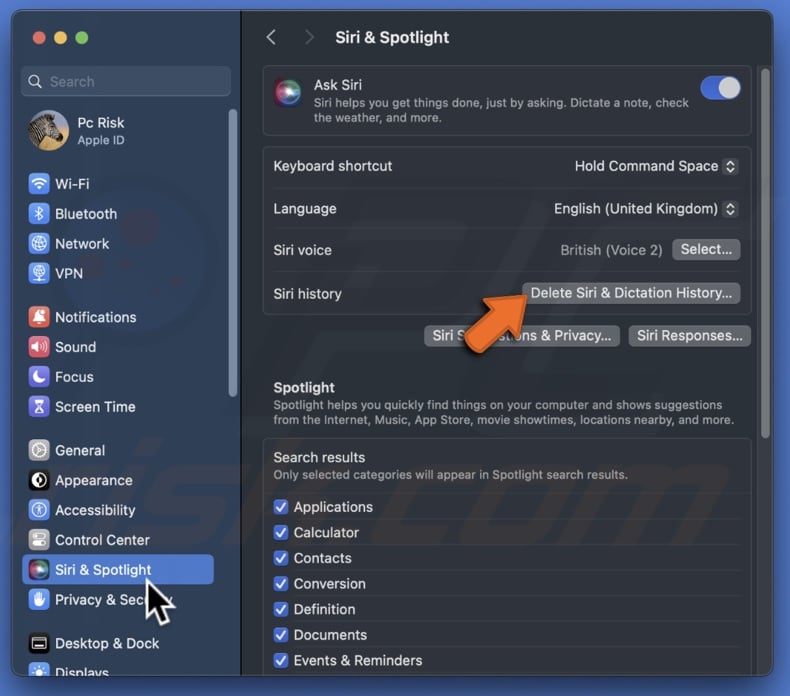
10. If you encounter an error while deleting your Siri history, ensure your Mac is connected to the internet and try again.
By following these steps, you can reset Siri on your Mac and ensure your data is removed from Apple's servers.
By following these steps, you can enhance Siri's understanding of your voice and commands, ensuring a more seamless interaction with your Apple devices. Whether you're troubleshooting issues, have altered your speaking style, or simply want a fresh start, resetting Siri can significantly improve your experience.
Share:

Karolis Liucveikis
Experienced software engineer, passionate about behavioral analysis of malicious apps
Author and general operator of PCrisk's News and Removal Guides section. Co-researcher working alongside Tomas to discover the latest threats and global trends in the cyber security world. Karolis has experience of over 8 years working in this branch. He attended Kaunas University of Technology and graduated with a degree in Software Development in 2017. Extremely passionate about technical aspects and behavior of various malicious applications.

▼ Show Discussion