How to Find Router IP Address in Mac?

(updated)
Get Free Scanner and check your computer for errors
Fix It NowTo fix found issues, you have to purchase the full version of Combo Cleaner. Free trial available. Combo Cleaner is owned and operated by Rcs Lt, the parent company of PCRisk.com read more.
3 Easy Ways to Find Router IP Address in Mac
Almost every household and office has at least one or multiple routers. A router is network hardware that allows communication between the internet and your local network (for example, your Mac or other connected devices). As the name suggests, it "routes" data between the devices and the internet. Traffic, like emails or web pages, is sent through the internet in the form of data packets, consisting of user data and control information.
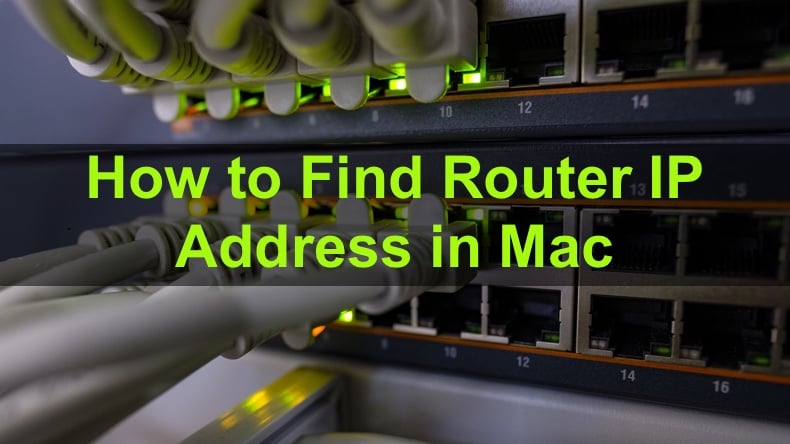
If you do not know what is your router IP address you can easily find it on your devices that are connected to the same network. Below you will find out how to find your router IP address in your Mac through System Preferences, using Terminal or through the status bar. At the bottom of the article, you will find out how can you log into your router to change its settings.
Video on How to Find Router IP Address in Mac?
Table of Contents:
- Introduction
- Method 1. How to Check Your Router IP Address in Status Bar
- Method 2. How to Check Your Router IP Address in System Preferences
- Method 3. How to Check Your Router IP Address in Terminal
- How to Sign In To Your Router
- Video on How to Find Router IP Address in Mac?
Download Computer Malware Repair Tool
It is recommended to run a free scan with Combo Cleaner - a tool to detect viruses and malware on your device. You will need to purchase the full version to remove infections. Free trial available. Combo Cleaner is owned and operated by Rcs Lt, the parent company of PCRisk.com read more.
How to Check Your Router IP Address in Status Bar
With the release of macOS Big Sur, Apple has included a keyboard shortcut that allows you to acquire information faster about the network you are connected to through the status bar. In the network status bar, you will be able to see your network and router IP address, network security type, channel, and more.
To access the connected network status bar, and check the router IP address, follow the steps below:
1. Locate the network icon in the right corner of the upper menu.
2. On your keyboard, hold down the Option key and, at the same time, click on the network icon. Release the key on your keyboard when you see the status bar appear.
3. In the Status bar, under "Preferred Network", find "Router". Next to it, you will find your router IP address.
From the same status bar, you can enable Wi-Fi logging, create diagnostics reports, open wireless diagnostics, change networks, and go to "Network Preferences".
Keep in mind that this feature is only available on macOS Big Sur and later. If you are using an older operating system, see the methods below.
How to Check Your Router IP Address in System Preferences
In macOS Catalina or older, you can easily check your router IP address in Network settings.
To check your router IP address through System Preferences, follow the steps below:
1. In the left corner of the upper menu, locate the Apple logo, and click on it.
2. When you see a menu pop-up, click on "System Preferences".
3. In the "System Preferences" window, locate and click on "Network" to go to network settings.
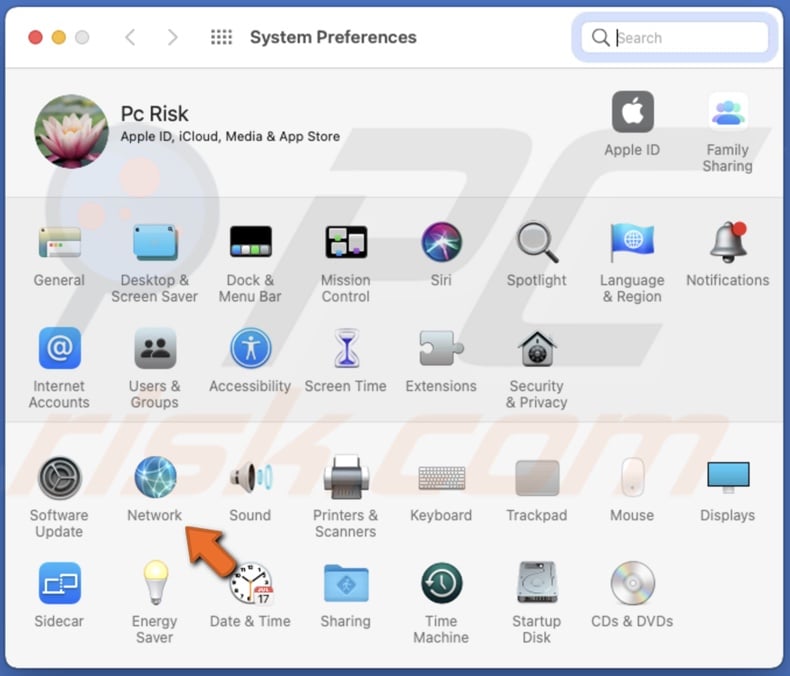
4. When the "Network" window will appear on the left side of it, select your network connection. If you are connected through Ethernet, the router IP address will be displayed on the right side next to "Router".
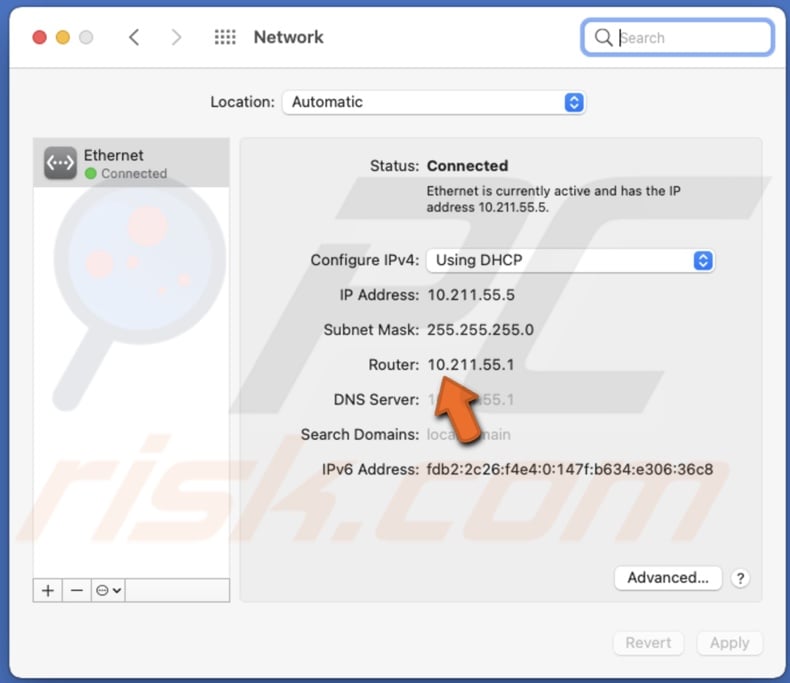
5. When you have selected your internet connection, at the bottom of the "Network" window, click on "Advanced".
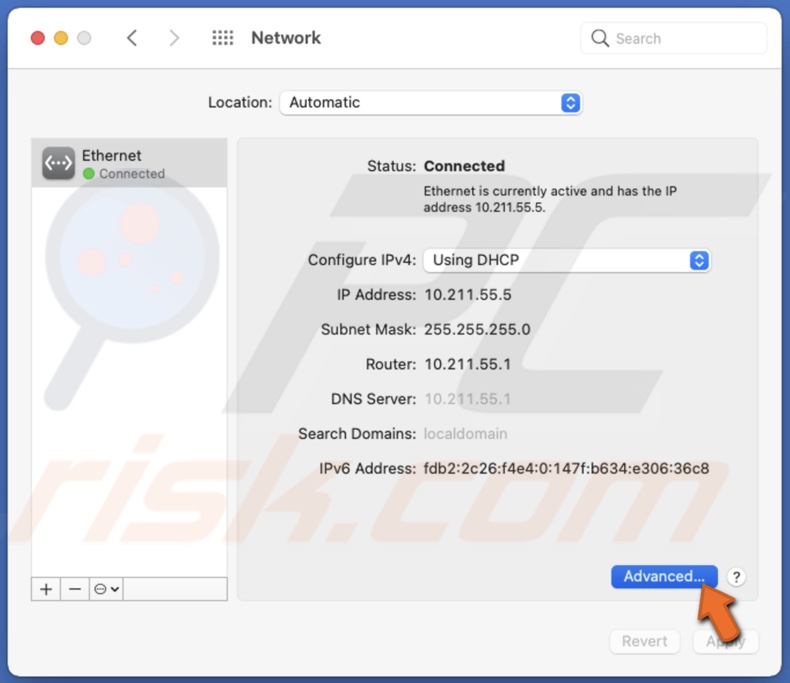
6. Then, go to the TCP/IP tab. You will find it in the upper part of the window.
7. You will find your router IP address next to "Router" located under "Configure IPv4".
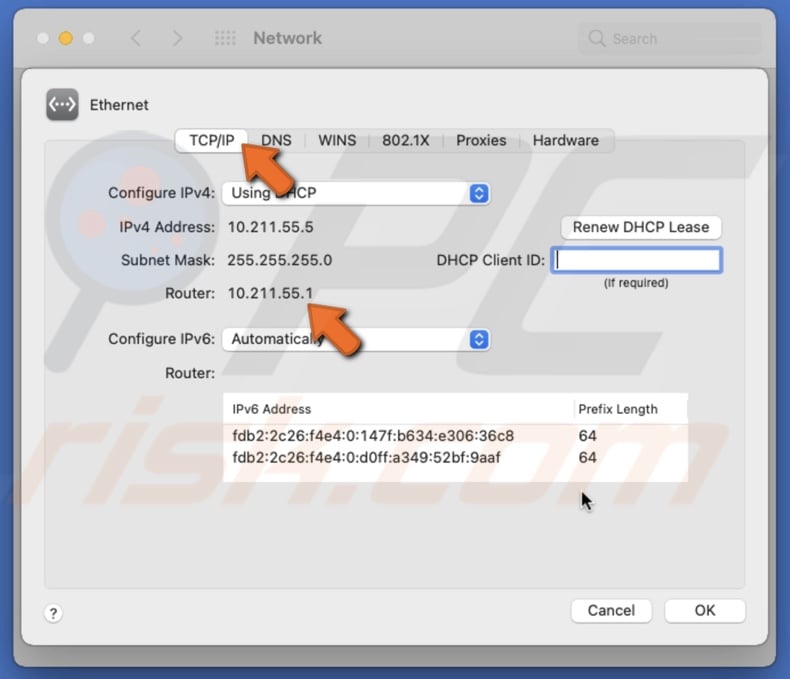
In the network advanced settings, you can also renew DHCP lease, change DNS servers, and more.
How to Check Your Router IP Address in Terminal
If you like to use Terminal or have it open all the time, you can check your router IP address using it as well. If your operating system is Catalina or older, checking the router IP address using Terminal can be much faster than going to Network settings.
To check your router IP address using Terminal, follow the steps below:
1. Open Terminal from Launchpad, Utilities, or Spotlight.
2. In the Terminal window, enter the command line: netstat -nr|grep default
3. You will see your router IP address displayed next to the word "default".
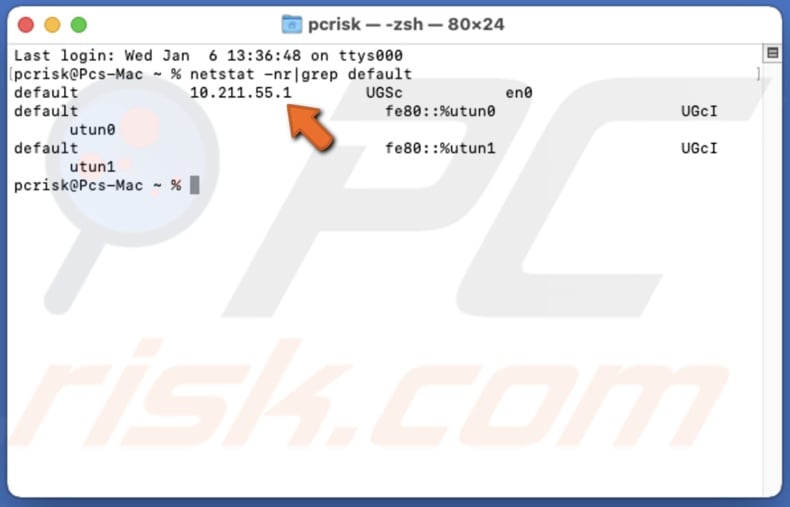
How to Sign In To Your Router
You can manage your router and change its settings by logging in to it. You can change the router name, passwords, security level, and more.
To sing into your router, follow the steps below:
1. Open any browser from Launchpad, Spotlight, or Finder.
2. In the address bar, enter your router IP address. If you do not know your router's IP address, choose the method above, and follow the steps to find it.
3. If you see a page saying that the web page you are trying to view is not secure and your connection is not private, make sure you have correctly entered your router IP address. If it is correct, then click on "Proceed" even if it says it is not secure.
4. You will see a page with your routers brand asking you to log in.
5. Enter the router log in a credential. You can find them on your router.
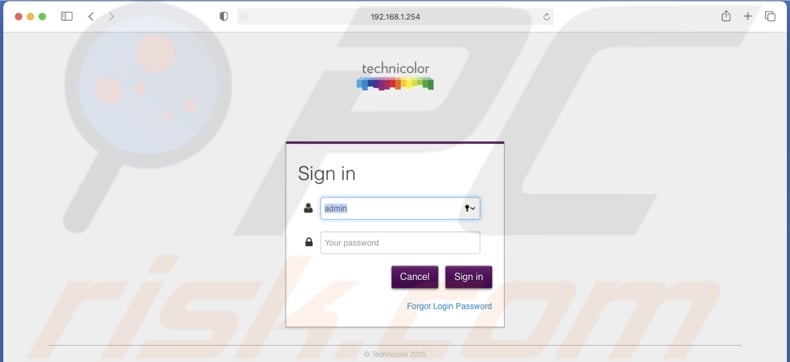
When you are logged in, you can start changing router settings, manage connected devices, create a guest network, and more.
Before making changes to your router, make sure you know what you are doing, or you may end up without having an internet connection. If that happens, contact your service provider for technical assistance.
We hope this article was helpful!
For a step-by-step tutorial, check out the video below.
Share:

Karolina Peistariene
Author of how-to guides for Mac users
Responsible for collecting, analyzing, and presenting problem-solving solution articles related to macOS issues. Years of macOS experience combined with solid research and analyzing skills help Karolina provide readers with working and helpful solutions as well as introduce various features Mac has to offer.
▼ Show Discussion