How to Mute Tabs in Your Browser on Mac?

(updated)
Get Free Scanner and check your computer for errors
Fix It NowTo fix found issues, you have to purchase the full version of Combo Cleaner. Free trial available. Combo Cleaner is owned and operated by Rcs Lt, the parent company of PCRisk.com read more.
How to Mute Tabs in Safari, Chrome, Firefox, Edge, And Opera Browsers on Mac?
When visiting a website for the first time, there is a good chance that you do not know what to expect. Sometimes, when you open a website, you get greeted with an autoplay video or even a couple of them at the same time. Or maybe you hear a music track playing. It can get quite frustrating when you need to look for a good couple of minutes while you find the source of the irritating audio and finally mute it.
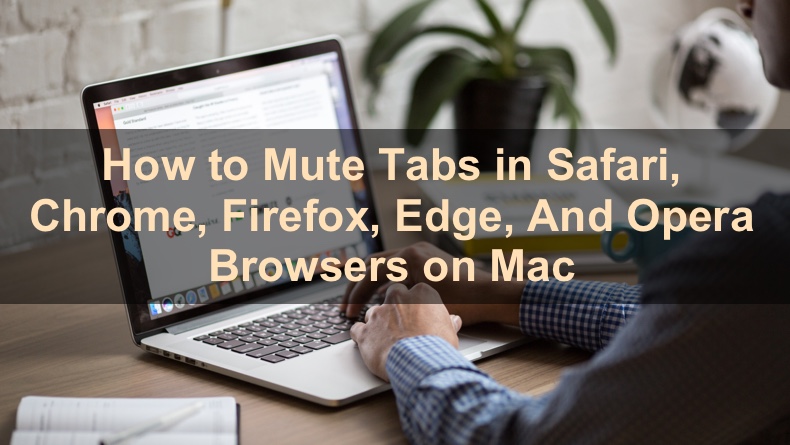
Usually, a website that has an autoplay video on it has the video sound muted by default, but it shows instantly, usually in the corner of the page. You can choose to keep it muted or unmute it. But if you encounter a website with a sound that keeps irritating you and you just want it gone but can't find where it's coming from, simply mute the whole tab and do not bother with the search.
In this article, you will find out how you can mute tabs on your browser and even how to keep random websites muted at all times when you go to one with an autoplay video or audio.
Video on How to Mute Tabs in Safari, Chrome, Firefox, Edge, And Opera Browsers on Mac?
Table of Contents:
- Introduction
- How to Mute Tabs in Safari Browser
- How to Mute Tabs in Google Chrome Browser
- How to Mute Tabs in Firefox Browser
- How to Mute Tabs in Microsoft Edge Browser
- How to Mute Tabs in Opera Browser
- Video on How to Mute Tabs in Safari, Chrome, Firefox, Edge, And Opera Browsers on Mac?
Download Computer Malware Repair Tool
It is recommended to run a free scan with Combo Cleaner - a tool to detect viruses and malware on your device. You will need to purchase the full version to remove infections. Free trial available. Combo Cleaner is owned and operated by Rcs Lt, the parent company of PCRisk.com read more.
How to Mute Tabs in Safari Browser
If you are using the Safari browser, there are four easy ways how you can mute tabs.
To mute tabs in the Safari browser, follow the steps below:
Method 1
1. When the tab is opened in Safari with the sound coming from it, locate the speaker icon on the tab.
2. Click on the speaker icon to mute the tab.
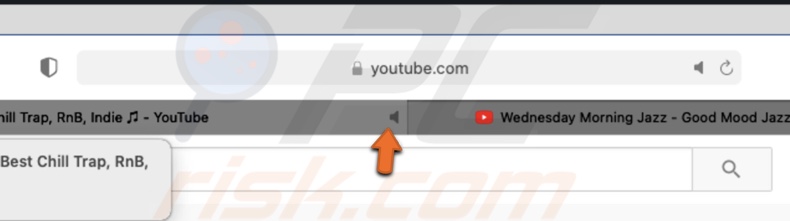
You can unmute the tab by clicking on the speaker icon again.
Method 2
1. When the tab is opened in Safari with the sound coming from it, locate the speaker icon on the tab.
2. Right-click on the speaker icon.
3. When the menu pops up, click on the "Mute This Tab" option.
You can unmute the tab by right-clicking on the speaker icon again and selecting the "Unmute This Tab" option.
Method 3
1. When the tab is opened in Safari with the sound coming from it, go to the upper menu and click on "Window".
2. When the secondary menu pops up, click on the "Mute This Tab" option.
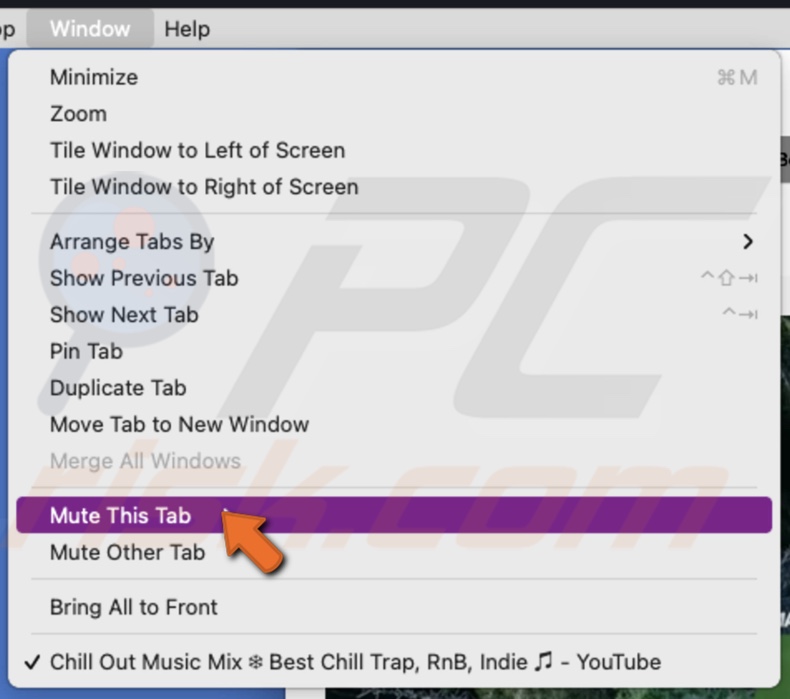
You can unmute the tab by clicking on "Window" in the upper menu, and when the secondary menu appears selecting the "Unmute This Tab" option.
Method 4
This method is useful when you have multiple tabs opened. It will mute all tabs except the audio coming from this tab.
1. When the tab is opened in Safari with the sound coming from it, locate the speaker icon on the tab.
2. Click on the Option key on your keyboard and then click on the speaker icon.
You can also mute other tabs by going into the upper menu and clicking on "Window". When the secondary menu appears, click on "Mute Other Tabs".
You can unmute other tabs by clicking on "Window" in the upper menu, and when the secondary menu appears, clicking on the "Unmute Other Tab" option.
How to Mute Tabs in Google Chrome Browser
With the Google Chrome browser, you can mute each tab separately or mute all opened tabs at once. Choose the option you want and mute the tab by following the steps.
To mute tabs in the Google Chrome browser, follow the steps below:
Method 1
This method will mute one tab only if the other audio coming from another tab is a different website. That is because the features mute the whole website, not a separate tab. So, for example, if two or more tabs have Youtube opened, but you want to temporarily mute one tab and you choose to "Mute Site". This will mute all tabs that have Youtube opened.
1. When the tab is opened in Chrome with the audio coming from it, right-click on it.
2. When the menu pops up, click on the "Mute Site" option.
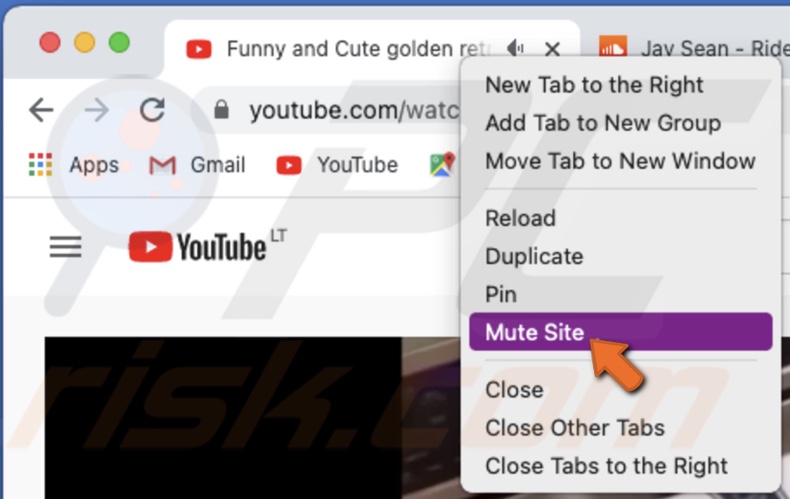
You can unmute the tab by right-clicking on the tab again and then clicking on "Unmute Site".
You can also mute the tab by going into the upper menu and clicking on "Tab". When the secondary menu appears, click on "Mute Site".
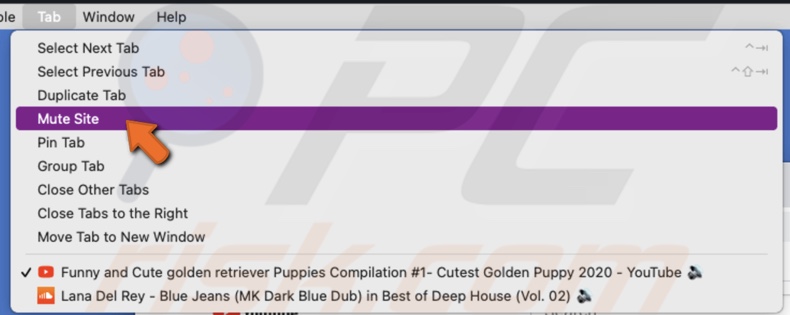
You can unmute the tab by going into the upper menu and clicking on "Tab". When the secondary menu appears, click on "Mute Site" again.
Method 2
With this method, you can mute all tabs at once if you supposedly have more than one tab with audio coming from it and want to mute them all.
1. When there are multiple tabs opened in Chrome with the sound coming from them, click on the Command key on your keyboard and select the tabs you want to mute.
2. Right-click on any tab.
3. When the menu pops up, click on the "Mute Sites" option.
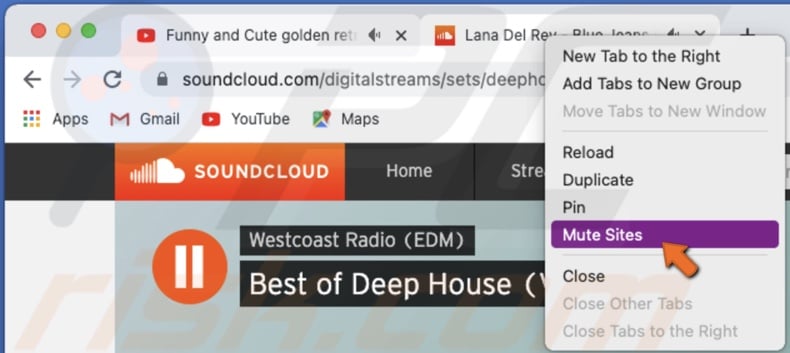
You can unmute all tabs by selecting them all, right-clicking on any tab, and selecting the "Unmute Sites" option.
You can also mute all tabs by selecting them all, then going into the upper menu and clicking on "Tab". When the secondary menu appears, click on "Mute Sites".
You can unmute all tabs by selecting them all, then going into the upper menu and clicking on "Tab". When the secondary menu appears, click on "Mute Sites" again.
Chrome browser also lets you choose which websites you can keep muted all the time or disable audio from all websites altogether.
To mute specific or all websites in Chrome, follow the steps below:
1. Launch Google Chrome from Launchpad, Finder, or Spotlight.
2. Click on the three dots in the upper right corner of the window.
3. Then, click on "Settings".
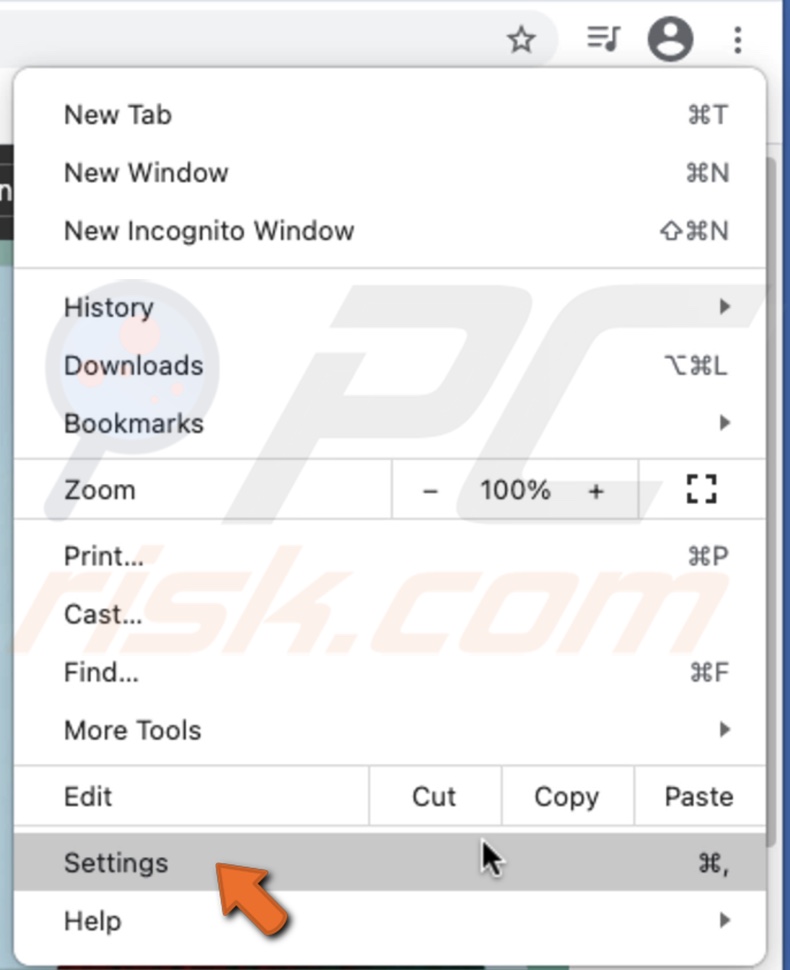
4. When the settings window appears on the left sidebar, click on "Privacy and Security".
5. Then, choose "Site Settings", scroll to the bottom and expand the "Additional content settings" option.
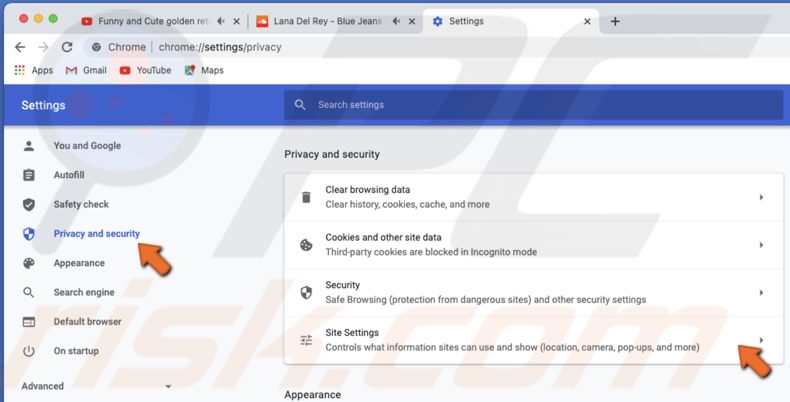
6. Select "Sound".

7. In the sound settings, next to "Mute", click on "Add" to add specific websites you want to keep muted at all times.
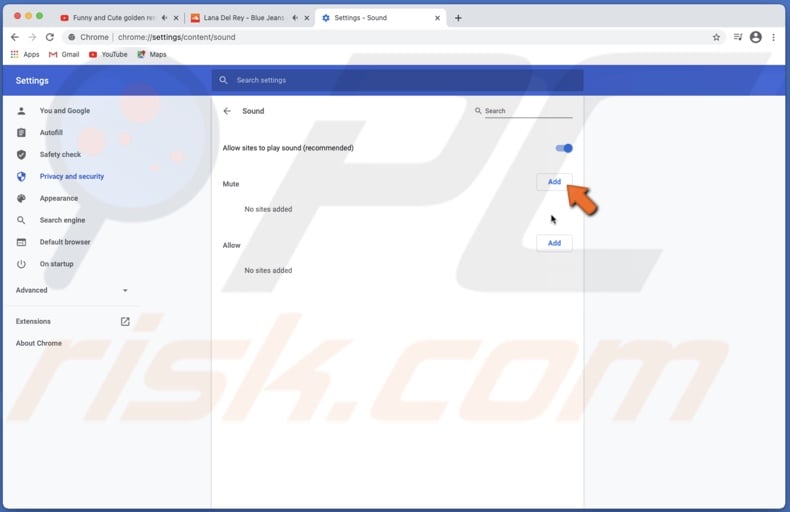
8. Next to "Allow sites to play sound", you can choose to disable the option.
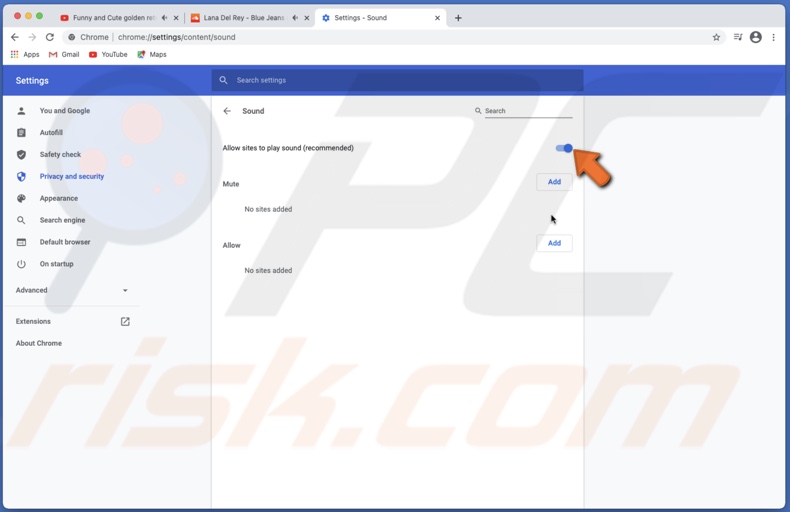
All sites, like Youtube and others that play audio, will be muted. You will be able to unmute them by going to the same sound settings and disabling site muting.
How to Mute Tabs in Firefox Browser
Firefox browser is one of the most popular browsers out there. You can mute and unmute tabs with few simple steps.
To mute tabs in the Firefox browser, follow the steps below:
Method 1
1. When the tab is opened in Firefox with audio coming from it, locate the speaker icon on the tab.
2. Click on the speaker icon to mute the tab.

You can unmute the tab by clicking on the speaker icon again.
Method 2
1. When the tab is opened in Firefox with the sound coming from it, locate the speaker icon on the tab.
2. Right-click on the speaker icon or the tab itself.
3. When the menu pops up, click on the "Mute Tab" option.
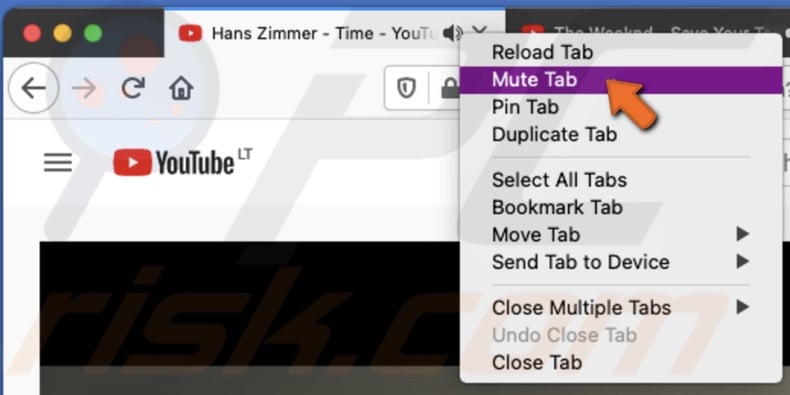
You can unmute the tab by right-clicking on the speaker icon or the tab itself again and selecting the "Unmute Tab" option.
Method 3
1. When the tab is opened in Firefox with the sound coming from it, locate the Control and M keys on your keyboard.
2. While on the tab you want to mute, press the keys to mute the tab.
To unmute the tab, press Control + M again.
Method 4
This method will help you quicker mute multiple tabs at once.
1. When there are multiple tabs opened in Firefox with the sound coming from them, click on the Command key on your keyboard and select the tabs you want to mute.
2. Then, when all tabs are selected, release the Command key and press the Option key on your keyboard.
3. Click on the speaker icon on any of the selected tabs, and all selected tabs will be muted.
To unmute all tabs at once, select them all again as explained above and, by pressing the Option key on your keyboard, click on the speaker icon on any of the tabs to unmute them all simultaneously.
Same as in Google Chrome browser, you can choose to mute specific websites or mute all websites that play audio.
To mute specific or all websites in Chrome, follow the steps below:
1. Launch Firefox from Launchpad, Finder, or Spotlight.
2. Click on the three-bar icon in the upper right corner of the window.
3. Then, click on "Preferences".
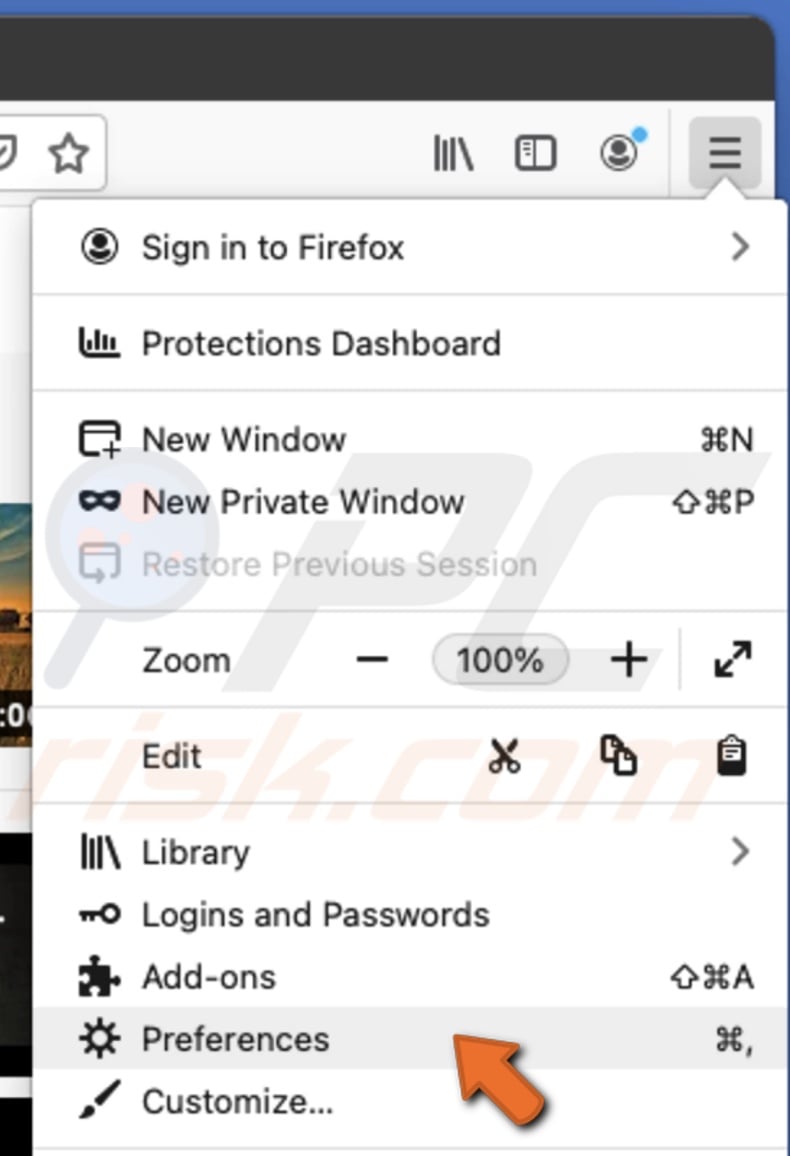
4. When the settings window appears on the left sidebar, click on "Privacy and Security".
5. Then, scroll down to "Permissions".
6. Under "Permissions", next to "Autoplay" click on the "Settings" button.
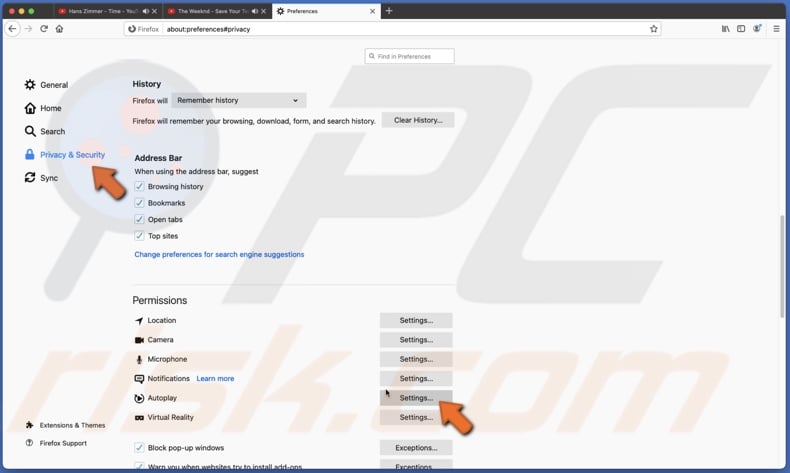
7. Next to "Default for all websites", click on the drop-down menu and select "Block Audio".
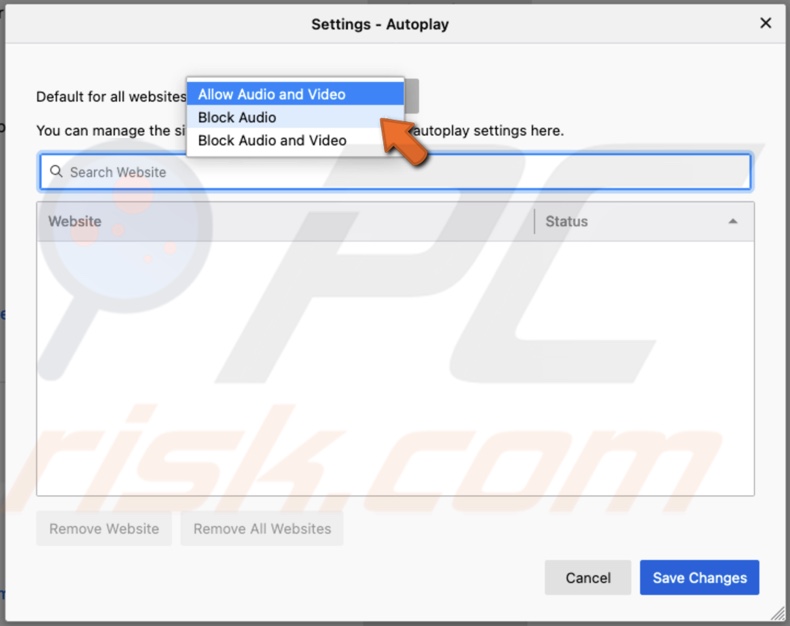
8. Then, click on "Save Changes".
9. If you want to allow specific websites to play audio, go to the website and click on the padlock next to the URL.
10. Next to "Connection Secure", click on the arrow.
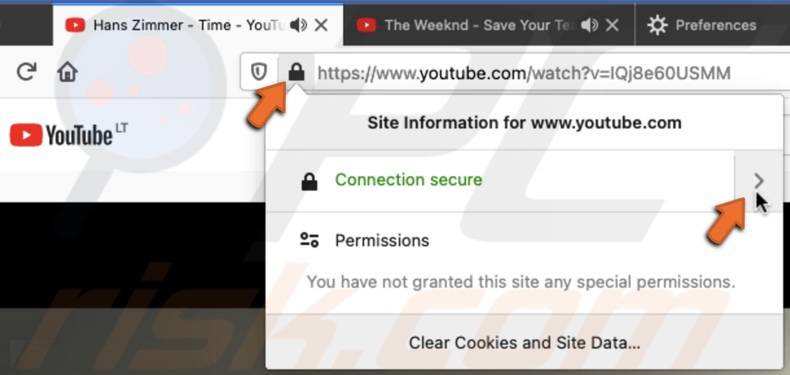
11. Then, at the bottom, click on "More Information".
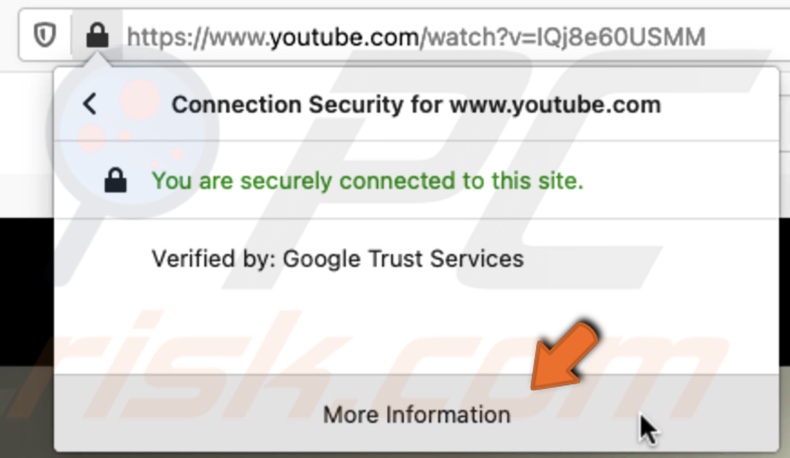
12. When a separate window pops up, go to the "Permissions" tab.
13. Find "Autoplay" and uncheck the box next to "Use Default".
14. Then, check the circle next to "Allow Audio and Video".
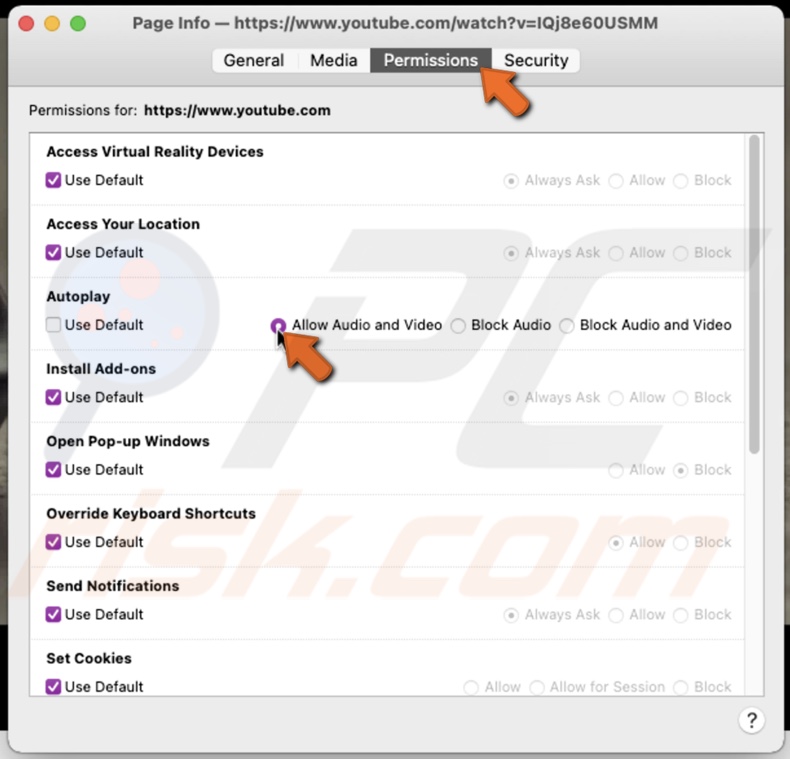
How to Mute Tabs in Microsoft Edge Browser
If you are using an Edge browser on your Mac, check out the methods below to see how to mute tabs in this browser.
To mute tabs in the Microsoft Edge browser, follow the steps below:
Method 1
1. When the tab is opened in Edge with the sound coming from it, locate the speaker icon on the tab.
2. Click on the speaker icon to mute the tab.
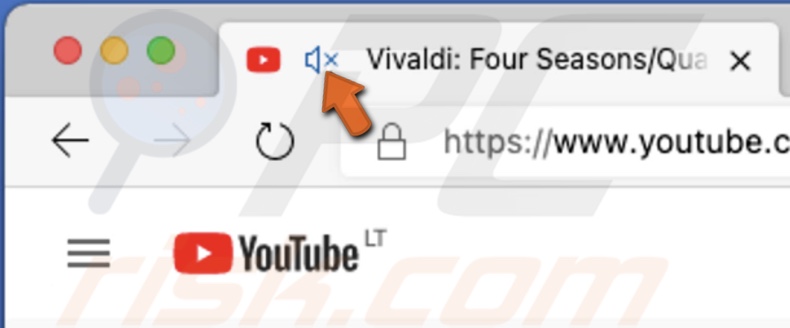
You can unmute the tab by clicking on the speaker icon again.
Method 2
1. When the tab is opened in Edge with the sound coming from it, locate the speaker icon on the tab.
2. Right-click on the speaker icon or the tab itself.
3. When the menu pops up, click on the "Mute Tab" option.
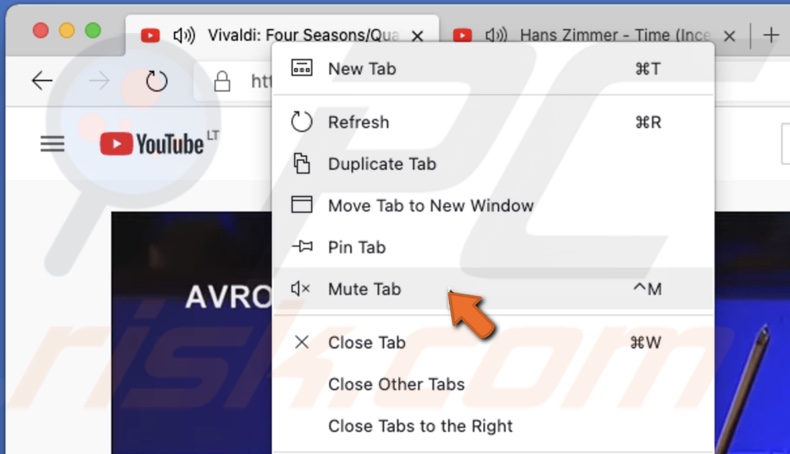
You can unmute the tab by right-clicking on the speaker icon or the tab itself again and selecting the "Unmute Tab" option.
Method 3
1. When the tab is opened in Edge with the sound coming from it, locate the Control and M keys on your keyboard.
2. While on the tab you want to mute, press the keys to mute the tab.
If you want to unmute the tab, press Control + M again.
Method 4
1. When the tab is opened in Edge with the sound coming from it, go to the upper menu and click on "Tab".
2. When the secondary menu pops up, click on the "Mute Tab" option.
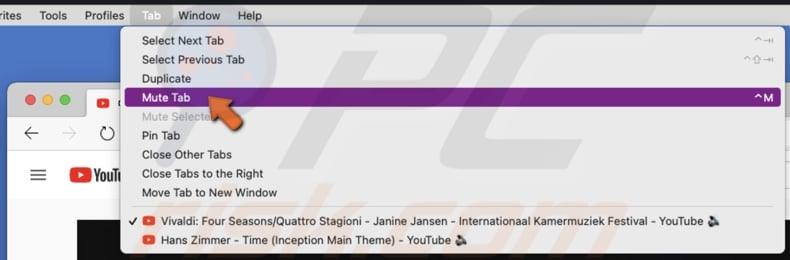
If you want to unmute the tab, click on "Tab" in the upper menu, and when the secondary menu appears, click on the "Unmute Tab" option.
Method 5
Using this method, you can mute multiple tabs at once.
1. When there are multiple tabs opened in Edge with the sound coming from them, press on the Command key on your keyboard and select the tabs you want to mute.
2. Then, when all tabs are selected, release the Command key and right-click on any of the selected tabs.
3. When the secondary menu appears, click on "Mute Tabs".
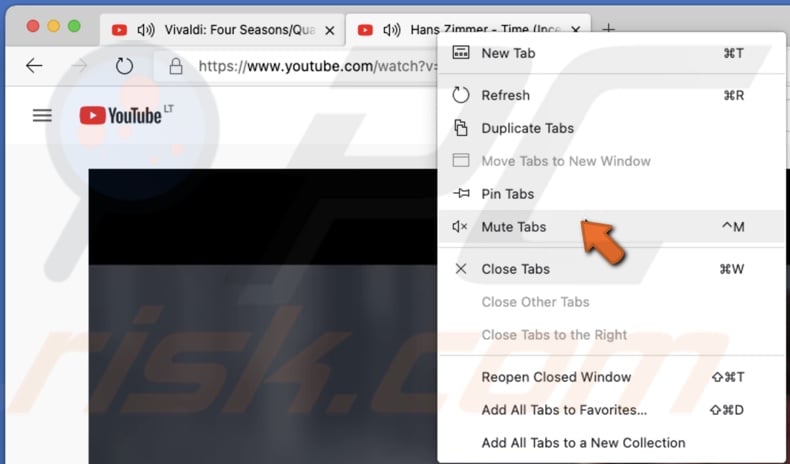
To unmute all tabs at once, select them all again as explained above and right-click on one of the tabs. Then, in the pop-up menu, select "Unmute Tabs". Or, after selecting the tabs, you can go to the upper menu, click on "Tab", and then select "Mute Tab".
How to Mute Tabs in Opera Browser
To mute tabs in the Opera browser, follow the steps below:
Method 1
1. When the tab is opened in Opera with the sound coming from it, locate the speaker icon on the tab.
2. Click on the speaker icon to mute the tab.
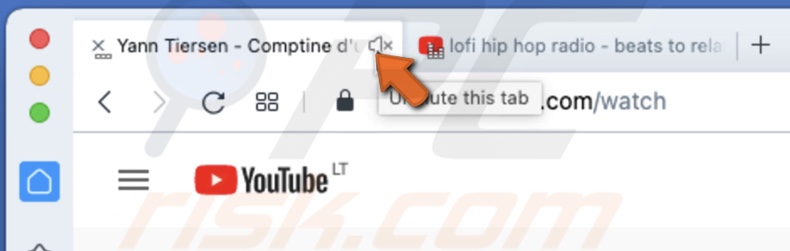
You can unmute the tab by clicking on the speaker icon again.
Method 2
1. When the tab is opened in Opera with the sound coming from it, locate the speaker icon on the tab.
2. Right-click on the speaker icon.
3. When the menu pops up, click on the "Mute Tab" option.
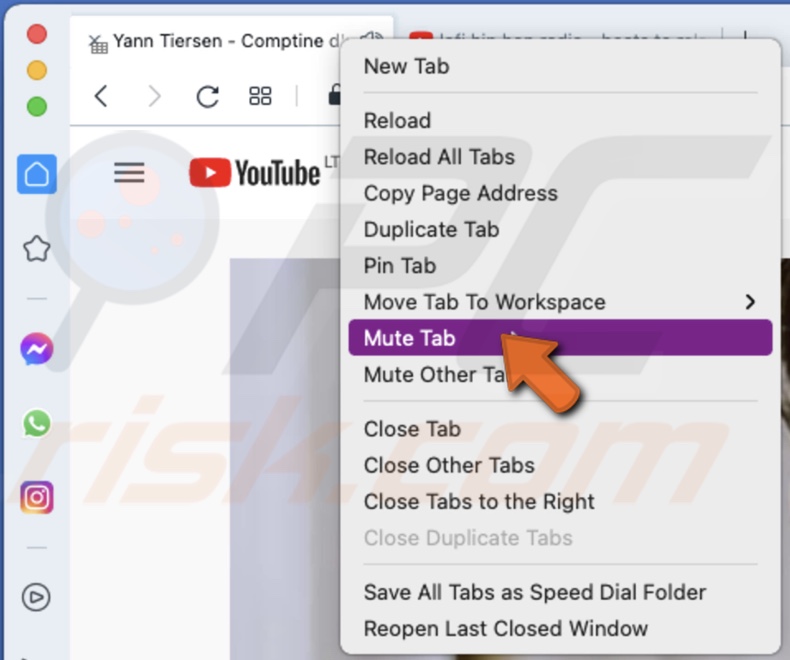
You can unmute the tab by right-clicking on the speaker icon again and selecting the "Unmute Tab" option.
Method 3
Using this method, you can mute the tabs except for the one you are on.
1. When the tab is opened in Opera with the sound coming from it, locate the speaker icon on the tab.
2. Right-click on the speaker icon or the tab itself.
3. When the menu pops up, click on "Mute Other Tabs".
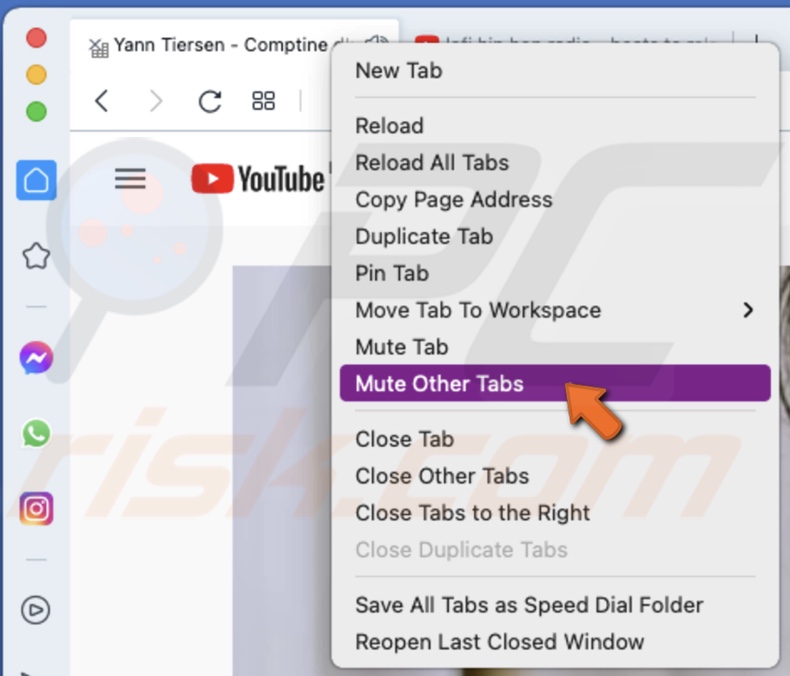
You can unmute other tabs by again right-clicking on the speaker icon or the tab itself and selecting the "Unmute Other Tabs" option.
Method 4
This method will show you how to mute multiple tabs at once, including the one you are on.
1. When there are multiple tabs opened in Opera with the sound coming from them, press on the Command key on your keyboard and select the tabs you want to mute.
2. Then, when all tabs are selected, release the Command key and right-click on one of the selected tabs.
3. When the secondary menu appears, click on "Mute Tabs".
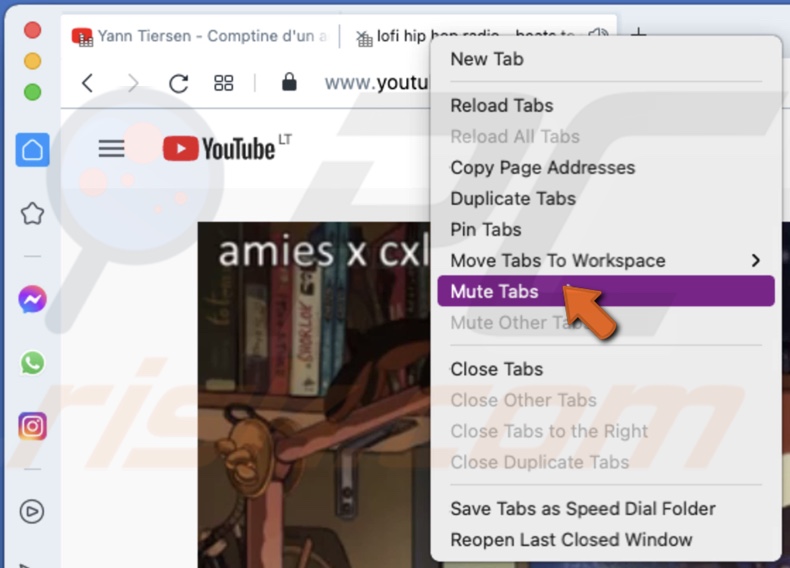
To unmute all tabs at once, select them all again as explained above and right-click on one of the tabs. Then, in the pop-up menu, select "Unmute Tabs".
Now you know multiple ways how you can mute tabs in your browser.
We hope this article was useful!
Check out the video below for a step-by-step tutorial on how to mute tabs in popular browsers.
Share:

Karolina Peistariene
Author of how-to guides for Mac users
Responsible for collecting, analyzing, and presenting problem-solving solution articles related to macOS issues. Years of macOS experience combined with solid research and analyzing skills help Karolina provide readers with working and helpful solutions as well as introduce various features Mac has to offer.
▼ Show Discussion