Safari Can't Establish a Secure Connection - How to Fix?
Get Free Scanner and check your computer for errors
Fix It NowTo fix found issues, you have to purchase the full version of Combo Cleaner. Free trial available. Combo Cleaner is owned and operated by Rcs Lt, the parent company of PCRisk.com read more.
How to Fix Safari When It Can't Establish a Secure Connection to Server?
After browsing the Internet for some time, the Safari browser might stop loading certain websites. We receive many reports from Mac users stating that they encounter the "a secure connection could not be established" error message when using Safari and Chrome internet browsers.
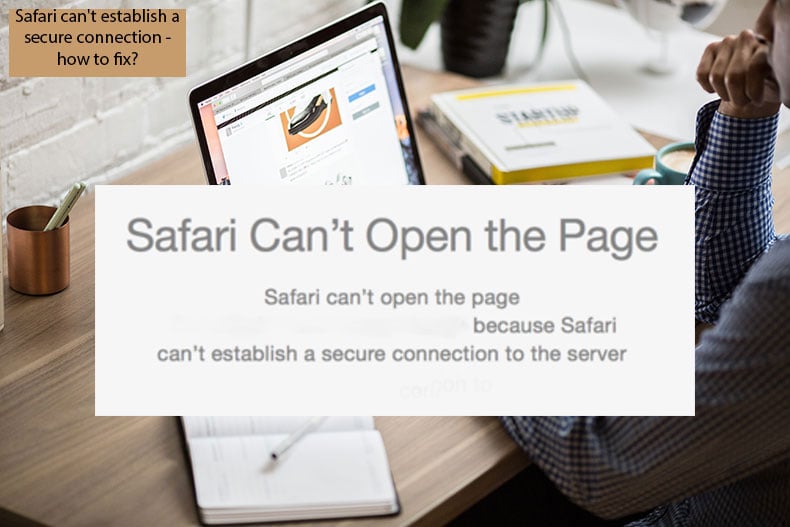
Cleaning browsing data, cache, permissions, and resetting network settings usually resolve various browser-related issues, but these methods do not eliminate the error message itself.
For everyday users and experienced Mac users alike, this problem can be frustrating, but fortunately, having analyzed users' reports and suggestions, we have a number of solutions. Note that there might be several causes of this error message. The easiest way to find a solution is to try all methods mentioned in this guide - these should eliminate the "a secure connection could not be established" error message.
Video showing How to Solve Safari Can't Establish a Secure Connection to Server Issue
Table of Contents:
- Introduction
- Manage your DNS settings
- Weak website's encryption
- Adjust your Antivirus Web Shield feature
- Try disabling IPv6
- Video showing How to Solve Safari Can't Establish a Secure Connection to Server Issue
Download Computer Malware Repair Tool
It is recommended to run a free scan with Combo Cleaner - a tool to detect viruses and malware on your device. You will need to purchase the full version to remove infections. Free trial available. Combo Cleaner is owned and operated by Rcs Lt, the parent company of PCRisk.com read more.
Manage your DNS settings
DNS server entries might cause this problem. Google suggests that you use their 'open entries' to ensure your connection is secure.
1. To manage DNS settings, open System Preferences and choose Network.
2. Click the Advanced button and select the DNS tab.
3. Remove all existing entries by selecting them and clicking the Minus button.
4. Then click the Add button and type 8.8.8.8. numbers.
5. Repeat the process, and type 8.8.4.4. numbers.
6. Restart the browser and check if the problem is solved.
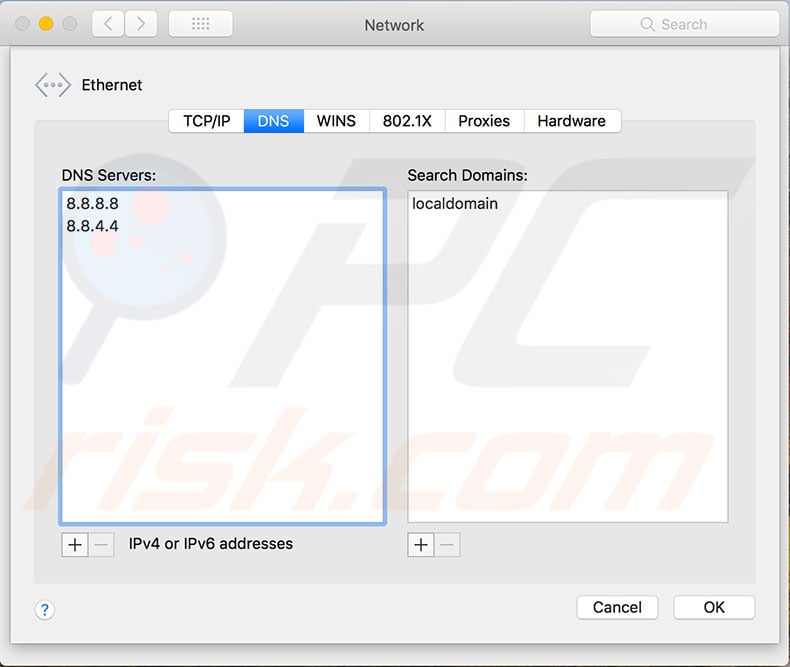
Weak website's encryption
Apple has improved the protection of their products, and as a result, blocks websites that contain weak encryption (websites that do not apply safety certificates that approve a webpage's encryption). Also, Safari might block a server if it detects that the connection route is through any proxy servers.
If your issue is caused by a missing or incorrect certificates problem, follow the steps below:
1. Open the website through another browser such as Mozilla Firefox or Google Chrome. Quite often, Facebook and Twitter are interpreted as threats.
2. Once the alternative browser loads the website, you will see a small green lock next to the URL address. Click the lock.
3. In the new pop-up window, click the More Information button.
4. In the new window, select the Security tab, which is the last option at the bottom.
5. Under the Security tab, click the Show Certificate button and then switch the tab to Details, which is at the top of the new pop-up window.

6. In the window, you will find all information required, including the title of the company providing the certificate. The next step is to run Keychain on the Mac.
7. Open Keychain from the Spotlight search. You can also go to the Utility folder, which is under Applications through Finder. Here, you will find the Keychain application.

8. Once the app has launched, select System Roots to see a list of all certificates.
9. Search for the one being blocked by Safari, double click it, expand the Trust option, and select System's defaults.
Changing this option usually solves the certificate problems caused by a locked mail server. This also prevents other websites from attempting to use this particular server.

Adjust your Antivirus Web Shield feature
Anti-virus software is developed to protect our computers and content from all possible threats. Since it is an automatic process, small mistakes and mismatches might be flagged as suspicious. Developers include a feature called Web Shield that blocks suspicious websites without indicating what caused the blocked content. So users are often frustrated by unknown issues.
If the methods listed above did not solve the issue, check your anti-virus software. If there is a Web Shield feature enabled, try to disable it and relaunch Safari. Check if the problem is resolved. The method to disable the Web Shield feature will depend on the software you are using.
Try disabling IPv6
Additionally, if none of the above steps solve the problem, there is one final option to try. If possible, attempt to use another Wi-Fi network and check if you are able to visit the same pages without any restrictions.
1. If all websites load correctly, try to disable IPv6 on the router (if it provides this option).
2. Then, open Mac System Preferences and choose Network.
3. Select your network and click Advanced.
4. Select the TCP/IP tab.
5. In the drop-down menu beside Configure IPv6, select Manually.
In the case where Safari cannot establish a secure connection, this should solve the issue.
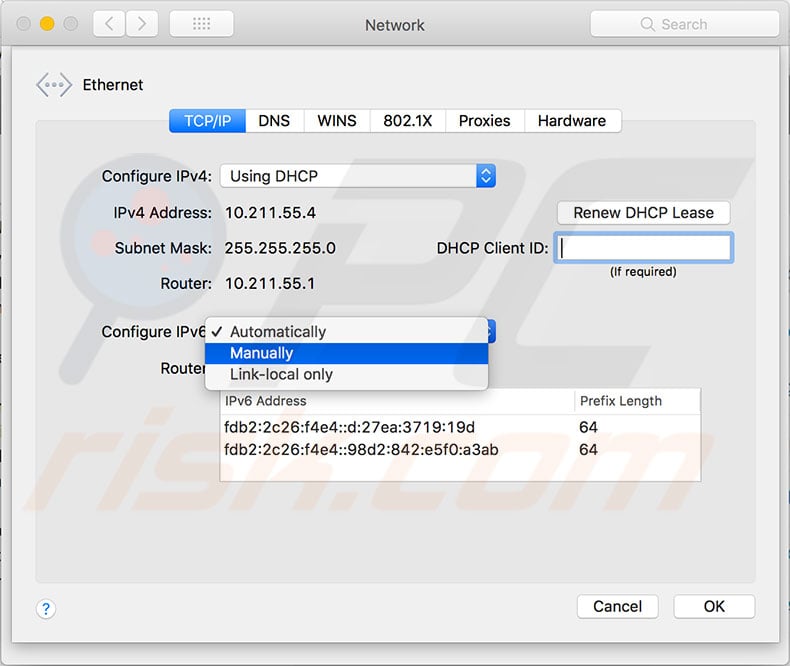
Share:

Tomas Meskauskas
Expert security researcher, professional malware analyst
I am passionate about computer security and technology. I have an experience of over 10 years working in various companies related to computer technical issue solving and Internet security. I have been working as an author and editor for pcrisk.com since 2010. Follow me on Twitter and LinkedIn to stay informed about the latest online security threats.

▼ Show Discussion