How to Show Word Count in Pages on Mac, iPhone and iPad?

(updated)
Get Free Scanner and check your computer for errors
Fix It NowTo fix found issues, you have to purchase the full version of Combo Cleaner. Free trial available. Combo Cleaner is owned and operated by Rcs Lt, the parent company of PCRisk.com read more.
Simple and Quick Way to View Word Count in Pages on macOS and iOS
Whether you need to know the file word count for school, work, or just for your own curiosity, you do not need to count all the words yourself as people had to some time ago, when software such as Microsoft Word or Apple's Pages did not exist. Now you can very simply and extremely quickly find out the word count of your written file by clicking a couple of buttons on your computer.
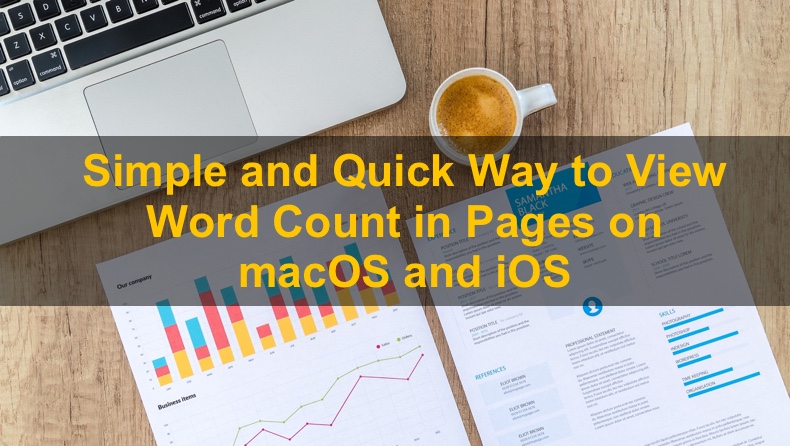
Apple's Pages work perfectly with Microsoft Office, Excel, and PowerPoint. You can easily import Microsoft Office documents into Pages and continue with your work. It is a great software for writing and creating text documents and graphic files. It will quickly show you not only the word count of the whole document but also the word count for a selected section and more.
In this article, you will found out how to display word count on your iPhone, iPad, and Mac.
Video on How to Show Word Count in Pages on Mac, iPhone, and iPad?
Table of Contents:
- Introduction
- View Word Count in Pages App on Your iPhone
- View Word Count in Pages App on Your iPad
- View Word Count in Pages App on Mac
- Video on How to Show Word Count in Pages on Mac, iPhone, and iPad?
Download Computer Malware Repair Tool
It is recommended to run a free scan with Combo Cleaner - a tool to detect viruses and malware on your device. You will need to purchase the full version to remove infections. Free trial available. Combo Cleaner is owned and operated by Rcs Lt, the parent company of PCRisk.com read more.
View Word Count in Pages App on Your iPhone
You can easily track your word count in the Pages app by enabling word count with just a few steps.
To view word count in the Pages app on your iPhone, follow the steps below:
1. Locate the Pages app on your iPhone and open it.
2. Then, choose a document you want and open it in the Pages app.
3. When the document is opened, tap on the three dots located at the top right corner of the screen.
4. Then scroll down and locate the "Word Count" feature.
5. Toggle to enable word count and click on "Done" at the top right corner of your iPhone screen.
Now you should see the total number of words at the bottom center of your device screen.
If you want to see the word count for a specific section of the file, just select the area, and the word count will refresh automatically to show you the word count for the selection.
You can turn off the word count by following the same steps listed above.
View Word Count in Pages App on Your iPad
iPad has almost the same interface as an iPhone as they both run on iOS, so the steps to enabling word count are very similar to the iPhone's.
To view word count in the Pages app on your iPad, follow the steps below:
1. Locate the Pages app on your iPad and open it.
2. Then, choose a document you want and open it in the Pages app.
3. When the document is opened, tap on the small menu icon (similar to a window) located at the top left corner of the screen.
4. When the small menu pops up, locate the "Word Count" feature.
5. Toggle to enable word count.
The word count will be visible at the bottom center of your iPad screen.
If you want to see the word count for a specific section of the file, just select the section, and the word count will refresh automatically to show you the word count for the selection.
If you later decide you want to turn off the word count, just follow the same steps above.
View Word Count in Pages App on Mac
Enabling word count in the Pages app on your Mac is also very simple and a quick process.
To view word count in the Pages app on your Mac, follow the steps below:
1. Launch Pages app from the Launchpad, Finder, or Terminal.
2. Open any document you want to check the word count.
3. When the file has opened and loaded, locate the small menu icon (similar to a window) at the top left corner of the Page's window.
4. Find the option "Show Word Count" and click on it.

5. You will see the word count box appear at the bottom center of Page's app window.
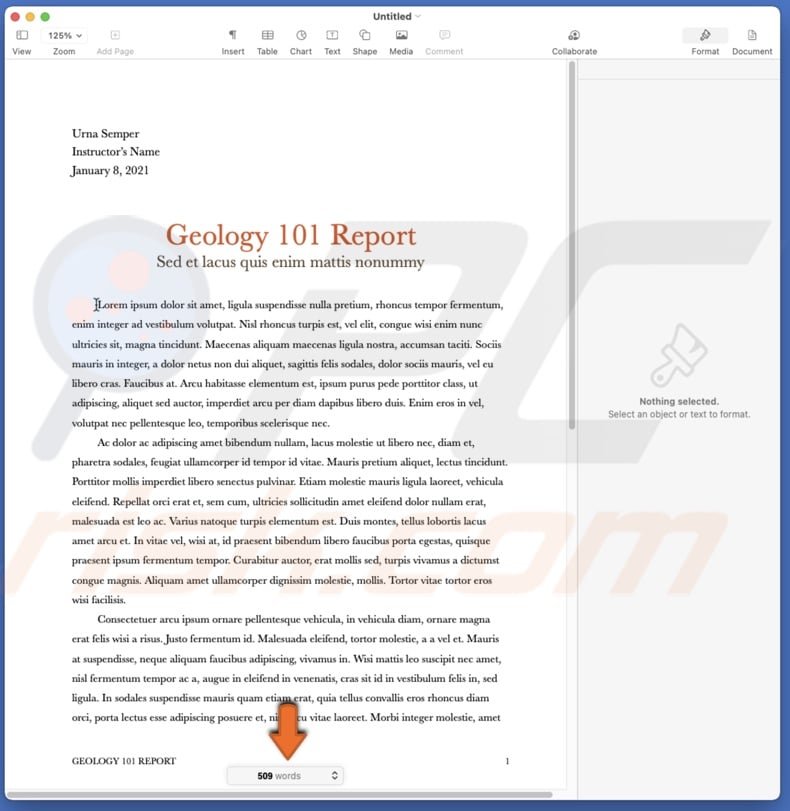
If you look closely at the word count area, you will see arrows in the box's right corner. When you click on it, you can also choose to view characters without spaces, characters with spaces, how many paragraphs there are, and the number of pages.

If you do not want the word count box sitting at the bottom center, you can drag it and put it where you want in the app window area.
Also, you can see the word count for a specific section of the file. Select the section, and the word count will refresh automatically to show you the word count for the selection.
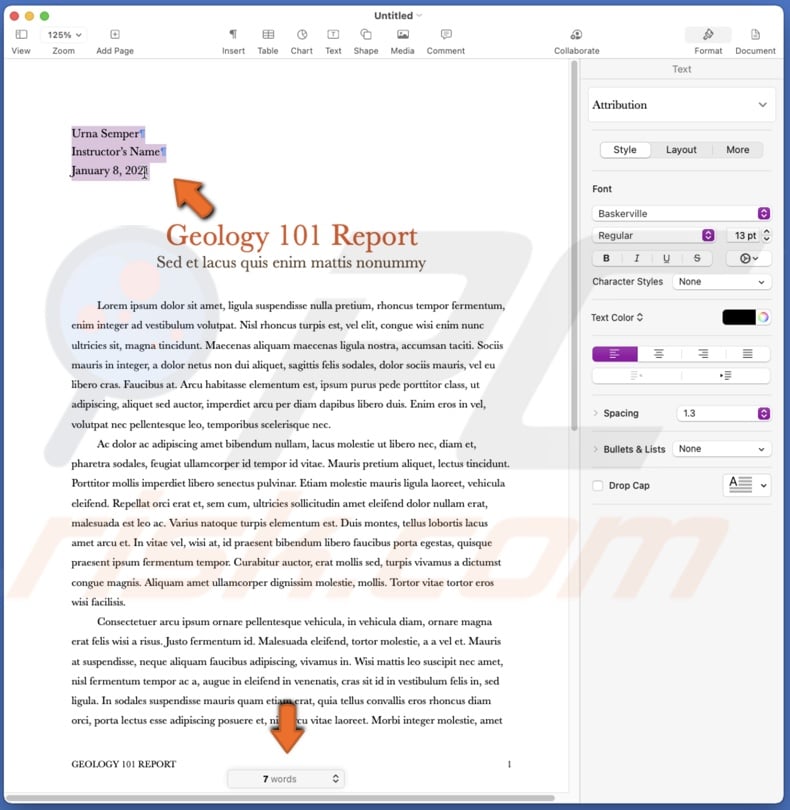
If you no longer need to view the word count, just follow the same steps listed above to disable this feature.
We hope this article was helpful!
For a step-by-step tutorial, check out the video above.
Share:

Karolina Peistariene
Author of how-to guides for Mac users
Responsible for collecting, analyzing, and presenting problem-solving solution articles related to macOS issues. Years of macOS experience combined with solid research and analyzing skills help Karolina provide readers with working and helpful solutions as well as introduce various features Mac has to offer.
▼ Show Discussion