How to Cancel Apple Music Subscription?

(updated)
Get Free Scanner and check your computer for errors
Fix It NowTo fix found issues, you have to purchase the full version of Combo Cleaner. Free trial available. Combo Cleaner is owned and operated by Rcs Lt, the parent company of PCRisk.com read more.
How to Cancel Your Apple Music Subscription on macOS and iOS
If for any reason you decide you want to cancel your Apple Music subscription, you can quickly do it from most of your Apple Devices. Before deciding to cancel it, make sure you know what will happen to your account after the subscription's cancellation.

When you cancel your Apple Music or iTunes subscription, you will not be able to listen to any of the tracks, including the ones you downloaded to listen offline. After around 30 days, the playlist you have created and the songs you have added might get removed from your account.
If you cancel a paid subscription, you can use it until the billing period ends, but if you cancel a free trial, the subscription will end immediately. Suppose you use Apple Music on multiple devices. In that case, it is enough to cancel the subscription on one device, and it will be automatically removed from the other devices as well.
After you have canceled your Apple Music subscription, you can still listen to songs and albums that you have purchased from the iTunes Store. The subscription canceling process is very easy and almost effortless. To find out how to cancel your Apple Music subscription, read below.
Video on How to Cancel Your Apple Music Subscription on Mac?
Table of Contents:
- Introduction
- Method 1. How to Cancel Your Apple Music Subscription on iPhone and iPad
- Method 2. How to Cancel Your Apple Music Subscription on macOS Catalina or Later
- Method 3. How to Cancel Your iTunes Subscription on macOS Mojave or Older
- Method 4. How to Cancel Your Apple Music Subscription via Web Browser
- Video on How to Cancel Your Apple Music Subscription on Mac?
Download Computer Malware Repair Tool
It is recommended to run a free scan with Combo Cleaner - a tool to detect viruses and malware on your device. You will need to purchase the full version to remove infections. Free trial available. Combo Cleaner is owned and operated by Rcs Lt, the parent company of PCRisk.com read more.
How to Cancel Your Apple Music Subscription on iPhone and iPad
If you want to cancel your Apple Music subscription on your iOS device like an iPhone or an iPad, you can do that by following the steps below:
1. Go to your device settings.
2. Then tap on your account.
3. Locate and tap on "iTunes and App Store". If you see the option "Subscriptions", tap on it and skip to step 7.
4. Then, tap on "Apple ID: your email address" and on "View Apple ID".
5. Confirm by entering your Apple ID password or with Face ID.
6. Then Scroll down, locate "Subscriptions", and tap on it.
7. In the "Subscriptions" window, locate and click on "Apple Music Subscription".
8. In the next window, go to the very end and click on "Cancel Subscription".
9. Confirm subscription cancelation.
Then, the Apple Music subscription will be canceled.
How to Cancel Your Apple Music Subscription on macOS Catalina or Later
As mentioned above, since macOS Catalina, Apple decided to separate iTunes into separate Music, Podcasts, Audiobooks, and other applications. You can suspend your Apple Music subscription in the App Store.
To cancel your Apple Music subscription from the Apple Music app, follow the steps below:
1. Launch Apple Music from Launchpad, Finder, or Spotlight.
2. In the upper menu click on "Account".
3. Then, click on "View My Account".
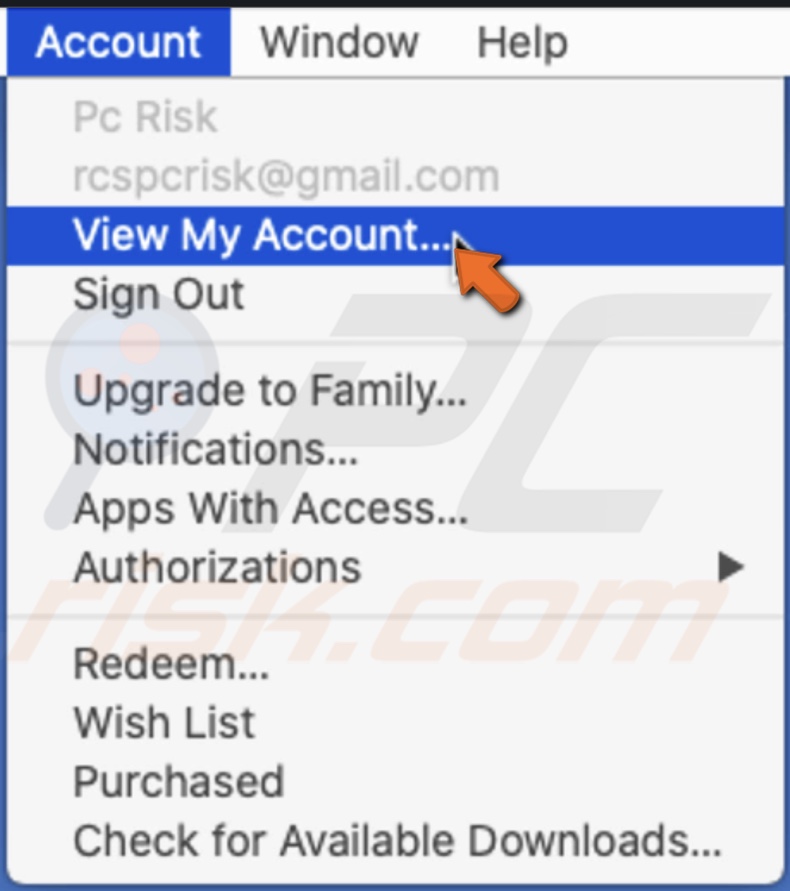
4. Enter your Apple ID password (if asked).
5. In the account information window, scroll down until you see the "Settings" section.
6. Next to "Subscriptions", click on "Manage".
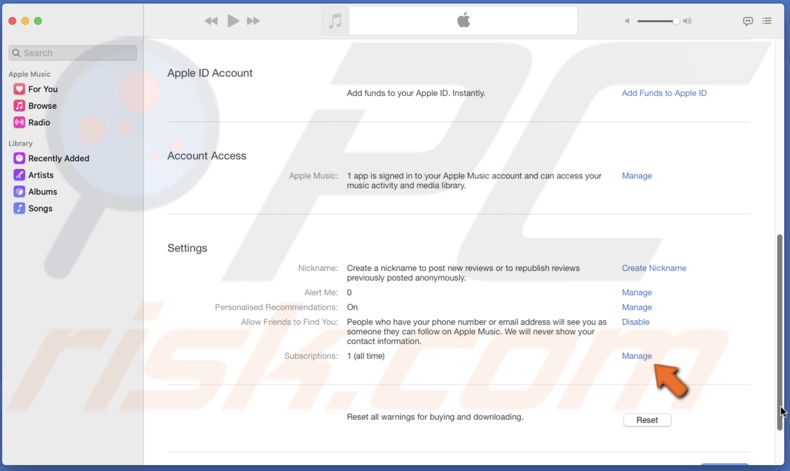
7. A window with your subscription information will appear. Under "Active", search for "Apple Music Subscription".
8. Nex to "Apple Music Subscription" click on "Edit".
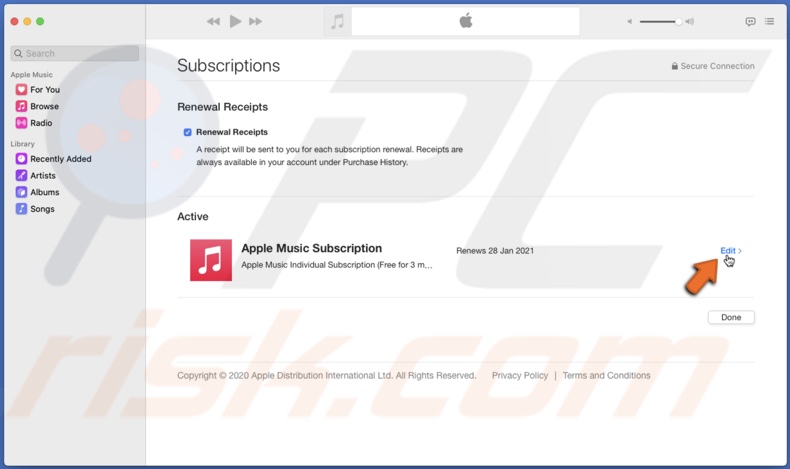
9. In the "Edit Subscription" window, scroll down, locate and click on "Cancel Free Trial" if you have a free app trial or "Cancel Subscription" if you have a paid subscription.
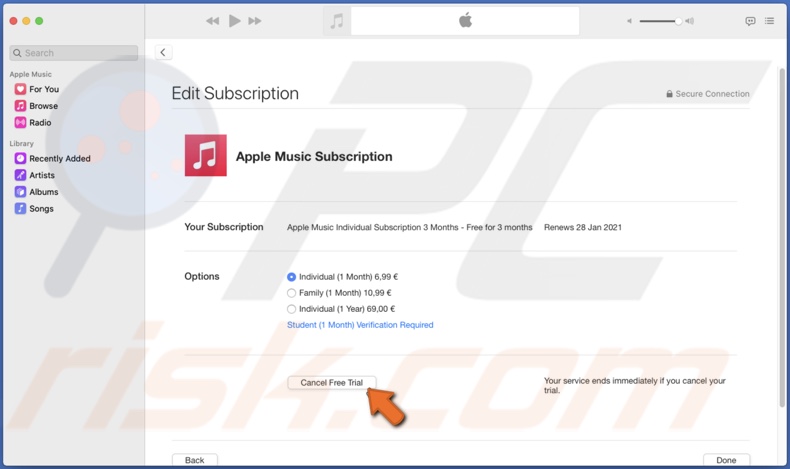
10. Confirm your cancellation, and you will cancel your Apple Music subscription.
To cancel your Apple Music subscription from the App Store, follow the steps below:
1. Launch the App Store from Launchpad, Finder, or Spotlight.
2. Click on your account at the bottom left corner of the App Store window.
3. Then, locate and click on "View Information" in the top right corner of the App Store window.
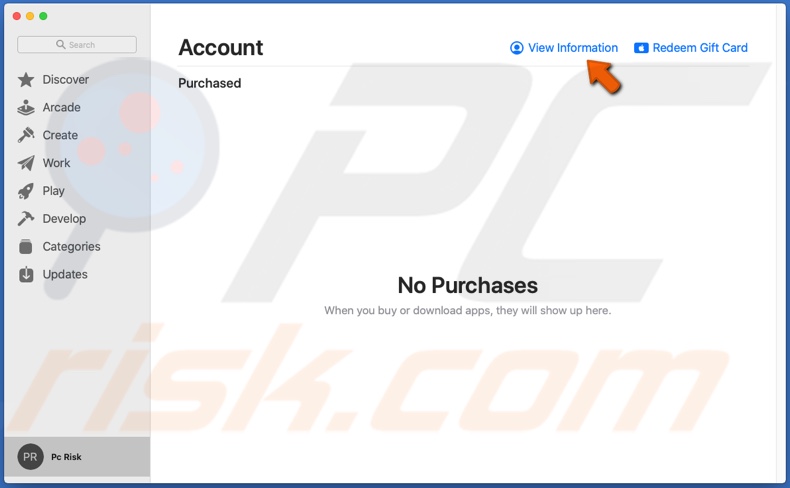
4. Enter your Apple ID password (if asked).
5. In the information pop-up window, scroll down until you see the "Manage" section.
6. Next to "Subscriptions", click on "Manage".
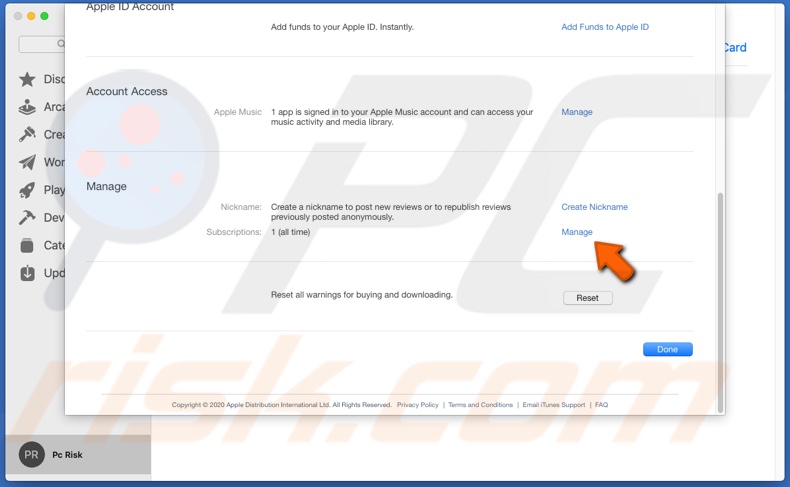
7. A window with your subscription information will appear. Under "Active", search for "Apple Music Subscription".
8. Nex to "Apple Music Subscription" click on "Edit".

9. In the "Edit Subscription" window, scroll down, locate and click on "Cancel Free Trial" if you have a free app trial or "Cancel Subscription" if you have a paid subscription.
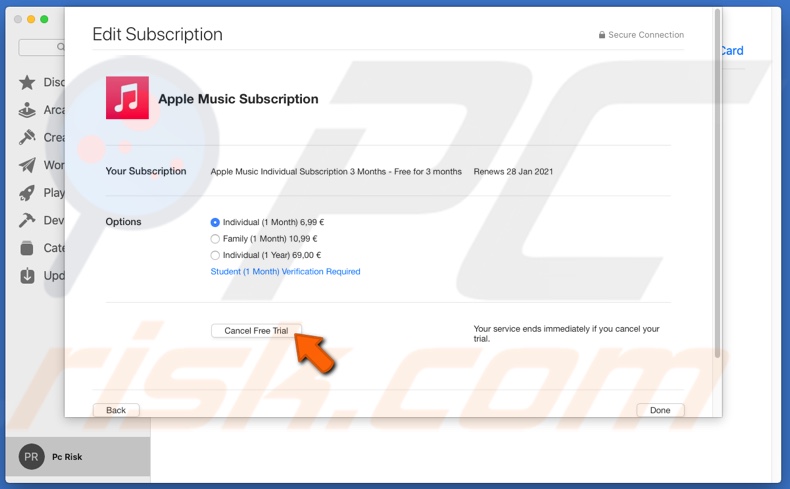
10. Confirm your cancellation, and you will cancel your Apple Music subscription.
How to Cancel Your iTunes Subscription on macOS Mojave or Older
iTunes is only available for Mojave and older operating systems. If you want to upgrade your macOS, you will need to say goodbye to iTunes and get to know the Music app. But before upgrading, you might want to cancel your iTunes subscription.
To cancel your iTunes subscription from the Apple Music app, follow the steps below:
1. Launch iTunes from Launchpad, Finder, or Spotlight.
2. In the upper menu click on "Account".
3. Then, click on "View My Account".
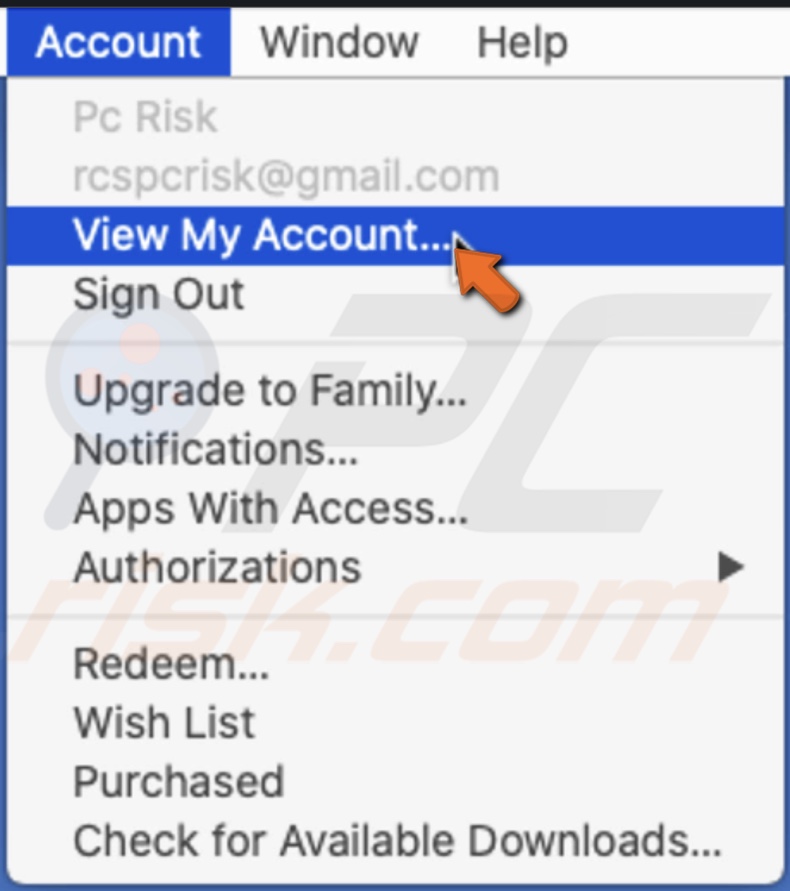
4. Enter your Apple ID password (if asked).
5. In the account information window, scroll down until you see the "Settings" section.
6. Next to "Subscriptions", click on "Manage".

7. A window with your subscription information will appear. Under "Active", search for "Apple Music Subscription".
8. Nex to "Apple Music Subscription" click on "Edit".
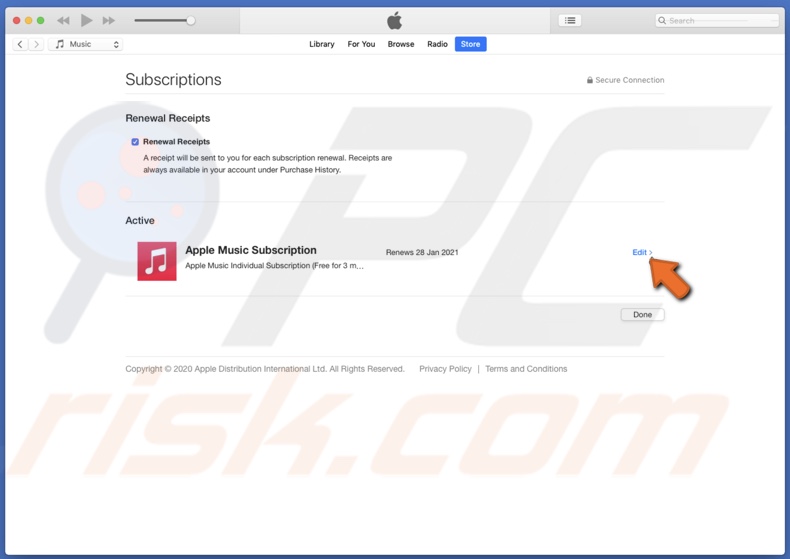
9. In the "Edit Subscription" window, scroll down, locate and click on "Cancel Free Trial" if you have a free app trial or "Cancel Subscription" if you have a paid subscription.
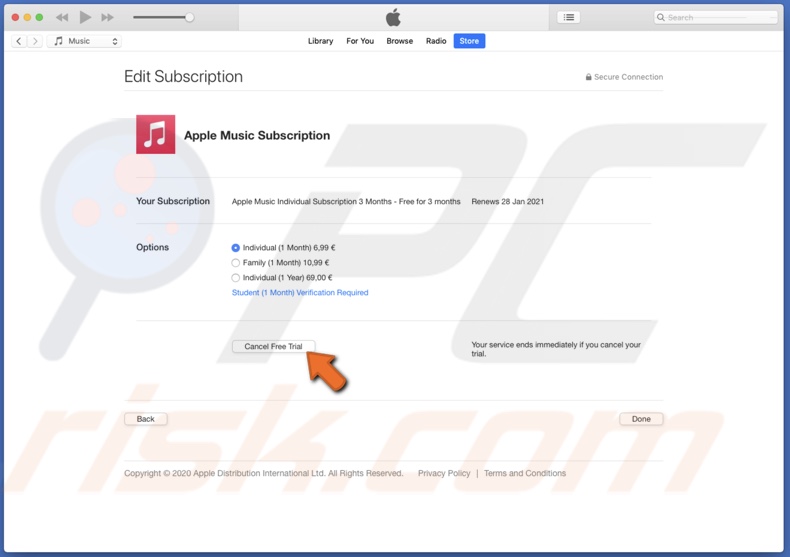
10. Confirm your cancellation.
To cancel your iTunes subscription from the App Store, follow the steps below:
1. Launch the App Store from Launchpad, Finder, or Spotlight.
2. Click on your account at the bottom left corner of the App Store window.
3. Then, locate and click on "View Information" in the top right corner of the App Store window.
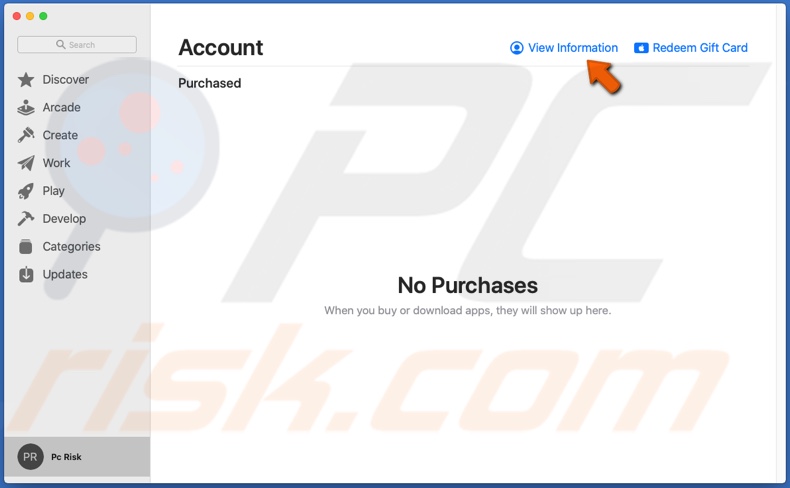
4. Enter your Apple ID password (if asked).
5. In the information pop-up window, scroll down until you see the "Manage" section.
6. Next to "Subscriptions", click on "Manage".
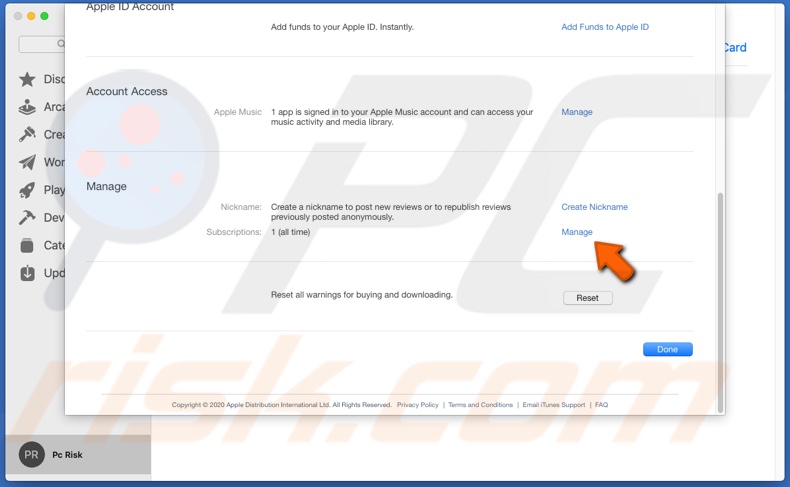
7. A window with your subscription information will appear. Under "Active", search for "Apple Music Subscription".
8. Nex to "Apple Music Subscription" click on "Edit".

9. In the "Edit Subscription" window, scroll down, locate and click on "Cancel Free Trial" if you have a free app trial or "Cancel Subscription" if you have a paid subscription.
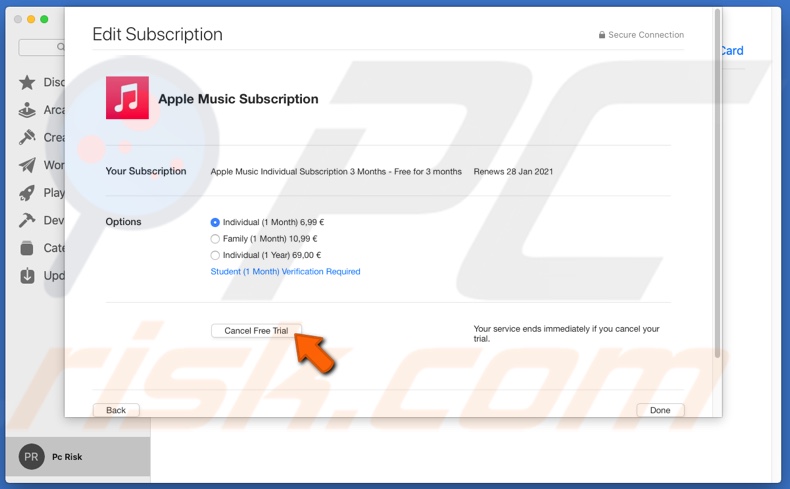
10. Confirm your cancellation.
In the "Edit Subscription" window, you can select between an Individual and Family membership. If you decide you want to renew your subscription, follow the same steps above, but instead of turning off the subscription, renew it.
How to Cancel Your Apple Music Subscription via Web Browser
You can also manage and cancel your subscriptions by going to the Apple Music web page and logging into your account.
To cancel your Apple Music subscription from the web, follow the steps below:
1. Open your web browser.
2. In the address bar, enter music.apple.com.
3. When the web page loads, click on the "Sign In" button in the page's top right corner.

4. Enter your Apple ID credentials.
5. When you are signed in to your Apple Music account, click on the account icon (a human silhouette in a circle) in the top right corner of the page.
6. When a drop-down menu appears, click on "Settings".

7. When the "Settings" page appears, scroll down and locate a section named "Subscriptions".
8. Choose a subscription you want to cancel and under it, click on the "Manage" button.
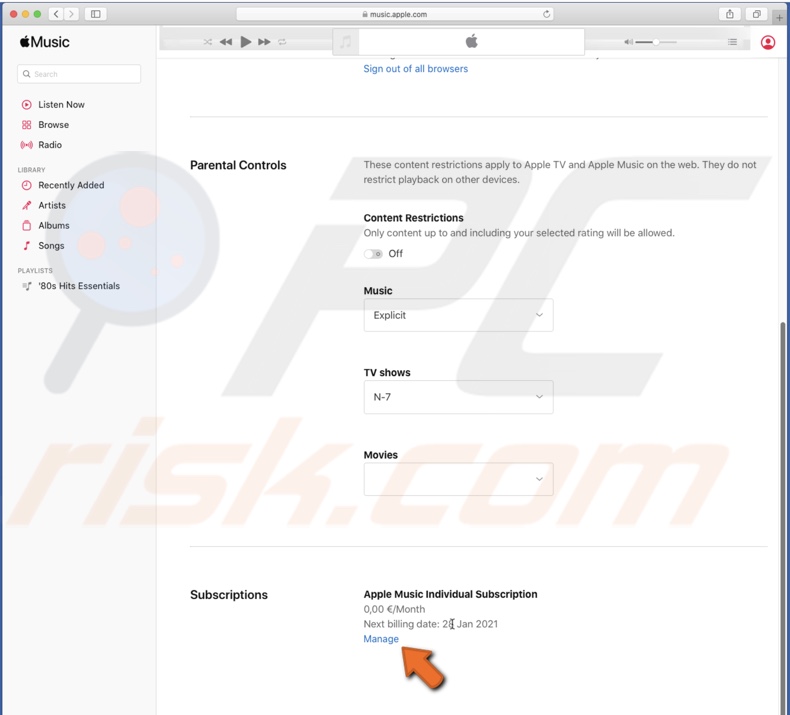
9. When a pop-up window appears, click on the "Cancel Subscription" button under your subscription plan. Keep in mind that your subscription will end immediately if you cancel your trial.
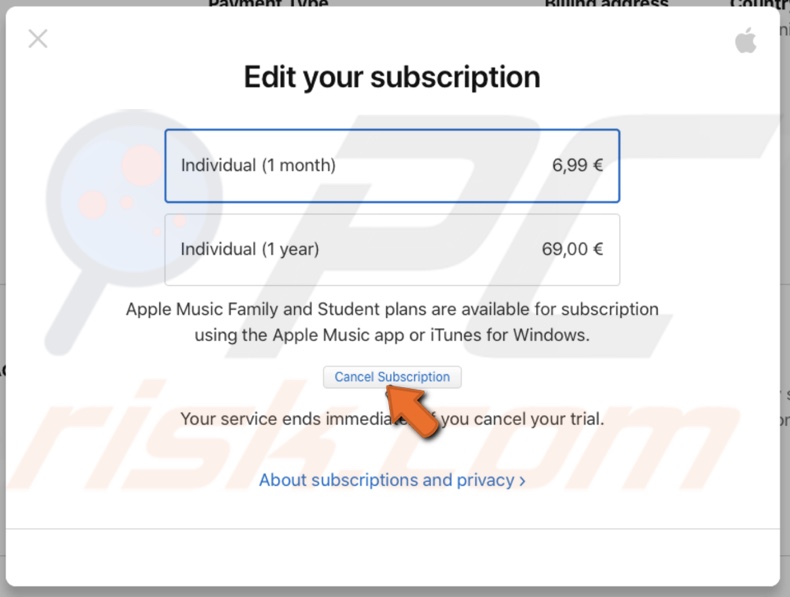
10. When you will be asked to confirm the subscription cancellation, click on "Confirm" to continue or on "Not Now" if you have changed your mind.
Now, you have canceled your Apple Music subscription.
We hope this article was helpful! Let us know in the comments which method did you use.
Share:

Karolina Peistariene
Author of how-to guides for Mac users
Responsible for collecting, analyzing, and presenting problem-solving solution articles related to macOS issues. Years of macOS experience combined with solid research and analyzing skills help Karolina provide readers with working and helpful solutions as well as introduce various features Mac has to offer.
▼ Show Discussion