Stop Skype From Starting Automatically on Mac

(updated)
Get Free Scanner and check your computer for errors
Fix It NowTo fix found issues, you have to purchase the full version of Combo Cleaner. Free trial available. Combo Cleaner is owned and operated by Rcs Lt, the parent company of PCRisk.com read more.
How to Stop Skype from Starting Automatically at Login on Mac?
Over the last decade, video calling has reached a point where it is now an essential part of our life. It also has significant importance in business communication. It is especially true in 2020 as a lot of people are working from home, and video calling has become a crucial element for getting the job done.
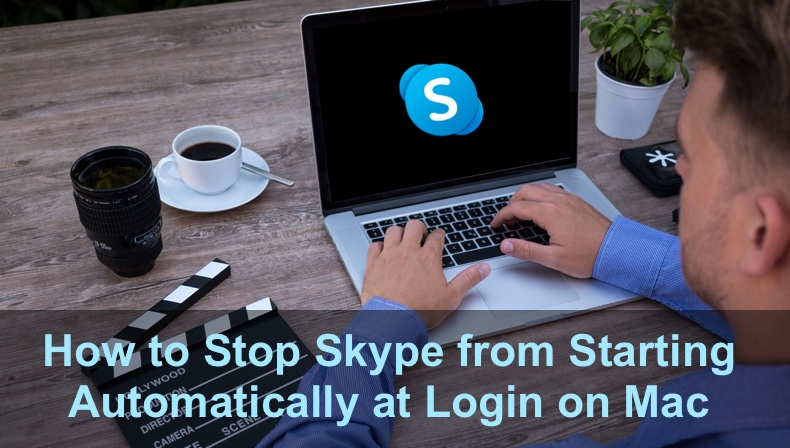
Suppose you used Skype a lot, but now you do not need it as much as before. You might have notices Skype launching itself and running in the background. Maybe you accidentally enabled the app to launch itself automatically on start-up or did not close it before restarting.
Below you will find out how to disable Skype auto-start and more.
Video on How to Stop Skype from Starting Automatically at Login on Mac?
Table of Contents:
- Introduction
- Method 1. How to Turn Off Skype Automatic Start From the Dock
- Method 2. How to Turn Off Skype Auto Start From Settings
- Method 3. How to Turn Off Skype Reopening After Restart
- How to Delay Skype Auto Start Using Delay Start App
- Video on How to Use Split View And How to Fix It When Not Working on Mac?
Download Computer Malware Repair Tool
It is recommended to run a free scan with Combo Cleaner - a tool to detect viruses and malware on your device. You will need to purchase the full version to remove infections. Free trial available. Combo Cleaner is owned and operated by Rcs Lt, the parent company of PCRisk.com read more.
How to Turn Off Skype Auto-Start From the Dock
You can turn off Skype starting automatically after login from the Dock.
You can disable Skype to auto-start from Dock by following the steps below:
1. Launch Skype from Launchpad, Finder, or Spotlight.
2. Locate the Skype icon in the Dock.
3. Right-click on the Skype icon.
4. Hover over "Options". You will see a second menu appear.
5. Next to "Open at Login", you will see a tick.
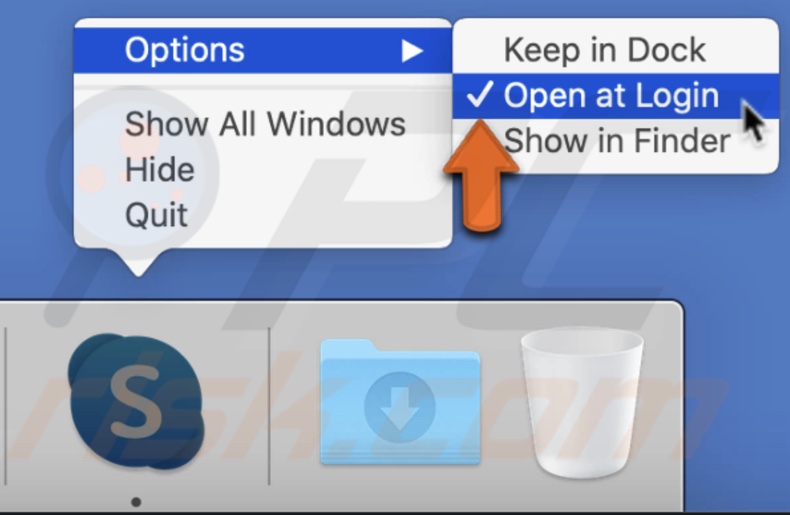
6. Click on the "Open at Login" option to remove the tick and disable Skype automatic start.
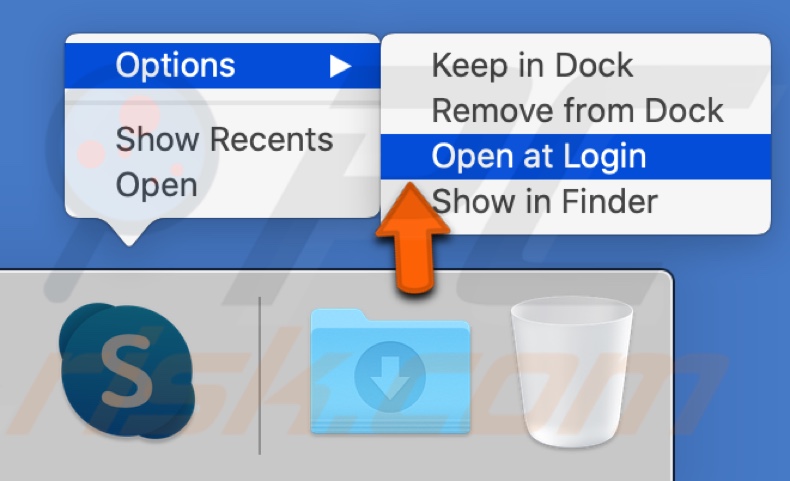
Now, the next time you log in to your user, Skype should not start automatically and bother you anymore.
If, for some reason, you need Skype to start automatically when you log in again, follow the steps below:
1. Launch Skype from Launchpad, Finder, or Spotlight.
2. Locate the Skype icon in the Dock.
3. Right-click on the Skype icon.
4. Hover over "Options". You will see a second menu appear.
5. Click on the "Open at Login" option to enable Skype automatic start. You will see a tick appear next to the option. That means you have enabled Skype auto-start.
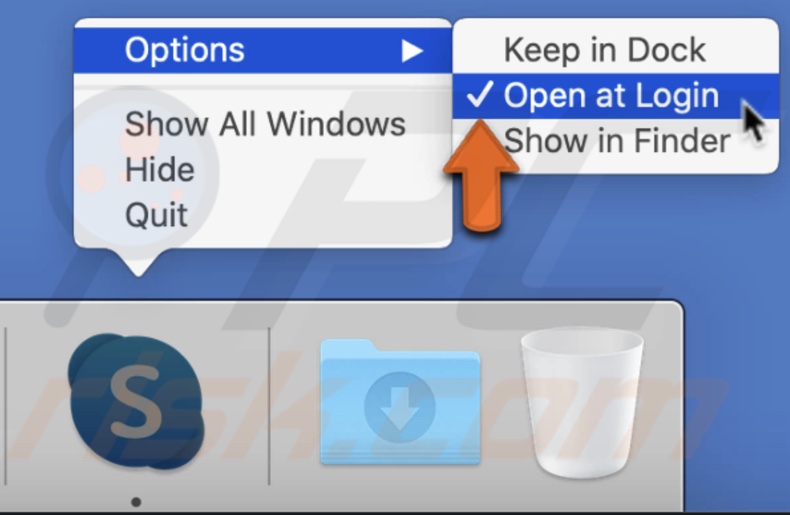
How to Turn Off Skype Auto-Start From Settings
You can turn off Skype starting automatically after login from the settings.
You can disable Skype to auto-start from settings by following the steps below:
1. In the upper menu, click on the Apple logo.
2. Go to "System Preferences".
2. In the System Preferences window, locate and click on "Users & Groups".
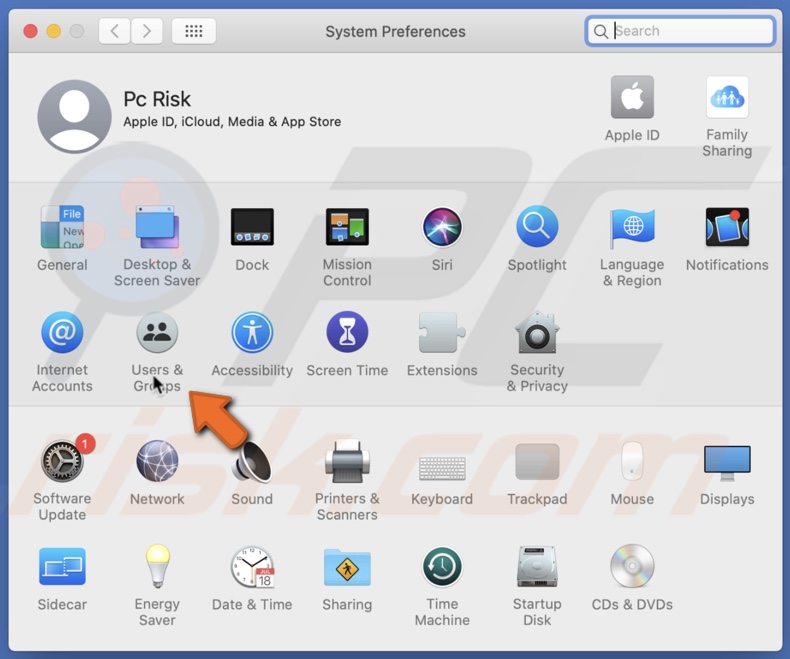
3. On the left sidebar, under the "Current User", select your account.
4. On the right side, click on the "Login Items" tab.
5. Under "These items will open automatically when you log in", you will see a box with a list of apps that automatically open when you log in. Find and select "Skype".
6. Then, at the bottom, click on the (-) icon to remove Skype from the auto start app list.
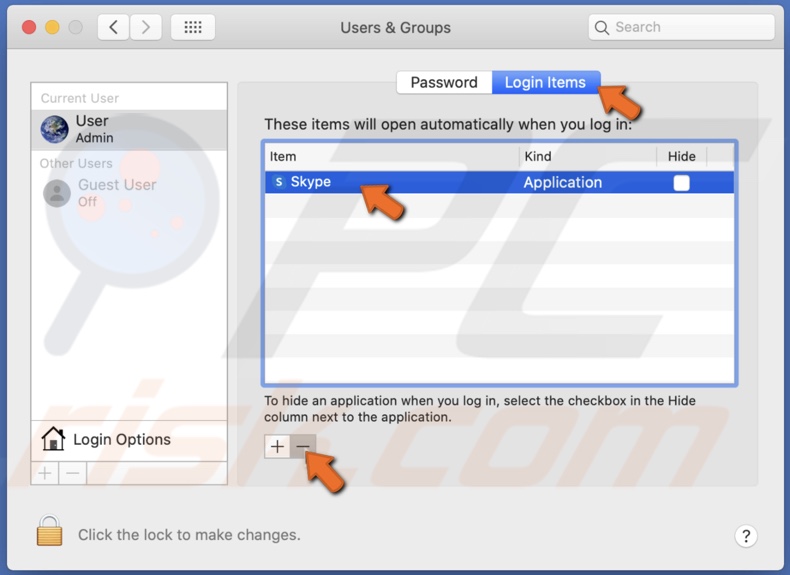
This will stop Skype from launching automatically on your Mac when you log into your user the next time.
You can also enable Skype to auto-start again the same way.
1. In the upper menu, click on the Apple logo.
2. Go to "System Preferences".
2. In the System Preferences window, locate and click on "Users & Groups".
3. On the left sidebar, under the "Current User", select your account.
4. On the right side, click on the "Login Items" tab.
5. Under "These items will open automatically when you log in", you will see a box with a list of apps that automatically open when you log in.
6. At the bottom, click on the (+) icon. You will see a window appear.

7. Go to the "Applications" folder, locate, and select "Skype".
8. Click on the "Add" button.
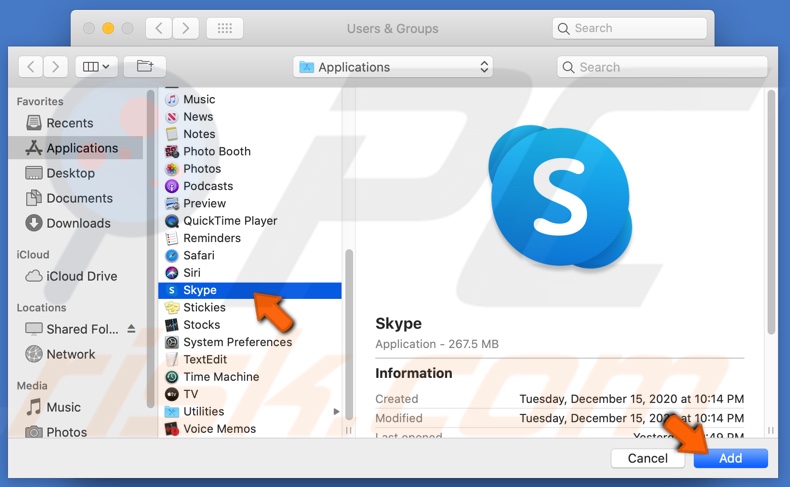
Skype will now start automatically the next time you log in to your user.
How to Turn Off Skype Reopening After Restart
Mac offers a feature to reopen windows when logging back in. When you choose to restart your Mac while apps and other items like folders and files are running in the background, a pop-up message appears asking, "Are you sure you want to restart your computer now?". Usually, we tend to click on the "restart" button as soon as possible and do not bother to read further down.
If by restarting your Mac, the goal is to start a new session, but when you log in, all the previous apps, folders, and files pop up on your desktop, it can be quite frustrating.
If, before restarting, you have done one of the steps below for disabling Skype to auto-start, but Skype was left open, and you still see Skype app pop-up after Mac reboot, you need to do one of the steps below:
1. Quit Skype before restarting your Mac.
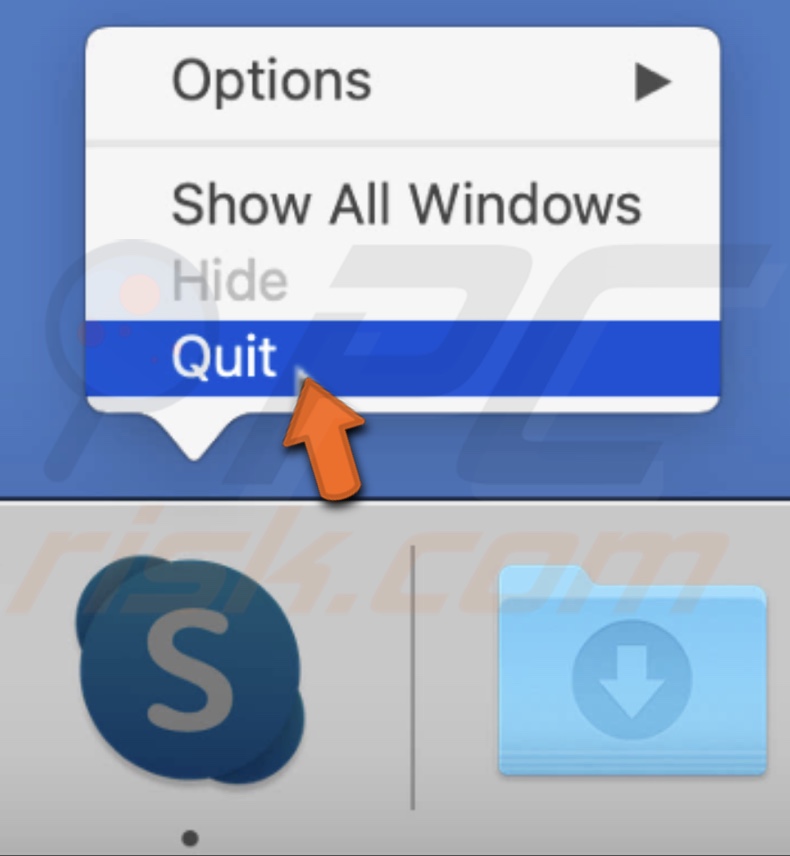
2. If you do not want to go through the hassle of quitting Skype every time before a restart, when you choose the "Restart" option in the settings, look for a pop-up window. It will ask you, "Are you sure you want to restart your computer now?". In the pop-up window, uncheck the box next to "Reopen window when logging back in". Then, you can click on "Restart" and reboot your Mac. Now, Skype or other opened apps will not launch themselves after log in.
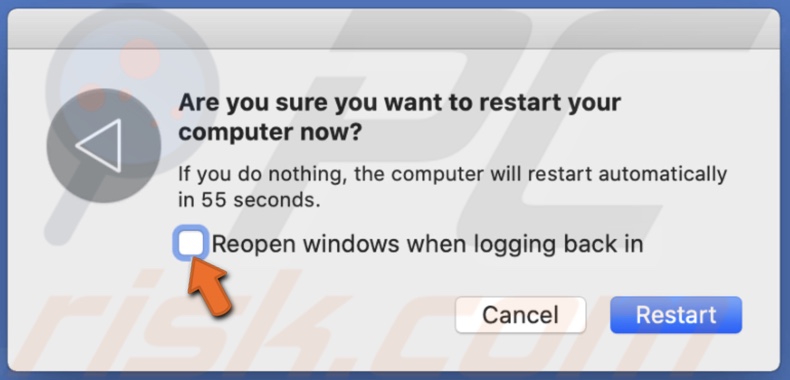
How to Delay Skype Auto-Start Using Delay Start App
Delay Start is a macOS utility that lets you delay the start-up time of your launch apps. If you do not want to turn off Skype automatic start completely, you can use the Delay Start application to schedule a time after login when Skype will be launched.
To schedule a Skype Launch time, follow the steps below:
1. Launch App Store from Launchpad, Finder, or Spotlight.
2. In the App Store window, go to the Search bar, located in the top left side corner.
3. In the Search bar, enter "Delay Start" to search for the app.
4. When Delay Start appears in the search results, click on the "Get" button next to the app name. Then click on "Install".
4. Wait for the app to download. Enter your Apple ID password if asked.
5. When the download is complete, click on the "Open" button to Launch Delay Start app.
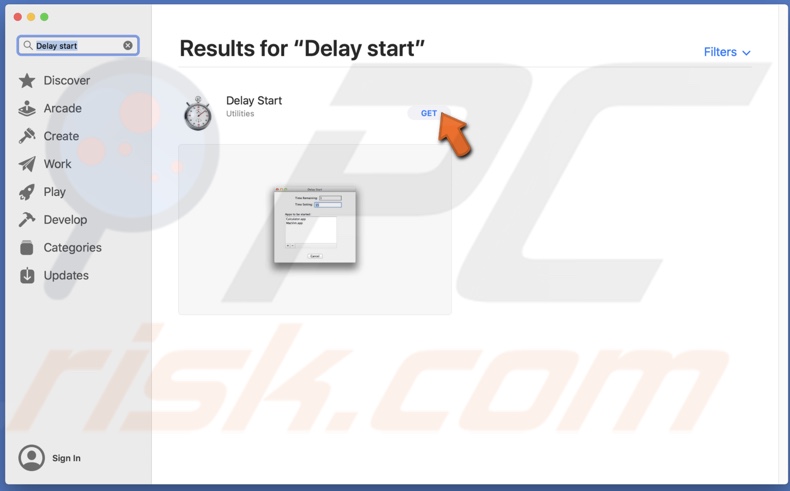
6. Then, click on the (+) icon.
![]()
7. Go to the "Applications" folder. Locate and select "Skype". Then, click on "Open".
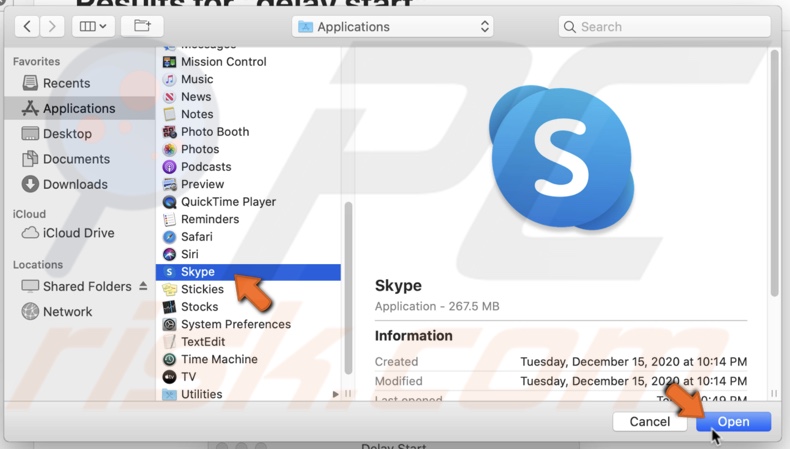
8. Next to "Time Setting", set the delay time (in seconds).

The next time you log in, your Mac will delay the launch of Skype by the time that you set.
These methods work not only with Skype but with other applications as well.
We hope this article was helpful!
Share:

Karolina Peistariene
Author of how-to guides for Mac users
Responsible for collecting, analyzing, and presenting problem-solving solution articles related to macOS issues. Years of macOS experience combined with solid research and analyzing skills help Karolina provide readers with working and helpful solutions as well as introduce various features Mac has to offer.
▼ Show Discussion