Apple Books Not Syncing Between macOS and iOS

(updated)
Get Free Scanner and check your computer for errors
Fix It NowTo fix found issues, you have to purchase the full version of Combo Cleaner. Free trial available. Combo Cleaner is owned and operated by Rcs Lt, the parent company of PCRisk.com read more.
How to Fix Apple Books Not Syncing Between Mac and iPhone or iPad?
E-books are getting more and more popular each year as it is more convenient to store all your books virtually instead of keeping them on your shelf to collect dust. Apple Books (formerly knows as iBooks) is a free app that lets you search, buy, and download e-books that you can read on your iPhones, iPad, or iPod touch anywhere and anytime.

Apple Books is an excellent app for e-book lovers, but like any other software, it might run into problems from time to time. If you have issues with Books synchronization with other Apple devices, read down below for problem-solving solutions.
Video on How to Fix iBooks Not Syncing Between Mac and iPhone or iPad
Table of Contents:
- Introduction
- Method 1. Check if You Are Using The Same Apple ID on Both Devices
- Method 2. Sign Out and Sign Back Into Apple ID
- Method 3. Turn Off And On iCloud Sync
- Method 4. Turn Off And On Books Sync Settings
- Method 5. Turn On Books Sync in Finder
- Method 6. Check if Your Books are Unhidden
- Method 7. Restart Your Mac and iOS Device
- Method 8. Delete and Reinstall Books App on Your iOS device
- Video on How to Find Router IP Address in Mac
Download Computer Malware Repair Tool
It is recommended to run a free scan with Combo Cleaner - a tool to detect viruses and malware on your device. You will need to purchase the full version to remove infections. Free trial available. Combo Cleaner is owned and operated by Rcs Lt, the parent company of PCRisk.com read more.
Check if You Are Using The Same Apple ID on Both Devices
This might be an obvious suggestion, but you should check if both devices are connected to the same Apple ID as sometimes the most obvious thing slips through our eyes. The sync feature will not work if your Mac and your iOS device use different Apple ID accounts.
To check your connected Apple ID account, follow the steps below:
1. On your iPhone or iPad open device settings. The first thing you will see in the settings window will be your Apple ID.
2. On your Mac, go to the upper menu and click on the Apple logo.
3. Then go to "System Preferences".
4. At the top of the "System Preferences" window, you will see your Apple ID account connected to your Mac.
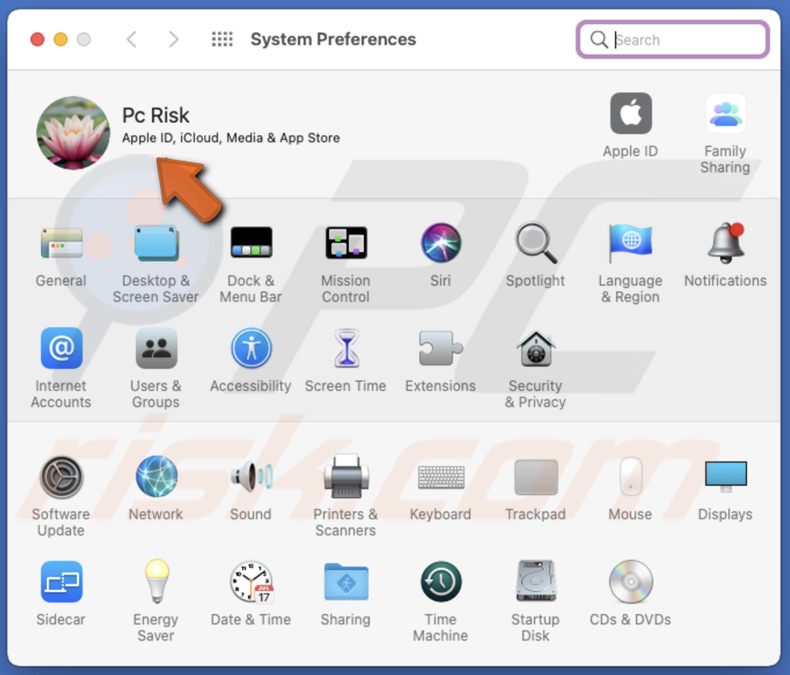
If Apple IDs are different, connect the other device to an Apple ID to sync the books and click on "Merge" when asked. If you choose "Don't Merge", your iCloud files will not be synced between the devices if there is a conflict between iCloud and local data.
If both devices are connected to the same Apple ID, proceed to the next method.
Sign Out and Sign Back Into Apple ID
Try to sign out and sign back into your Apple ID. Sometimes logging back into your account helps to solve the sync issue.
To sign out of your Apple ID, follow the steps below:
1. On your iOS device, go to settings and tap on your account at the top.
2. Scroll down and tap on "Sign Out", Then click on "Sign Out" at the top right corner and on "Sign Out" when asked to confirm.
3. Then go to your Mac, and in the upper menu, click on the Apple logo.
4. Go to "System Preferences".
5. At the top right corner, click on "Apple ID".

6. Then go to "Overview" and at the bottom click on "Sign Out".
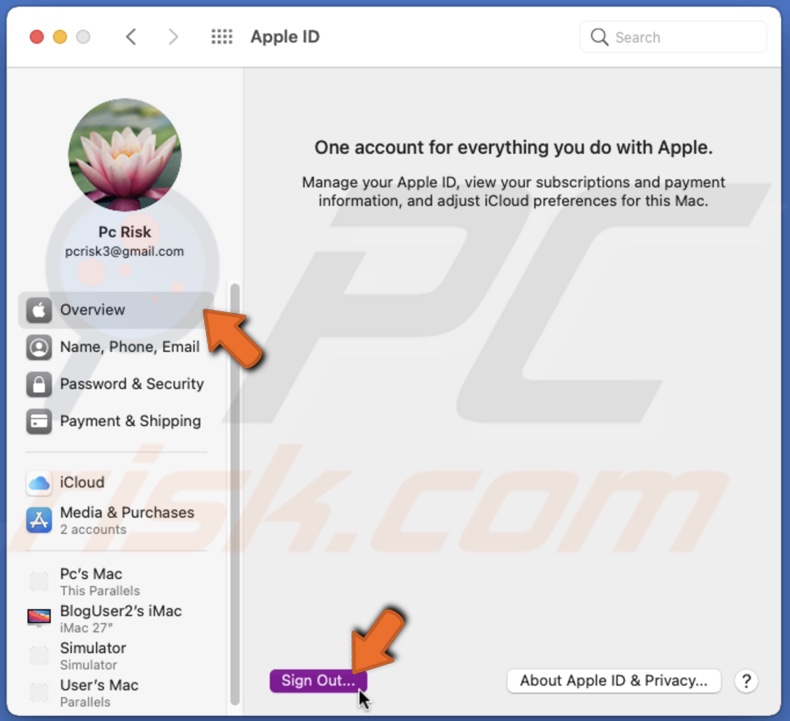
7. Wait for a minute and then log back into both devices. If asked, click on "Merge" to avoid data conflict.
Check if it helped to solve the Books sync problem.
Turn Off And On iCloud Sync
Turning iCloud off and then back on again should refresh its sync settings and restore your files. Then, your books will be synchronized across your devices. You will need to do this step on both devices.
To turn iCloud off and on, follow the steps below:
1. On your iPhone or iPad, go to device settings.
2. In the settings window, tap on your account.
3. Scroll down and tap on "iCloud".
4. In the iCloud settings, find the Books app and toggle to disable it.
5. Wait for a few seconds and then enable it again.
6. Then, go to your Mac and open the Books app from Launchpad, Terminal, or Finder.
7. Go to the upper menu and click on "Books".
8. In the secondary menu, click on "Preferences".
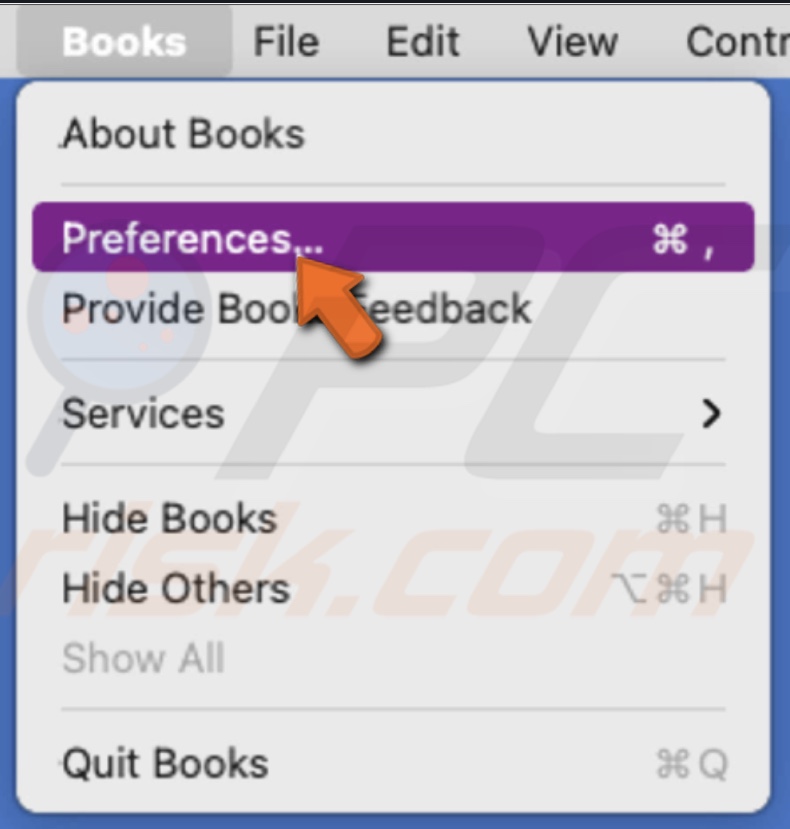
9. In the "Preferences" window, go to the "General" tab.
10. Check the box next to "Sync collections, bookmarks, and highlights across devices".
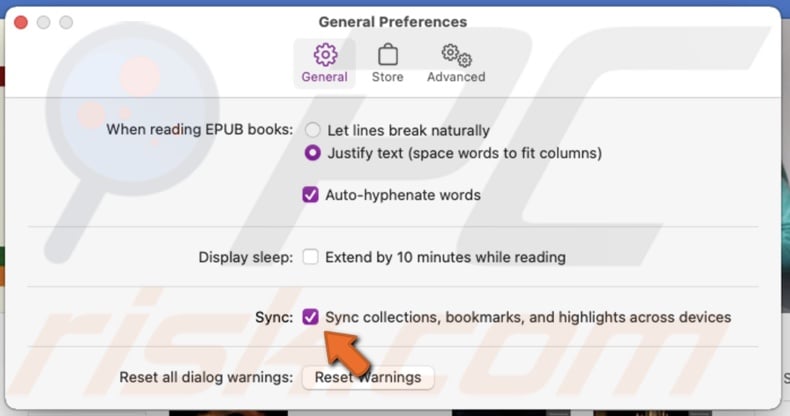
Now you should see your books on both devices.
Turn Off And On Books Sync Settings
This method is suggested for iOS devices only.
To turn Books sync off and on, follow the steps below:
1. On your iPhone or iPad, go to device settings.
2. In the settings window, scroll down and locate the Books app. Then tap on it.
3. In the Books app settings, under "Syncing", disable "Reading Now" and "iCloud Drive".
4. After half a minute, turn "Reading Now" and "iCloud Drive" on again.
Then check if the Books are synced. If not, turn on Books sync on your Mac. Proceed to the next step to find out how to do that.
Turn On Books Sync in Finder
If your Mac runs on macOS Catalina or newer, you can use Finder to enable Books sync.
To turn Books sync on in Finder, follow the steps below:
1. Connect your iPhones or iPad to your Mac using a Lightning cable.
2. Open Finder.
3. On the left sidebar of the Finder window, click on your device name.
4. When your device information pops up on the right side, go to the "Books" tab.
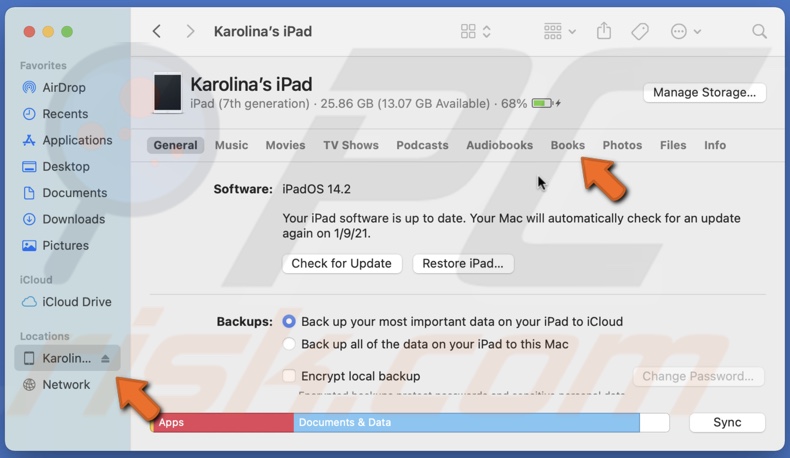
5. In the Books tab, check the box next to "Sync books onto device name".
6. Then, at the bottom of the window, click on "Apply" and on "Sync and Replace".
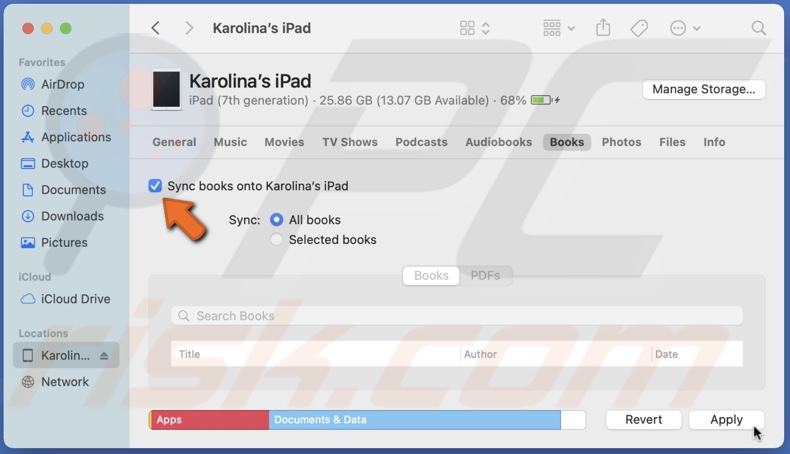
Now check if both devices if the problem are solved.
If your Mac runs on macOS Mojave or older, you can use iTunes instead of Finder.
Check if Your Books are Unhidden
Your books may not be visible if you have hidden them. Make sure they are not hidden, and if they are, unhide them.
To unhide your books, follow the steps below:
1. Go to your iOS device and open the Books app.
2. Tap on "Reading Now" at the bottom of the window.
3. Then, tap on your profile picture to go to account settings.
4. Scroll down and tap on "Manage Hidden Purchases".
5. Choose books you want to see and tap on "Unhide" next to them.
6. Then, go to your Mac and open the Books app from Launchpad, Spotlight, or Finder.
7. In the upper menu, click on "Store" and then on "View My Apple ID" or go to the Books Store and click on "Account" located in the right sidebar under "Quick Links".
8. In the "Account Information" window, find "Hidden Purchases" under "Downloads and Purchases" and click on "Manage" next to it.

9. Choose a book and click on "Unhide" next to it.
Now you should see your books on both devices.
Restart Your Mac and iOS Device
If non of the above methods helped, try to reboot both devices. There is a possibility that one of them encountered a system bug.
To restart your device, follow the steps below:
1. Go to your iOS device and tap on "Settings".
2. Scroll down until you see "General" and tap on it.
3. Scroll down to the bottom and click on "Restart".
4. Then go to your Mac, and in the upper menu, click on the Apple logo.
5. In the secondary menu, click on "Restart".
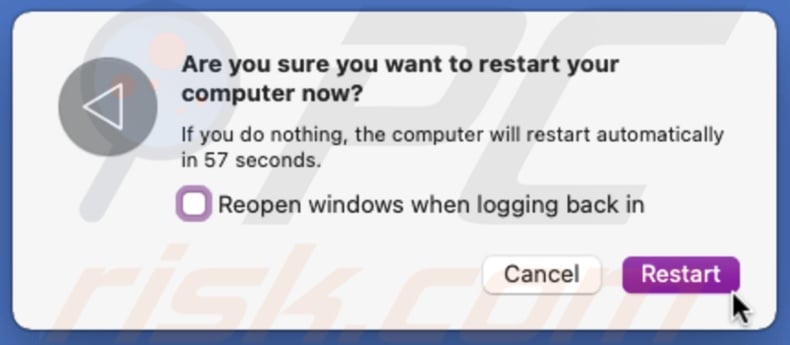
After the restart, check if the problem has been solved. If not, go to the next method.
Delete and Reinstall Books App on Your iOS device
If none of the above methods helped reinstall the Books app on your iOS device.
To reinstall Apple Books on your iOS device, follow the steps below:
1. Find your Books app on your iOs device and long press on it.
2. When a menu pops up, click on "Delete App".
3. When the app is deleted, restart your device.
4. After your device boots, go to the App Store and download the Books app.
5. Log into your Books account and check if the issue has been resolved.
We hope this article was helpful!
For a step-by-step explanation, check out the video below.
Share:

Karolina Peistariene
Author of how-to guides for Mac users
Responsible for collecting, analyzing, and presenting problem-solving solution articles related to macOS issues. Years of macOS experience combined with solid research and analyzing skills help Karolina provide readers with working and helpful solutions as well as introduce various features Mac has to offer.
▼ Show Discussion