Quickly edit PDFs in the Firefox browser on your Mac
Get Free Scanner and check your computer for errors
Fix It NowTo fix found issues, you have to purchase the full version of Combo Cleaner. Free trial available. Combo Cleaner is owned and operated by Rcs Lt, the parent company of PCRisk.com read more.
How to easily edit PDFs in Firefox on Mac
If editing PDFs with the tools available on your computer seems tricky, you can use Firefox editing tools. It has built-in features that make it easy to edit in your browser.

The browser offers simple tools to get the job done, whether you need to add text or images or make minor adjustments. Editing PDFs directly in your browser can save you time and effort.
You don't need to be an editing expert to understand the tools. By the end of this guide, you'll know exactly how to edit PDFs in Firefox on your Mac, making your work faster and easier. Let's get started!
Video on Quickly edit PDFs in the Firefox browser on your Mac
Table of Contents:
- Introduction
- How to add and delete text in a PDF in Firefox
- How to change text color and size in a PDF in Firefox
- How to highlight text in a PDF in Firefox
- How to add drawings or a signature to a PDF in Firefox
- How to add an image and alt text to a PDF in Firefox
- Video on Quickly edit PDFs in the Firefox browser on your Mac
Download Computer Malware Repair Tool
It is recommended to run a free scan with Combo Cleaner - a tool to detect viruses and malware on your device. You will need to purchase the full version to remove infections. Free trial available. Combo Cleaner is owned and operated by Rcs Lt, the parent company of PCRisk.com read more.
How to add and delete text in a PDF in Firefox
Here's a simple and quick way to help you add text to a PDF in Firefox.
1. Click on the "T" icon at the Firefox window's top right corner.
2. A small popup will appear where you can select the color and size of your text. You can always change these settings later.
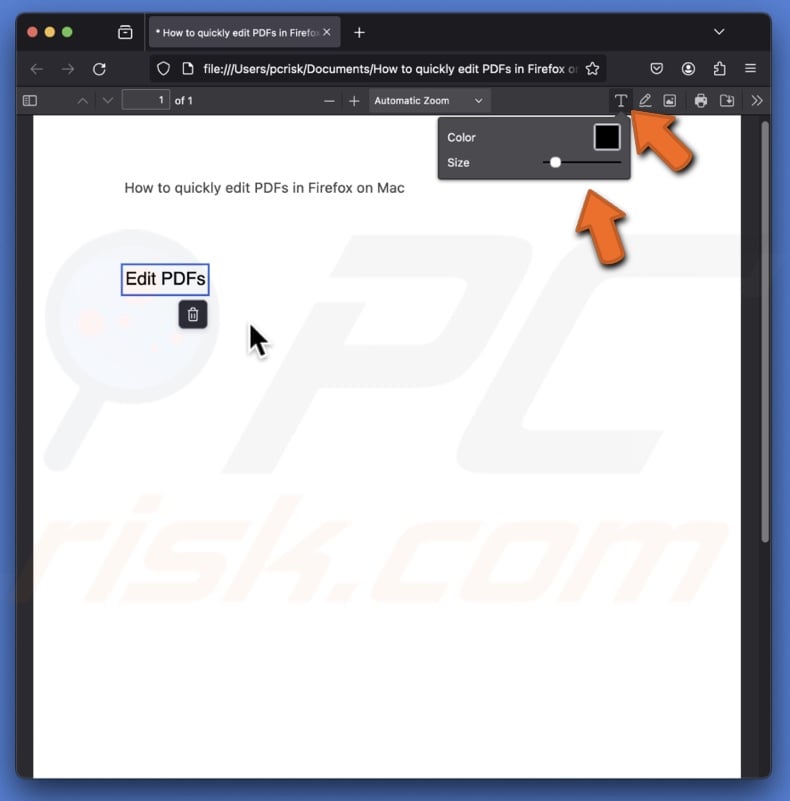
3. Click where you want to insert your text.
4. After clicking, begin typing to add your text.
5. If you need to add more text, repeat steps 3 and 4.
6. If you need to remove any text, select it and click the small trash can icon.
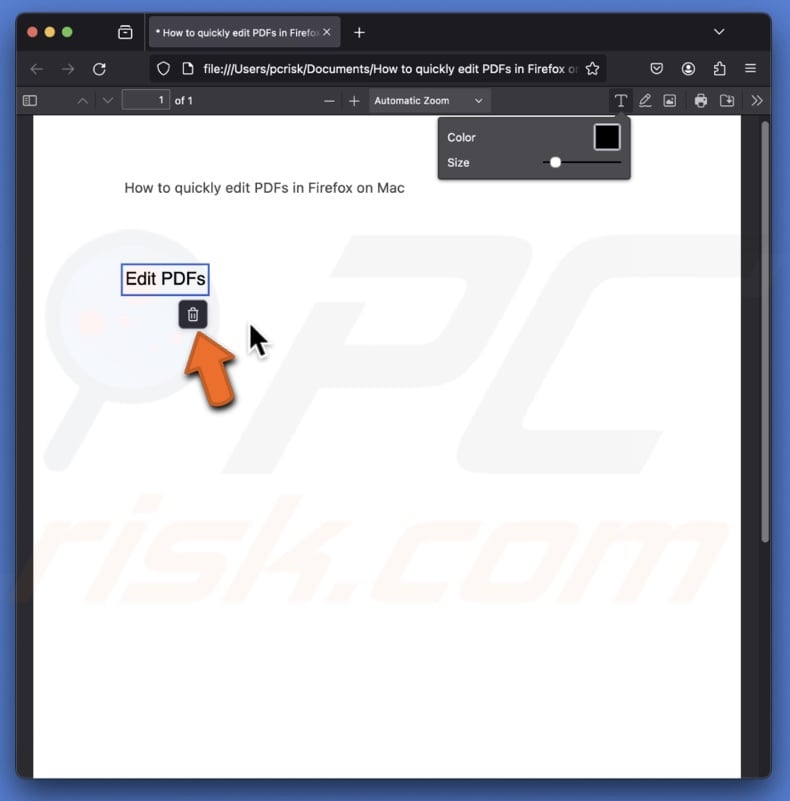
How to change text color and size in a PDF in Firefox
1. To change the color or size of your text, click on the text you've added.
2. Adjust the options from the popup.
3. If you can't select the text, ensure the "T" icon is still active.
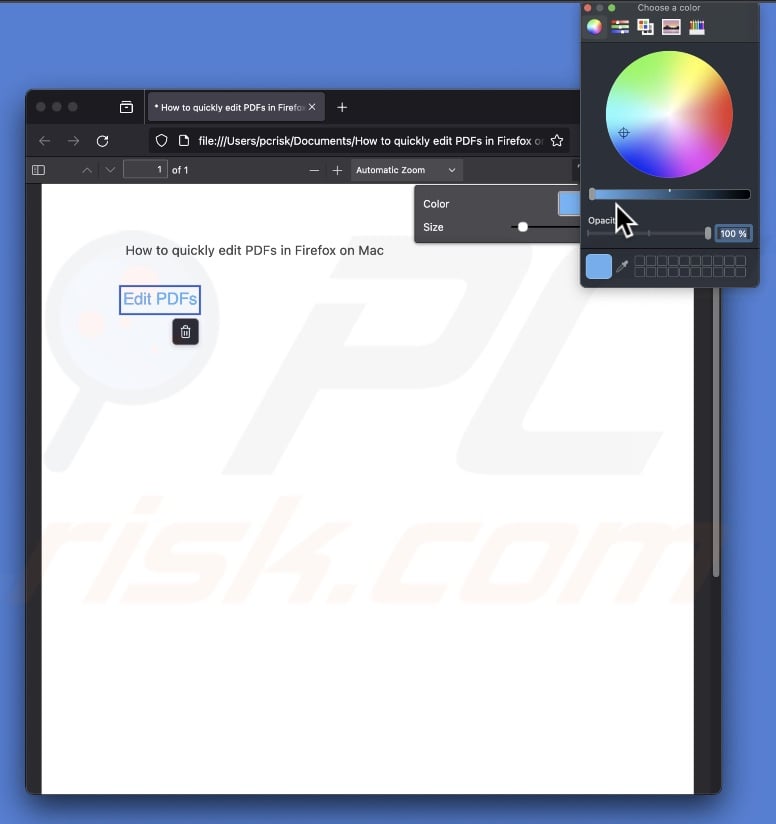
How to highlight text in a PDF in Firefox
1. Make sure that none of the PDF editor tools in Firefox are selected.
2. Once you're sure, select the text you want to highlight in your document.
3. Right-click on the selected text and choose "Highlight Selection" from the menu.
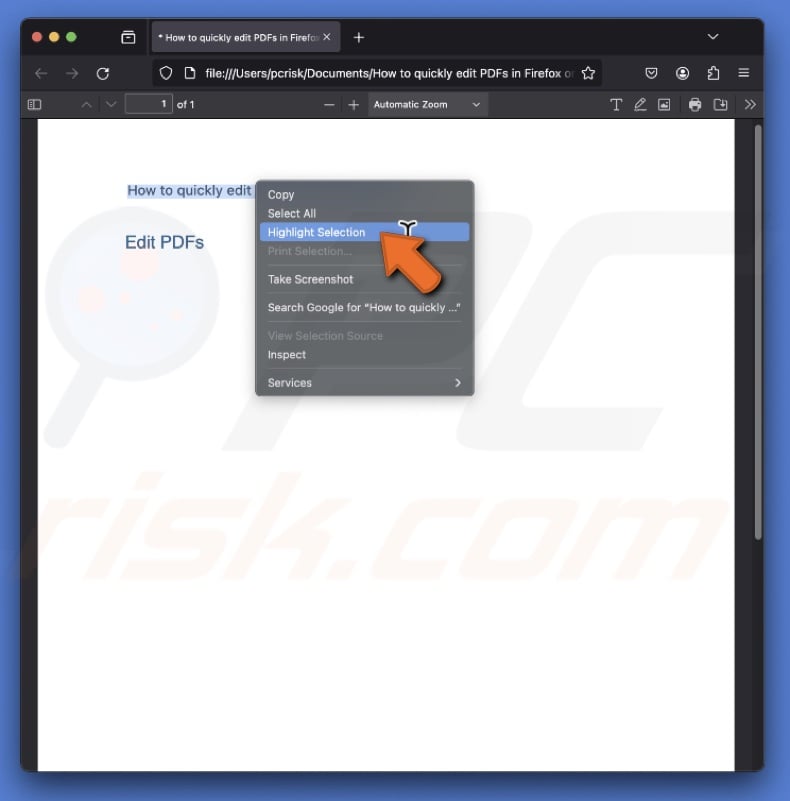
4. From the menu, you can choose the color you'd like to use for the highlight.
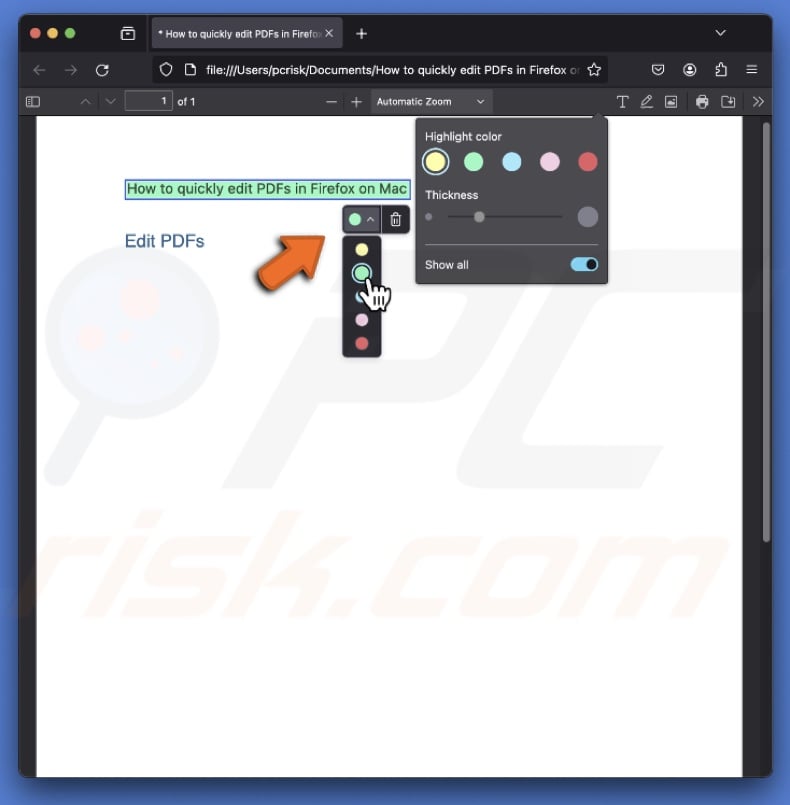
How to add drawings or a signature to a PDF in Firefox
1. Click on the pencil icon to enable the Draw tool.
2. Choose your preferred pencil color, thickness, and opacity.
3. Move the pencil over the part where you want to draw or add a signature and create your masterpiece.
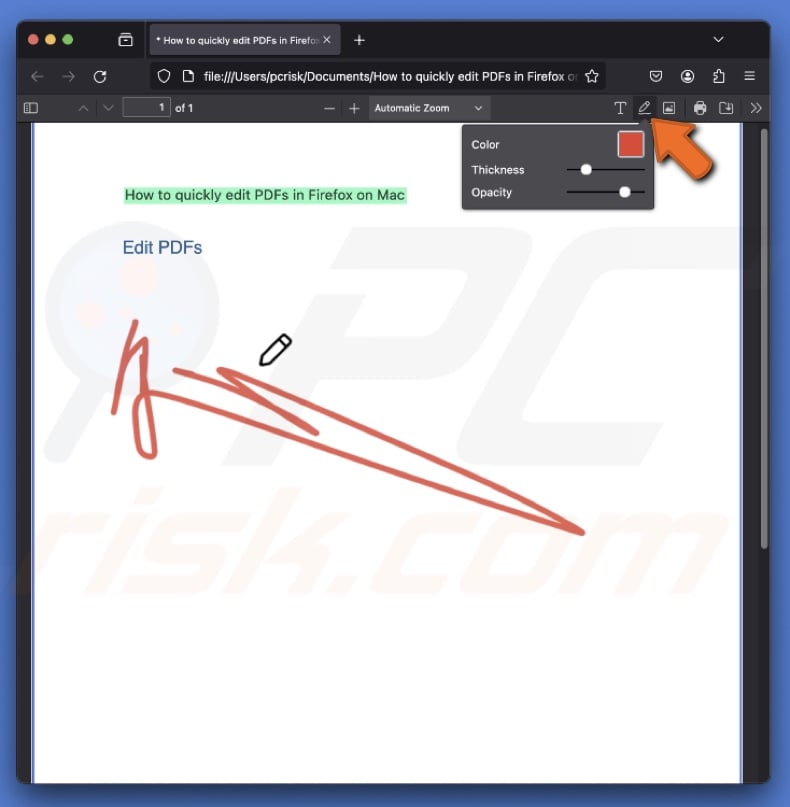
How to add an image and alt text to a PDF in Firefox
To add an image:
1. Click on the picture tool at the top of the Firefox window and choose "Add Image".
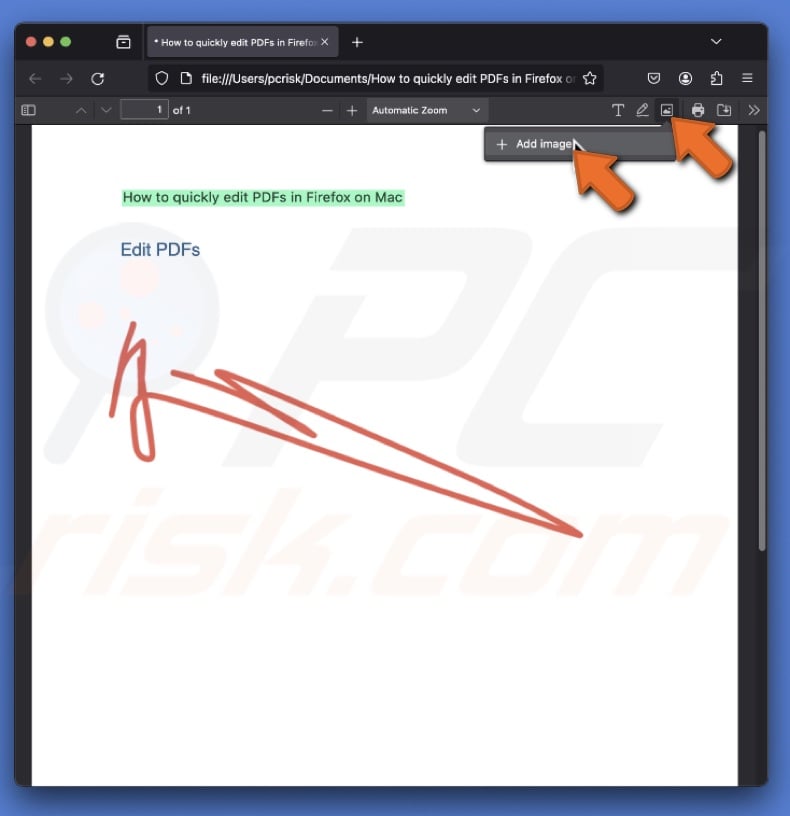
2. A Finder window will open. From there, pick the image you want to add to your PDF.
3. After the image is inserted, you can adjust its size. Click and drag the four corners of the image to make it larger or smaller as needed.
4. To position the image where you want it, place your cursor over the picture, click, and drag it to the desired location in your PDF.
To add alt text:
1. When the image is where you want it to be, click the "T" icon and select the "Alt Text" option under the image. It allows you to describe what the image represents.
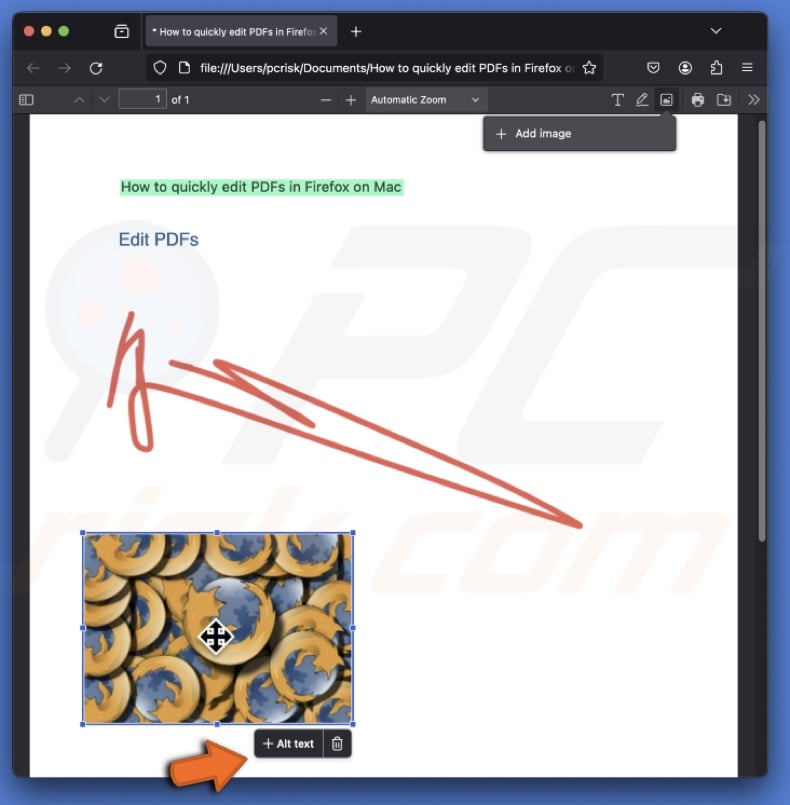
2. Now, you can describe what the image represents. When done, click "Save".
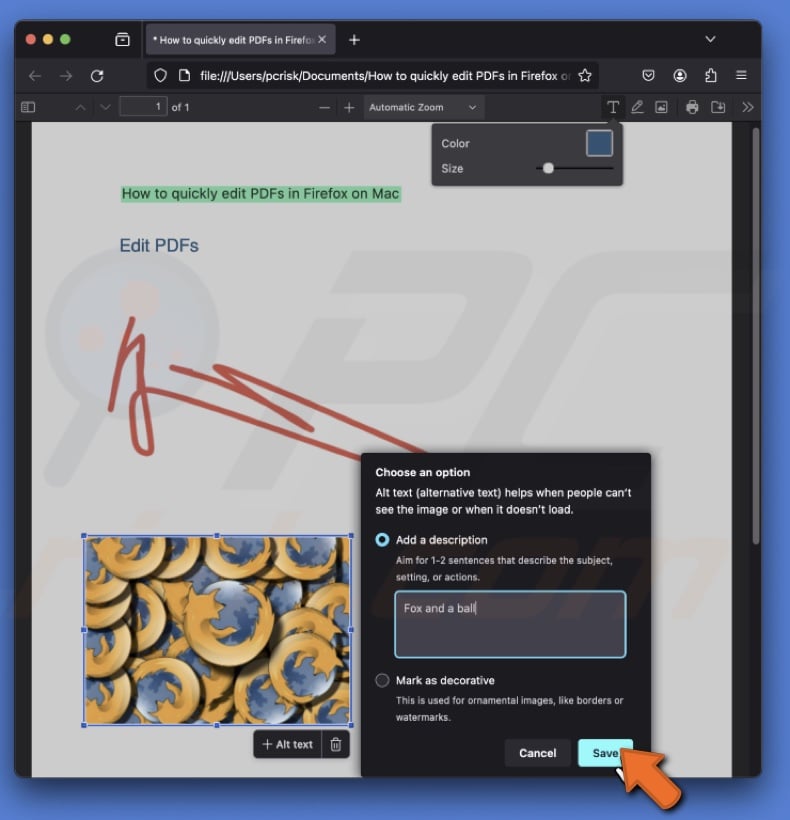
By following these tips, you can easily enhance your PDF with images, drawings, colorful text, and more.
Share:

Karolis Liucveikis
Experienced software engineer, passionate about behavioral analysis of malicious apps
Author and general operator of PCrisk's News and Removal Guides section. Co-researcher working alongside Tomas to discover the latest threats and global trends in the cyber security world. Karolis has experience of over 8 years working in this branch. He attended Kaunas University of Technology and graduated with a degree in Software Development in 2017. Extremely passionate about technical aspects and behavior of various malicious applications.

▼ Show Discussion