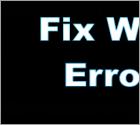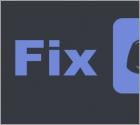Computer technician blog
Categories:
General - General posts, notices and other information.
Viruses - News and articles related to viruses, will be posted in this section.
Windows - How-To guides for Windows users.
Mac - How-To guides for Mac users.
You can subscribe to ![]() RSS Feed
RSS Feed
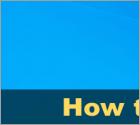
How to Get the Latest Windows 10 May 2021 Update, Version 21H1
Windows 10 version 21H1, also known as the Windows 10 May 2021 Update, was released on 18 May 2021. Unfortunately, some users have been struggling with getting Windows 10 version 21H1. This article will show you how to update Windows 10 to the latest 21H1 version.
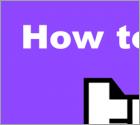
Twitch Keeps Buffering or Stuttering? Our Troubleshooting Guide Will Help You Fix That
Twitch is the go-to place for watching gaming streams. However, many people get frustrated when they can't watch their favorite streamers because Twitch constantly buffers. This guide will show you how to troubleshoot endless Twitch buffering on Windows computers.
More Articles...
Page 45 of 96
<< Start < Prev 41 42 43 44 45 46 47 48 49 50 Next > End >>