How to Install Windows 10 May 2021 Update (21H1)
Get Free Scanner and check your computer for errors
Fix It NowTo fix found issues, you have to purchase the full version of Combo Cleaner. Free trial available. Combo Cleaner is owned and operated by Rcs Lt, the parent company of PCRisk.com read more.
How to Get the Latest Windows 10 May 2021 Update, Version 21H1
Windows 10 version 21H1, also known as the Windows 10 May 2021 Update, was released on 18 May 2021. Unfortunately, some users have been struggling with getting Windows 10 version 21H1. This article will show you how to update Windows 10 to the latest 21H1 version.
How to Update Windows 10 to Version 21H1
Most users assume that they'll automatically get Windows 10 version 21H1 as they do other updates via the Windows Update service. However, many have noticed that this feature update is unavailable even to those that already run versions 2004 and 20H2.
One reason why update 21H1 might not be available for your device is if your machine is not compatible with the update. Microsoft has to approve your computer's hardware and software configuration for the update to become available for your PC.
So how can you update Windows 10 to version 21H1 if it's not available through the Windows Update service?
You have two possible ways to get this feature update. You can either:
a) Update Windows using the Windows 10 Update Assistant
b) Update Windows using the Media Creation Tool.
Video Instructions on How to Get Windows 10 Update 21H1
Table of Contents:
- Introduction
- Method 1. Update Windows 10 Using the Windows 10 Update Assistant
- Method 2. Update Windows 10 Using the Media Creation Tool
- Video Instructions on How to Get Windows 10 Update 21H1
Download Computer Malware Repair Tool
It is recommended to run a free scan with Combo Cleaner - a tool to detect viruses and malware on your device. You will need to purchase the full version to remove infections. Free trial available. Combo Cleaner is owned and operated by Rcs Lt, the parent company of PCRisk.com read more.
Method 1. Update Windows 10 Using the Windows 10 Update Assistant
Windows 10 Update Assistant is designed to deploy the latest Windows 10 updates that users might miss or choose not to install. This tool ensures that users have the latest Windows 10 version of their machines. As such, the Update Assistant is configured to install the latest available updates, including the May 2021 Feature Update (21H1) and beyond.
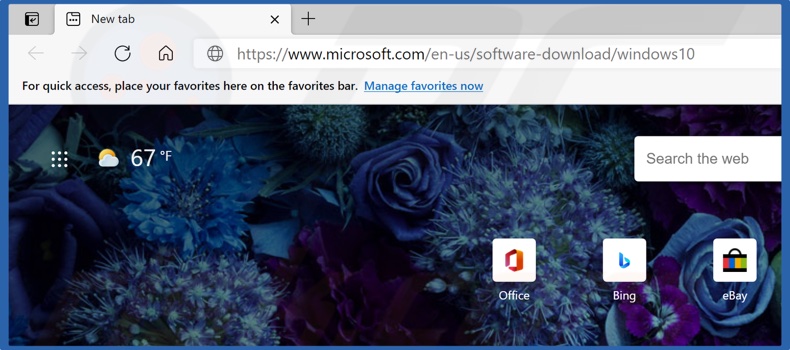
1. Open your web browser and go to the Windows 10 Update Assistant web page.
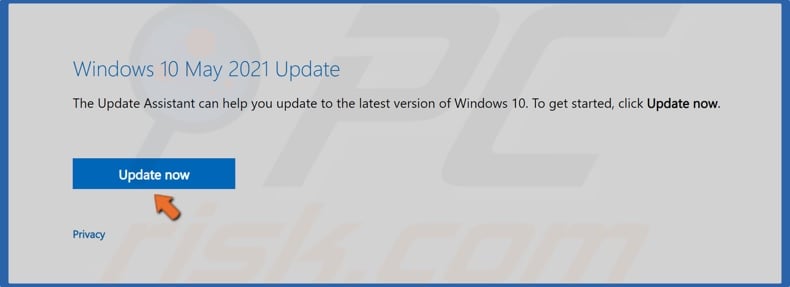
2. Click Update now to get the Windows 10 Update Assistant.
3. Run the Update Assistant executable file.
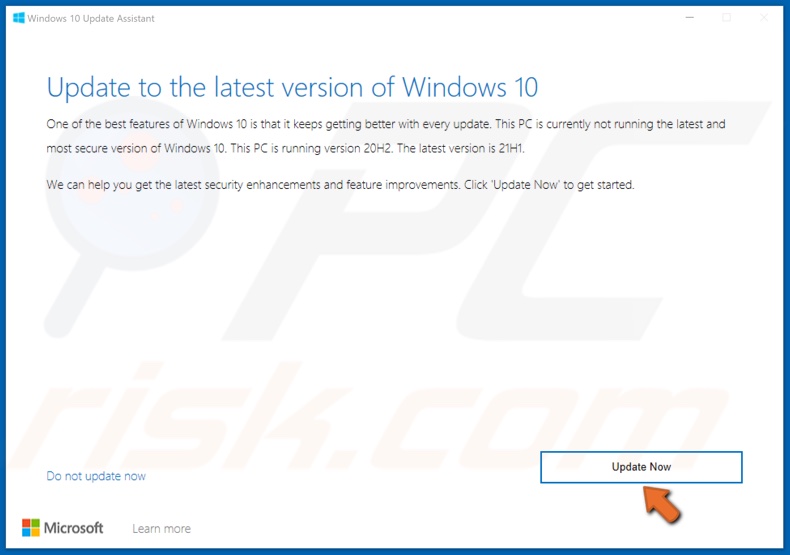
4. Then, click Update Now.
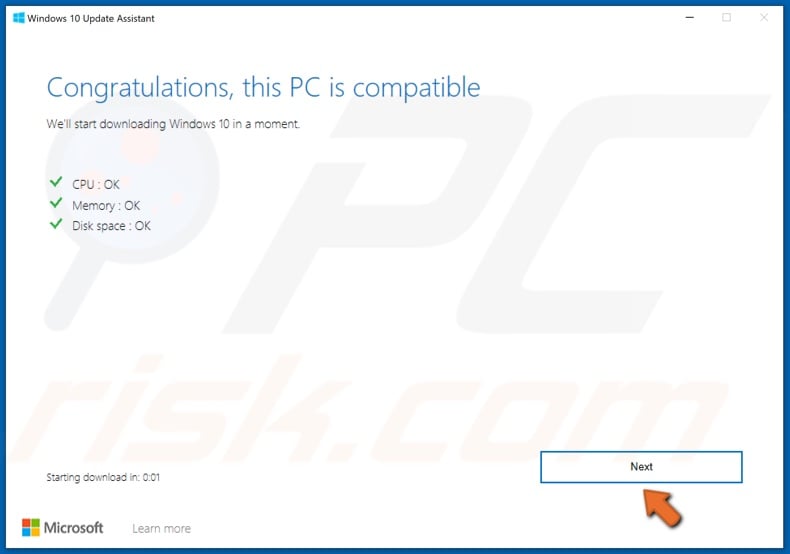
5. Click Next.
6. Allow Windows to update. The update process may take a while.
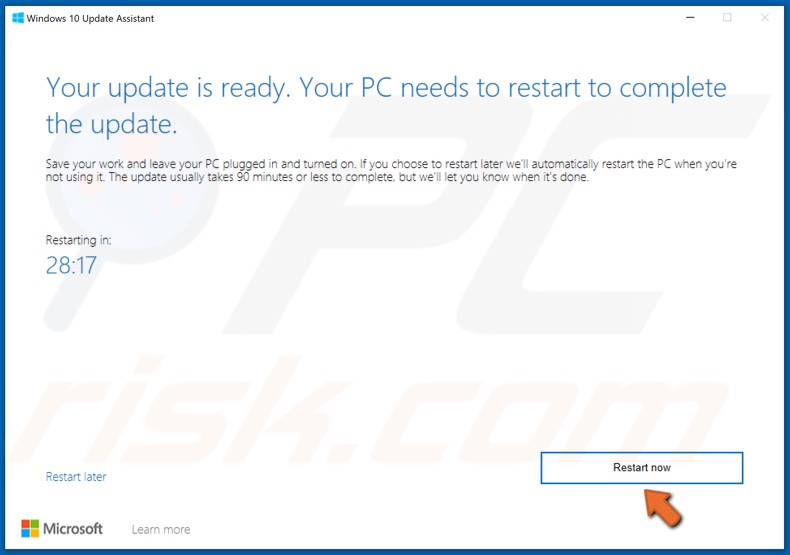
7. Click Restart now when prompted.
Method 2. Update Windows 10 Using the Media Creation Tool
The Media Creation Tools is designed to help users upgrade Windows 10 to the latest version. A big part of this tool is its ability to create a Windows ISO file that users can put on their USB drives or DVDs and perform a clean reinstall of Windows. However, to update your Windows to version 21H1, we will show you how to do that using the Upgrade feature.
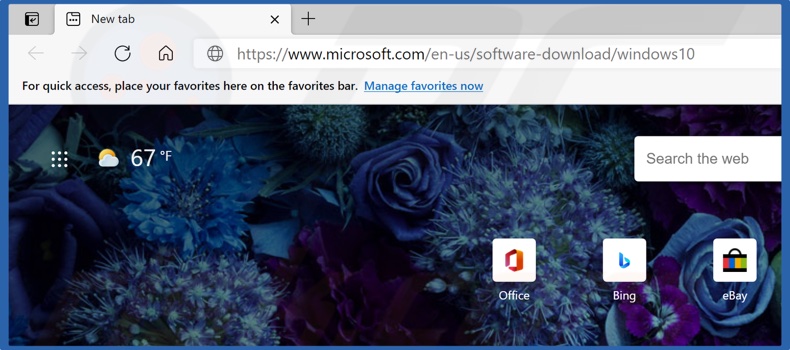
1. Open your web browser and go to the Media Creation Tool web page.
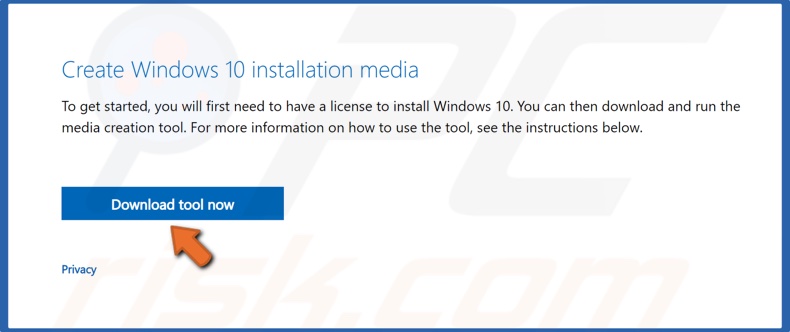
2. Click Download tool now to get the Media Creation Tool.
3. Run the Media Creation Tool (MediaCreationTool21H1.exe) executable file.
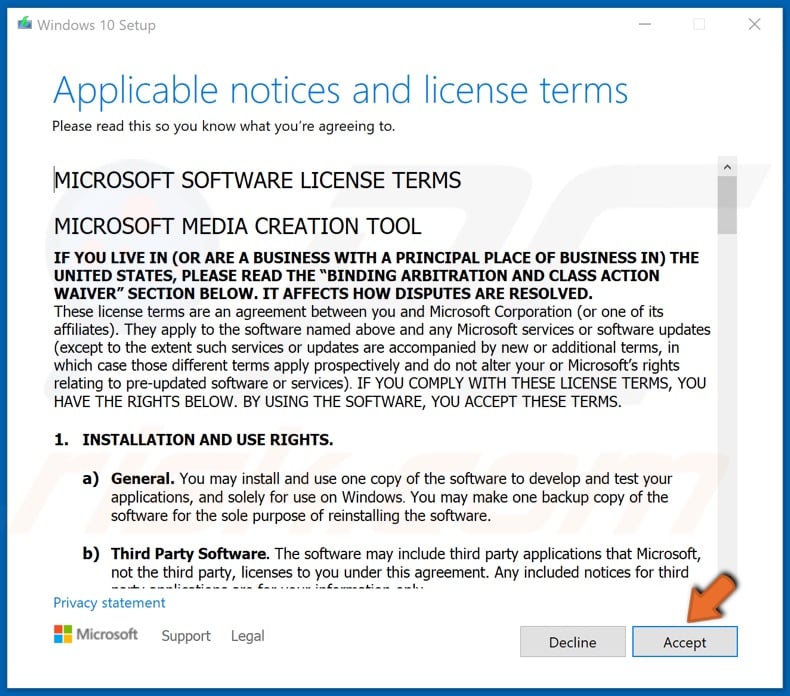
4. Then, Accept the license agreement.
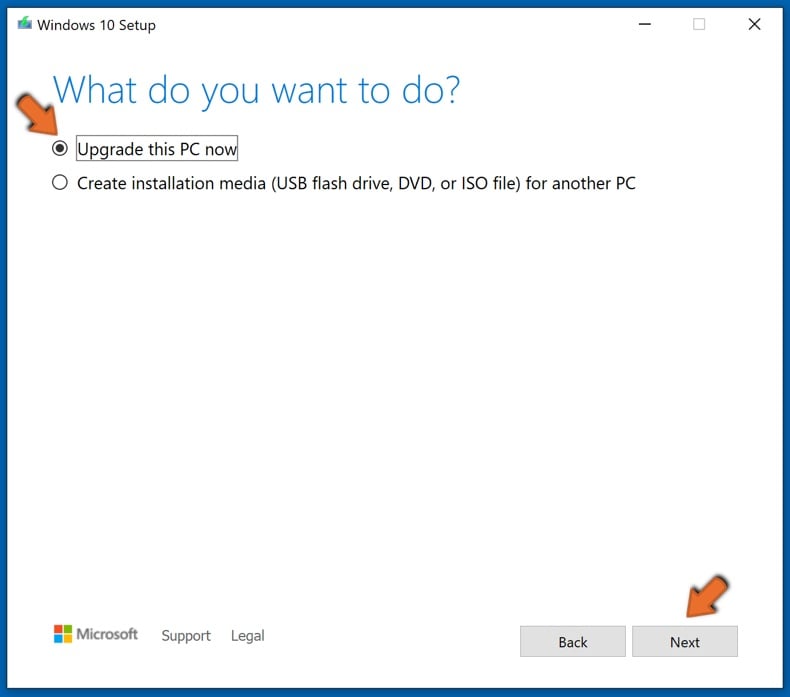
5. Select Upgrade this PC now and click Next.
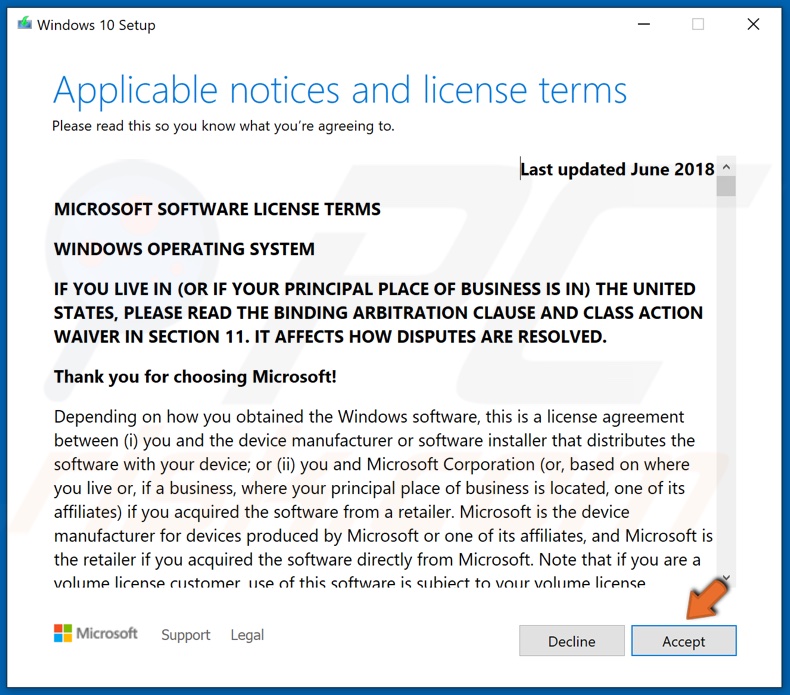
6. Then, Accept the Windows 10 license agreement.
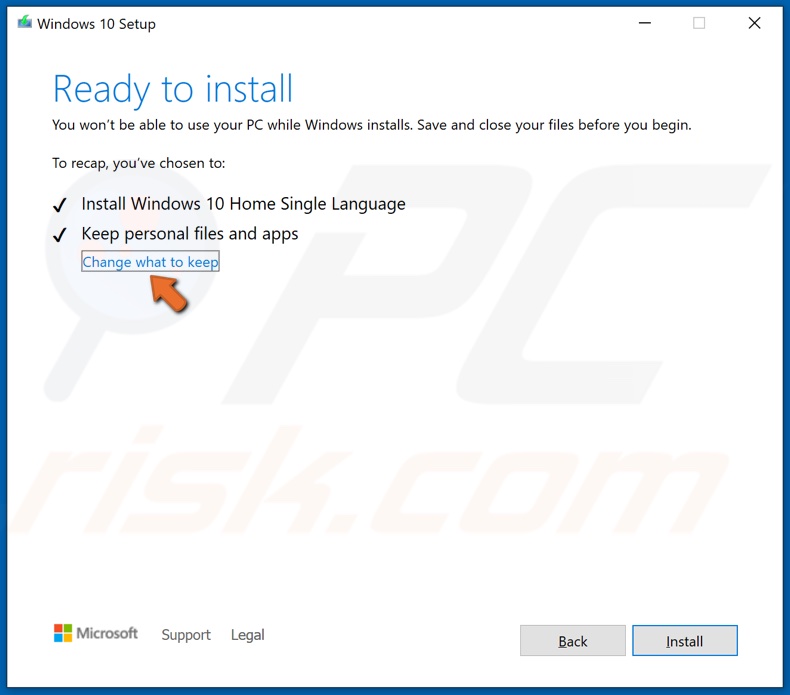
7. You may keep your personal files and apps, but if you want a clean Windows 10 installation, click the Change what to keep button to customize the installation settings.

8. Then, click Next.

9. Click Install, and the setup will start upgrading Windows 10.
Keep in mind that the installation will take a while, and your computer will restart several times throughout the installation.
Share:

Rimvydas Iliavicius
Researcher, author
Rimvydas is a researcher with over four years of experience in the cybersecurity industry. He attended Kaunas University of Technology and graduated with a Master's degree in Translation and Localization of Technical texts. His interests in computers and technology led him to become a versatile author in the IT industry. At PCrisk, he's responsible for writing in-depth how-to articles for Microsoft Windows.


▼ Show Discussion