How to Fix Message+ Keeps Stopping
Get Free Scanner and check your computer for errors
Fix It NowTo fix found issues, you have to purchase the full version of Combo Cleaner. Free trial available. Combo Cleaner is owned and operated by Rcs Lt, the parent company of PCRisk.com read more.
Message+ Keeps Stopping on Your Android Device? Follow Our Troubleshooting Guide to Fix It
Message+ is a popular texting app by Verizon. However, Message+ may start crashing or stop working. This article delves deeper into this problem and offers solutions to fix it.
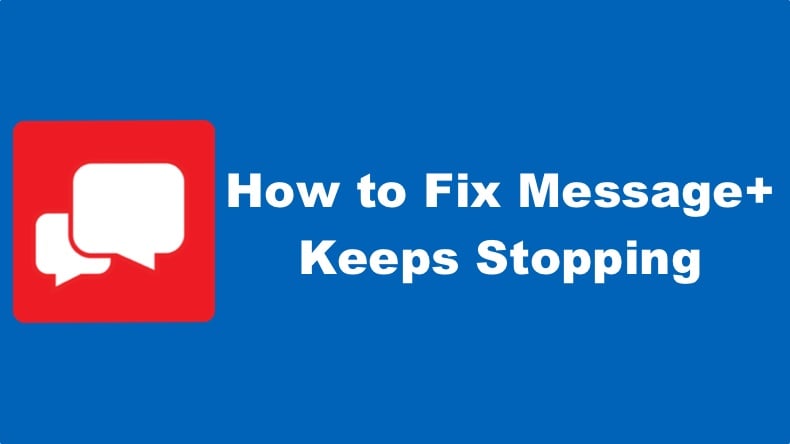
Recently, many users started having trouble with Message+ for Android, with the app crashing when they try to open it and when they try to attach a contact or file to their message. In some cases, the app crashes randomly while casually reading a text message.
Verizon's Message+ may start crashing due to bugs and glitches. System bugs often occur when a program is installed incorrectly.
The app requires a certain amount of storage to run properly, so it may also stop working because your device's storage is full.
Furthermore, it may crash due to the app's cache and software issues related to your Android smartphone. The app crashes when trying to open it and that they get the "Message+ keeps stopping" error message.
If Message+ is not working for you, then the first thing you should do is restart your device as a simple restart often fixes bugs and glitches. If restarting your device doesn't work, we invite you to use the troubleshooting solutions provided below.
Video Guide on How to Fix Message+ Keeps Stopping
Table of Contents:
- Introduction
- Solution 1. Clear Message+ Cache and Data
- Solution 2. Update Message+
- Solution 3. Reinstall Message+
- Solution 4. Update the Android Operating System (OS)
- Solution 5. Perform a Factory Reset
- Video Guide on How to Fix Message+ Keeps Stopping
Download Computer Malware Repair Tool
It is recommended to run a free scan with Combo Cleaner - a tool to detect viruses and malware on your device. You will need to purchase the full version to remove infections. Free trial available. Combo Cleaner is owned and operated by Rcs Lt, the parent company of PCRisk.com read more.
Solution 1. Clear Message+ Cache and Data
Clearing the Verizon Message+ app's cache and data should fix the "Message+ Keeps Stopping" error. Corrupted cache and data and incorrect settings might be the cause of why the app isn't working properly. See the steps below on how you can clear the Verizon Message+ cache and data.
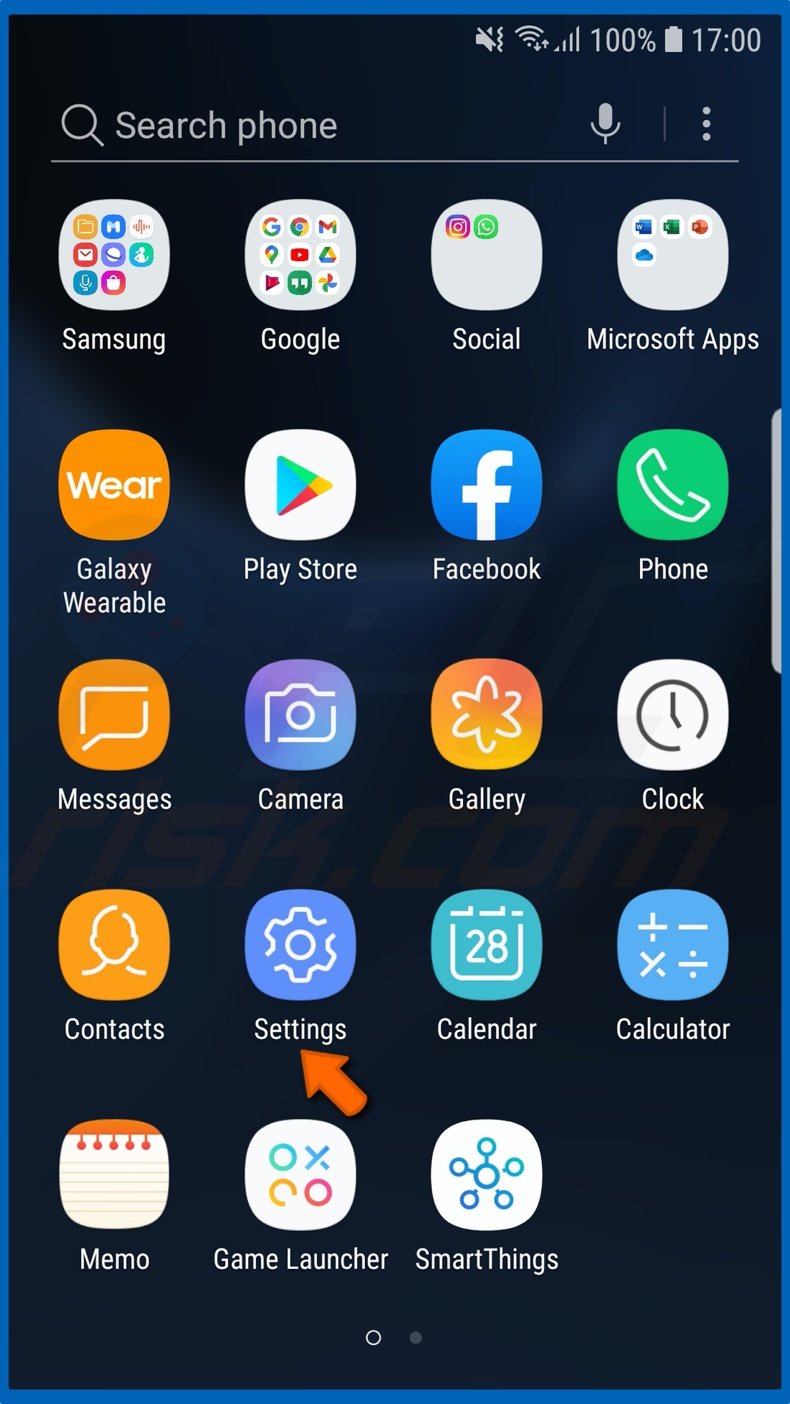
1. On your Android device, go to Settings.

2. Go to Apps.
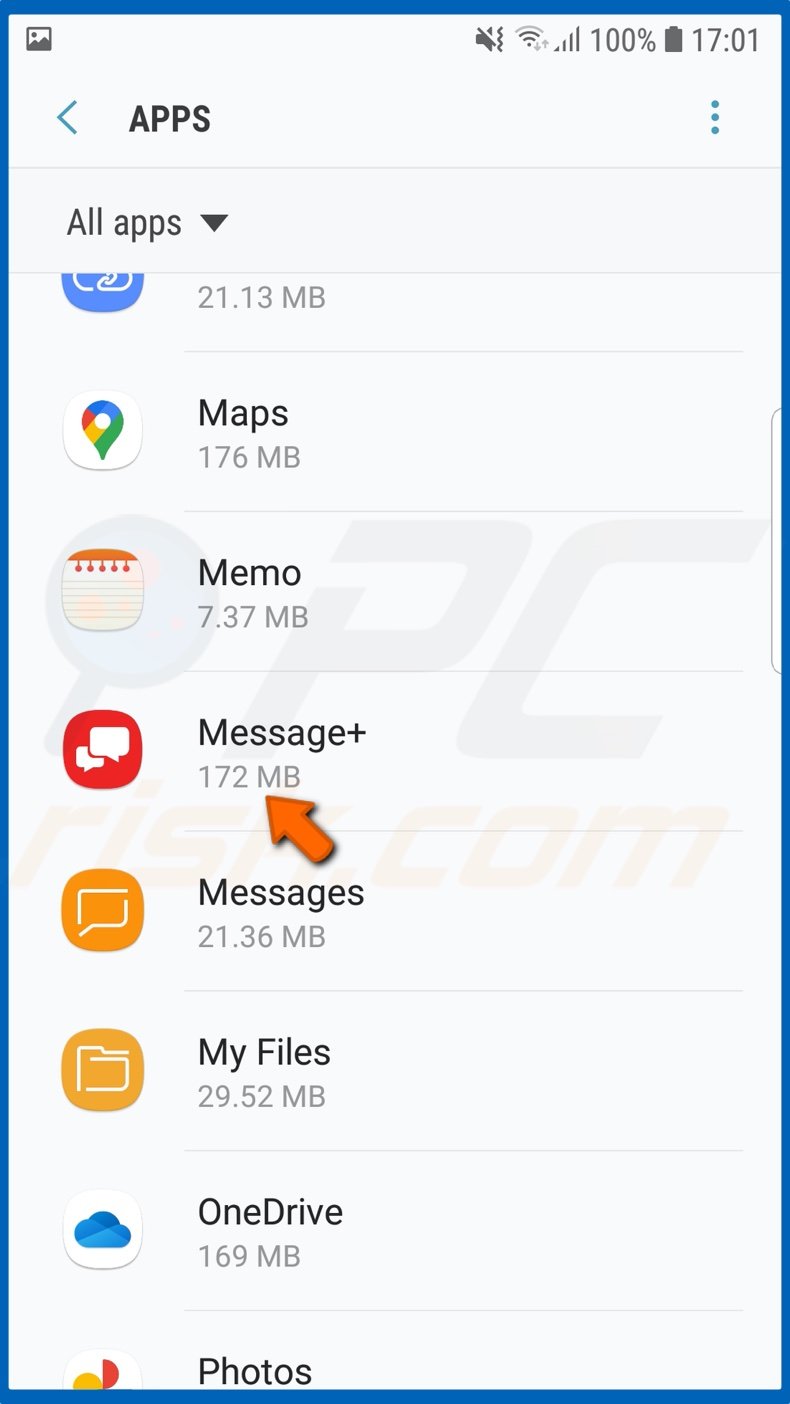
3. Scroll through the installed apps list and open Message+.
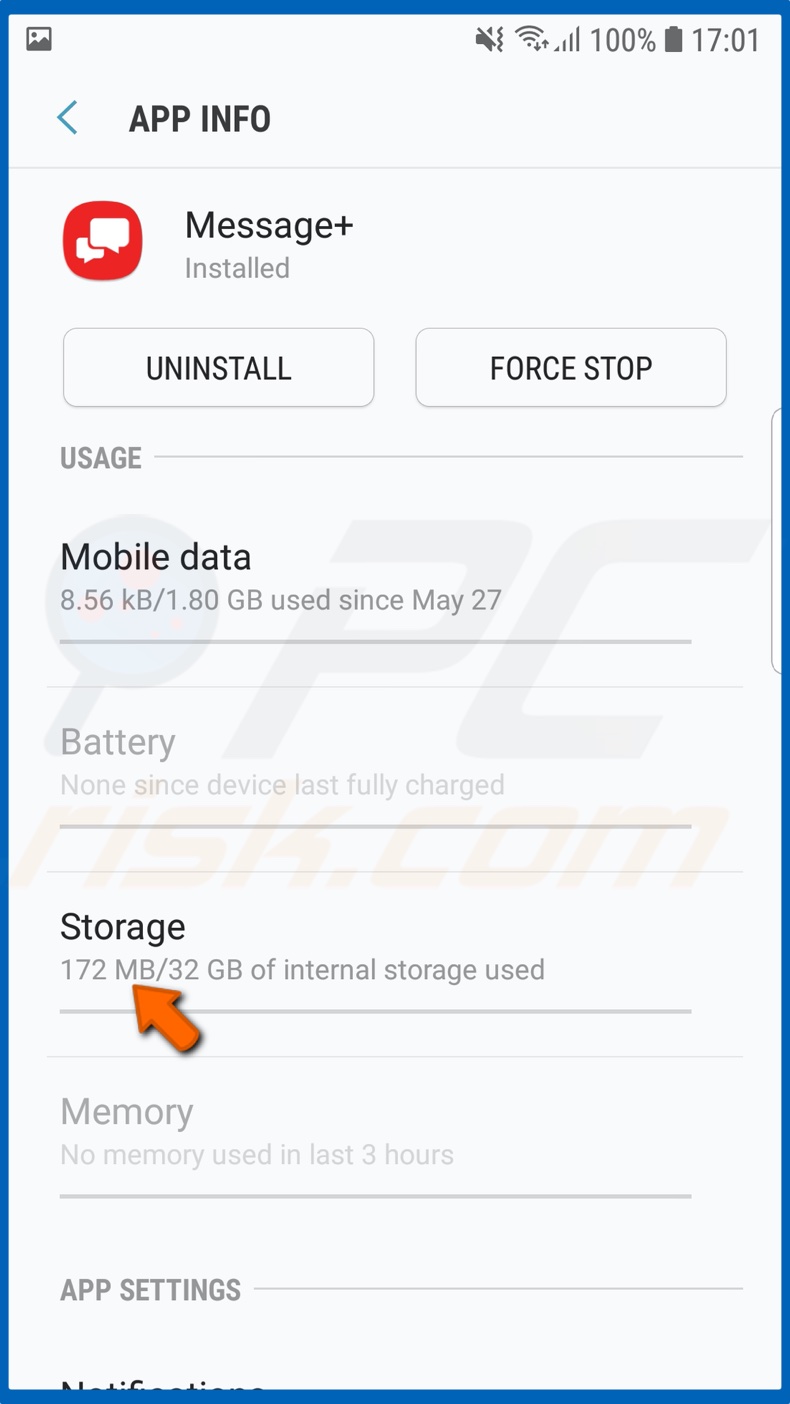
4. Tap on Storage.
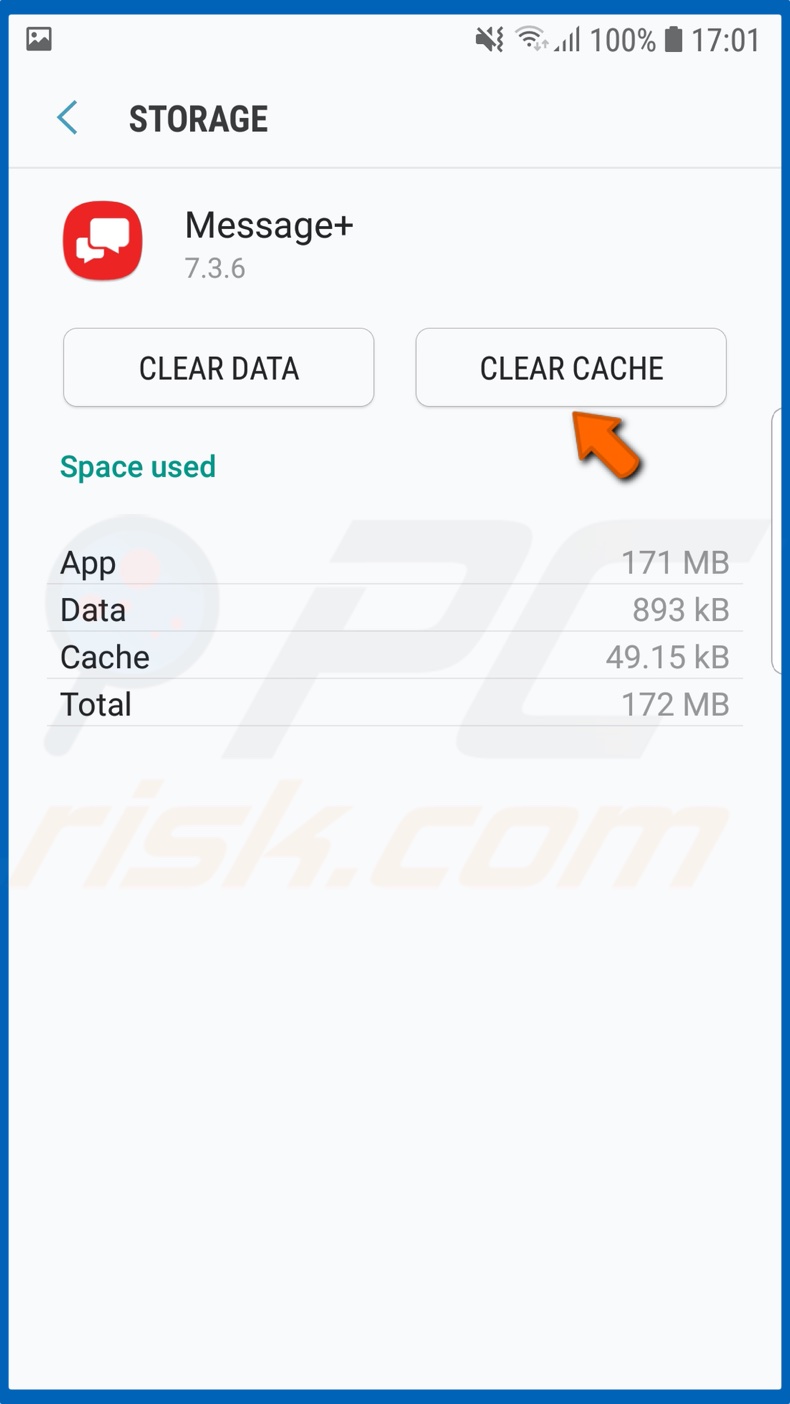
5. Tap on Clear Cache.
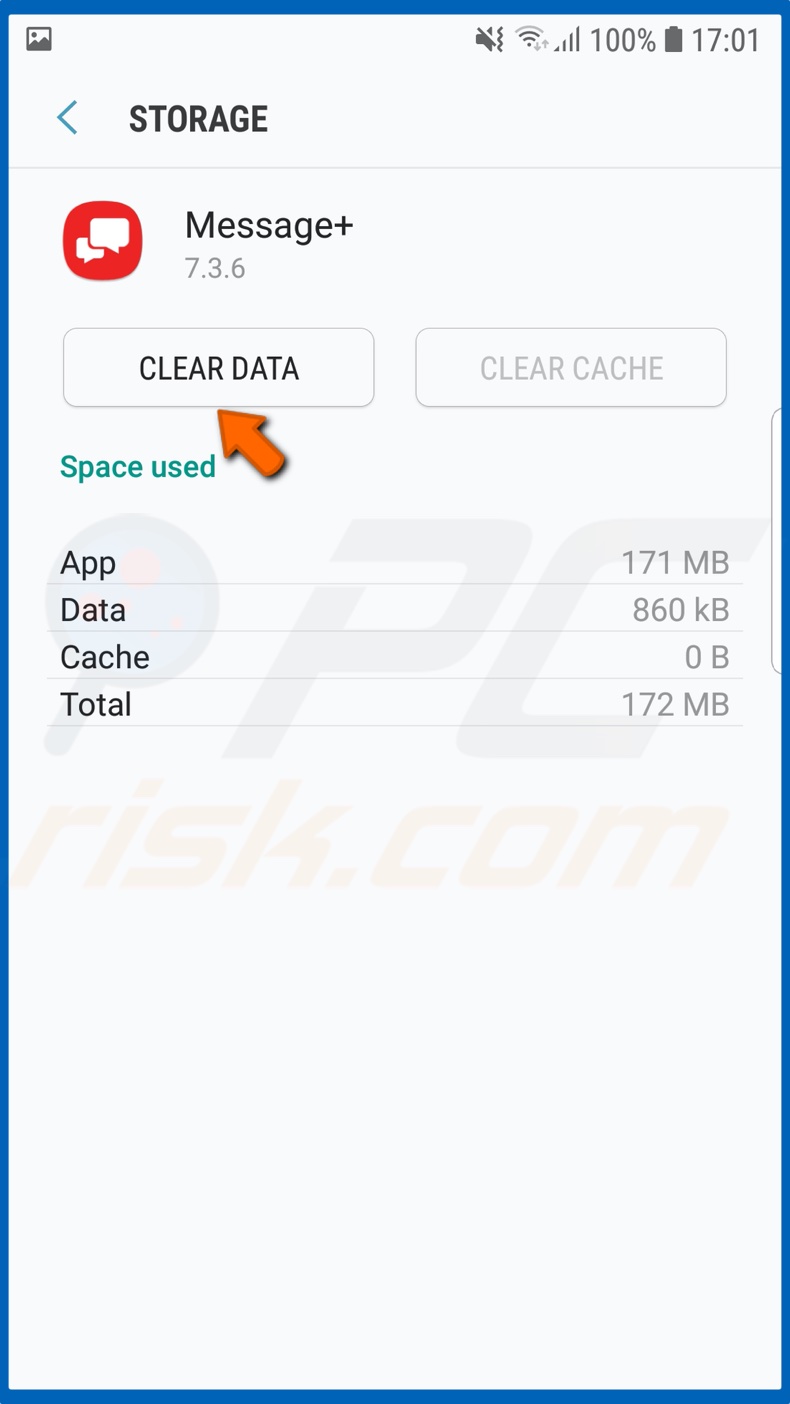
6. Then, tap on Clear Data.
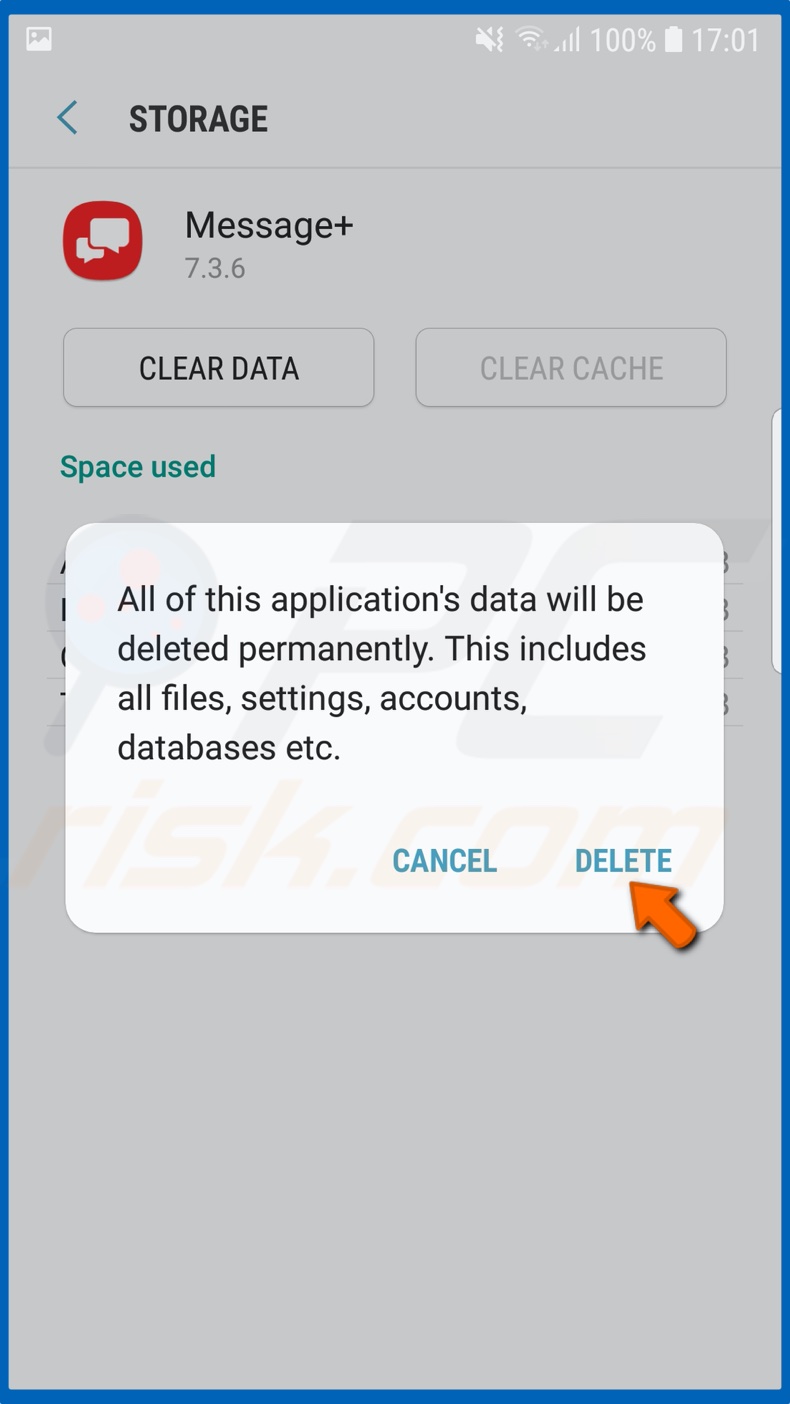
7. Select Delete.
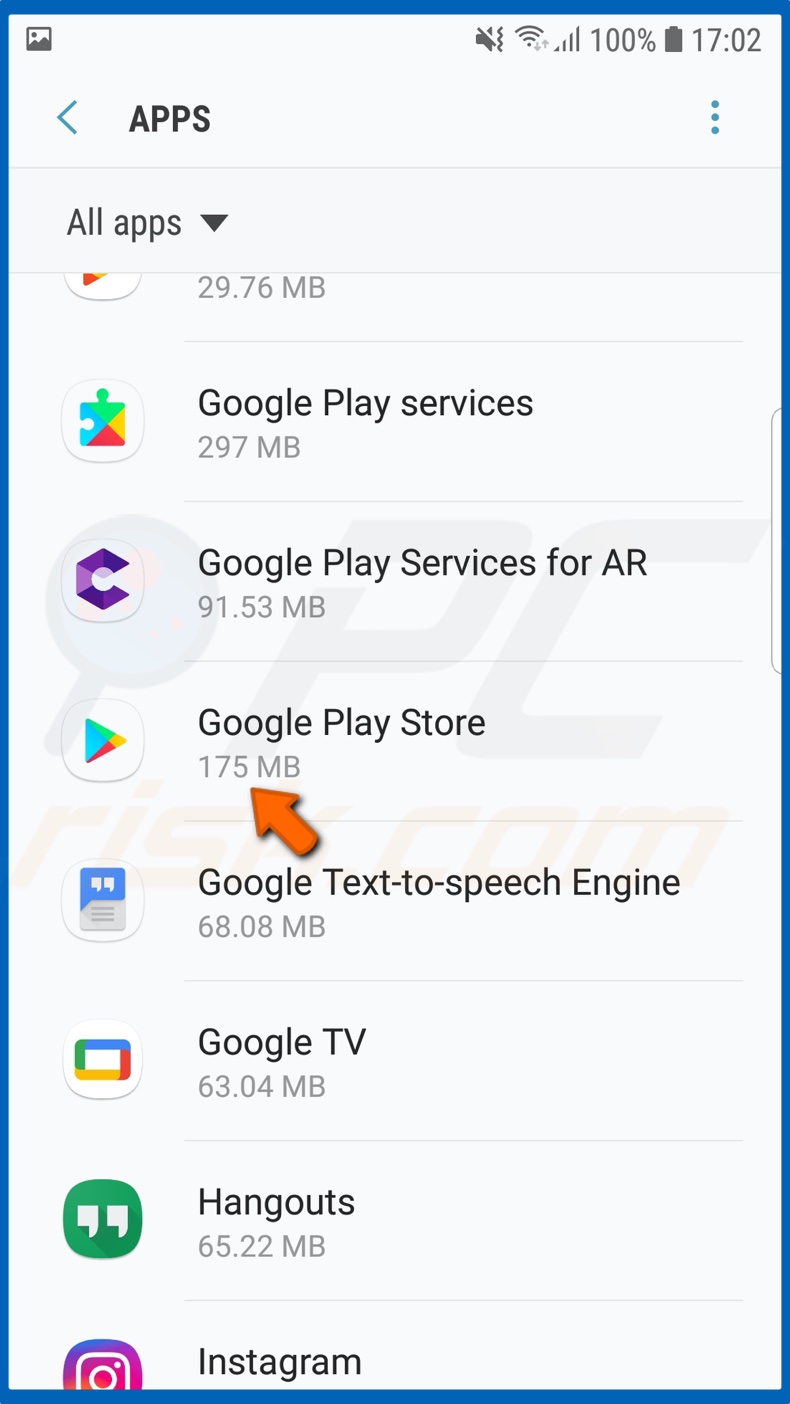
8. Return to the installed apps list and tap on Google Play Store.
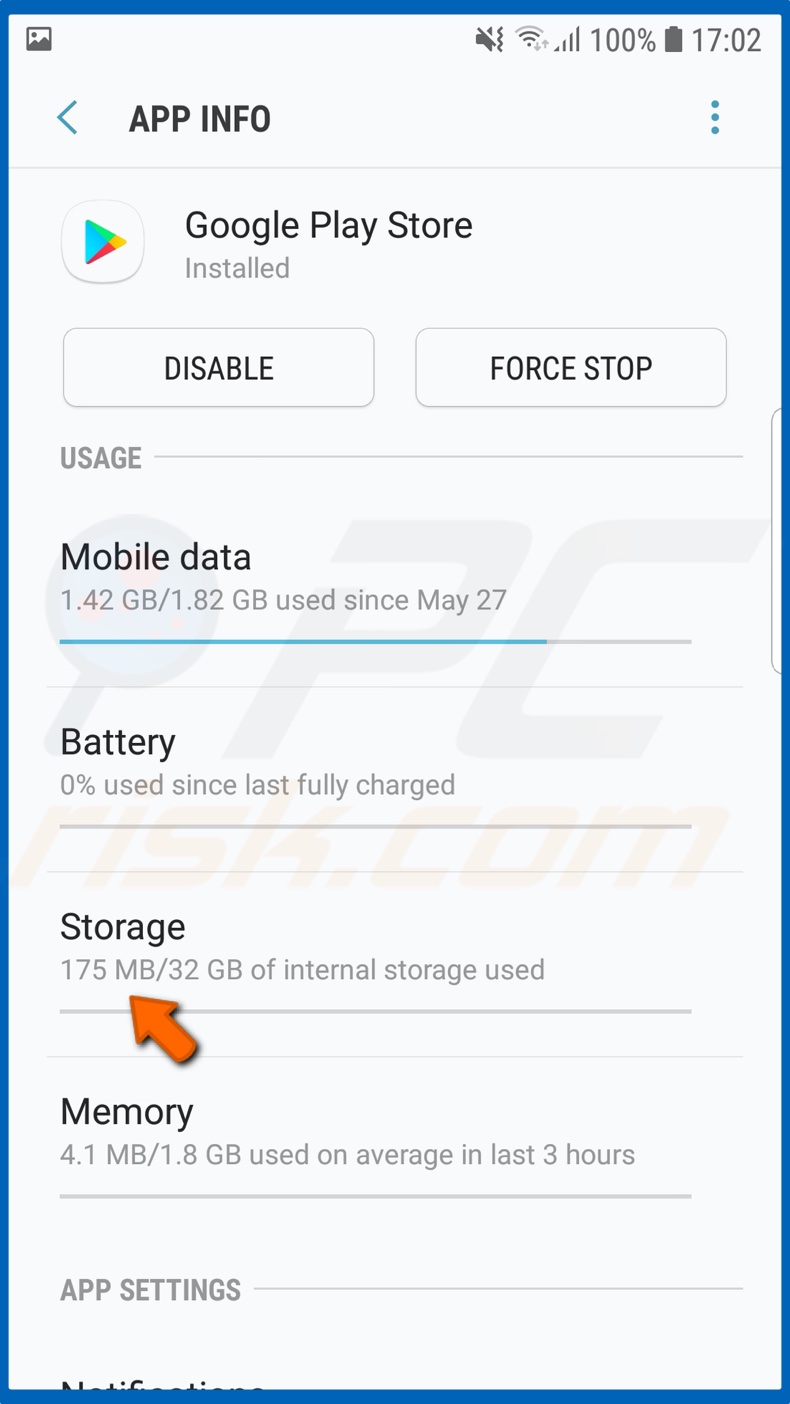
9. Tap on Storage.
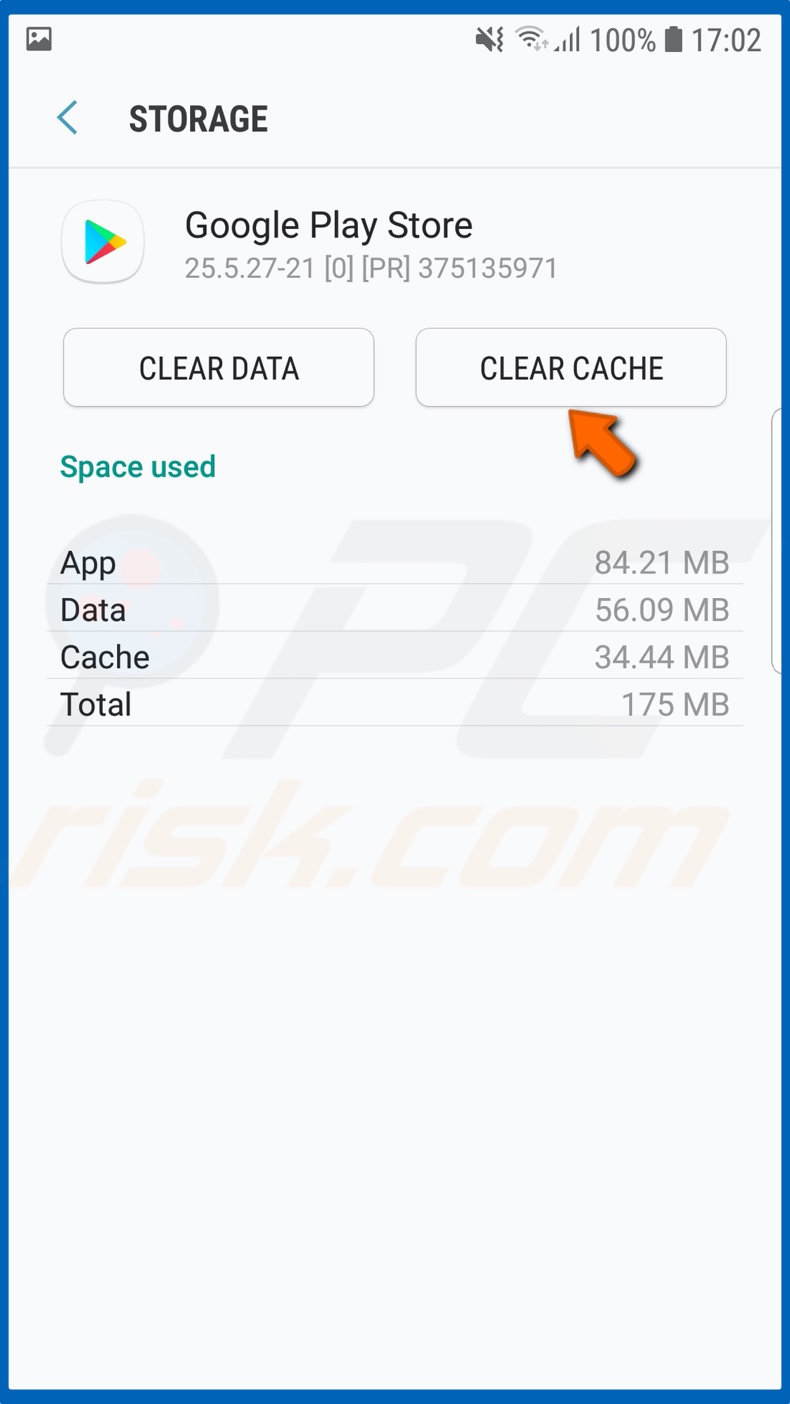
10. Again, Tap on Clear Cache.
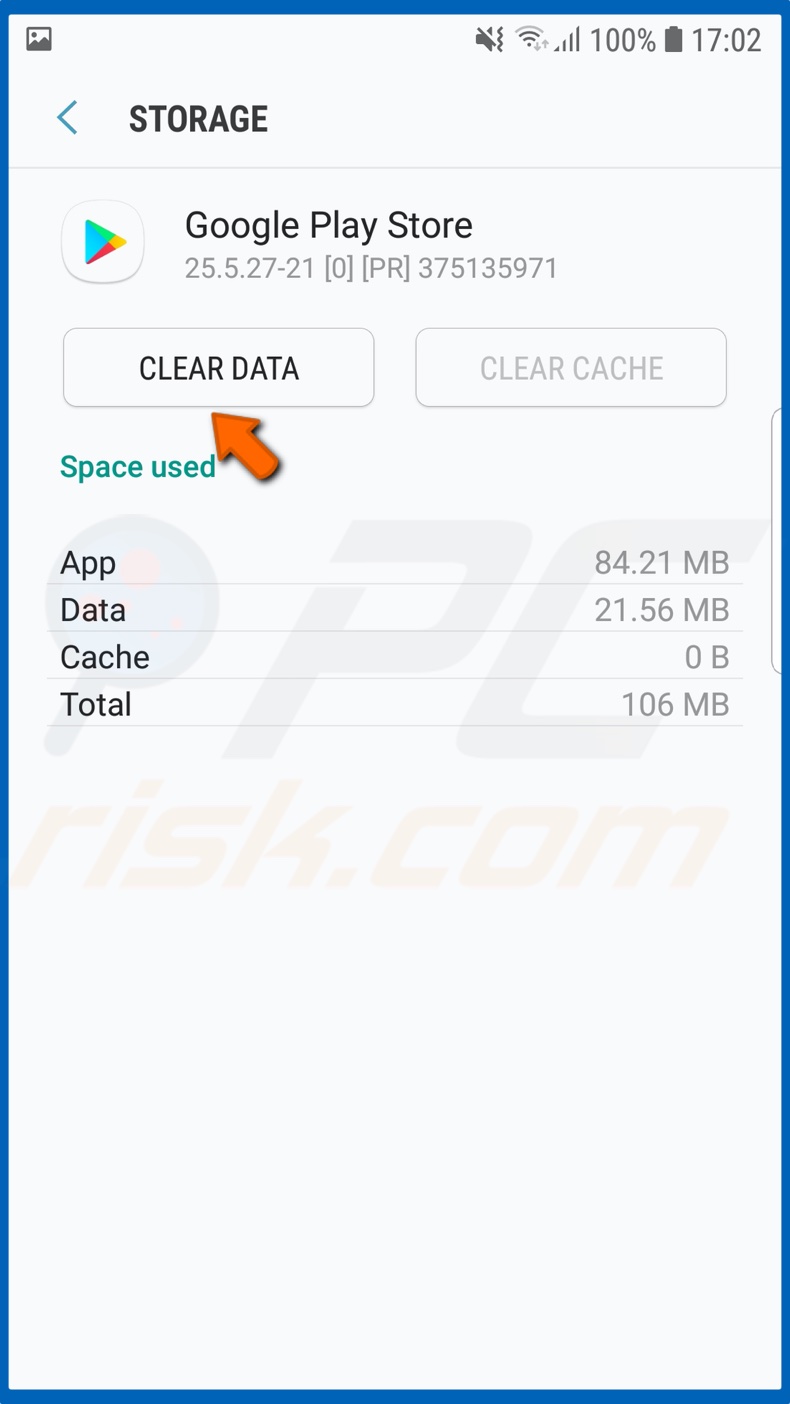
10. Lastly, tap on Clear Data.
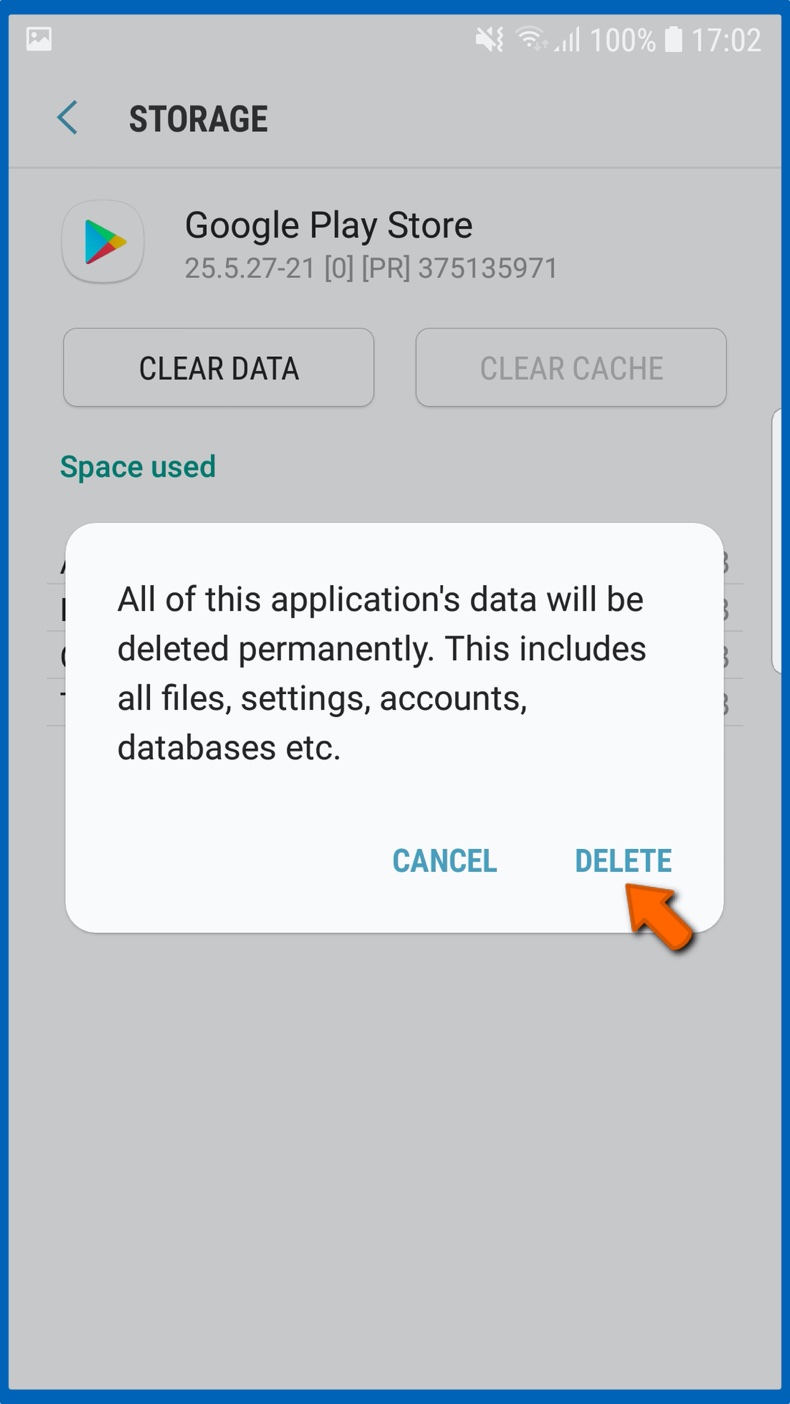
12. Select Delete.
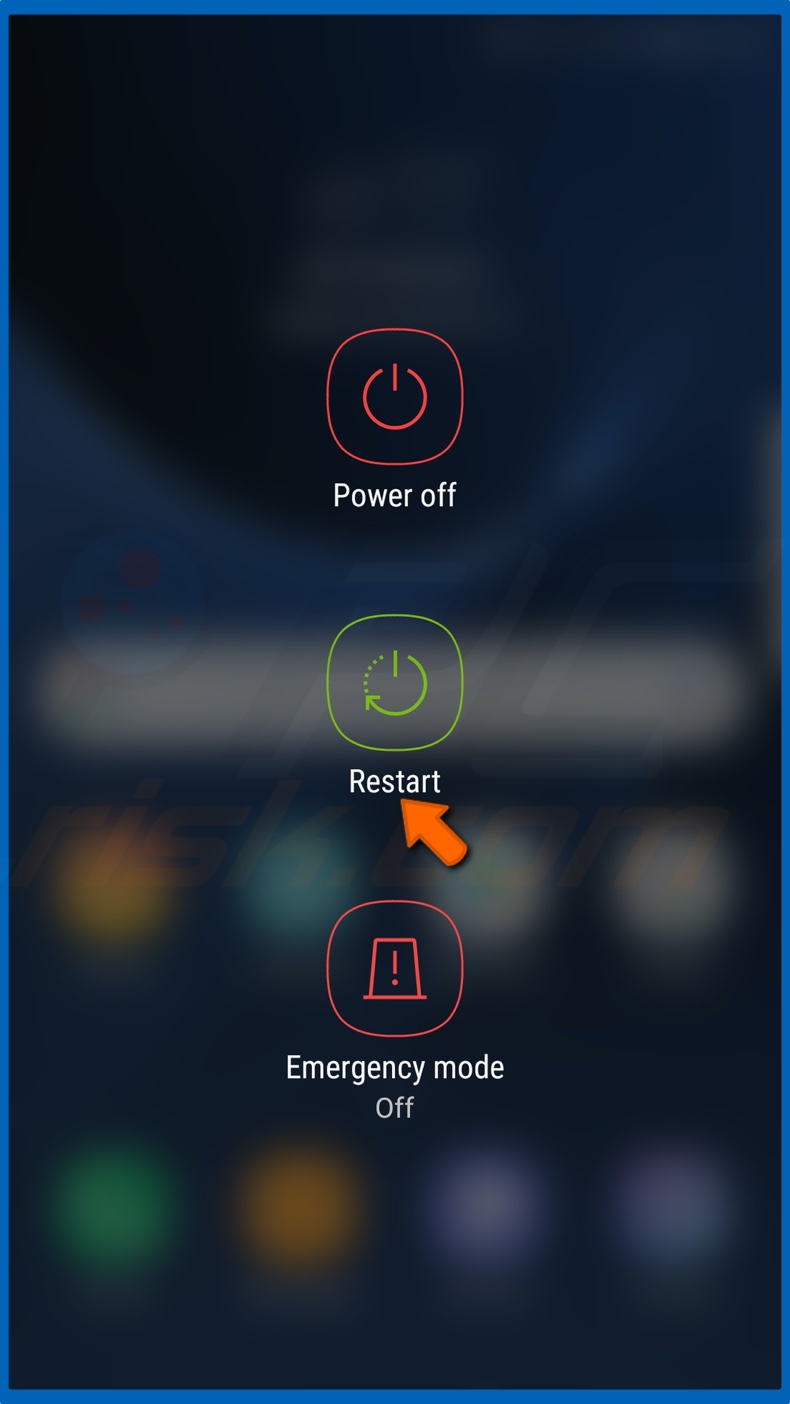
11. Restart your Android device.
12. Hold down the power button and tap on Restart.
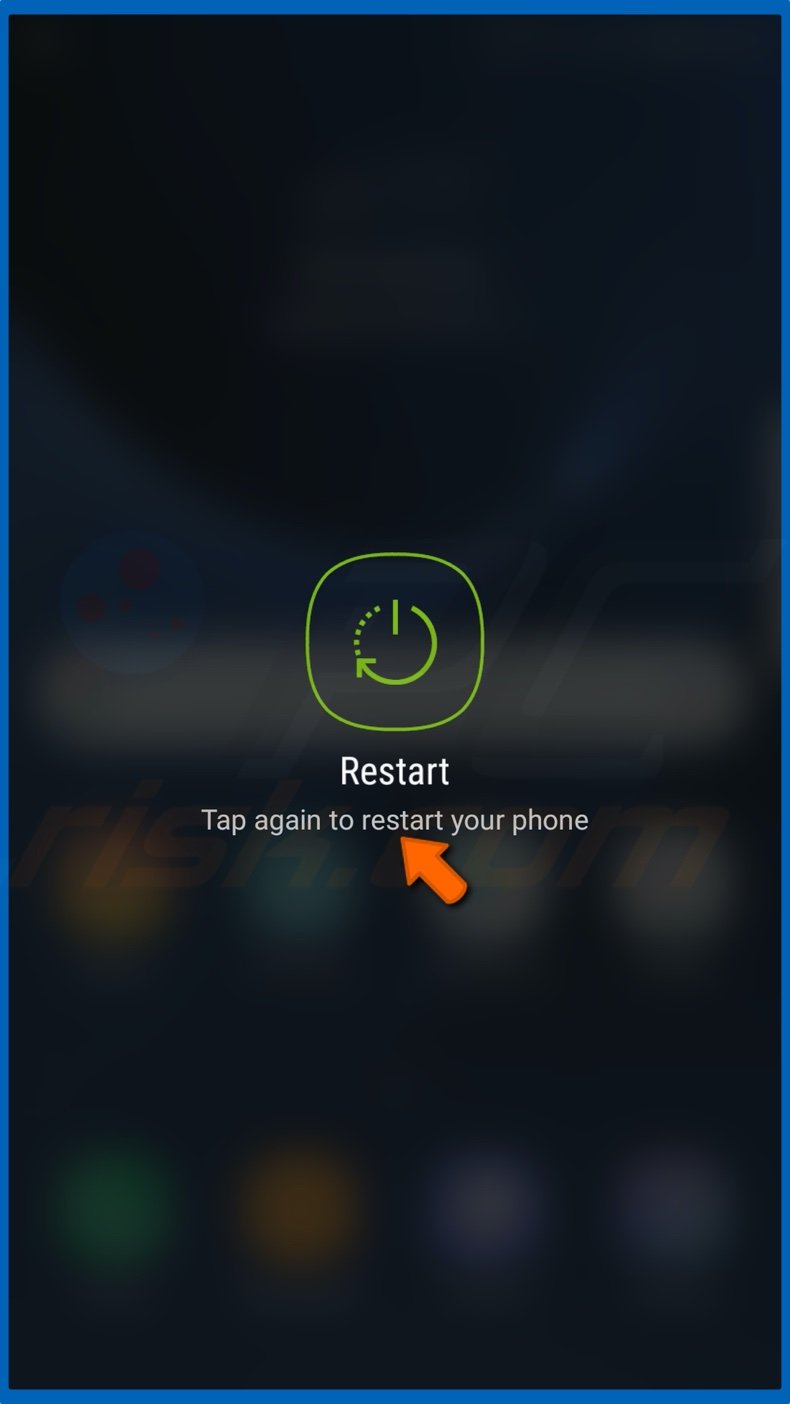
13. Tap on Restart to confirm.
Solution 2. Update Message+
Message+ may start crashing due to it being out of date. Therefore, the easiest thing to do is update the app using the Google Play Store. Updating Verizon Message+ to the latest version will clear all of the errors inside the app. See the steps below on how you can do that.
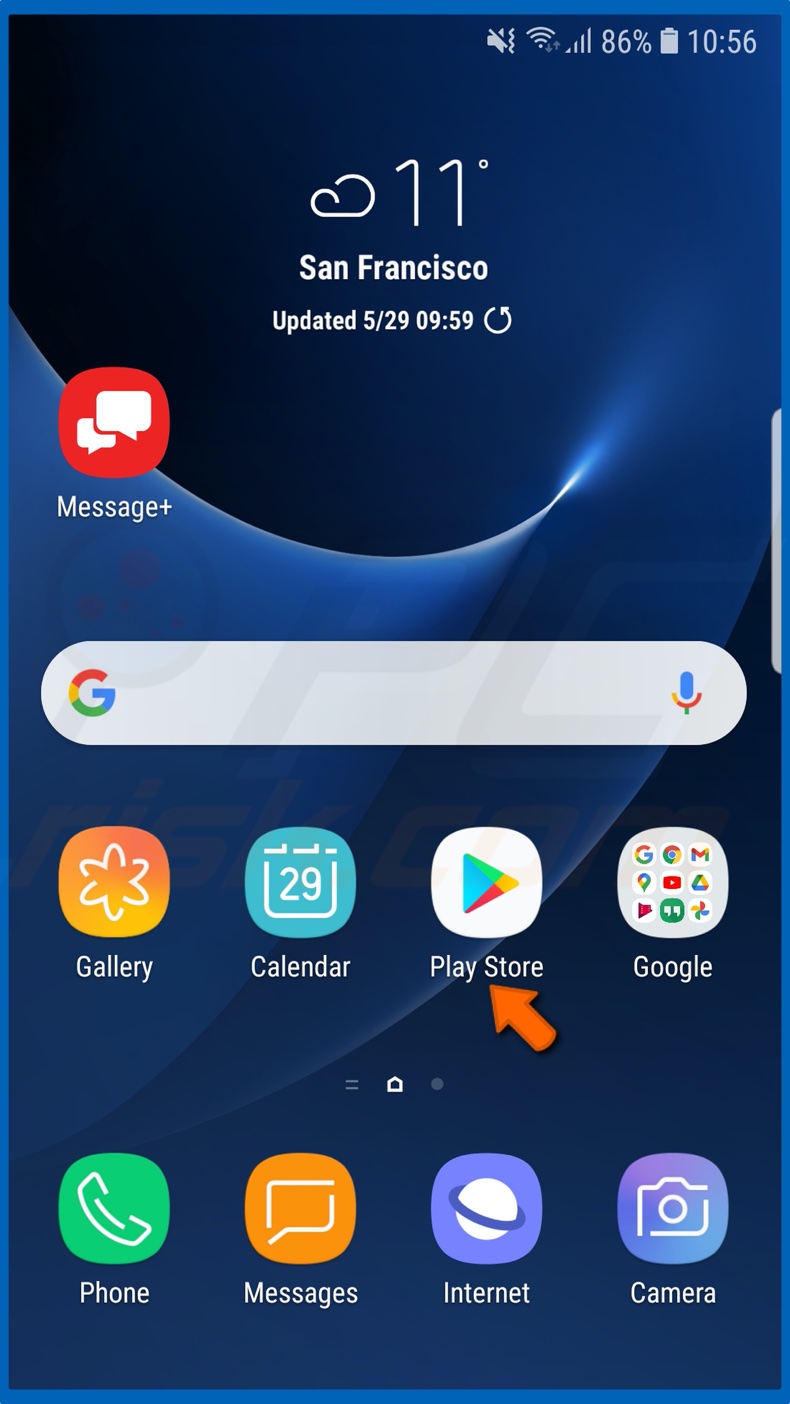
1. Open Google Play Store.
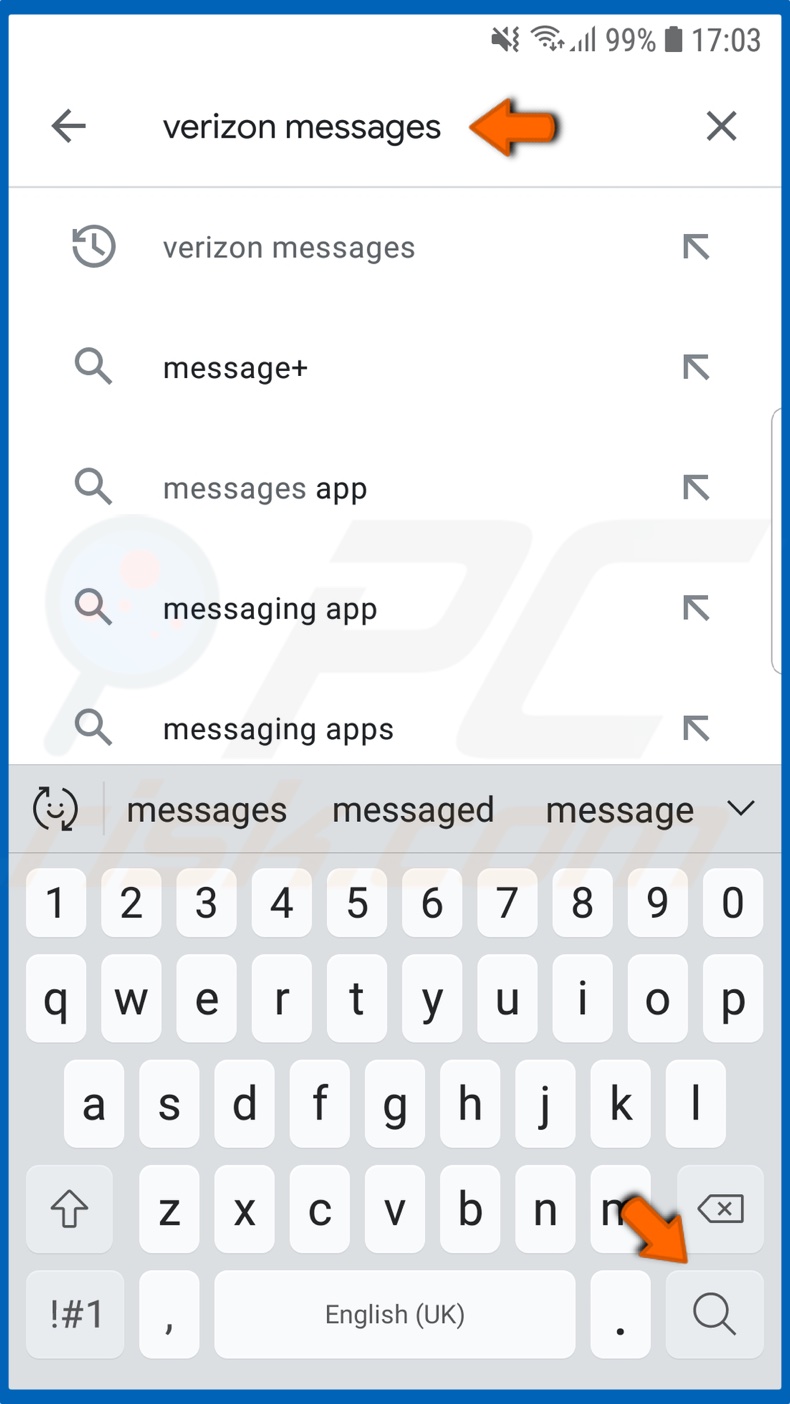
2. In the search box, type in Messages+ or Verizon Messages and tap the magnifying glass to search for the app.
3. Select Verizon Messages.
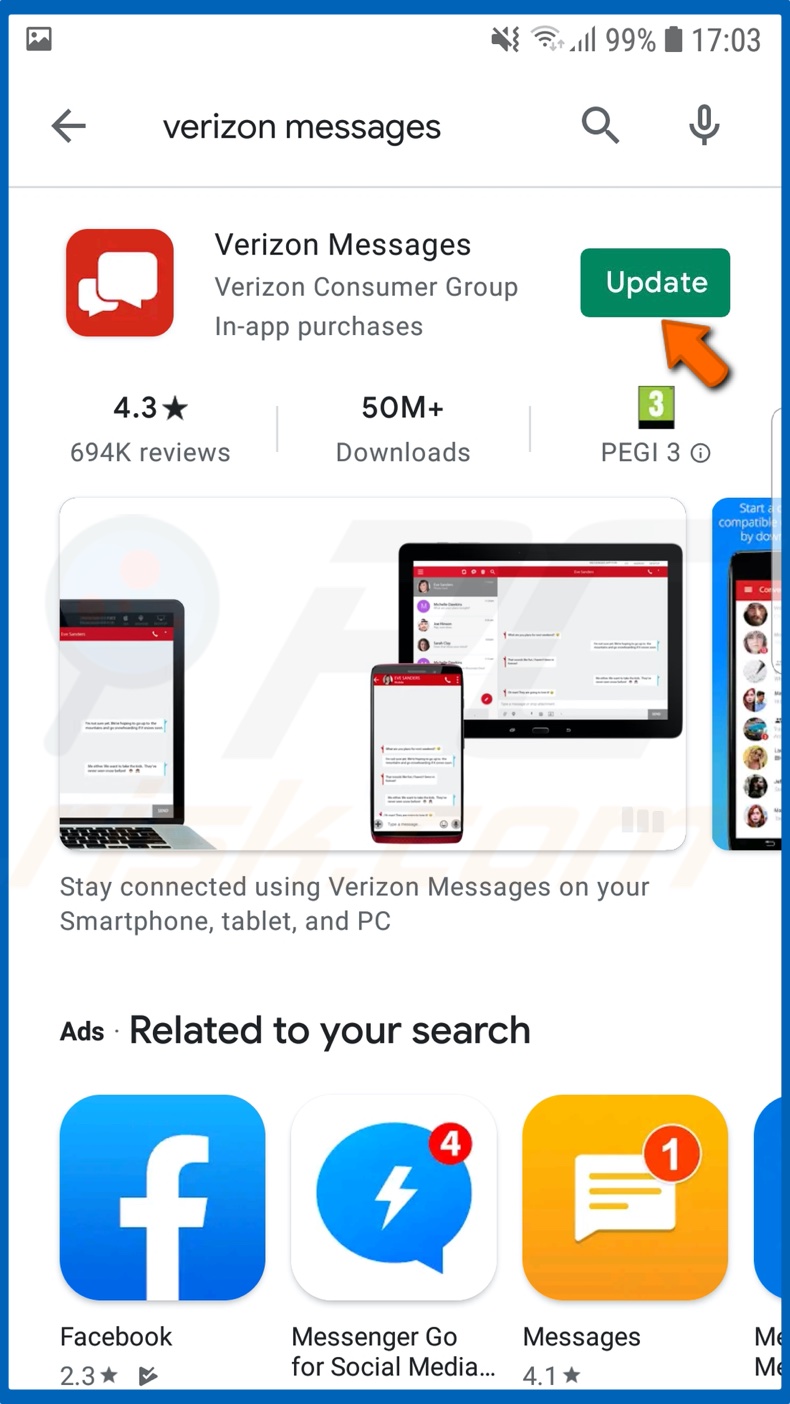
4. If an update is available, you will see an Update button instead of the Open button.
5. Tap on the Update button and wait for the app to update
Solution 3. Reinstall Message+
If you're using a Verizon Message+ APK, you might want to uninstall the app and download it from the Google Play Store. As there are several ways to uninstall an app from an Android device, we have included one that should work for all Android devices.
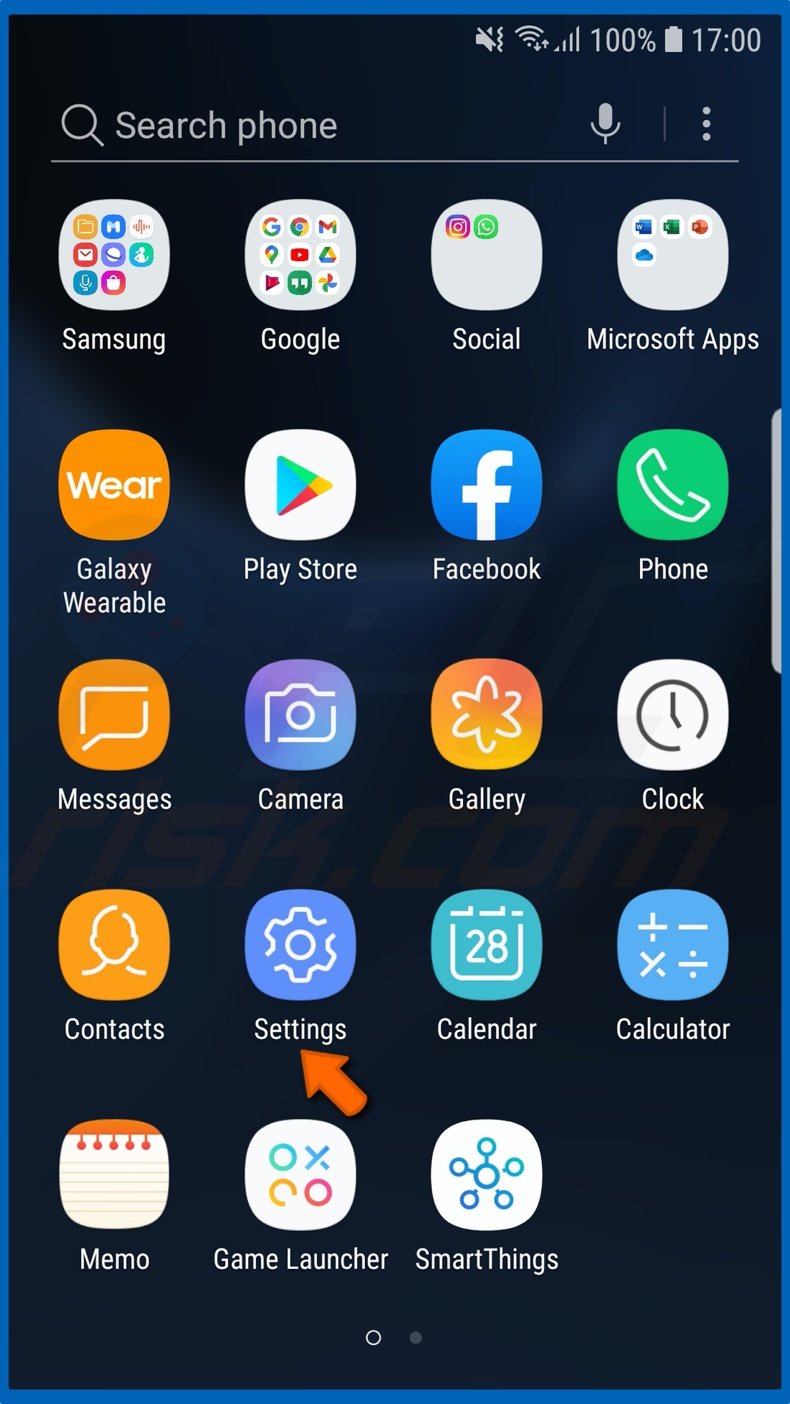
1. On your Android device, go to Settings.

2. Go to Apps.
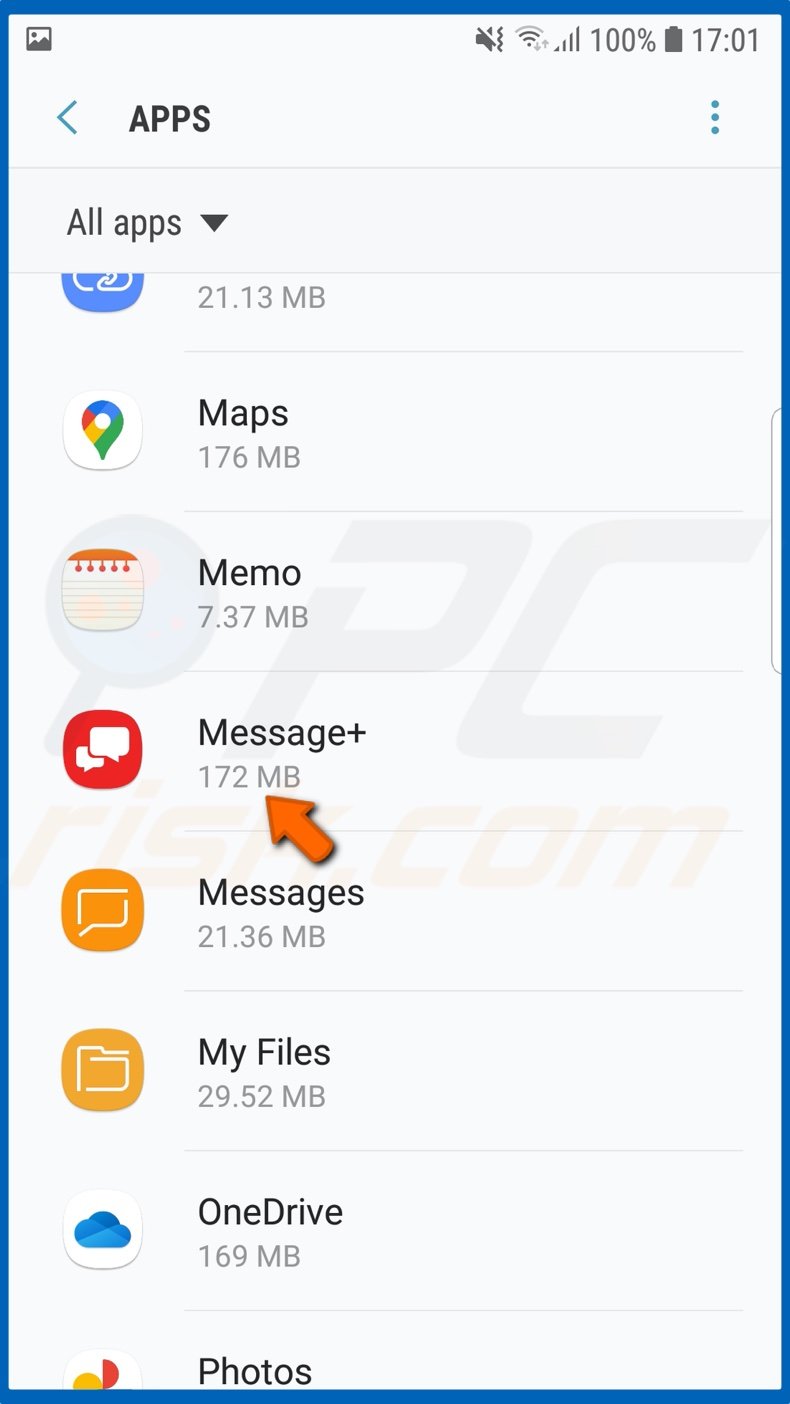
3. Scroll through the installed apps list and open Message+.
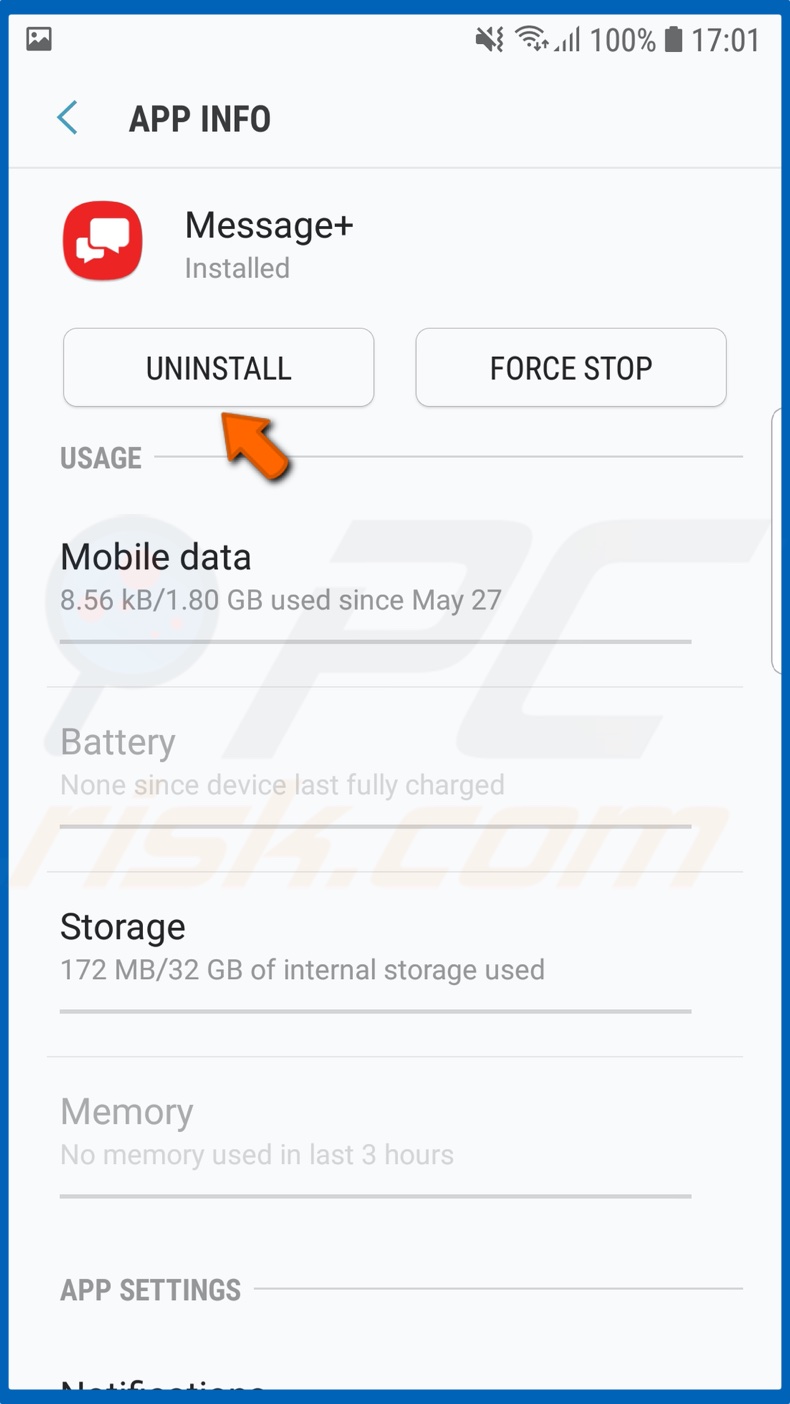
4. Tap Uninstall.
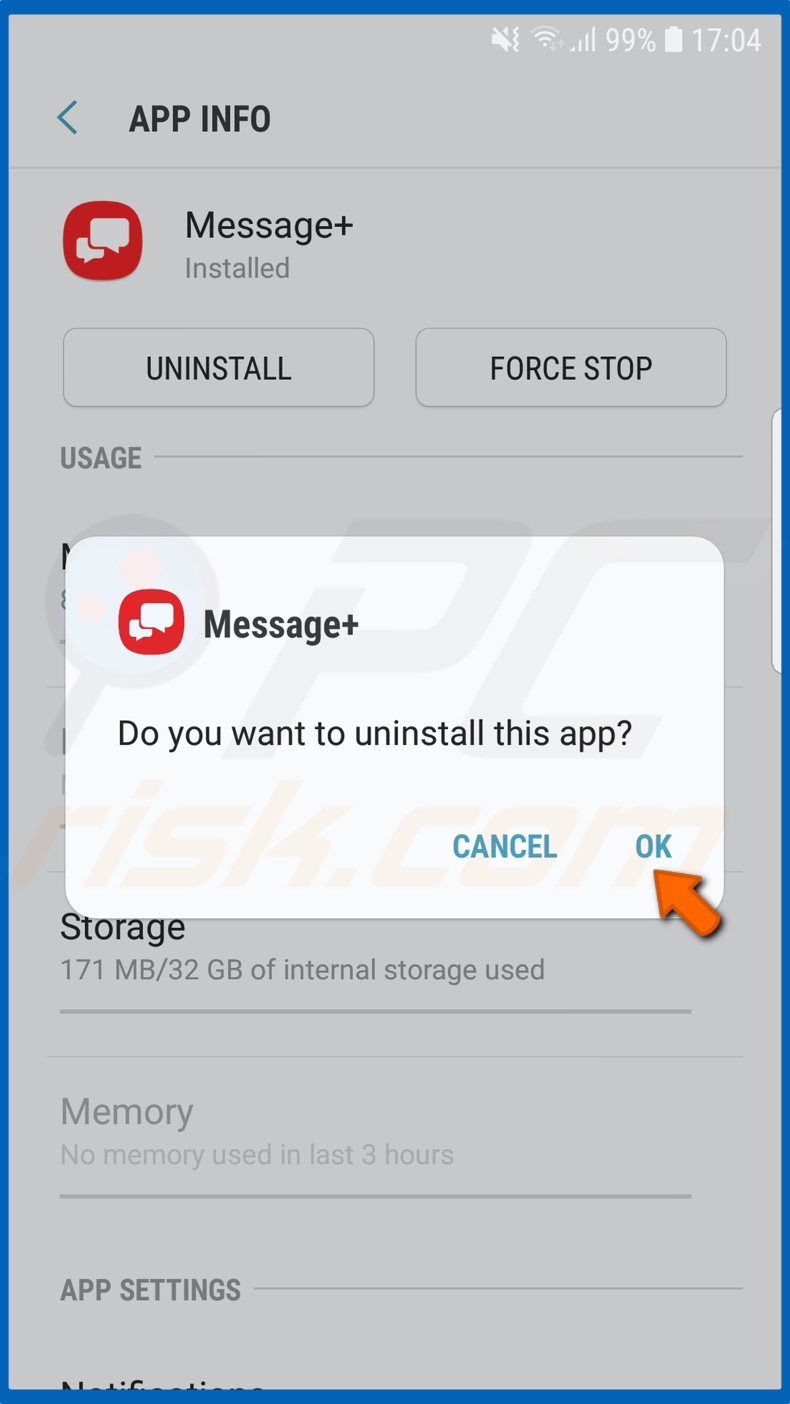
5. Then, tap OK to confirm.
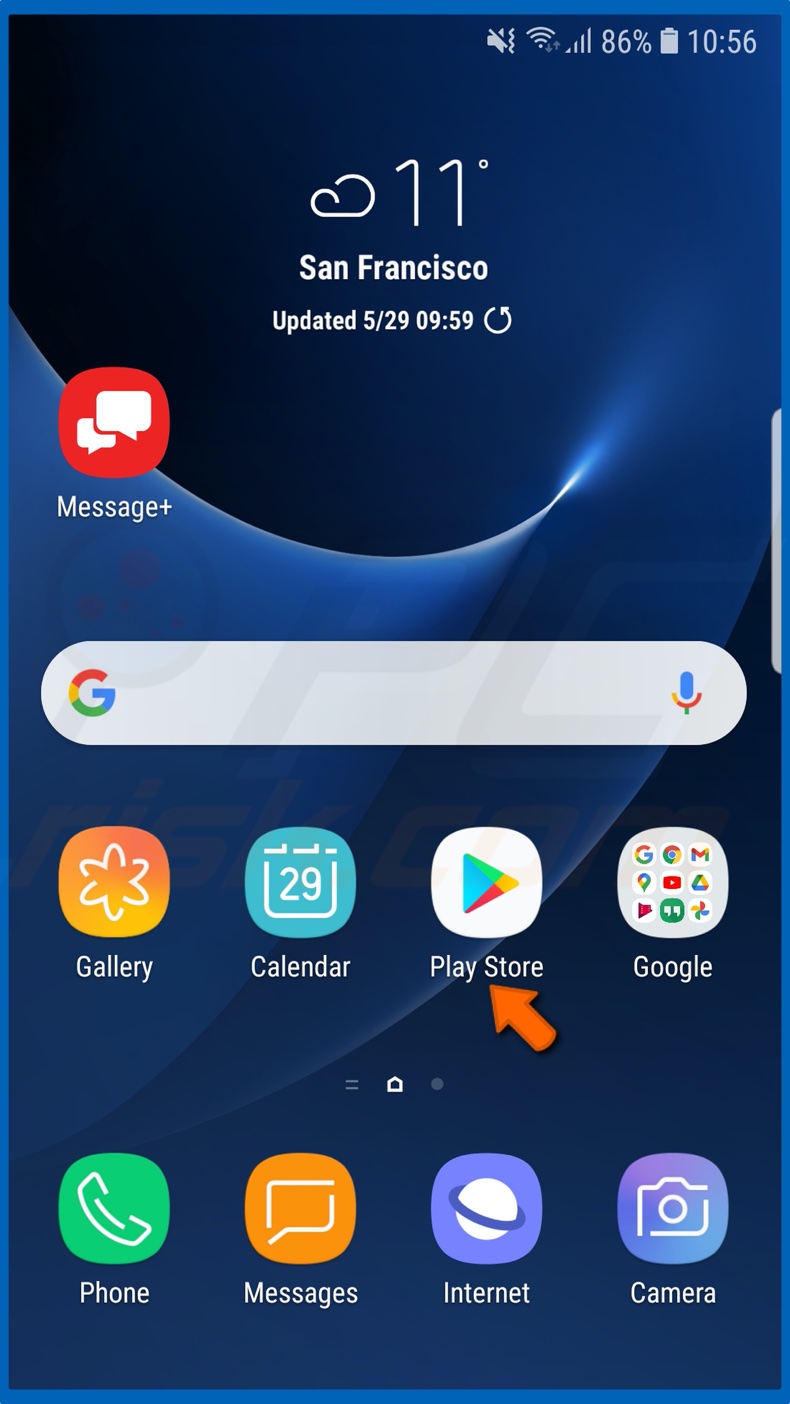
6. Then, go back to the home screen, and open Google Play Store.
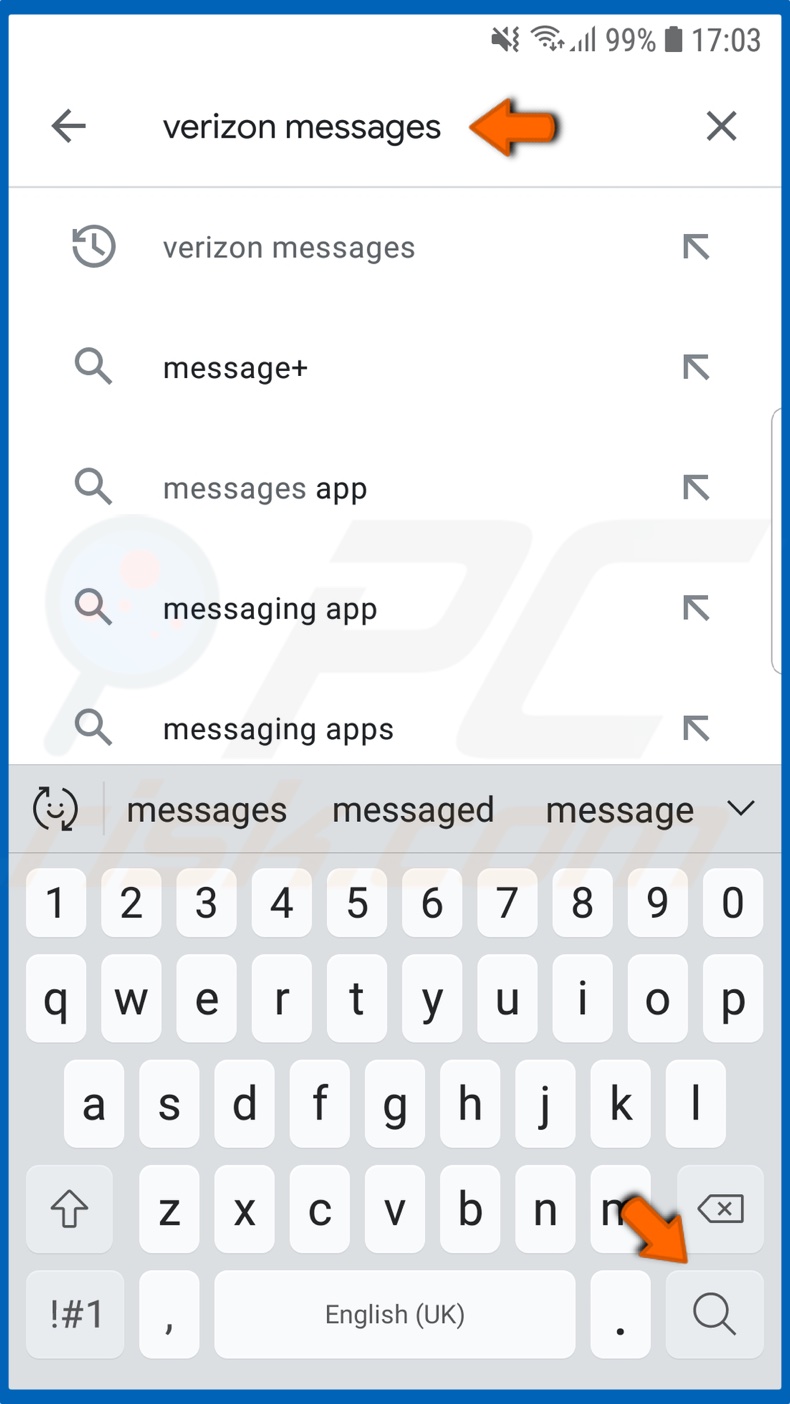
7. In the search box, type in Messages+ or Verizon Messages and tap the magnifying glass to search for the app.
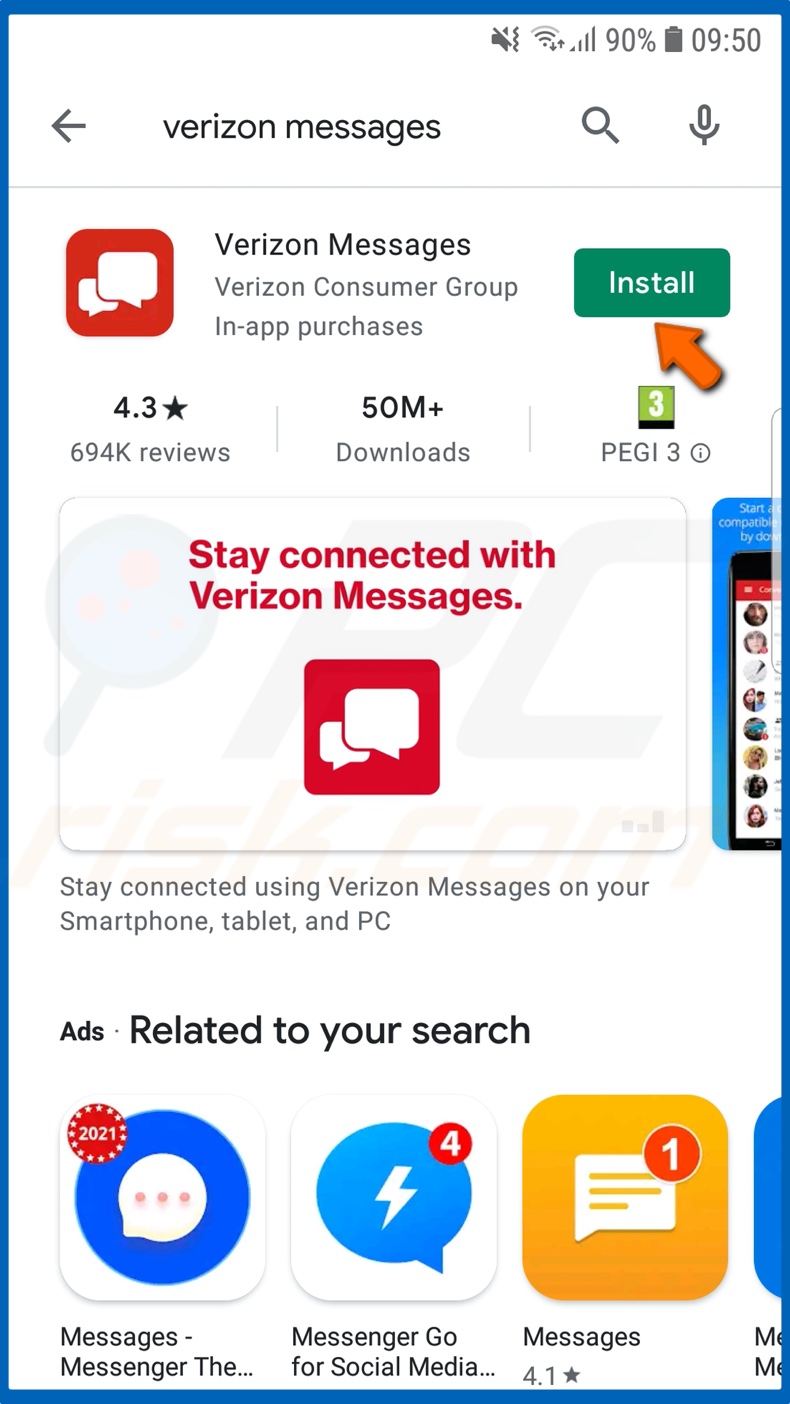
8. Tap the Install button.
Solution 4. Update the Android Operating System (OS)
Often Verizon Message+ and the device firmware are incompatible with each other. You may resolve the compatibility issue by updating your device's operating system. Check whether an update for your device is available, and then download it and allow your device to install it. Here's a guide on how you can typically do that:
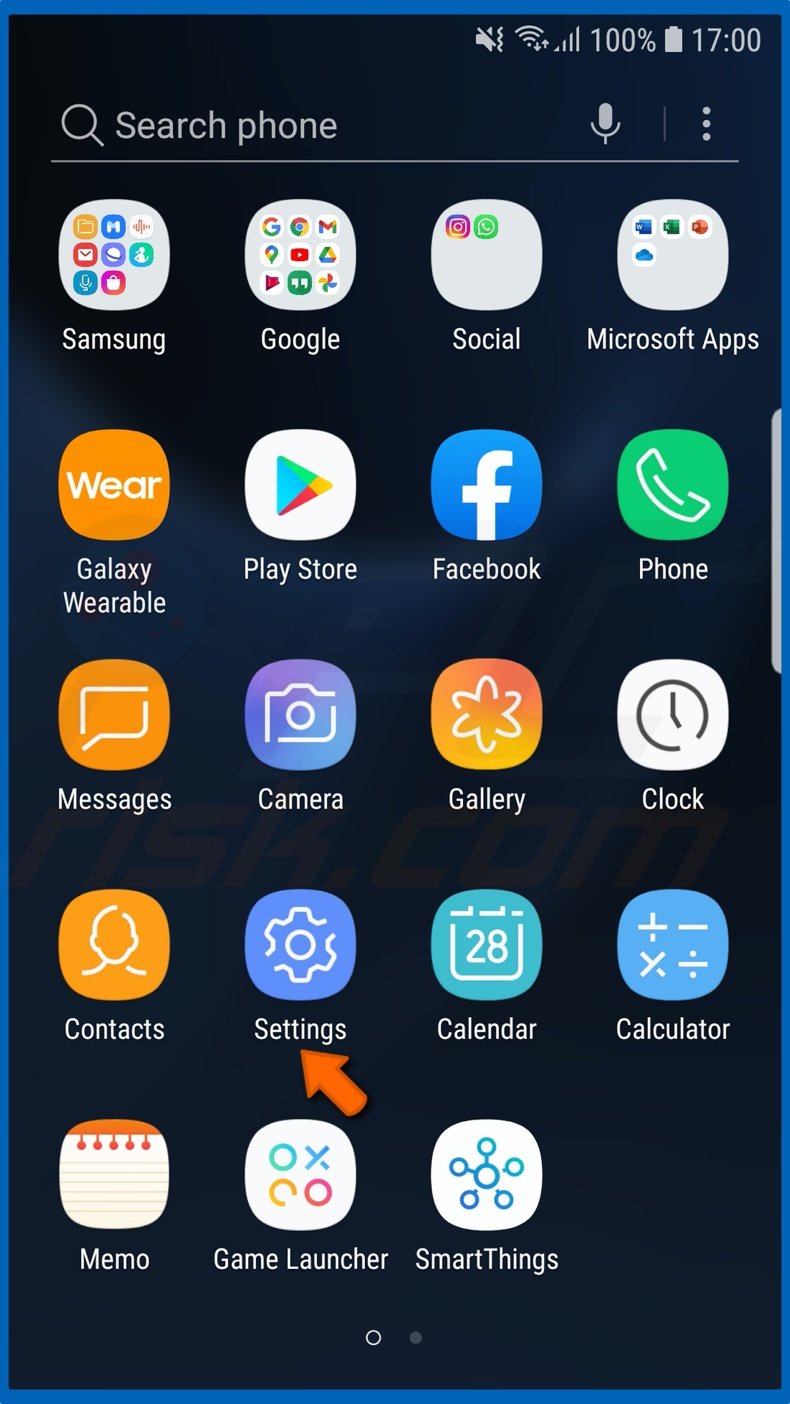
1. On your Android device, go to Settings.

2. Scroll down and tap Software Update.
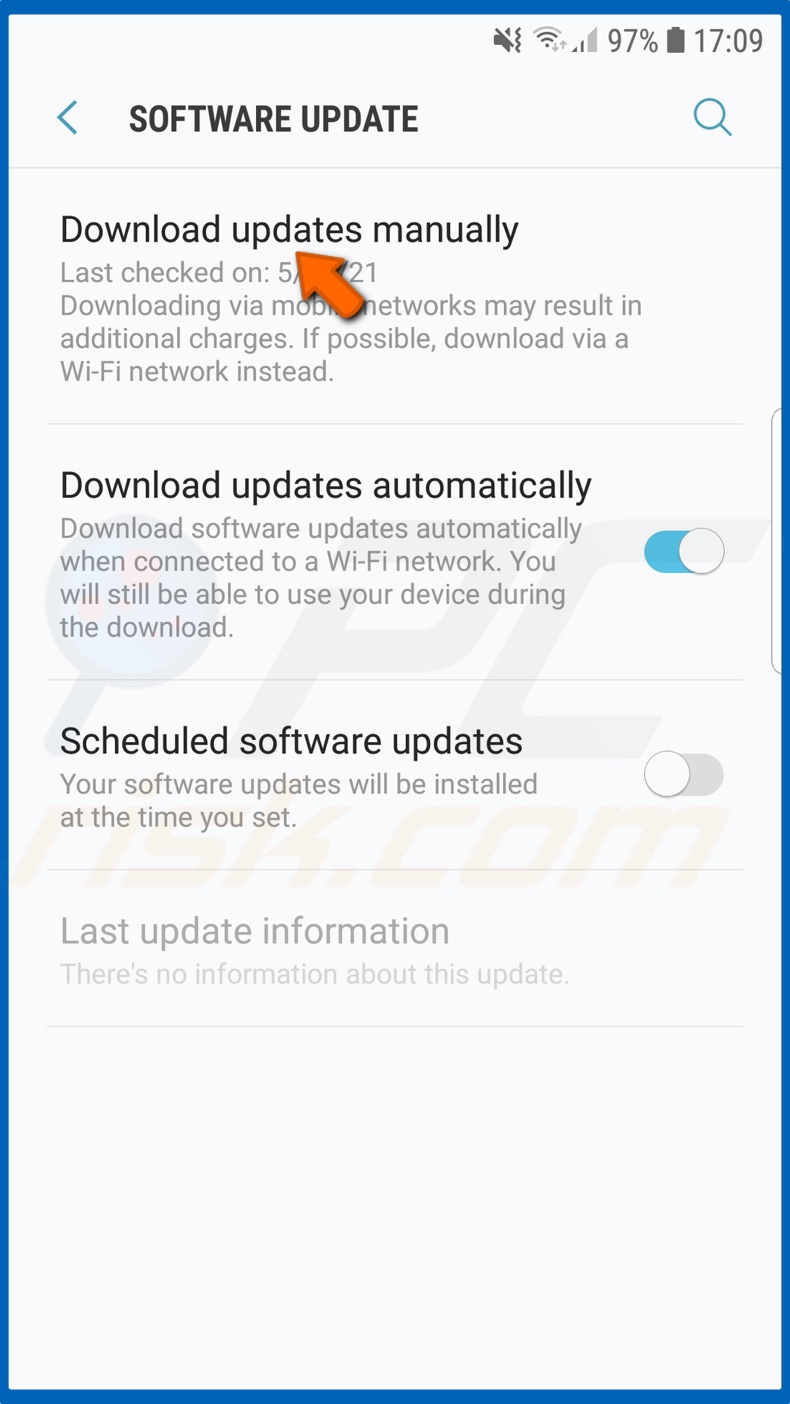
3. Then, tap Download updates manually.
4. Allow the device download and install all the pending software updates.
Solution 5. Perform a Factory Reset
Performing a factory reset on your Android device will delete any apps, messages, and other data and information that you may have on it. Therefore, you ought to create a backup of all of your data before proceeding.
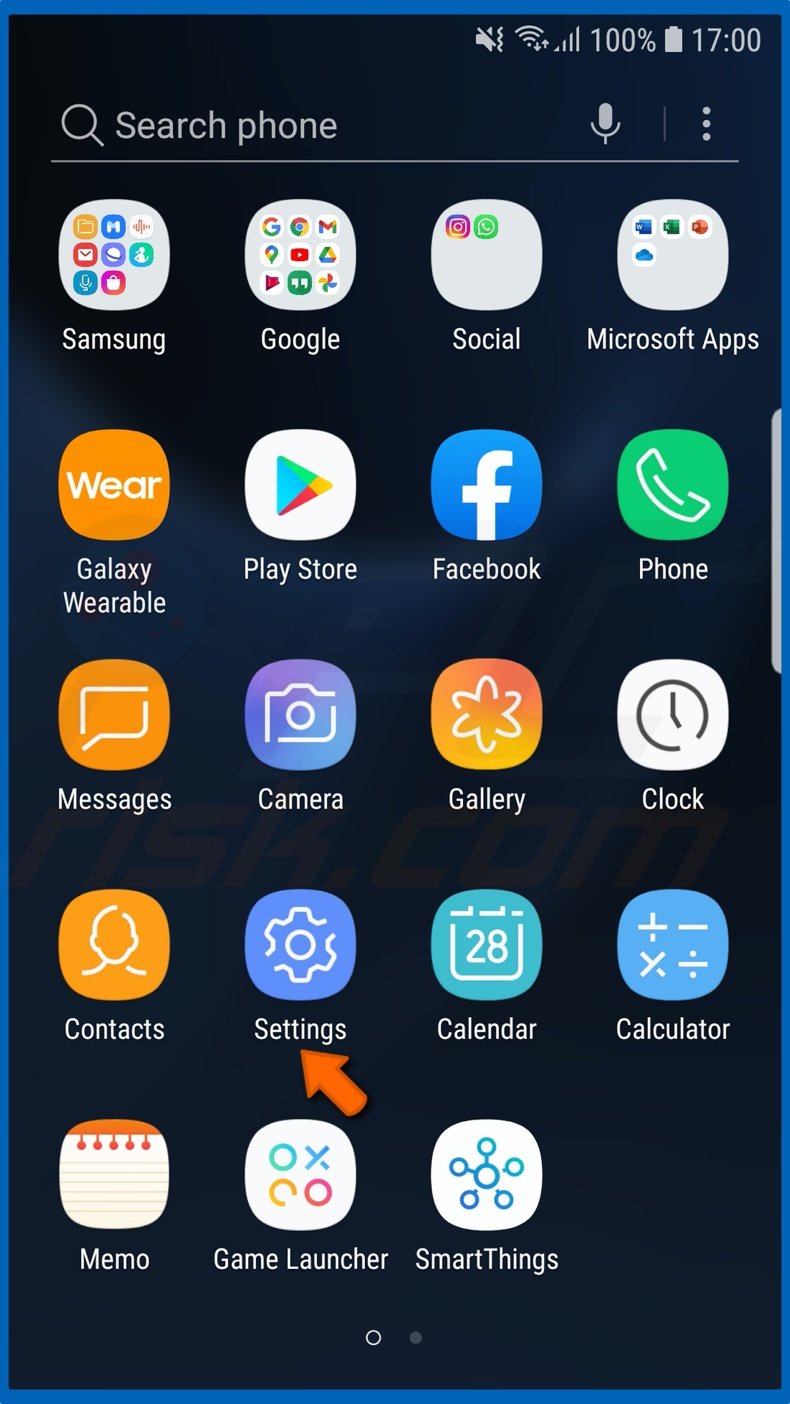
1. On your Android device, go to Settings.
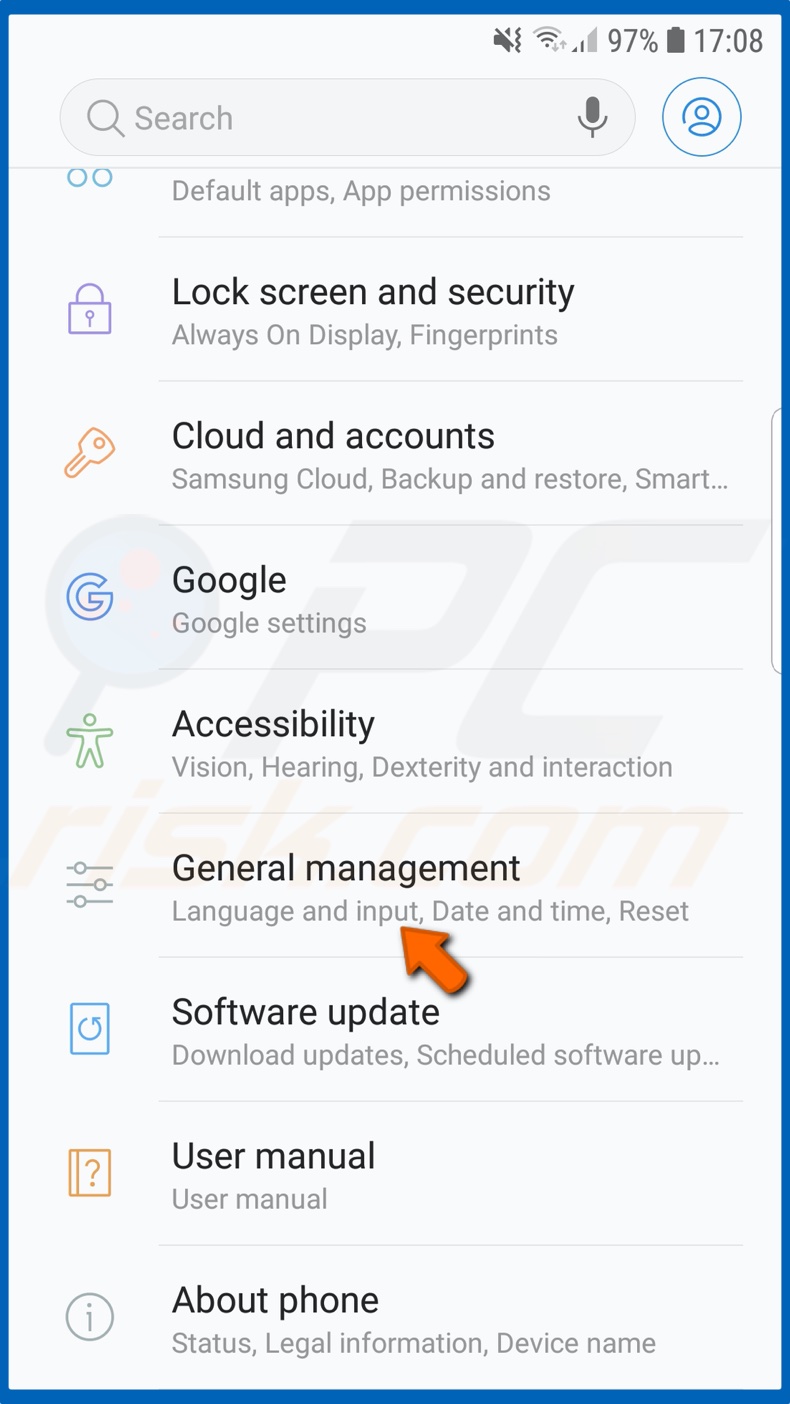
2. Scroll down and tap General management.
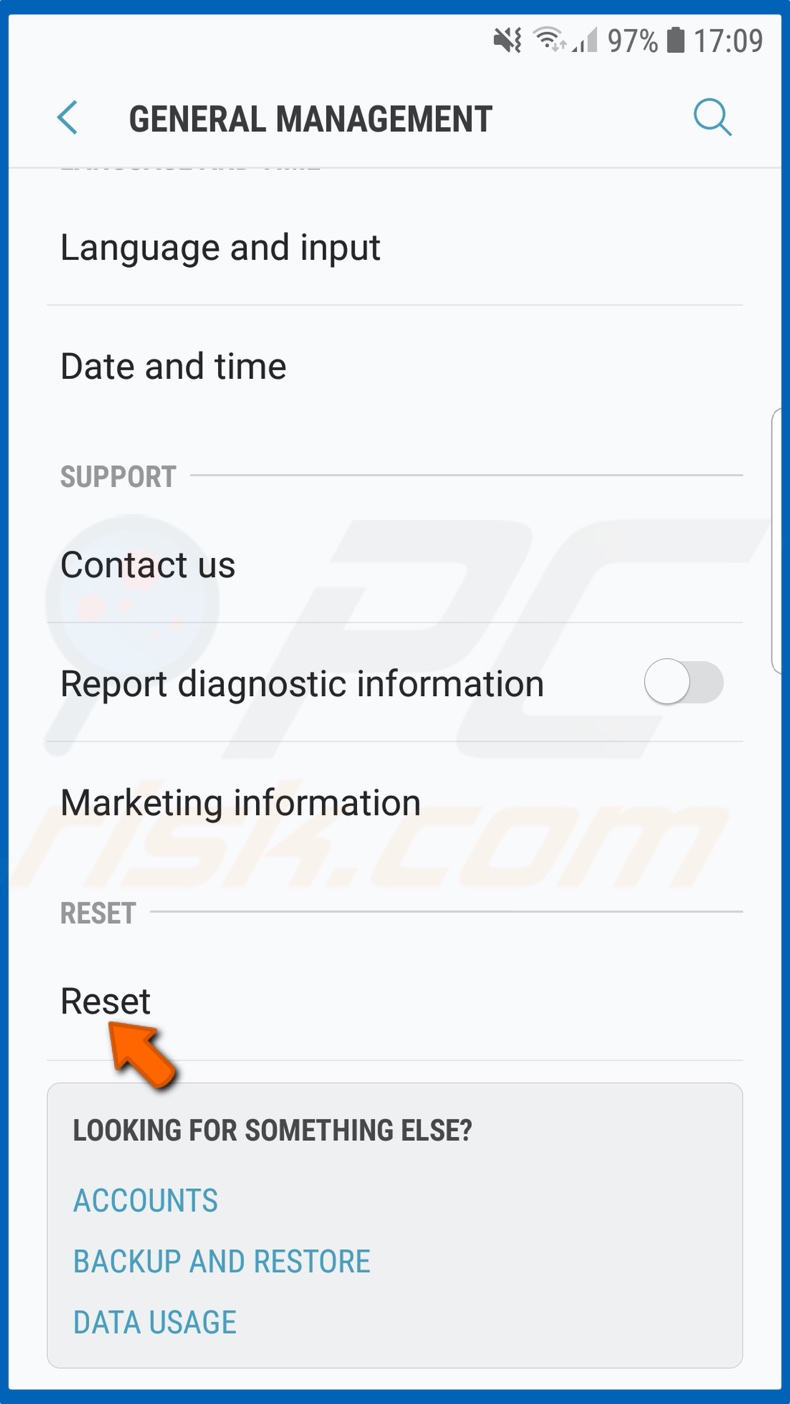
3. Then, tap Reset.
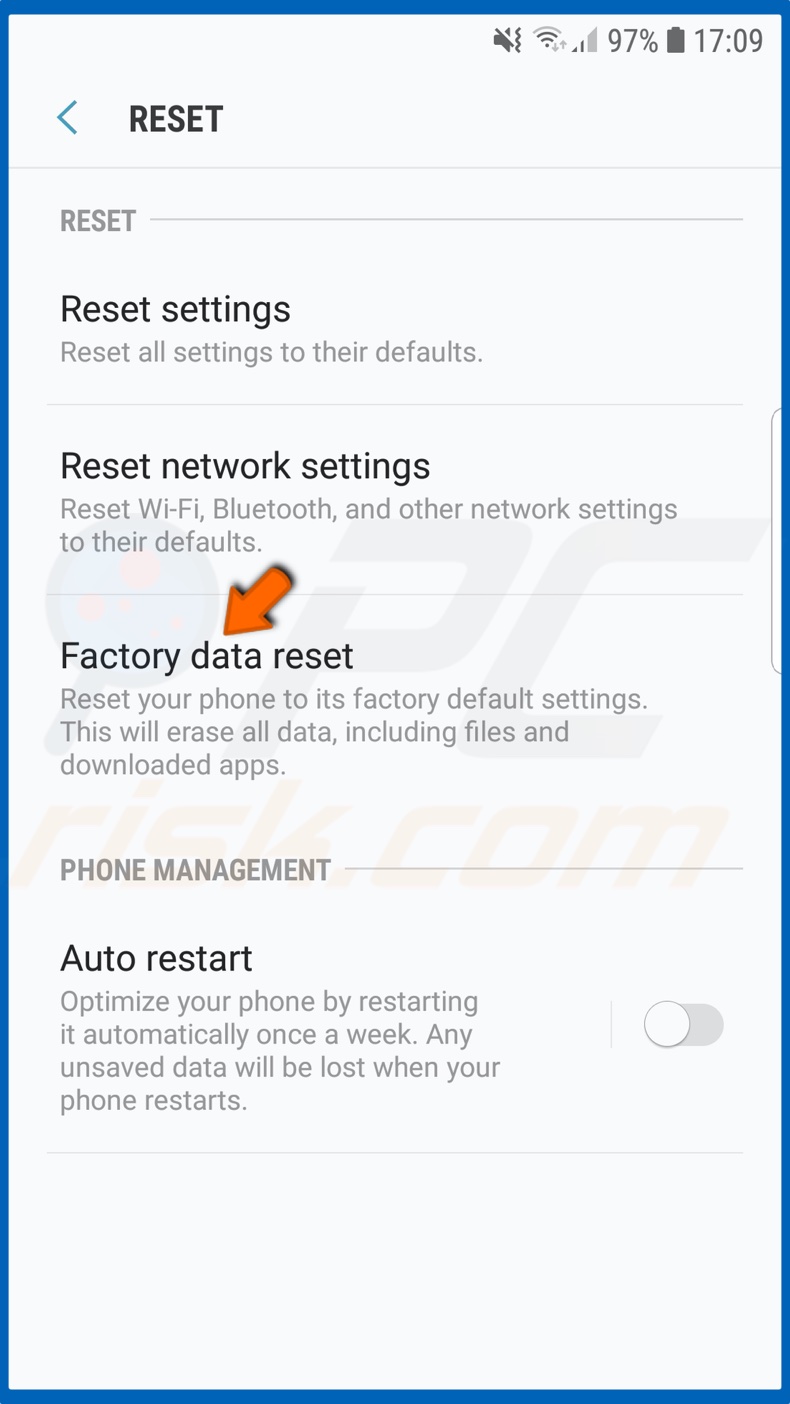
4. Tap on Factory data reset.
Note that the Factory data reset will erase all of the data on your device.
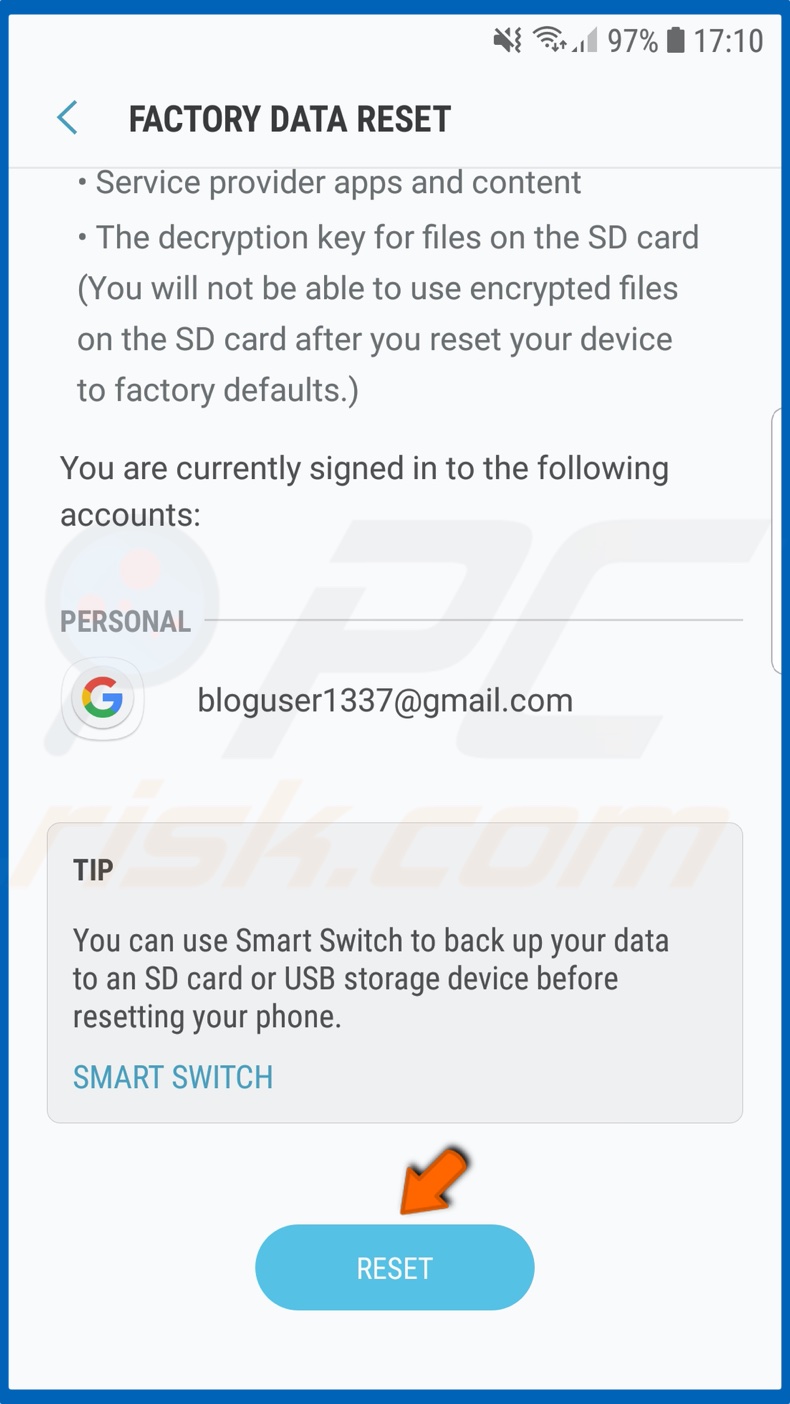
5. Then, tap Reset.
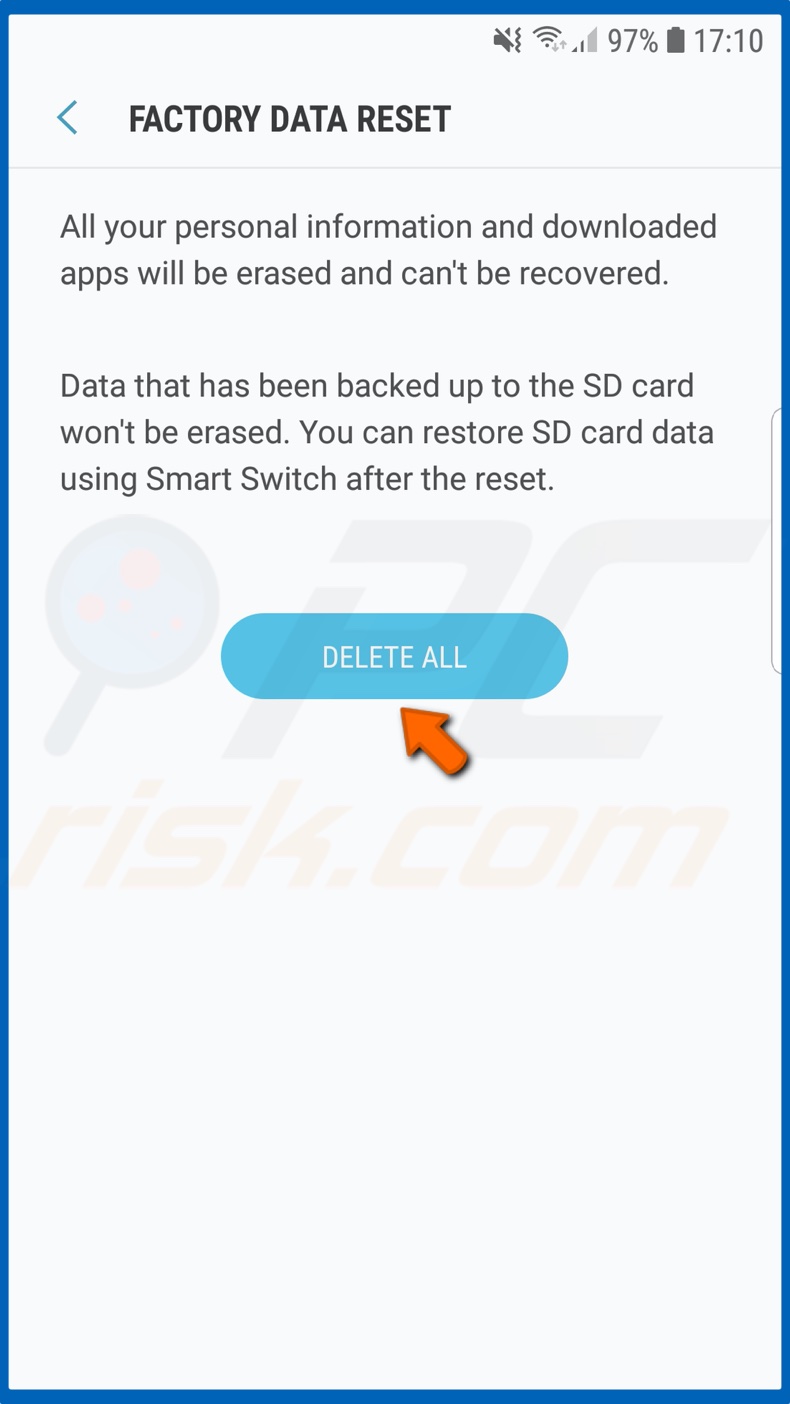
6. Tap Delete All, and your device will be reset.
Share:

Rimvydas Iliavicius
Researcher, author
Rimvydas is a researcher with over four years of experience in the cybersecurity industry. He attended Kaunas University of Technology and graduated with a Master's degree in Translation and Localization of Technical texts. His interests in computers and technology led him to become a versatile author in the IT industry. At PCrisk, he's responsible for writing in-depth how-to articles for Microsoft Windows.

▼ Show Discussion