How to Fix Discord Update Failed Loop
Get Free Scanner and check your computer for errors
Fix It NowTo fix found issues, you have to purchase the full version of Combo Cleaner. Free trial available. Combo Cleaner is owned and operated by Rcs Lt, the parent company of PCRisk.com read more.
How to Fix Discord Update Failed Loop
Discord's developers frequently update the application to fix bugs and introduce new features. However, the app can be held back by bugs and glitches that don't let it update.
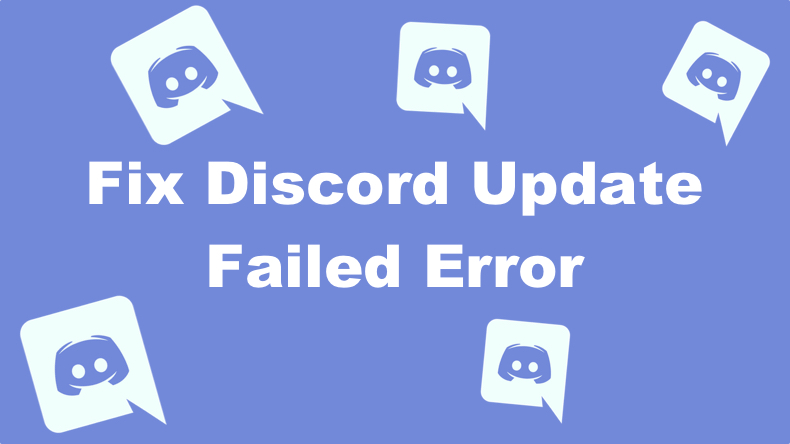
Update failed — Retrying in 10 sec
Why Does Discord Keep Saying Update Failed?
Usually, Discord fails to update due to a network connection issue. You will get an "Update failed — Retrying in 10 sec" error message if your Internet connection briefly cuts out during the update.
Third-party anti-virus programs and firewalls may block Discord from connecting to its servers even though they may recognize Discord as a trusted program. You may try temporarily disabling your third-party anti-virus or firewall program and check if Discord can update successfully.
If you experience an update loop when Discord is trying to update, that will most likely be caused by corrupt Discord files, particularly the Update.exe file. Removing the corrupted files to force Discord to download new ones should allow Discord to update normally. In some cases, you may need to do a clean installation of Discord to fix the update loop.
To fix Discord "Update Failed" loop, we invite you to use the troubleshooting steps compiled below.
Video Tutorial on How to Fix Discord "Update Failed" Loop
Table of Contents:
- Introduction
- Solution 1. Reset Network Configurations
- Solution 2. Rename Discord's Update.exe File
- Solution 3. Perform a Clean Installation of Discord
- Video Tutorial on How to Fix Discord "Update Failed" Loop
Download Computer Malware Repair Tool
It is recommended to run a free scan with Combo Cleaner - a tool to detect viruses and malware on your device. You will need to purchase the full version to remove infections. Free trial available. Combo Cleaner is owned and operated by Rcs Lt, the parent company of PCRisk.com read more.
Solution 1. Reset Network Configurations
If Discord won't update due to a network configuration issue, then there are several command lines you can run to reset the settings that have been modified.
1. Simultaneously hold down Windows+R keys to open Run.
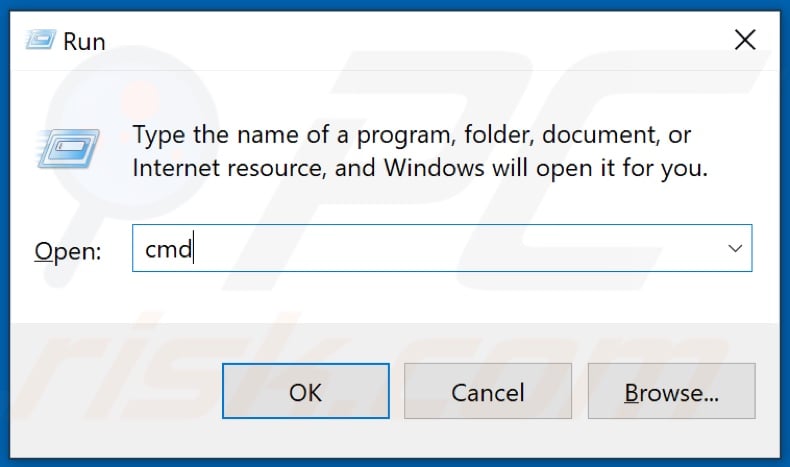
2. Type in CMD in the dialog box and hold down Ctrl+Shift+Enter keys to open the elevated Command Prompt.
3. Then, type in the commands listed below and press Enter after entering each one.
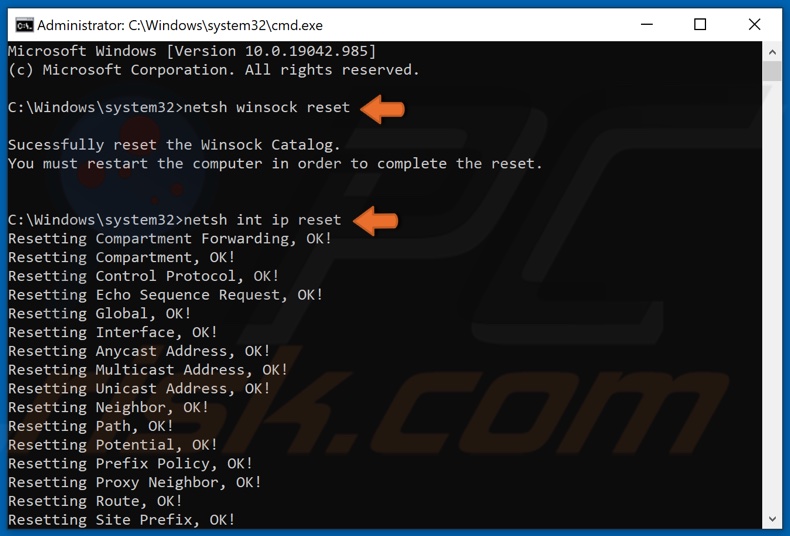
- netsh winsock reset
- netsh int ip reset

- ipconfig /release
- ipconfig /renew
- ipconfig /flushdns
4. Close the Command Prompt and restart your PC.
5. After your PC boots up, launch Discord and allow it to update.
Solution 2. Rename Discord's Update.exe File
If Update.exe has been corrupted, that may be why you see "Update Failed" message in Discord. Renaming will trigger Discord to download a new Update.exe file from the Internet.
1. Simultaneously hold down Windows+R keys to open Run.
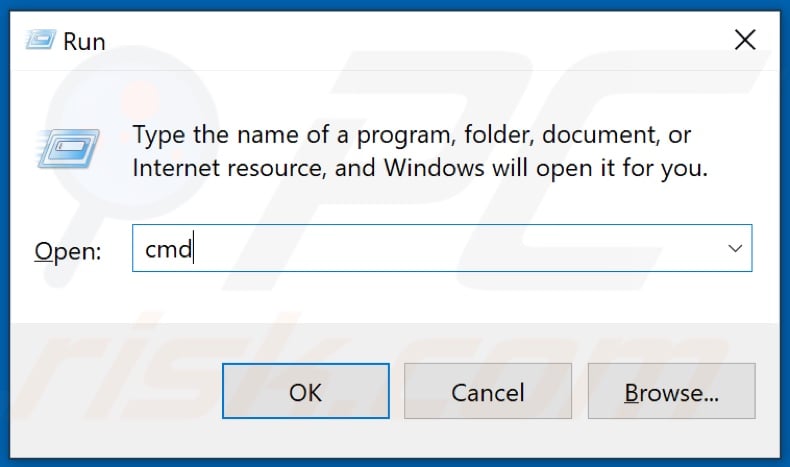
2. Type in CMD in the dialog box and hold down Ctrl+Shift+Enter keys to open the elevated Command Prompt.
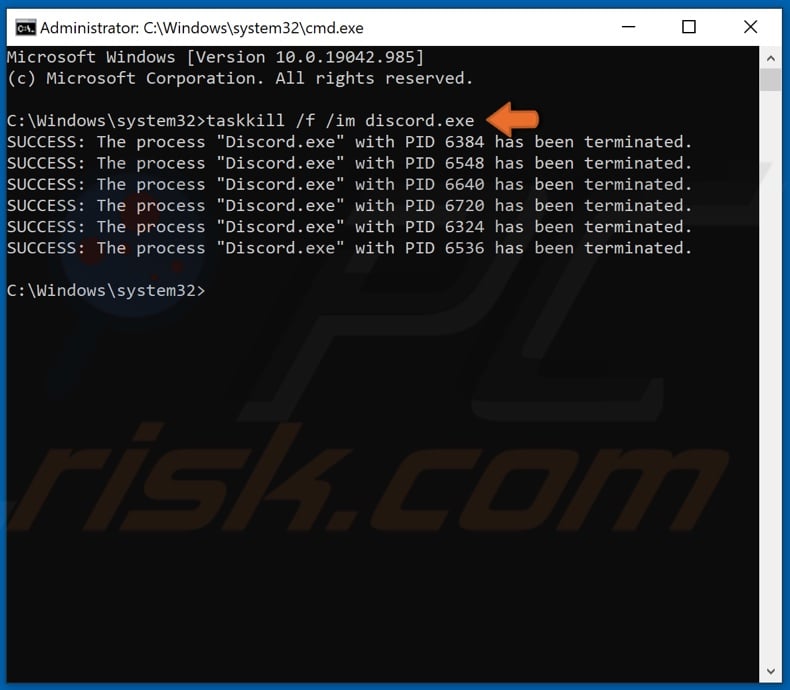
3. in the Command Prompt window, type in taskkill /f /im discord.exe and press Enter.
4. Close the Command Prompt.
5. Hold down Windows+R keys again to open Run.
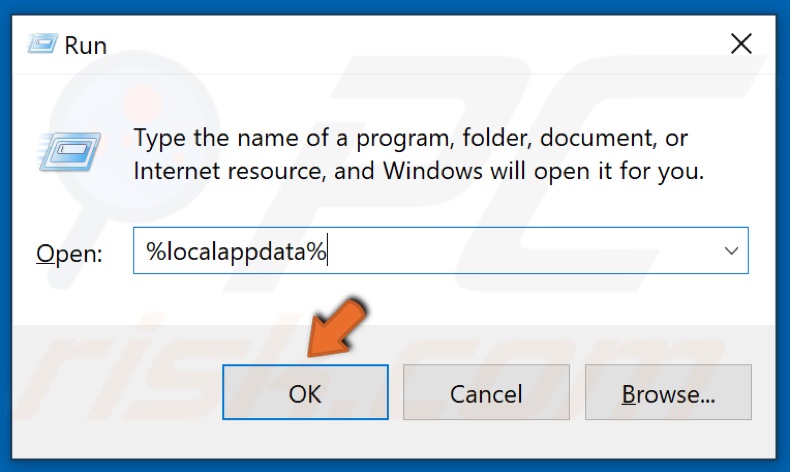
6. in the Run dialog box, type in %LocalAppData%, and click OK.
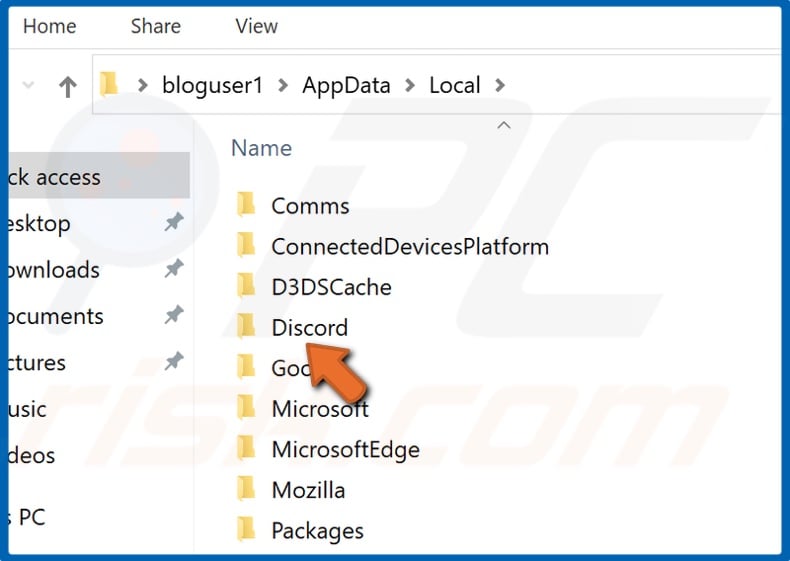
7. Access the Discord folder.
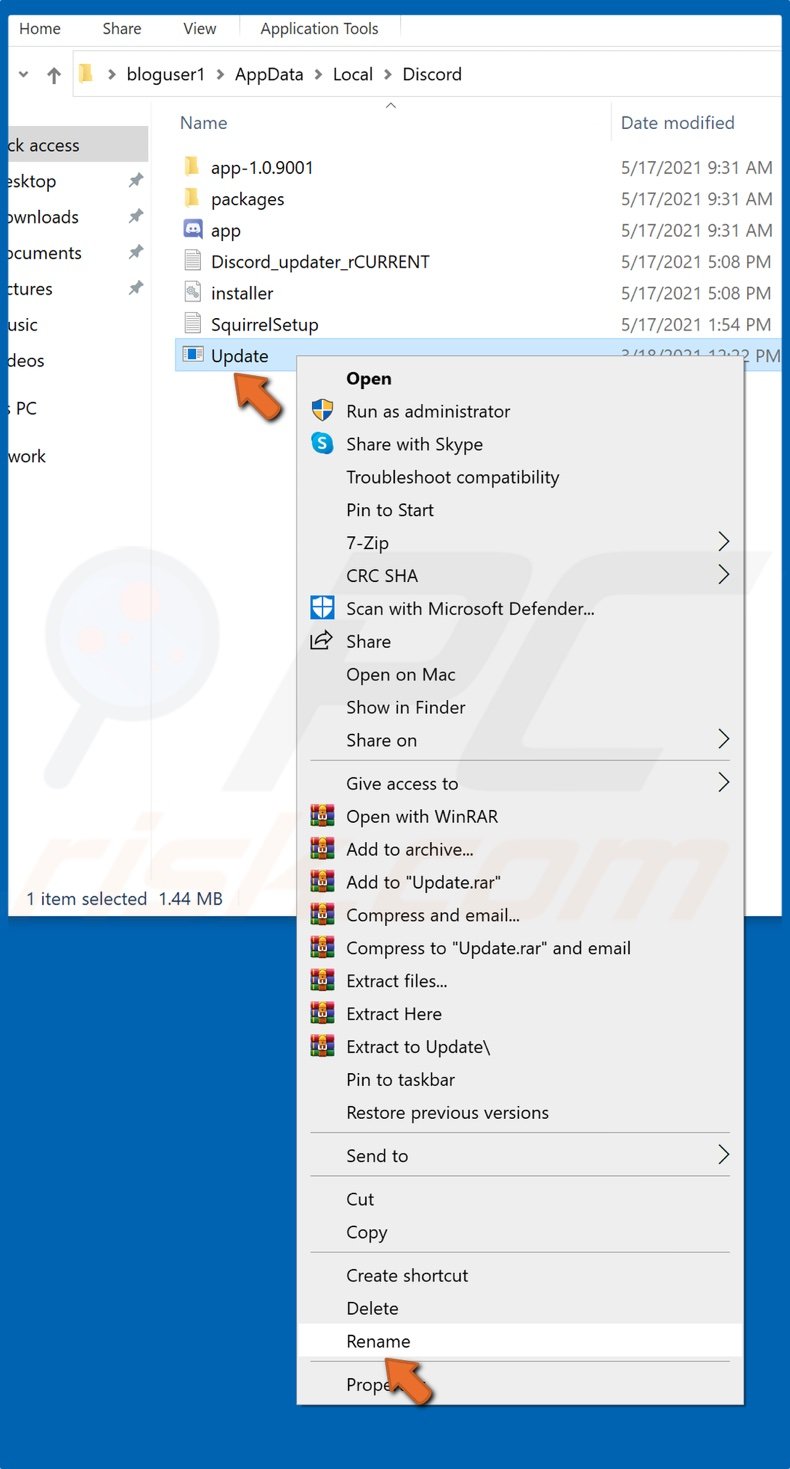
8. Locate Update.exe, right-click it, and click Rename.
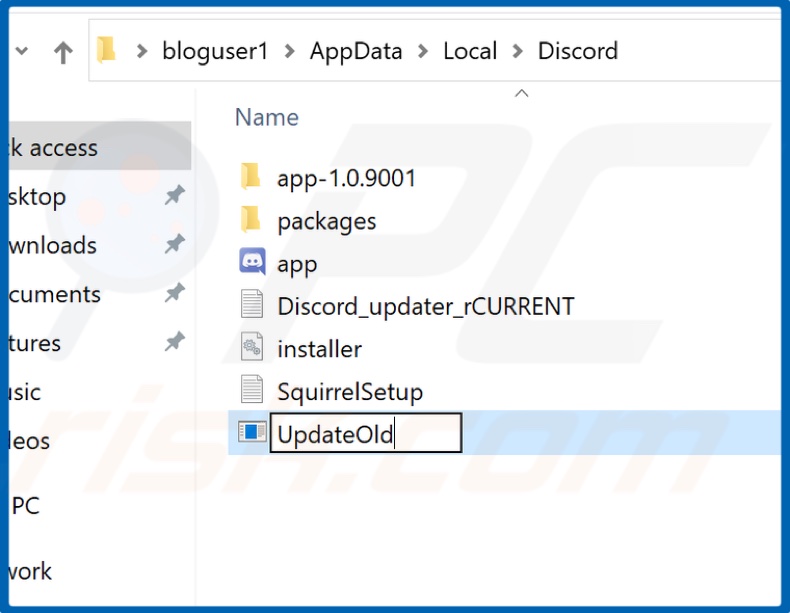
9. Rename Update.exe to UpdateOld.exe and save the new name.
10. Then, launch Discord and see if it updates.
Solution 3. Perform a Clean Installation of Discord
If none of the above solutions fix Discord's update issues, we recommend performing a clean installation of Discord. To perform a clean installation, you will have to manually delete Discord's files in the hidden %appdata% and %localappdata%, but not before closing all of Discord's processes.
1. Simultaneously hold down Windows+R keys to open Run.
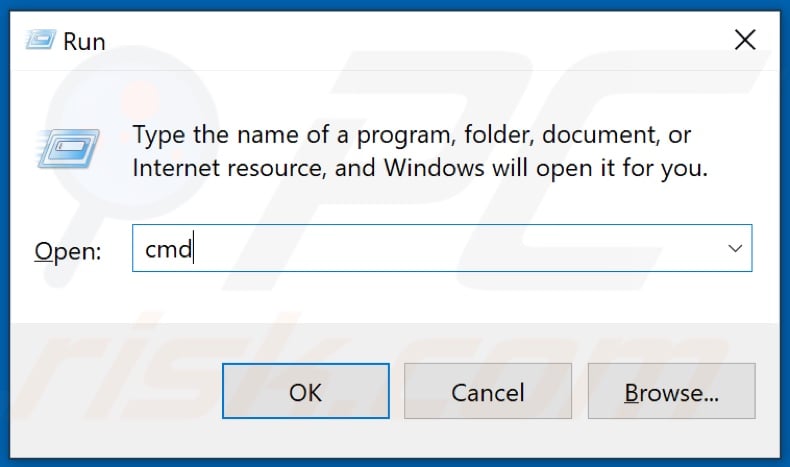
2. Type in CMD in the dialog box and hold down Ctrl+Shift+Enter keys to open the elevated Command Prompt.
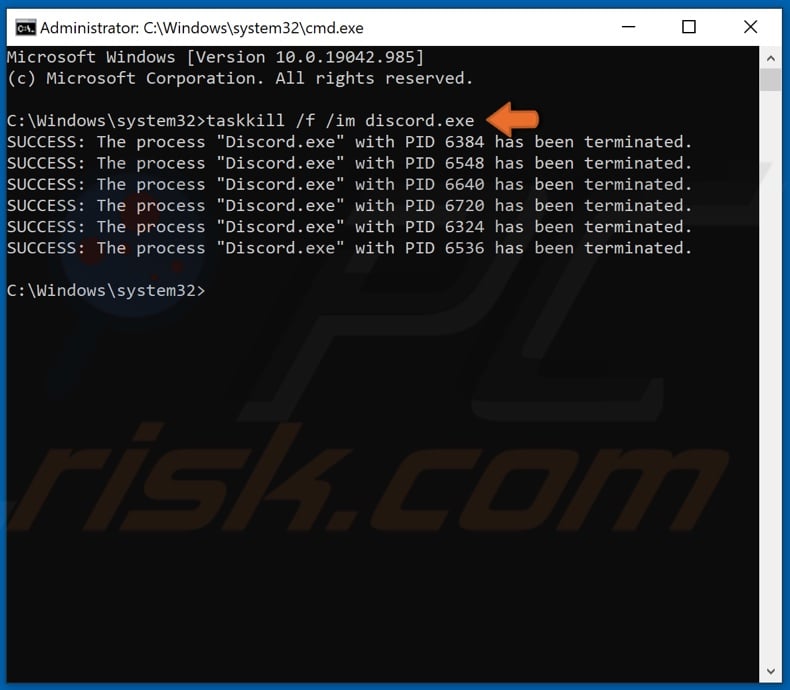
3. In the Command Prompt window, type in taskkill /f /im discord.exe and press Enter.
4. Close the Command Prompt.
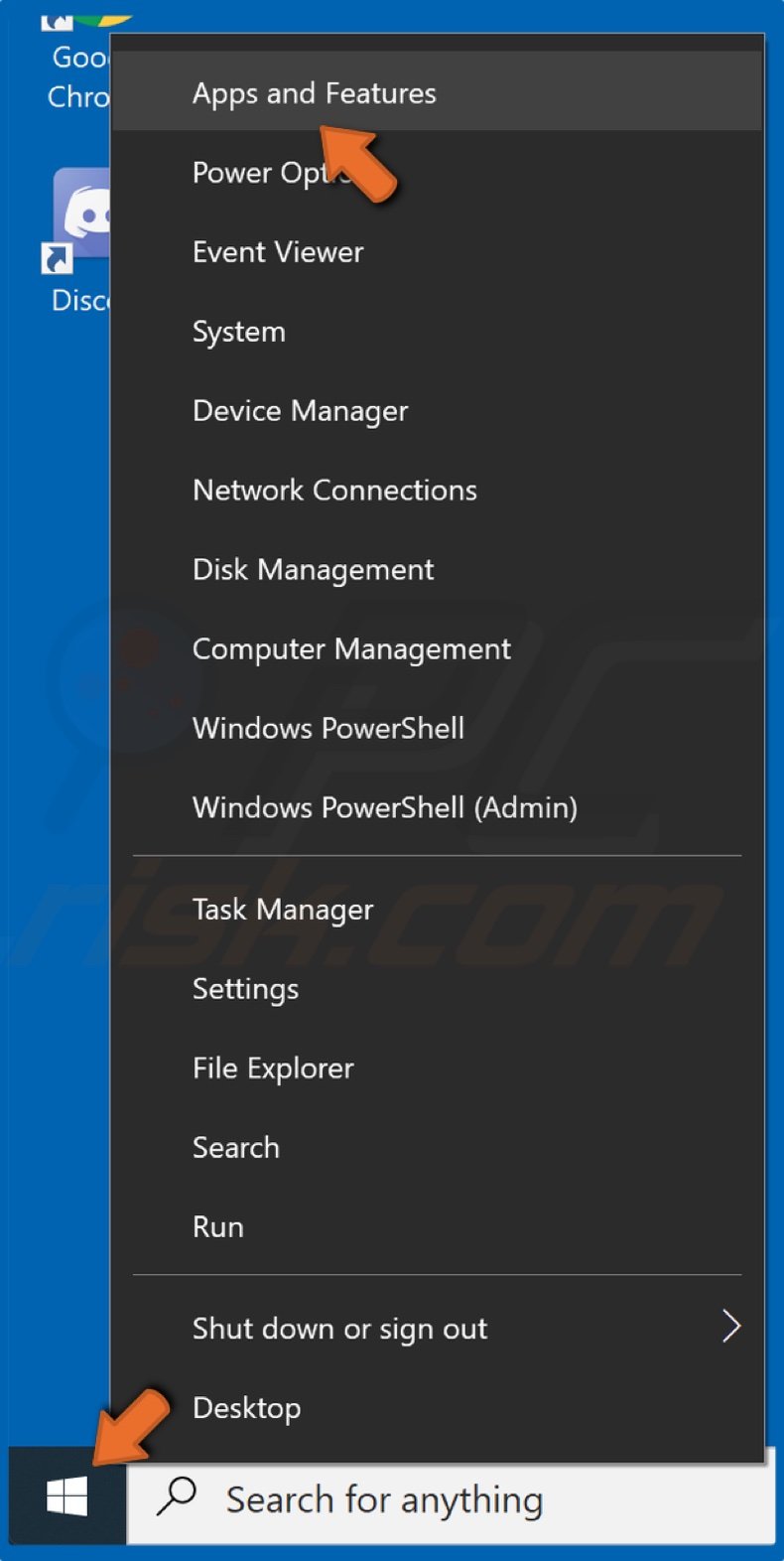
5. Right-click Start and select Apps and Features.
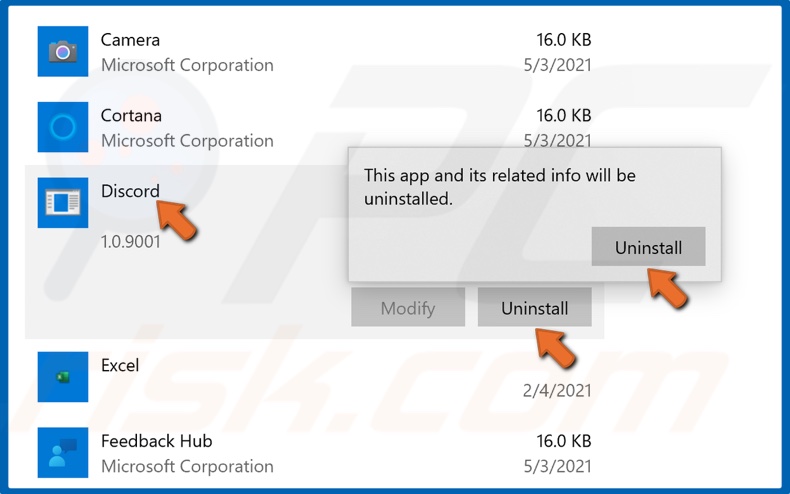
6. Scroll through the applications list, find and select Discord.
7. Click Uninstall and then click Uninstall again.
8. Then, hold down Windows+R keys again to open Run.
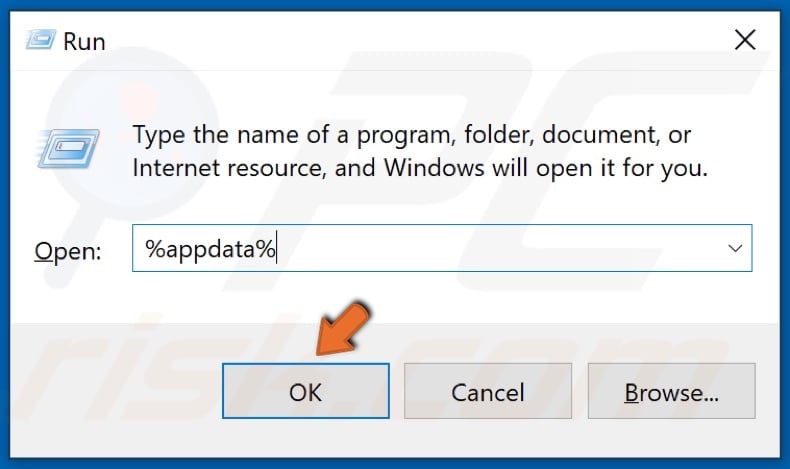
9. In the Run dialog box, type in %AppData% and click OK.
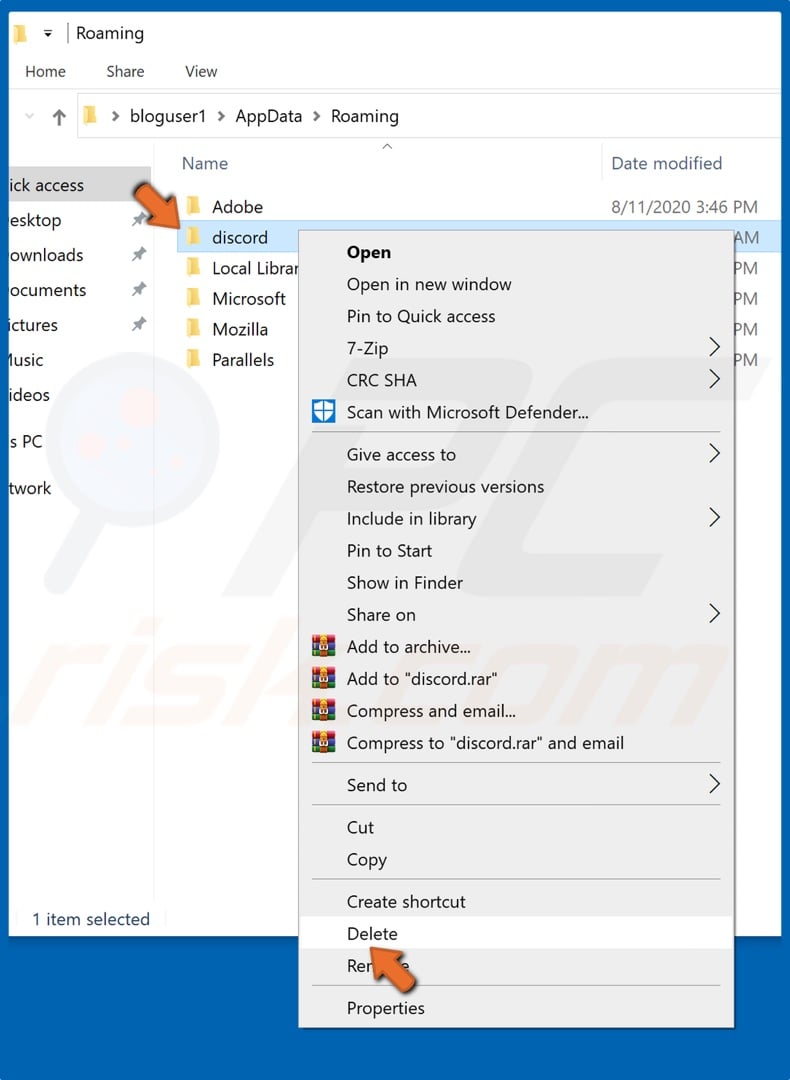
10. Locate the Discord folder, right-click it, and click Delete.
11. Hold down Windows+R keys once again to open Run.
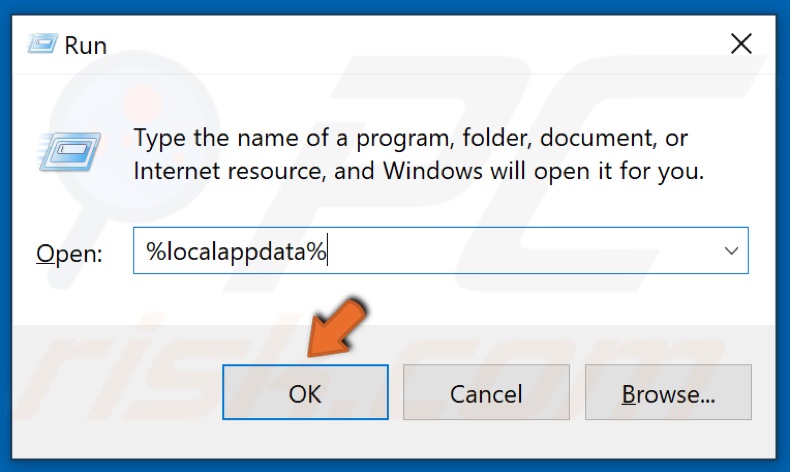
12. Type in %LocalAppAata% and click OK.
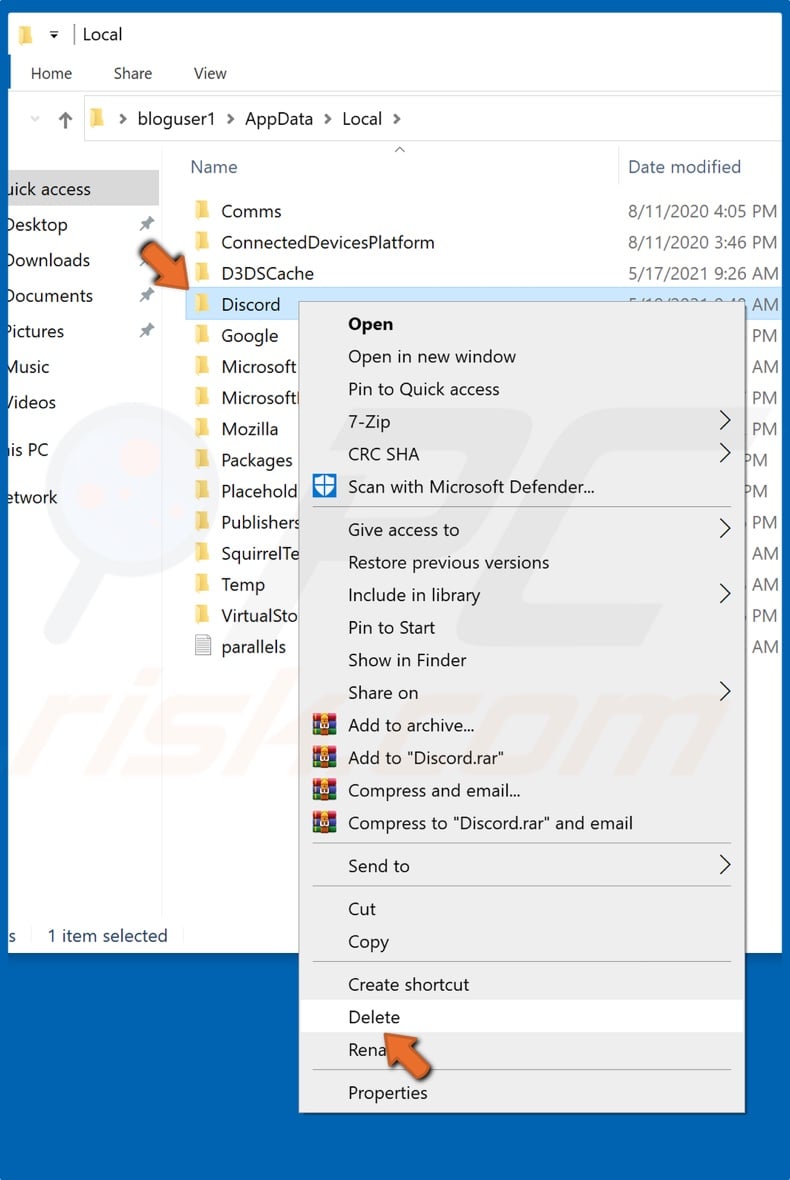
13. Locate the Discord folder, right-click it, and click Delete.
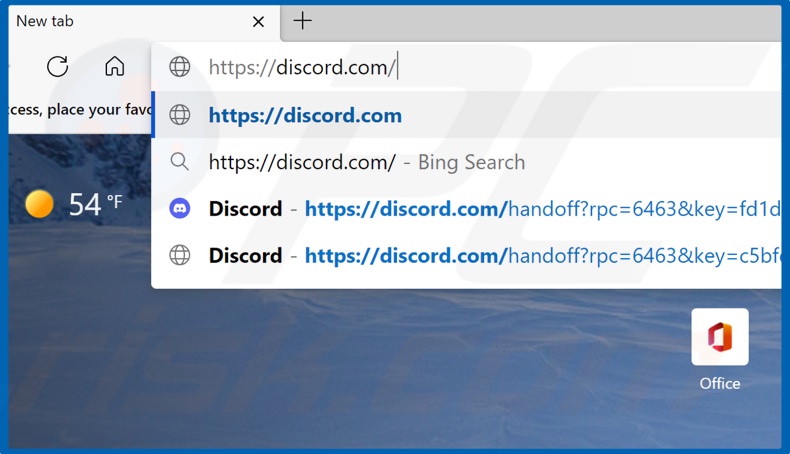
14. Then, open your browser and go to the Discord download web page.
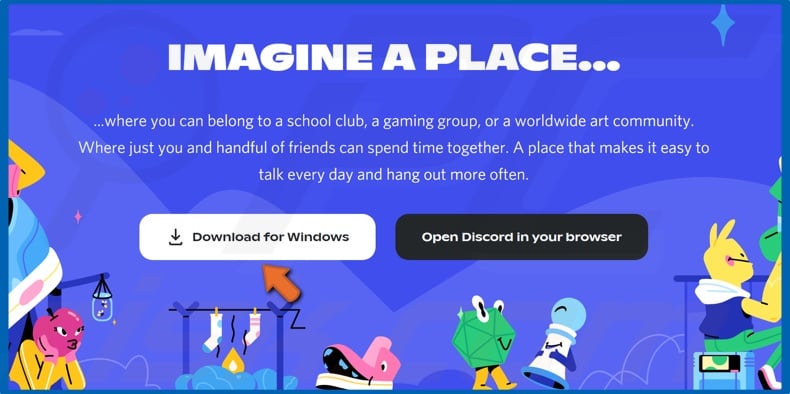
15. Click the Download for Windows button.
16. Download Discord's installer and run it.
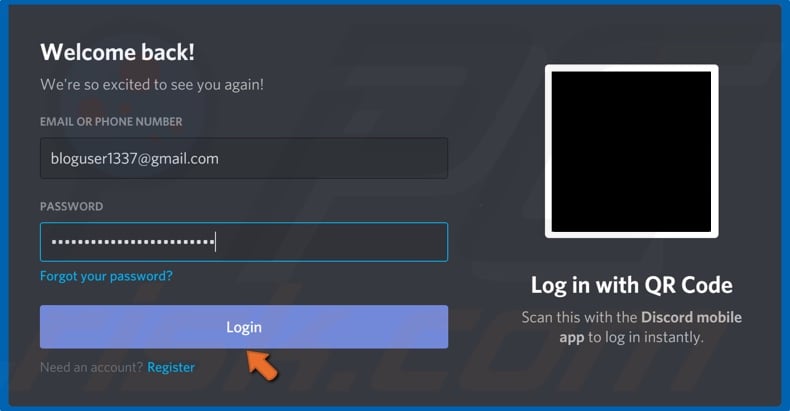
17. Enter your login credentials and click Login.
Did this article help you fix Discord "Update Failed" loop? Let us know in the comments below.
Share:

Rimvydas Iliavicius
Researcher, author
Rimvydas is a researcher with over four years of experience in the cybersecurity industry. He attended Kaunas University of Technology and graduated with a Master's degree in Translation and Localization of Technical texts. His interests in computers and technology led him to become a versatile author in the IT industry. At PCrisk, he's responsible for writing in-depth how-to articles for Microsoft Windows.

▼ Show Discussion