How to Fix Discord Black Screen When Screen Sharing on PC
Get Free Scanner and check your computer for errors
Fix It NowTo fix found issues, you have to purchase the full version of Combo Cleaner. Free trial available. Combo Cleaner is owned and operated by Rcs Lt, the parent company of PCRisk.com read more.
How to Fix Discord Black Screen When Screen Sharing on PC
Sometimes, Discord may start showing a black screen when streaming your screen to other users while in a voice chat channel. This article is dedicated to helping you fix this issue.
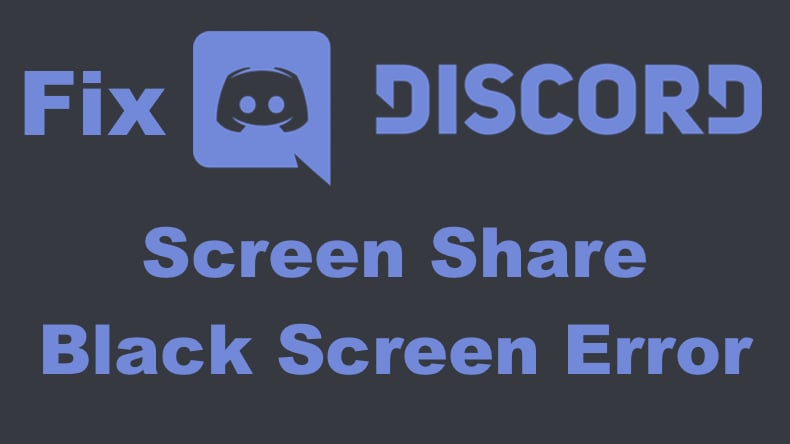
Why Can't I Share My Screen on Discord?
- You may get a black screen when streaming due to insufficient user permissions. So the easiest thing to do is to try running Discord as an Administrator.
- If you have Discord's "Use our latest technologies for screen sharing" option enabled, that may cause the issue. The solution is to turn off this feature.
- Discord updates may introduce new bugs that previously weren't there, causing a black screen when streaming. The solution is to force Discord to update.
- Enabling Hardware Acceleration on Discord will improve the app. However, if your PC isn't powerful enough, you might start having issues. Therefore, the solution is to disable Discord Hardware Acceleration and see if that fixes the black screen issue.
- In many cases, Discord's black screen issue is caused by corrupted or outdated graphics drivers. The solution is to do is update your computer's graphics drivers.
- Improper settings and temporary Discord files may also cause Discord's screen streaming feature not to work correctly. In such a case, you can try clearing Discord's cache by deleting the temporary files manually.
We have included step-by-step guides to performing the fixes discussed in this article below.
Table of Contents:
- Introduction
- Solution 1. Run Discord as Administrator
- Solution 2. Disable Discord's Latest Technology for Screen Capturing
- Solution 3. Disable Hardware Acceleration
- Solution 4. Update Discord
- Solution 5. Clear Discord Cache Folder
- Solution 6. Perform Clean Installation of Discord
- Video Instructions on How to Fix Discord Black Screen Error
Download Computer Malware Repair Tool
It is recommended to run a free scan with Combo Cleaner - a tool to detect viruses and malware on your device. You will need to purchase the full version to remove infections. Free trial available. Combo Cleaner is owned and operated by Rcs Lt, the parent company of PCRisk.com read more.
Solution 1. Run Discord as Administrator
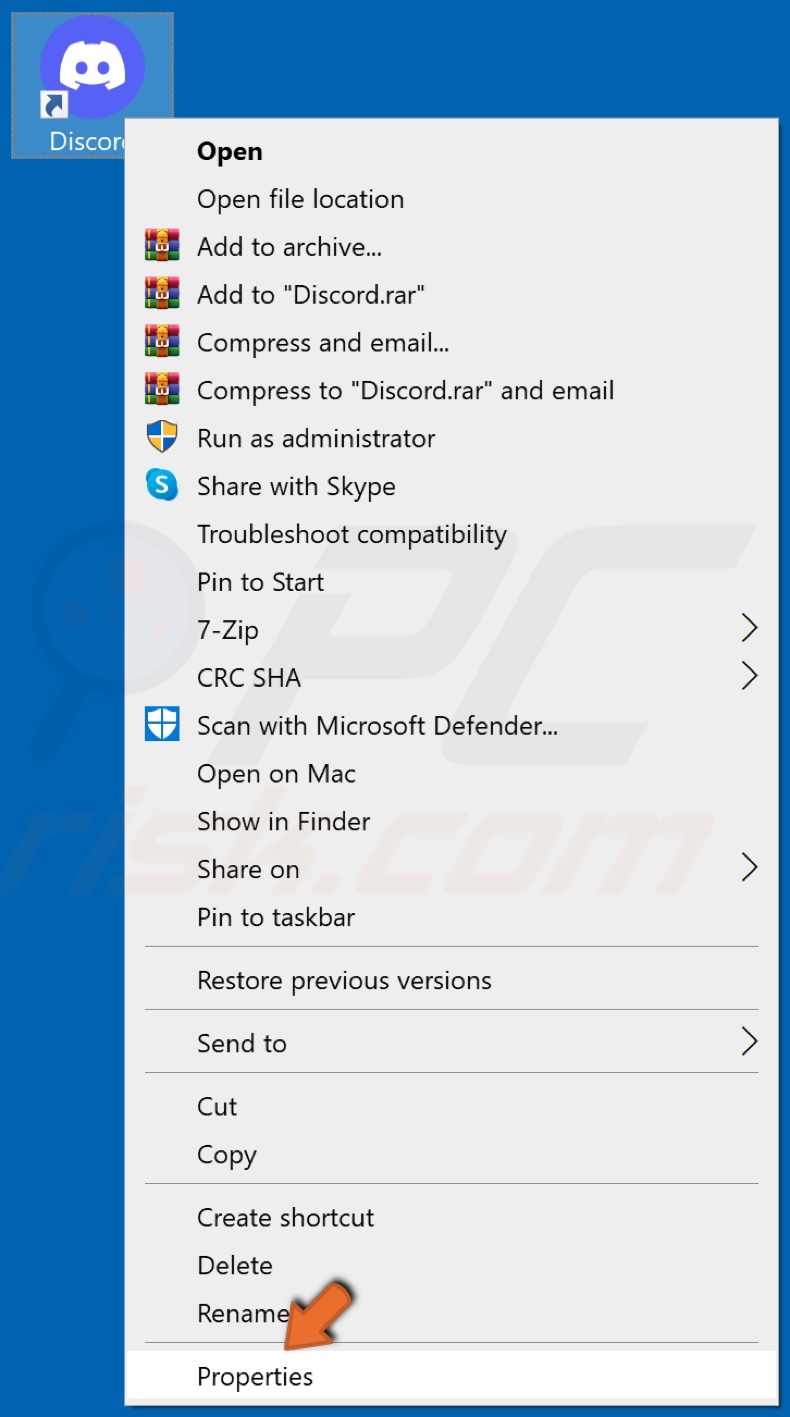
1. Right-click the Discord shortcut and select Properties.
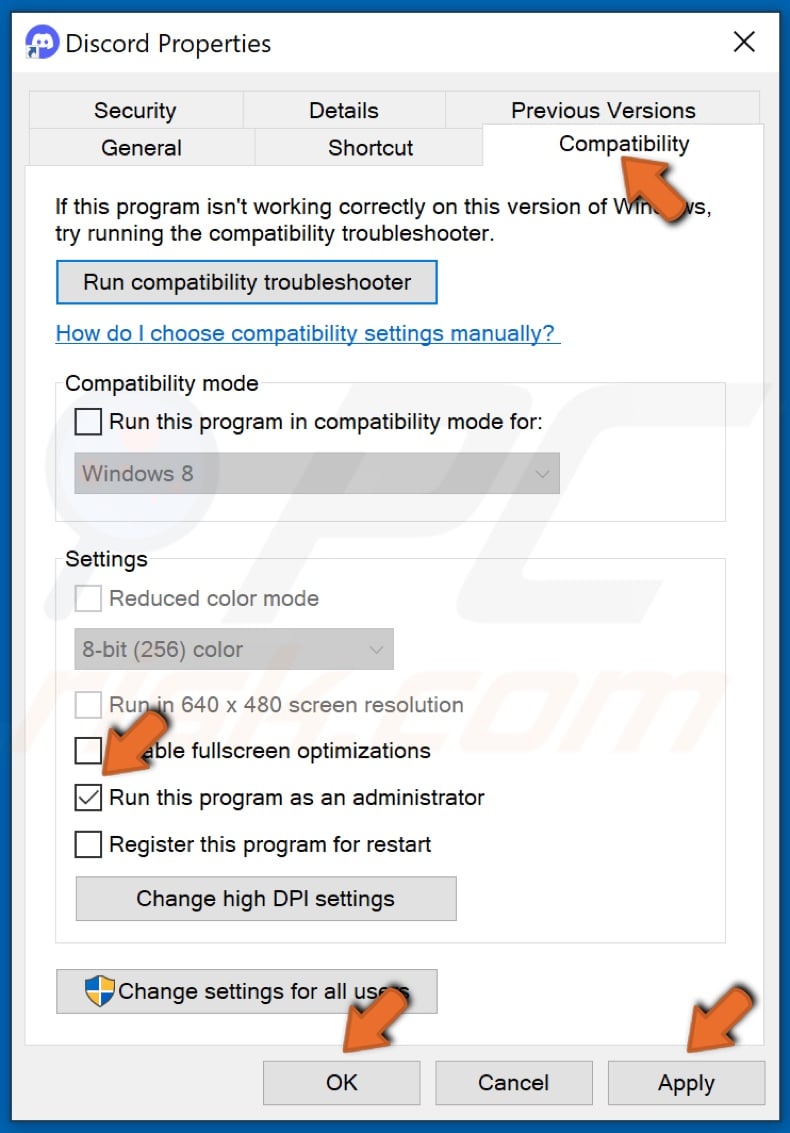
2. Select the Compatibility tab and check the box next to Run this program as an Administrator.
3. Click Apply and click OK.
Solution 2. Disable Discord's Latest Technology for Screen Capturing
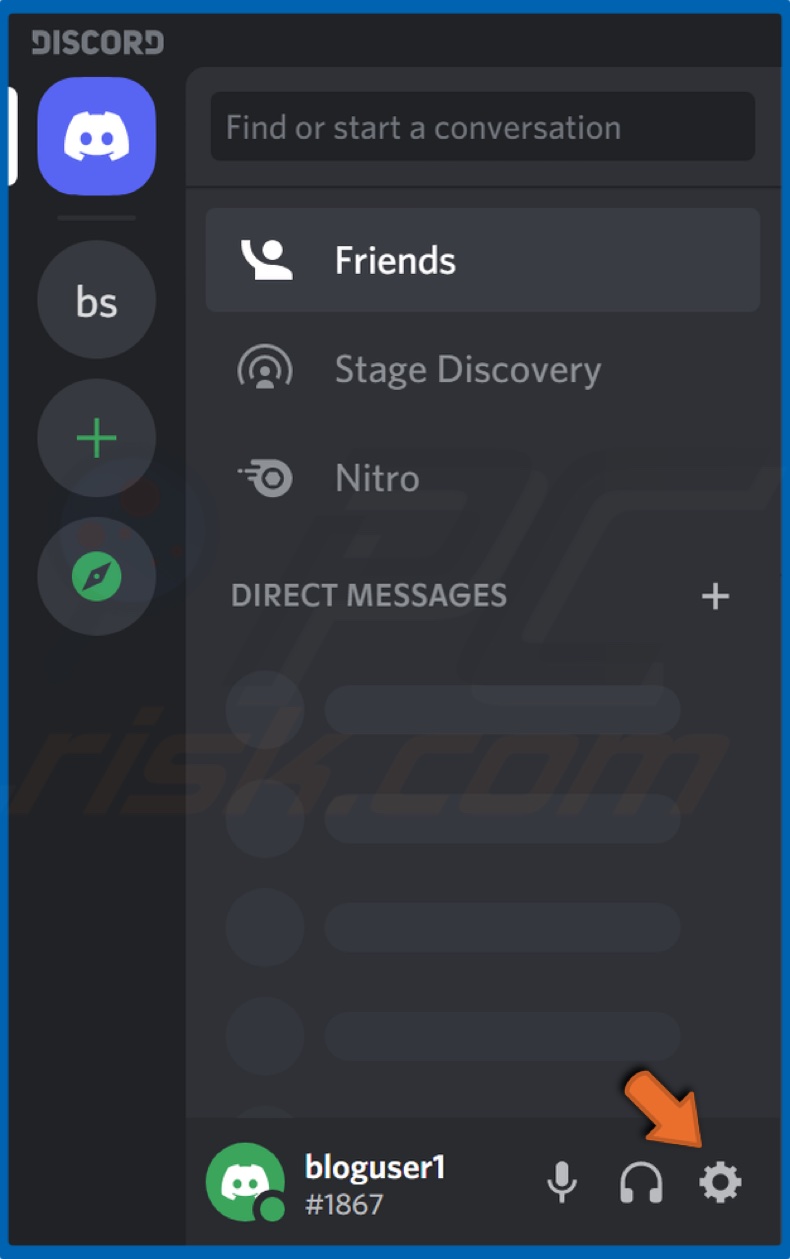
1. Open Discord and click the Settings icon at the bottom left corner of the window.
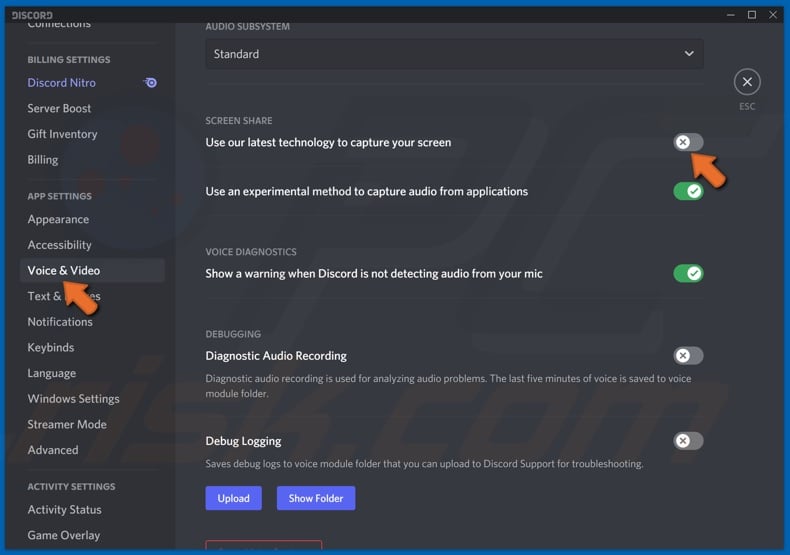
2. In the left pane, navigate to the Voice & Video section.
3. Then, scroll to the bottom, and under the Screen Sharing section, toggle off the use of Latest technology for screen capturing.
Solution 3. Disable Hardware Acceleration
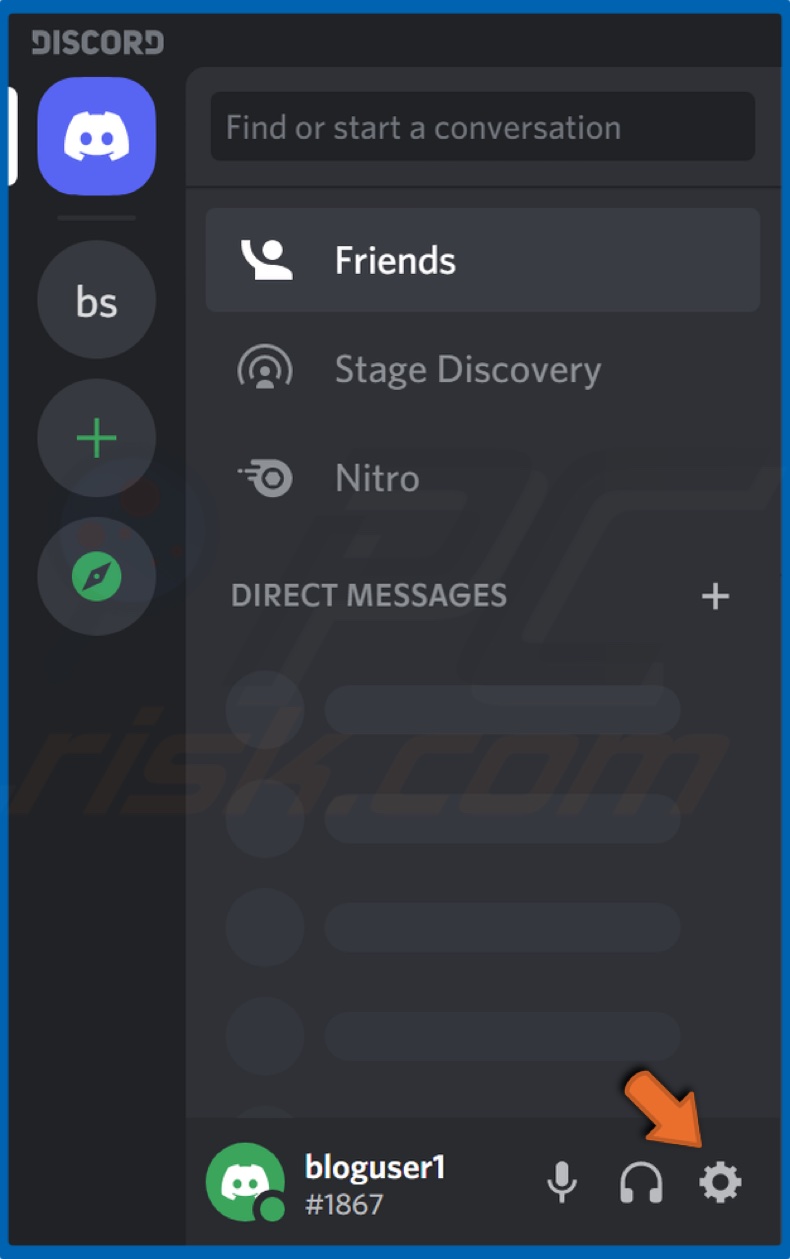
1. Open Discord and click the Settings icon at the bottom left corner of the window.
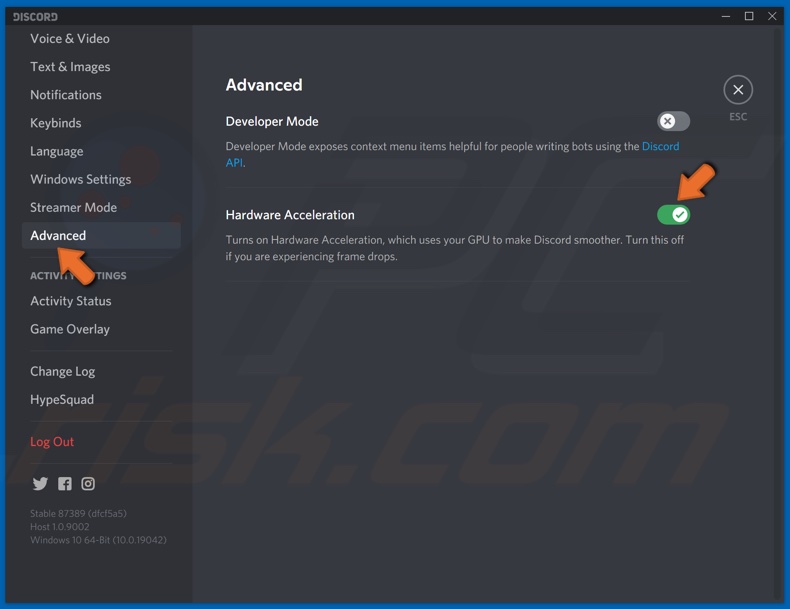
2. In the left pane, select the Advanced panel.
3. Then, toggle off the Hardware Acceleration option.
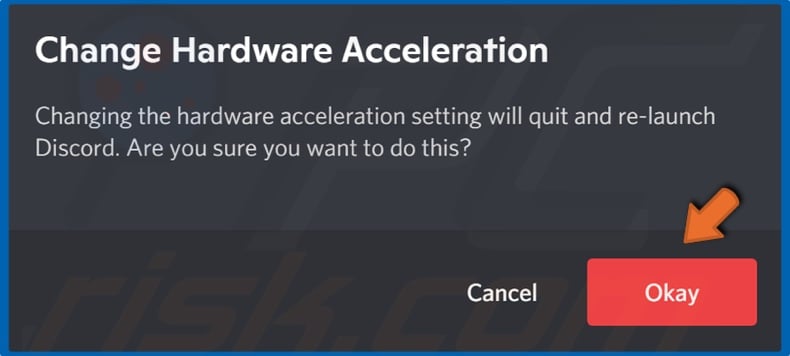
4. Click Okay when prompted to re-launch Discord.
Solution 4. Update Discord
1. Hold down Windows+R keys to open Run.
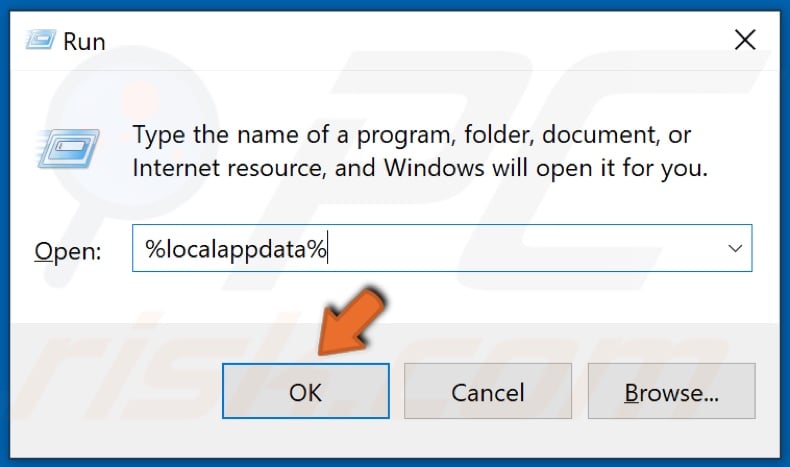
2. In the Run dialog, type in %localappdata% and click OK.
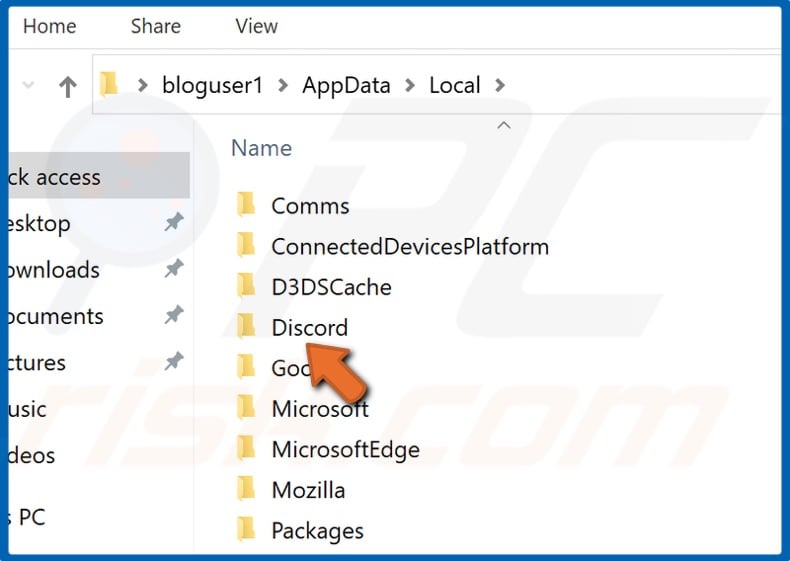
3. Access the Discord folder.
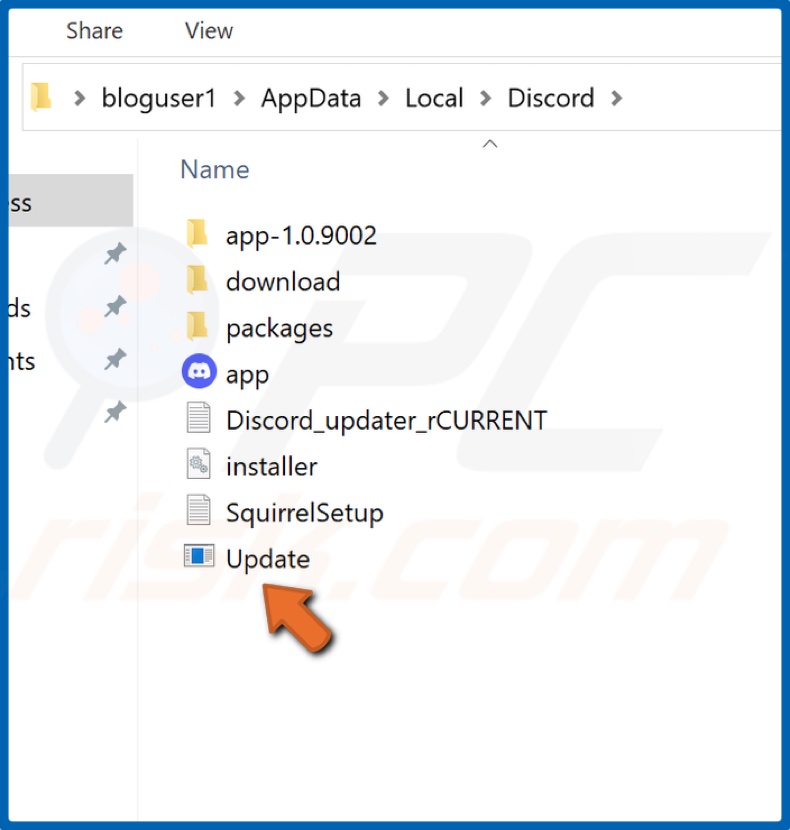
4. Run Update.exe and wait for the update process to be complete.
5. Launch Discord.
Solution 5. Clear Discord Cache Folder
1. Hold down Windows+R keys to open Run.
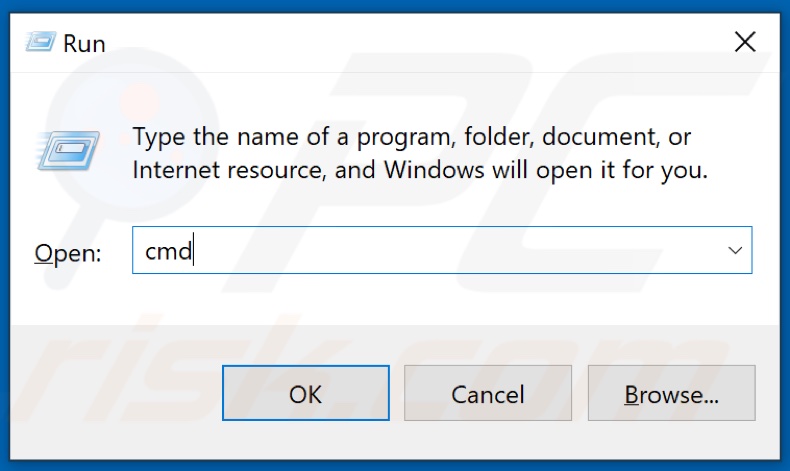
2. Type in CMD in the dialog box and hold down Ctrl+Shift+Enter keys to open the elevated Command Prompt.
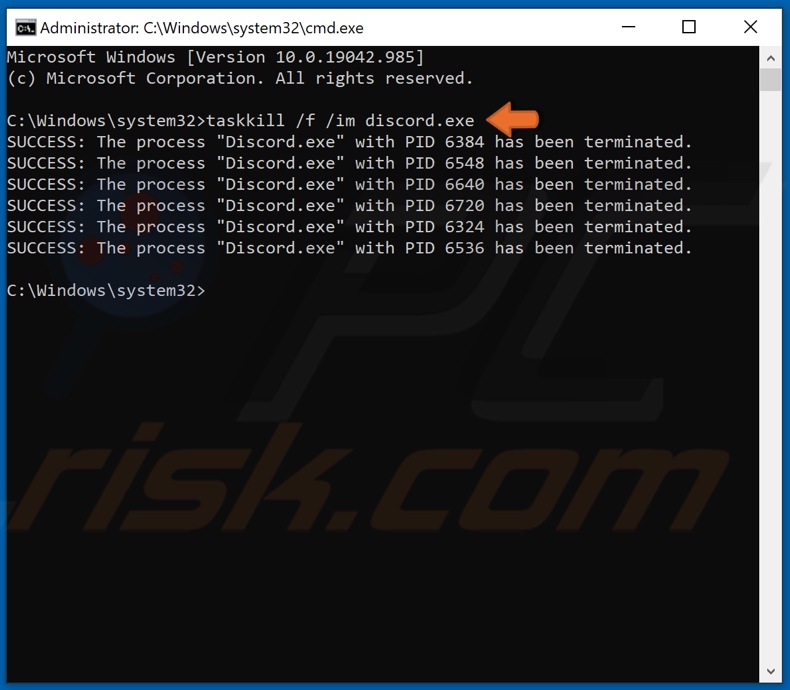
3. In the Command Prompt window, type in taskkill /f /im discord.exe and press Enter.
4. Hold down Windows+R keys to open Run.
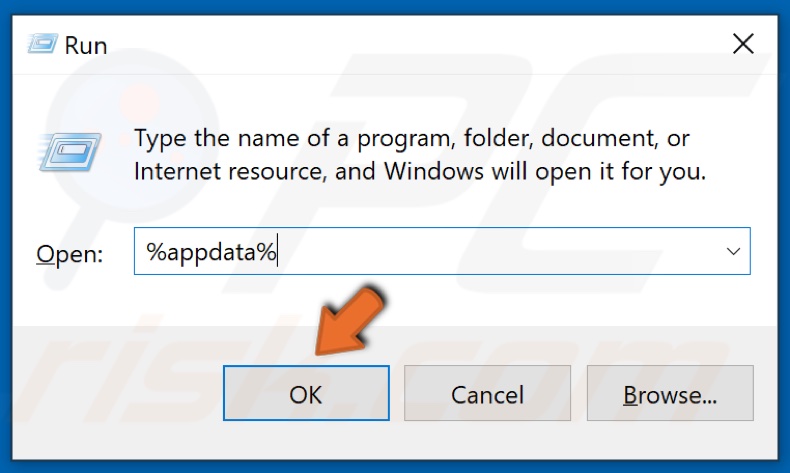
5. In the Run dialog, type in %appdata% and click OK.
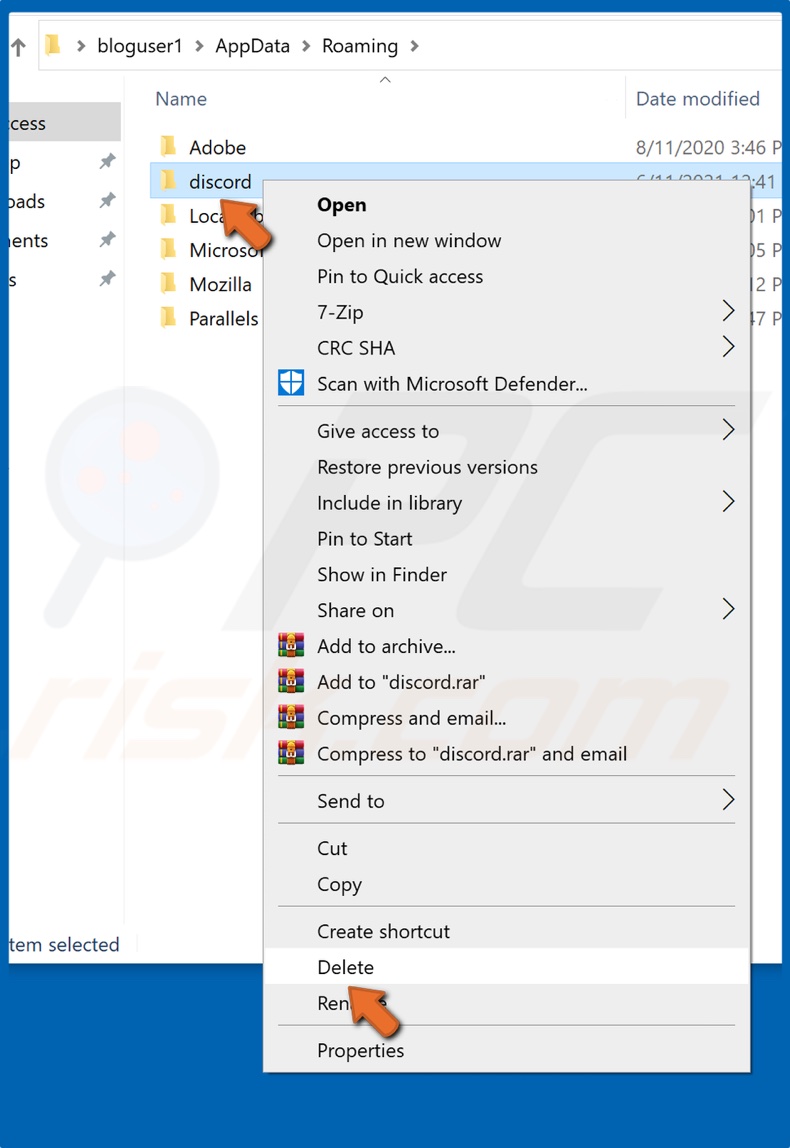
6. Find the Discord folder, right-click it and click Delete.
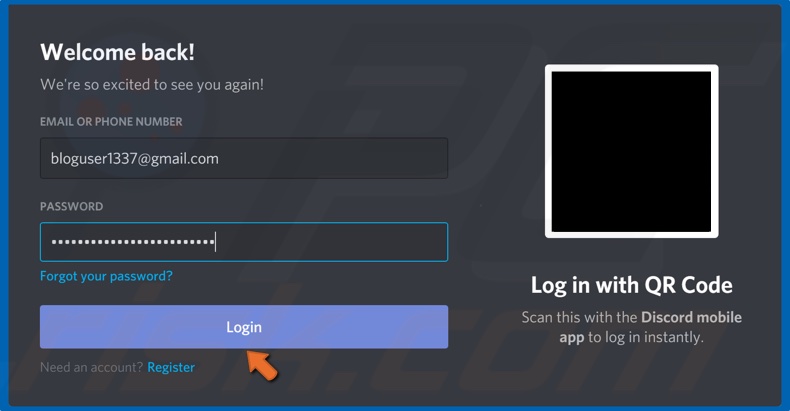
7. Launch Discord.
8. Enter your login credentials and click Login.
Solution 6. Perform Clean Installation of Discord
1. Hold down Windows+R keys to open Run.
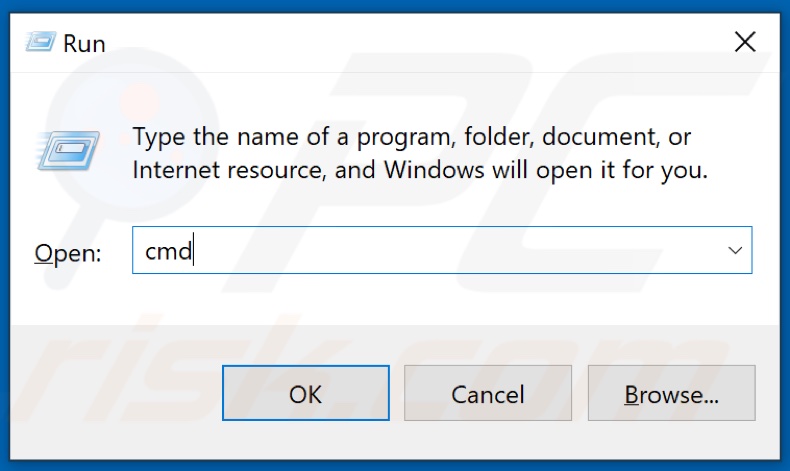
2. Type in CMD in the Run dialog and hold down Ctrl+Shift+Enter keys to open the elevated Command Prompt.
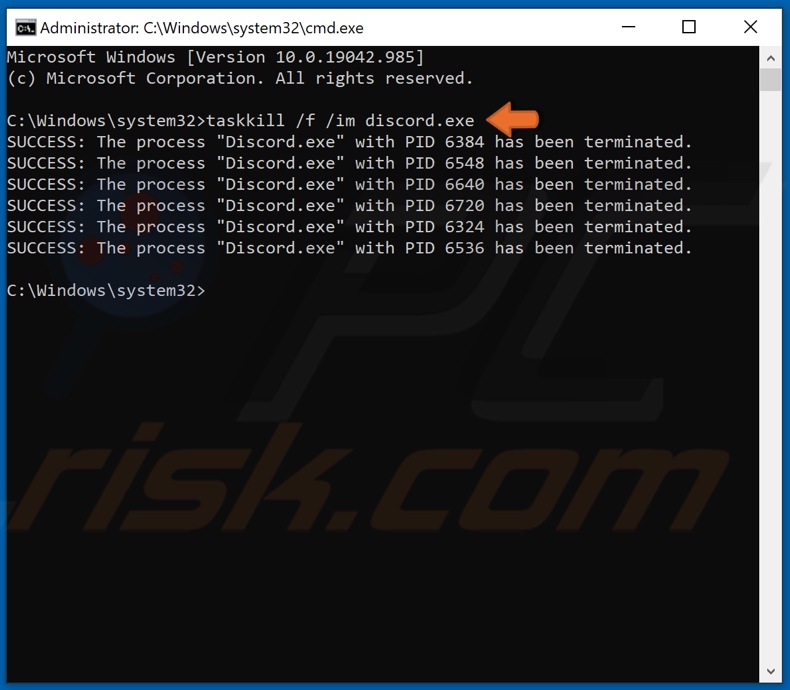
3. In the Command Prompt window, type in taskkill /f /im discord.exe and press Enter.
4. Close the Command Prompt.
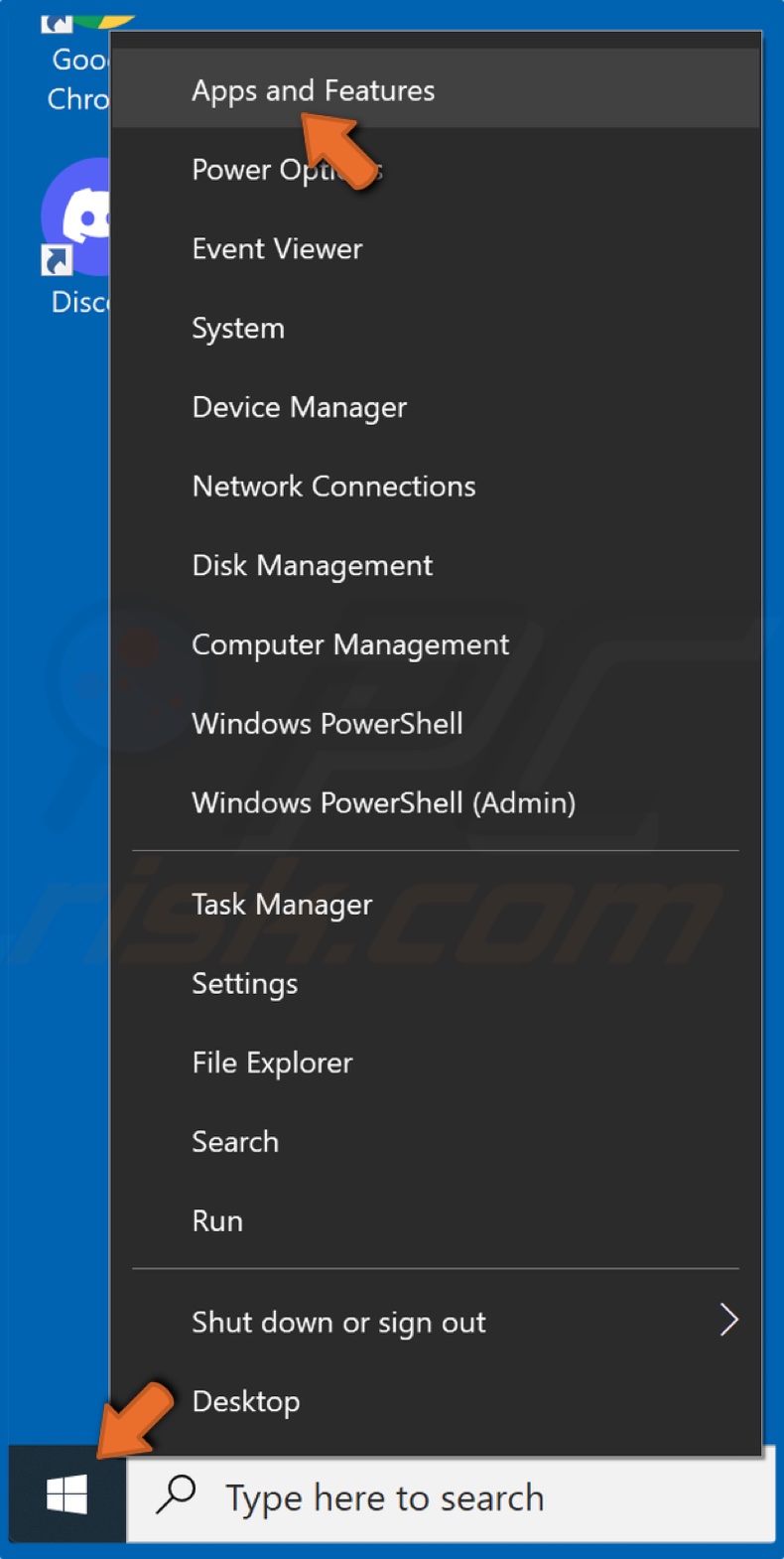
5. Right-click Start and select Apps and Features.
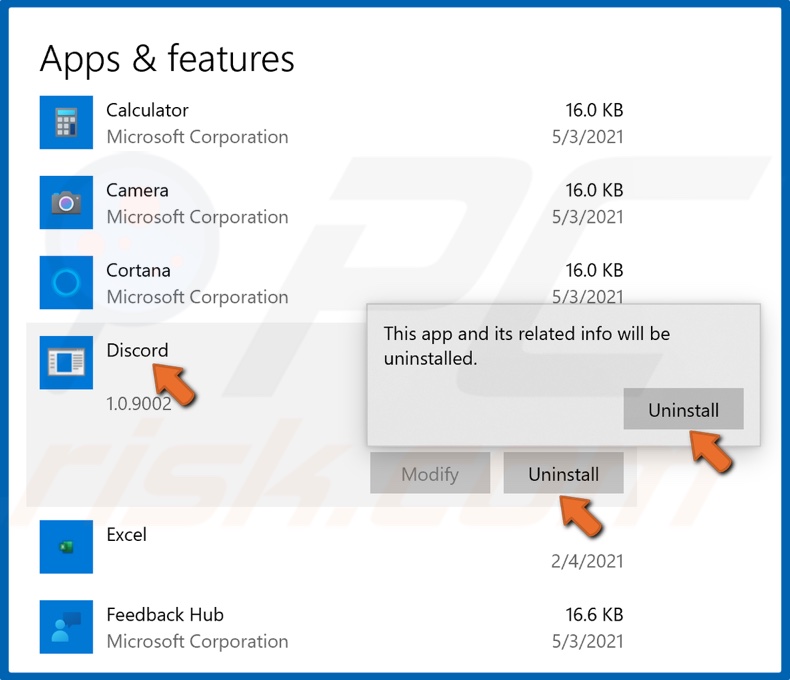
6. Click Uninstall and then click Uninstall again.
7. Then, hold down Windows+R keys again to open Run.
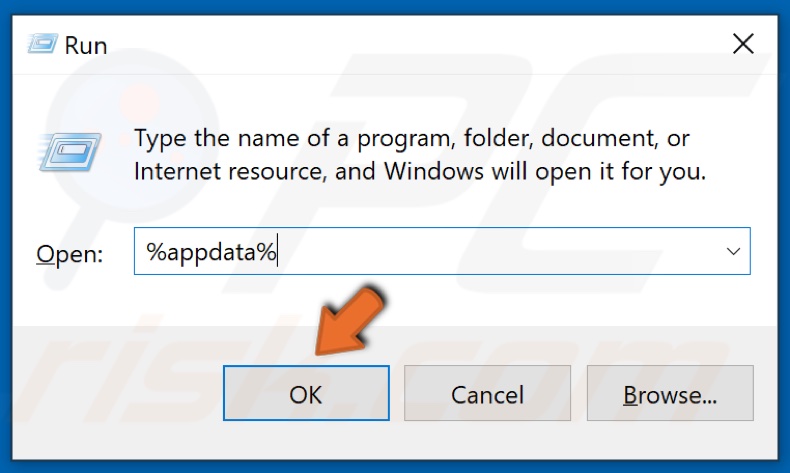
8. In the Run dialog box, type in %appdata% and click OK.
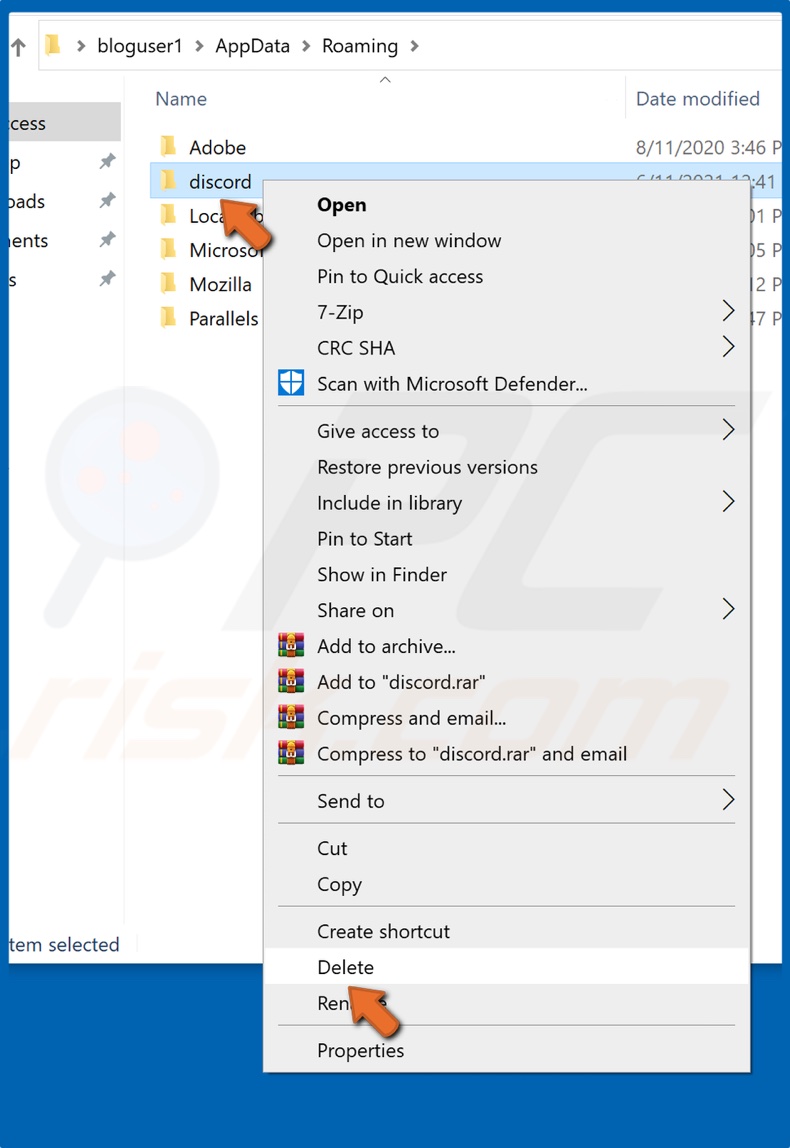
9. Locate the Discord folder, right-click it, and click Delete.
10. Hold down Windows+R keys once again to open Run.
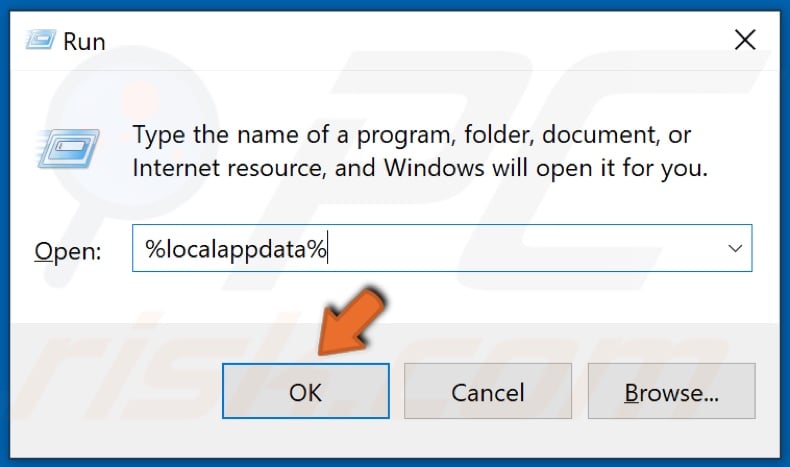
11. Type in %localappdata% and click OK.
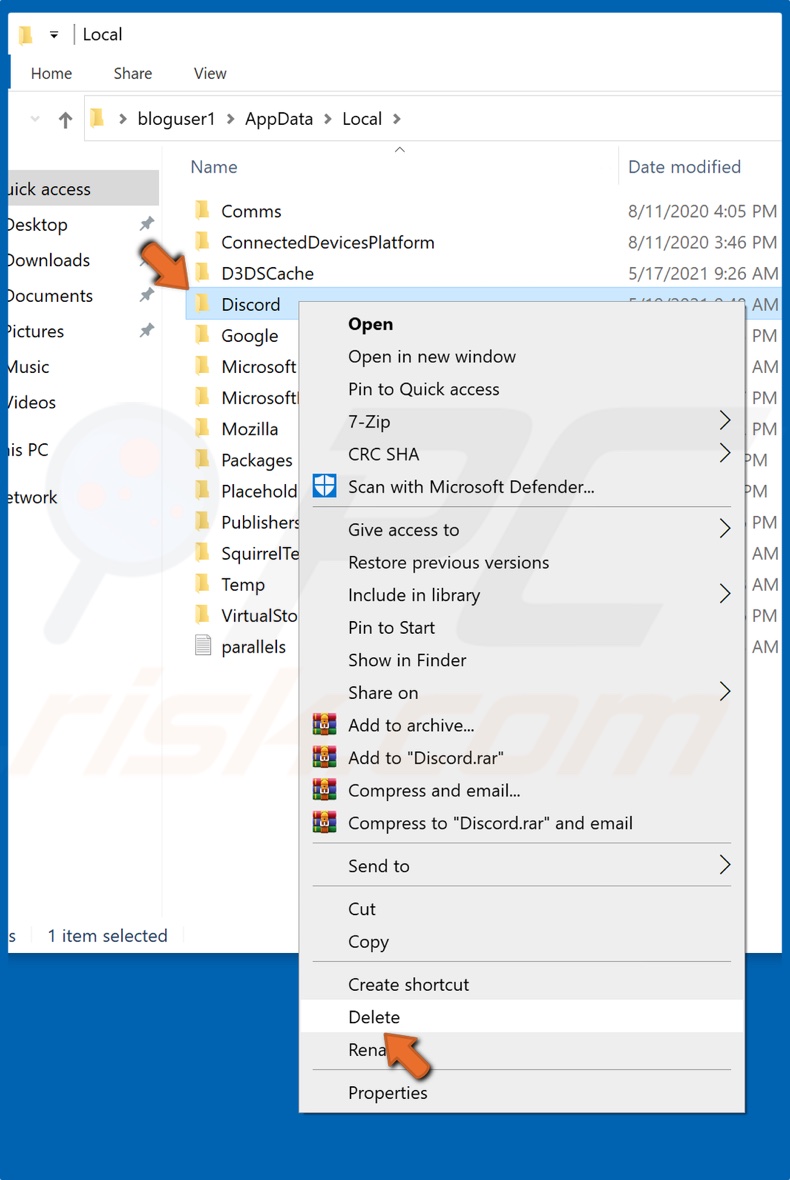
12. Locate the Discord folder, right-click it, and click Delete.
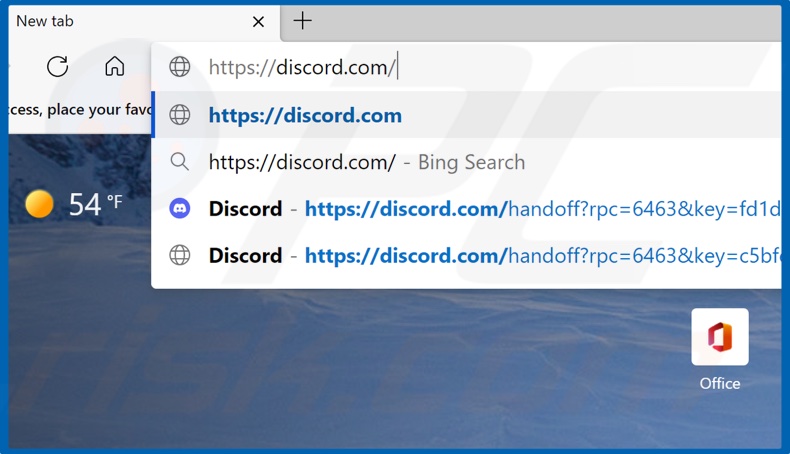
13. Then, open your browser and go to the Discord download web page.
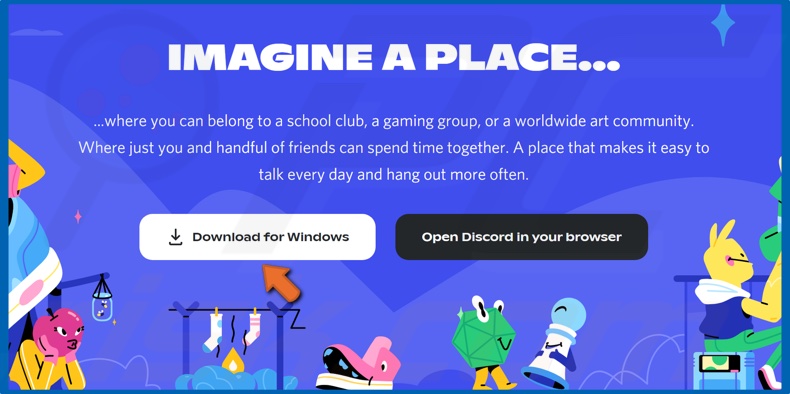
14. Click the Download for Windows button.
15. Download Discord's installer and run it.
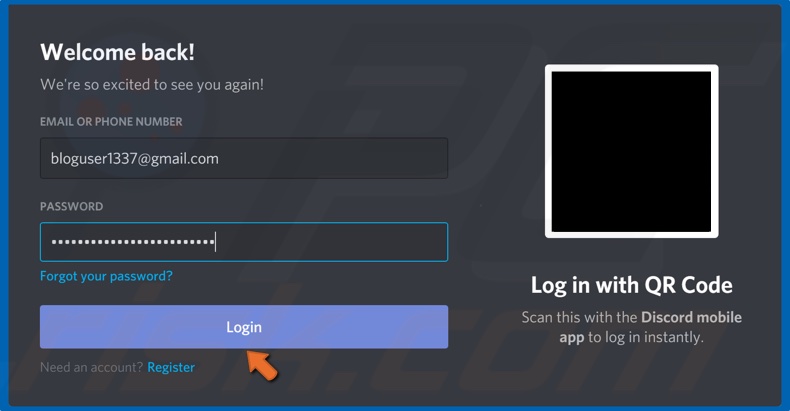
16. Enter your login credentials and click Login.
Share:

Rimvydas Iliavicius
Researcher, author
Rimvydas is a researcher with over four years of experience in the cybersecurity industry. He attended Kaunas University of Technology and graduated with a Master's degree in Translation and Localization of Technical texts. His interests in computers and technology led him to become a versatile author in the IT industry. At PCrisk, he's responsible for writing in-depth how-to articles for Microsoft Windows.

▼ Show Discussion