FIX: Facebook Messenger Camera Not Working in Windows 10
Get Free Scanner and check your computer for errors
Fix It NowTo fix found issues, you have to purchase the full version of Combo Cleaner. Free trial available. Combo Cleaner is owned and operated by Rcs Lt, the parent company of PCRisk.com read more.
4 Ways to Fix Facebook Messenger Webcam Not Working
Facebook Messenger allows users to communicate with each other via video call. However, many users are baffled when their webcam doesn't work when making a video call. Here, we will try to help you fix this problem.
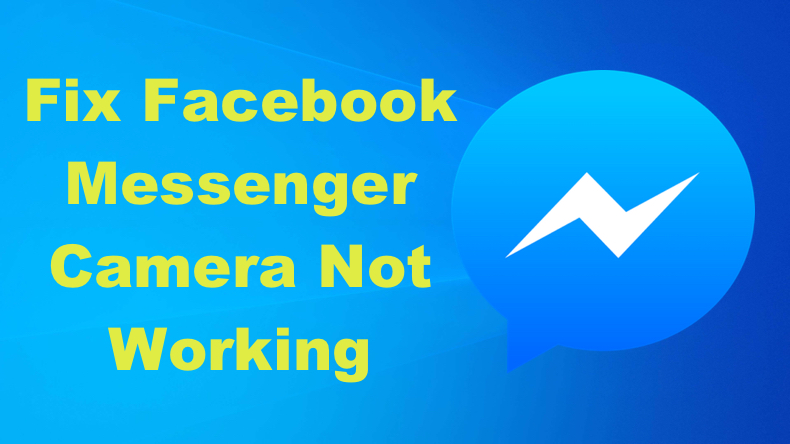
Why Can't Facebook Messenger Access Your Webcam?
When you try having a video call on Facebook, you may get an error message stating, "An error occurred when trying to get access to Camera and/or Microphone: Hardware Access Error."
Some users found their webcam not working after upgrading to Windows 10 from a previous Windows version.
While Messenger video calling should work on every web browser, it's officially supported only by Chrome, Opera, and Edge. Furthermore, group calling is not available on Firefox and Edge. So make sure that you're using a compatible web browser.
You should also try logging out of your account and logging back in, which may fix any unexpected issues with the web service.
On a Windows 10 computer, you may have to configure your webcam and microphone to work on the web version of Messenger.
We have compiled a list of potential fixes that should resolve the issues associated with Facebook Messenger and your webcam. Follow the step-by-step guides found below.
Video Guide on How to Fix Facebook Messenger Camera Not Working in Windows 10
Table of Contents:
- Introduction
- Solution 1. Grant Hardware Permissions in Windows Privacy Settings
- Solution 2. Run the Hardware and Devices Troubleshooter
- Solution 3. Update Webcam Drivers
- Solution 4. Unblock the Webcam Using Windows Registry Editor
- Video Guide on How to Fix Facebook Messenger Camera Not Working in Windows 10
Download Computer Malware Repair Tool
It is recommended to run a free scan with Combo Cleaner - a tool to detect viruses and malware on your device. You will need to purchase the full version to remove infections. Free trial available. Combo Cleaner is owned and operated by Rcs Lt, the parent company of PCRisk.com read more.
Solution 1. Grant Hardware Permissions in Windows Privacy Settings
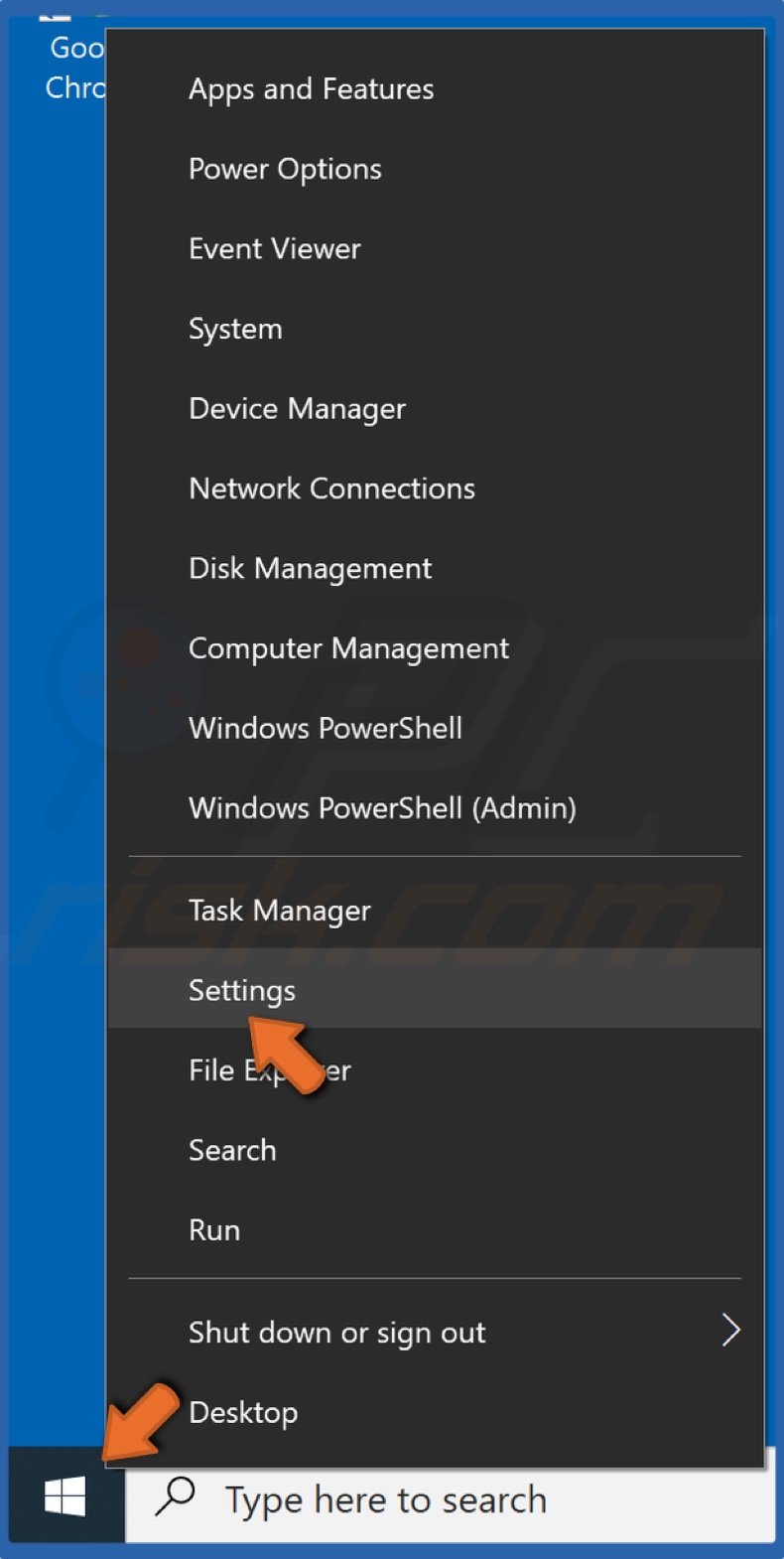
1. Right-click the Start Menu, and click Settings.
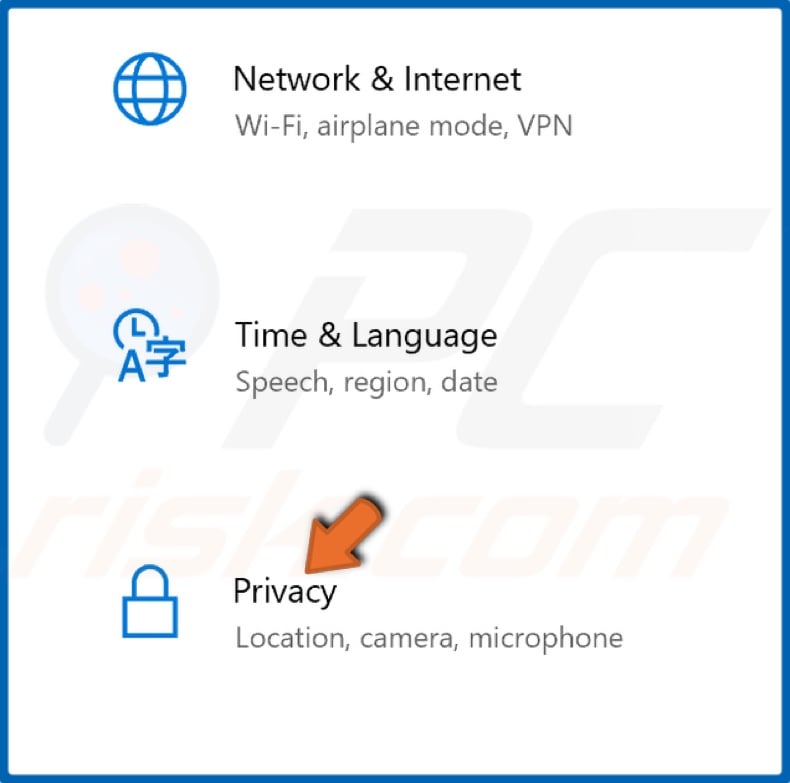
2. Select Privacy.
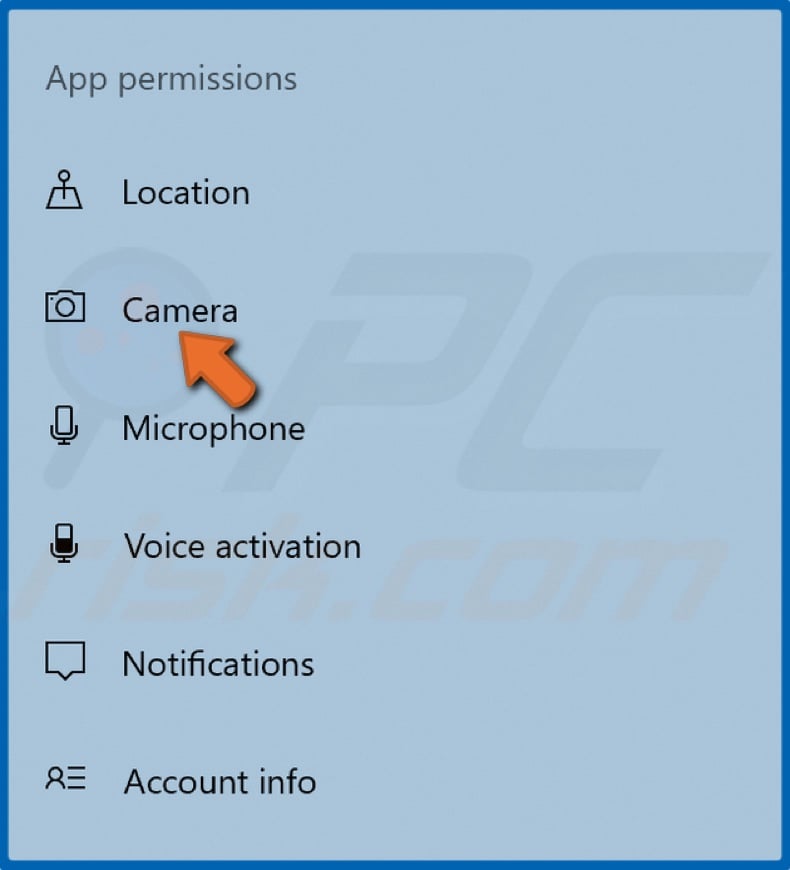
3. Then, select Camera in the left pane.
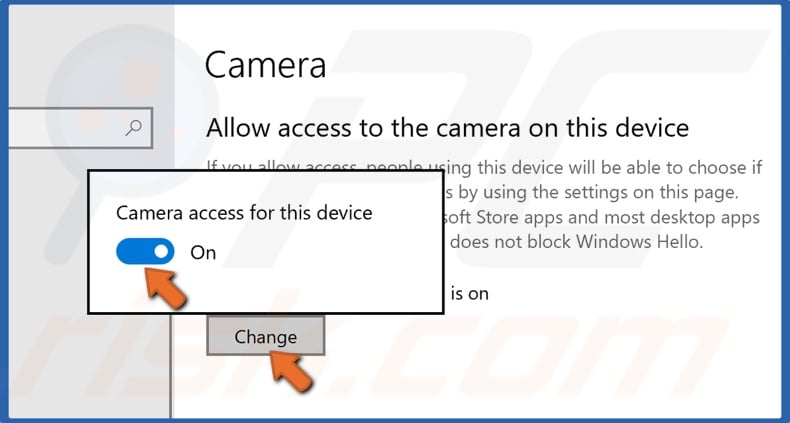
4. Under the camera access section, click Change and allow your PC to access your webcam.
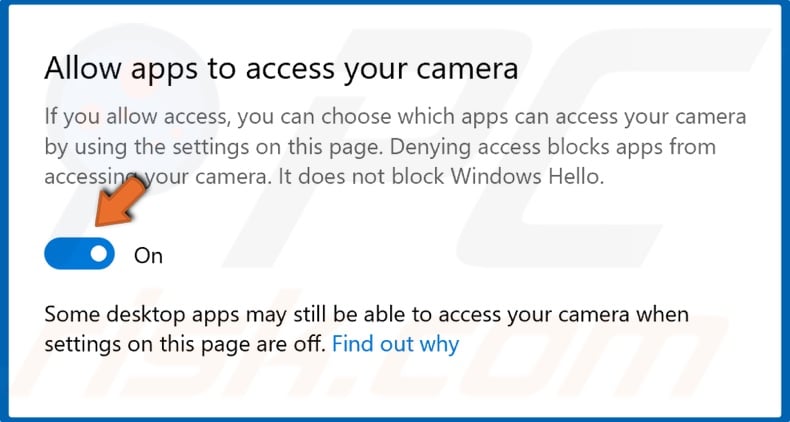
5. Then, In the Camera settings window, make sure that apps can access your camera.
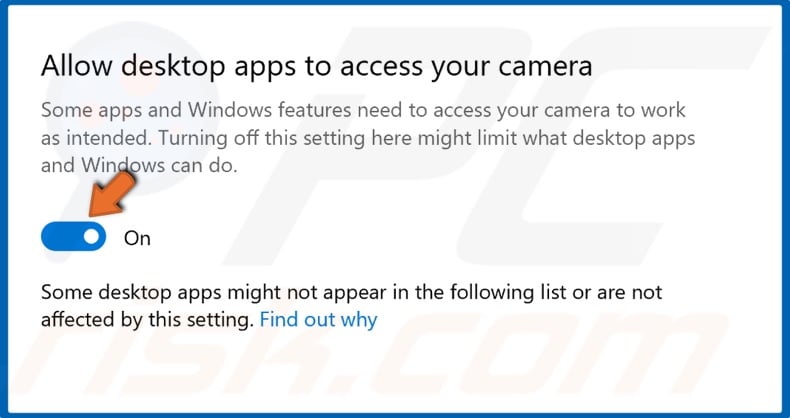
6. Then, scroll to the bottom and make sure that desktop apps can access your camera.
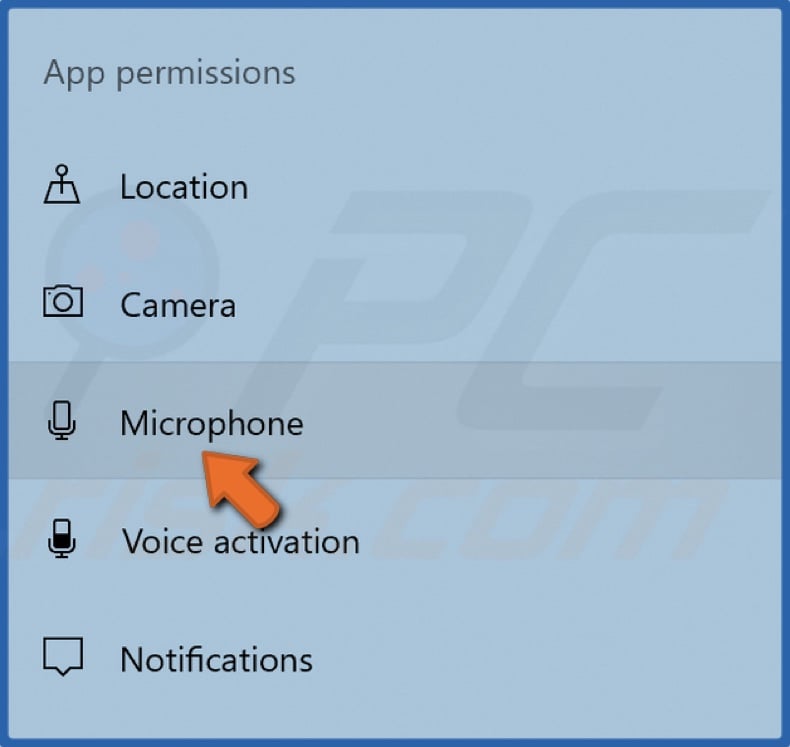
7. Select Microphone in the left pane.

8. Click Change and allow your PC to access your microphone.
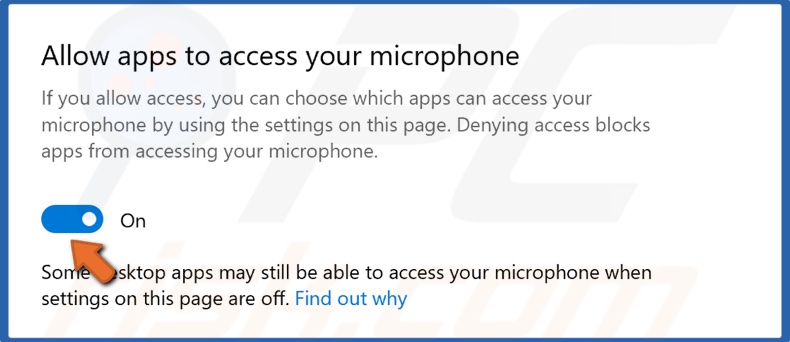
9. Like before, make sure that apps can access your microphone.

10. Then, scroll to the bottom and make sure that desktop apps can access your microphone.
11. Close the Settings window and test if your webcam works in Facebook Messenger.
Solution 2. Run the Hardware and Devices Troubleshooter
Run Hardware and Devices troubleshooter to resolve or rule out a hardware problem. Microsoft hid this troubleshooter with the release of Windows 10 v1809, but you can run it using the Command Prompt.
1. Hold down Windows+R keys to open Run.
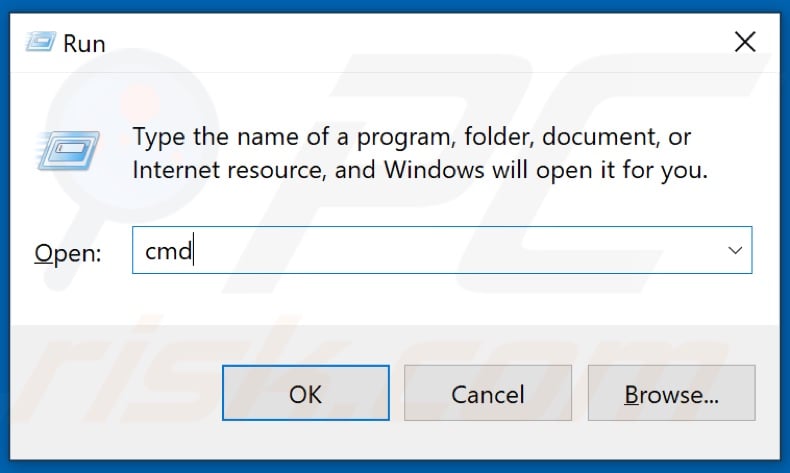
2. In the Run dialog box, type in CMD and hold down Ctrl+Shift+Enter keys to open the elevated Command Prompt.

3. In the Command prompt window, type in msdt.exe -id DeviceDiagnostic and press Enter.
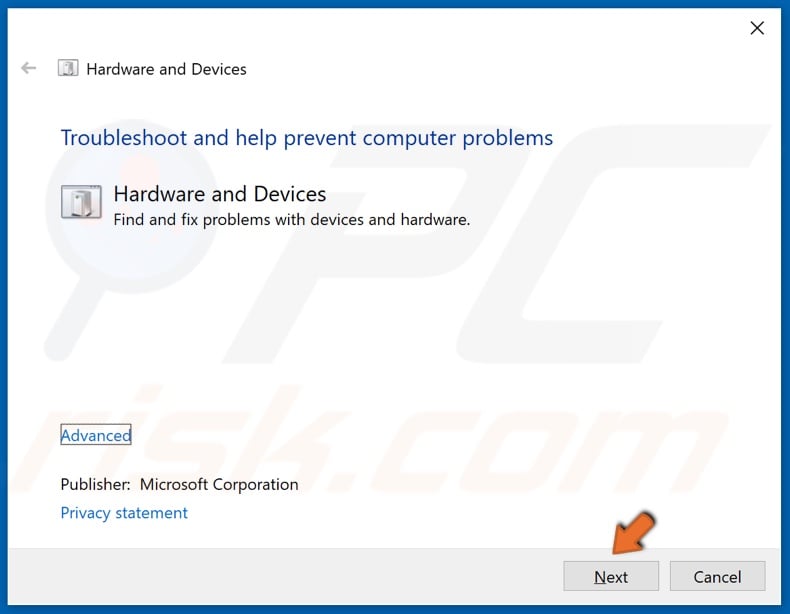
4. Then, in the Hardware and Device troubleshooter window, click Next.

5. Click Apply this fix.

6. Then, click Next again.
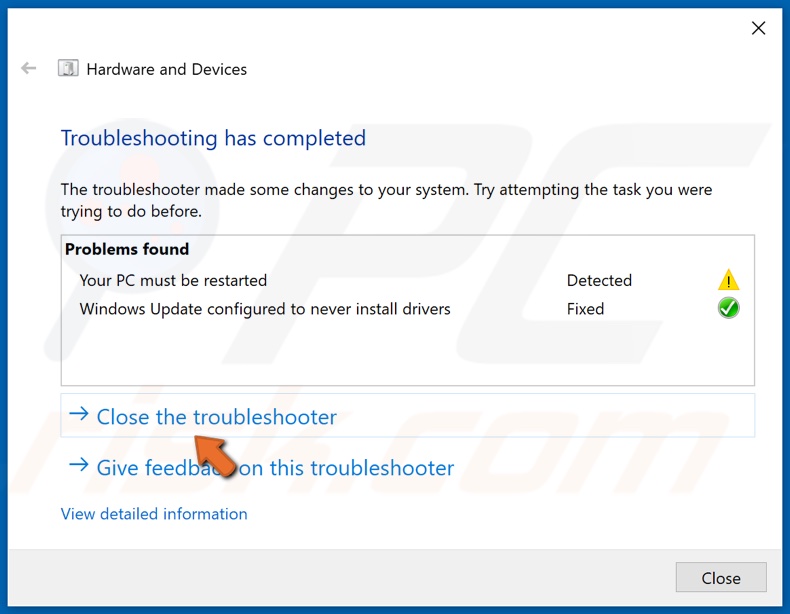
7. Close the troubleshooter.
8. Reboot your PC.
Solution 3. Update Webcam Drivers
You should first try updating your webcam driver by downloading it from the manufacturer's website. However, if it's not possible, then you can try updating it via Windows Device Manager.
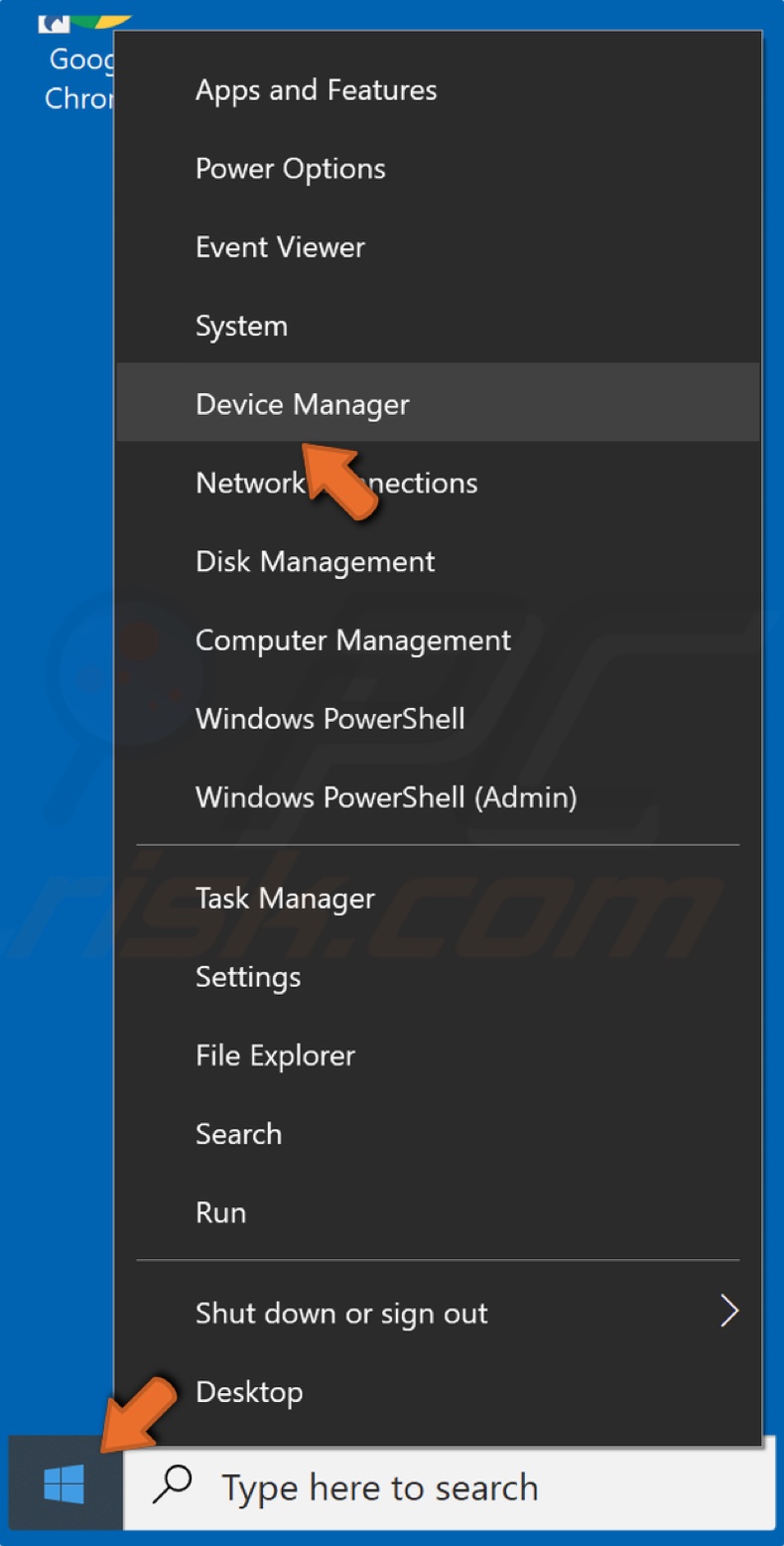
1. Right-click the Start Menu button and click Device Manager.
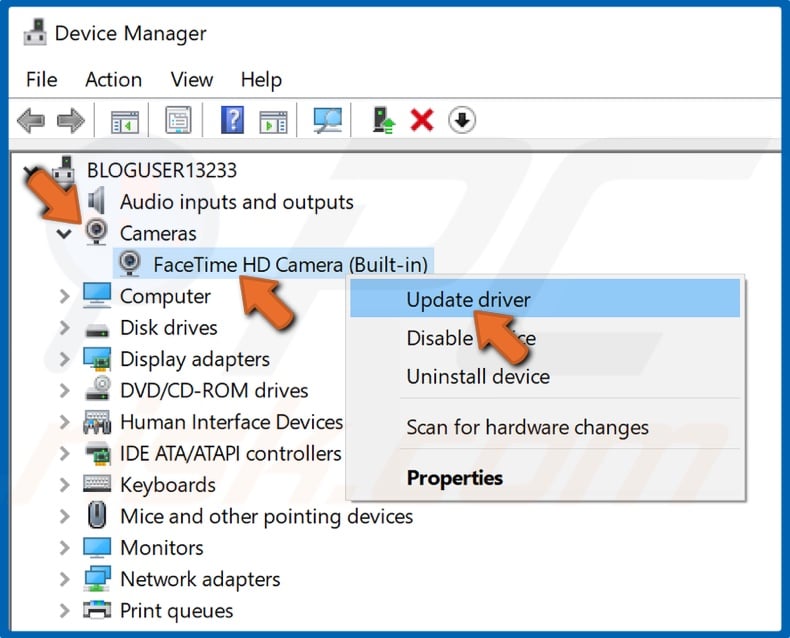
2. Once in the Device Manager panel, expand the Cameras list and find your webcam.
3. Right-click the webcam and click Update driver.
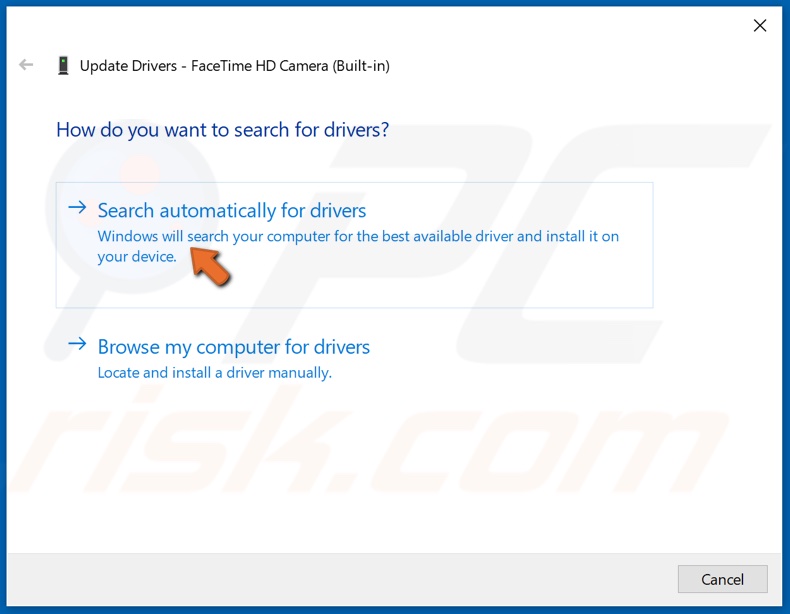
4. Select Search automatically for drivers.
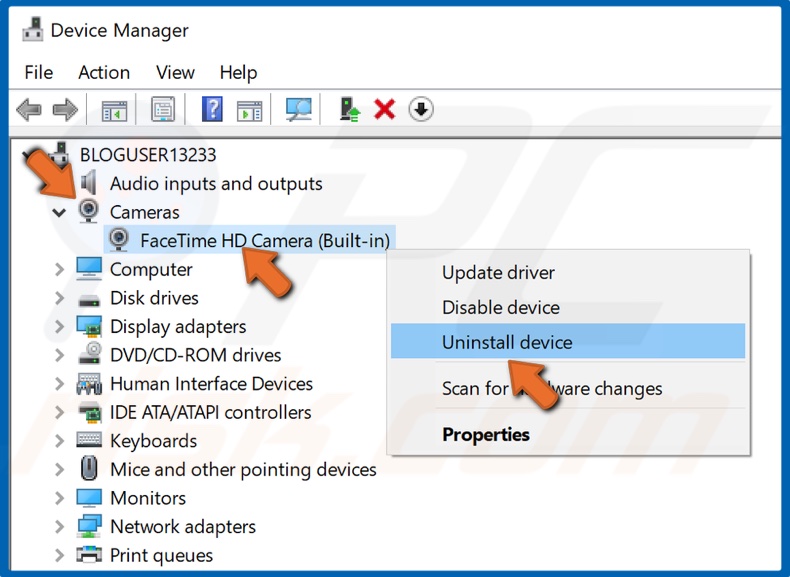
5. If updating the drivers doesn't fix the issue, you may also right-click the webcam and select Uninstall Device.
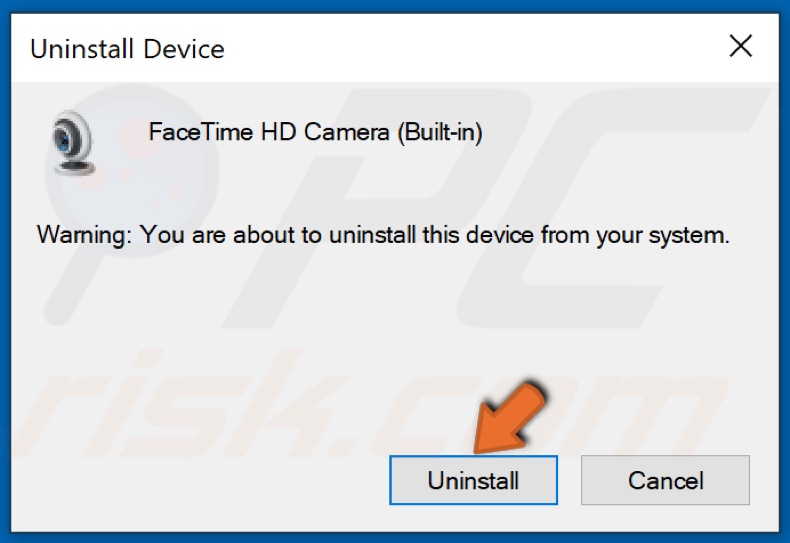
6. Click Uninstall to confirm the action.
7. Then, close the Device Manager and reboot your PC.
8. After the reboot, Windows will automatically download and install the driver for your webcam.
Solution 4. Unblock the Webcam Using Windows Registry Editor
1. Hold down Windows+R keys to open Run.
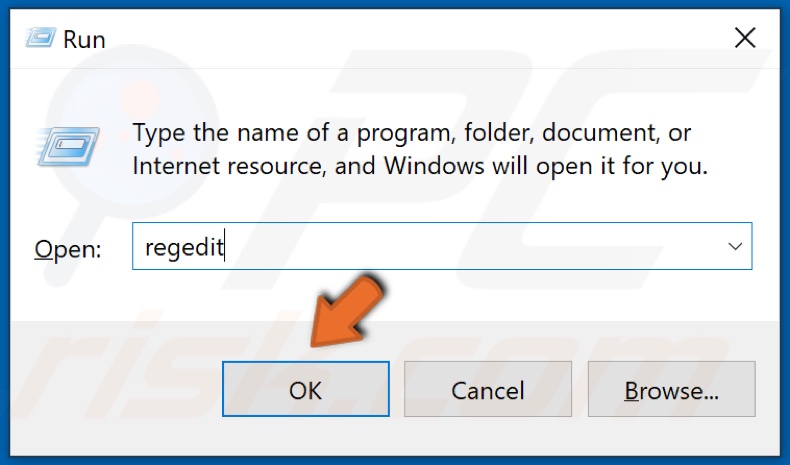
2. In the Run dialog box, type in Regedit, and click OK.
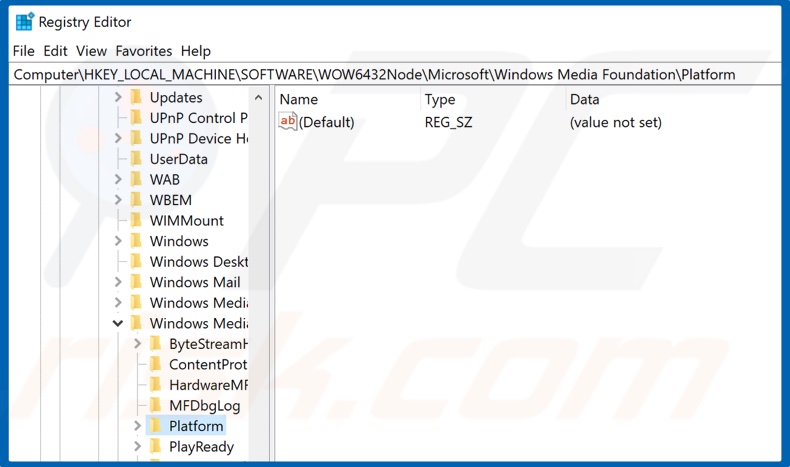
3. Then, in the Registry Editor, navigate to HKEY_LOCAL_MACHINE\SOFTWARE\WOW6432Node\Microsoft\Windows Media Foundation\Platform
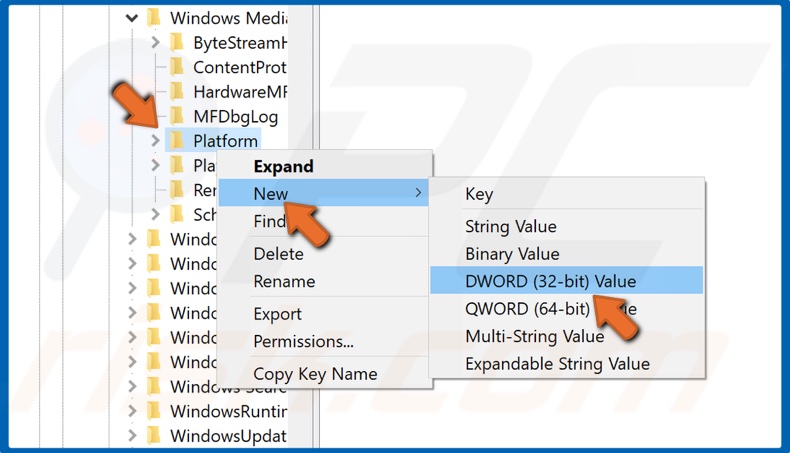
4. Right-click Platform and select New, and select DWORD (32-bit) Value.
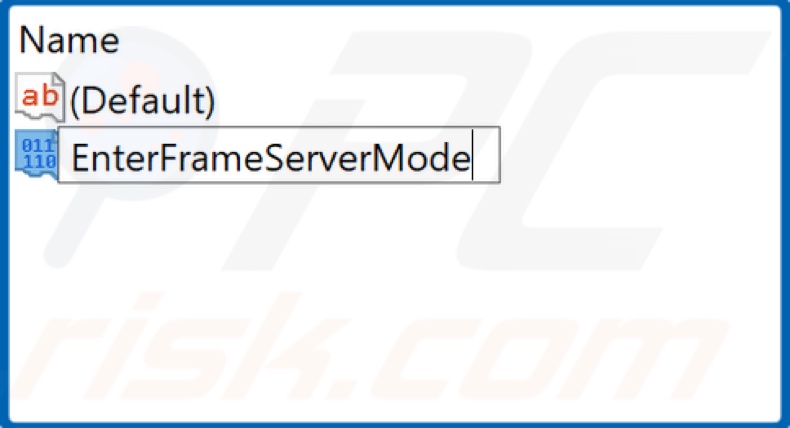
5. Name the new value EnterFrameServerMode.
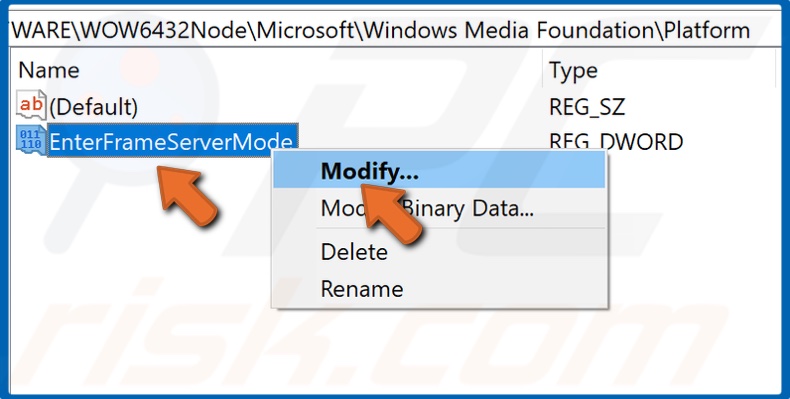
6. Right-click EnterFrameServerMode and click Modify.
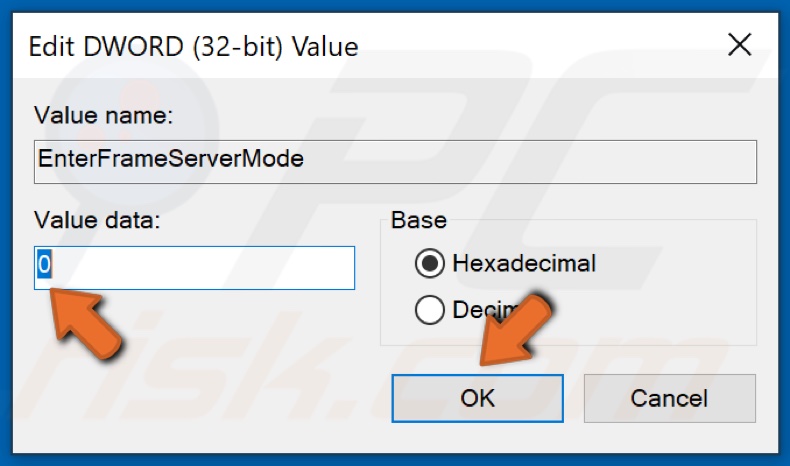
7. Make sure that the Value Data is set to 0 and click OK.
8. Close the Registry Editor and Reboot your PC.
Share:

Rimvydas Iliavicius
Researcher, author
Rimvydas is a researcher with over four years of experience in the cybersecurity industry. He attended Kaunas University of Technology and graduated with a Master's degree in Translation and Localization of Technical texts. His interests in computers and technology led him to become a versatile author in the IT industry. At PCrisk, he's responsible for writing in-depth how-to articles for Microsoft Windows.

▼ Show Discussion