How to Fix PFN LIST CORRUPT Error on Windows 11
Get Free Scanner and check your computer for errors
Fix It NowTo fix found issues, you have to purchase the full version of Combo Cleaner. Free trial available. Combo Cleaner is owned and operated by Rcs Lt, the parent company of PCRisk.com read more.
How to Fix PFN LIST CORRUPT Error
Many Windows users report experiencing a PFN LIST CORRUPT BSoD error when shutting down their PCs. This article will tell you more about this error, including what causes it, and show you how to fix it.
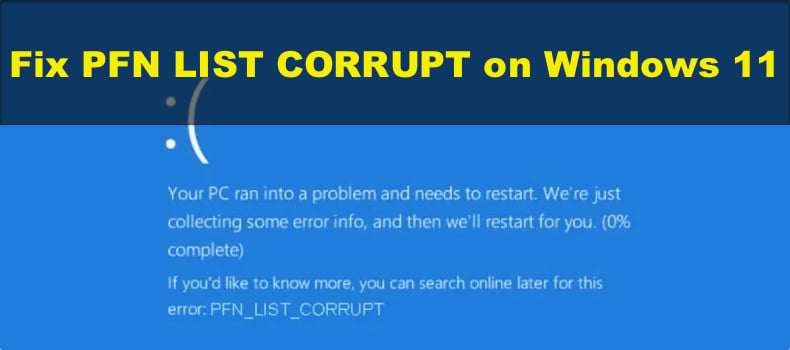
PFN stands for Page Frame Number. The PFN database contains numerous lists that are used to locate all system files. Your system can find the files directly with the information from the PFN list. However, if the list is corrupted or a driver gives a bad memory descriptor list due to hardware-related issues, your system will crash with the stop code PFN LIST CORRUPT.
What Causes PFN LIST CORRUPT?
- Faulty RAM (Random Access Memory) sticks. Some users reported getting this error due to faulty or incompatible RAM sticks. Check out our article on How to Test Random Access Memory (RAM) to determine whether your memory sticks are damaged. If they are, you need to replace them.
- A faulty hard drive. The PFN file is stored on the hardware and is used to determine the location of each file on the hard drive. Therefore, if your hardware is damaged, the PFN file may have become corrupted. Check out our article on How to Check Your Hard Drive’s Health for more information.
- Corrupted Boot Configuration Data. The Boot Configuration Data (BCD) controls the Windows boot process, which may become corrupted and trigger the error. Rebuilding the BCD can fix the error.
- Corrupt or incompatible device drivers. Corrupted or incompatible chipset drivers and other device drivers may trigger this error, so ensure you have installed the correct drivers for your chipset, GPU, USB, and other devices.
- Corrupted or missing system files. Corrupted system files can affect the PFN list and trigger the error. Try running DISM and SFC scans to repair corrupted or missing system files.
- Software conflicts. Specific software, notably GIGABYTE RGB Fusion, is known to cause this error. If you have RGB Fusion, uninstall it. To a lesser extent, Microsoft OneDrive is also known to cause this error, so make sure to disable it and check if the error persists.
Before trying any of our fixes:
Update your Windows operating system. We recommend using the Windows 11 Update Assistant software to update your OS to the latest version.
Video Tutorial on How to Fix PFN LIST CORRUPT Error
Table of Contents:
- Introduction
- Method 1. Run the Windows Memory Diagnostic Tool
- Method 2. Run a Check Disk (CHKDSK) Scan
- Method 3. Run the Deployment Image & Servicing Management (DISM) and System File Checker (SFC) Scans
- Method 4. Update Device Drivers
- Method 5. Uninstall Gigabyte RGB Fusion
- Method 6. Disable Microsoft OneDrive
- Video Tutorial on How to Fix PFN LIST CORRUPT Error
Download Computer Malware Repair Tool
It is recommended to run a free scan with Combo Cleaner - a tool to detect viruses and malware on your device. You will need to purchase the full version to remove infections. Free trial available. Combo Cleaner is owned and operated by Rcs Lt, the parent company of PCRisk.com read more.
Method 1. Run the Windows Memory Diagnostic Tool
Run the Windows Memory Diagnostic tool to determine whether your Random Access Memory (RAM) is faulty. The tool will test your RAM for faults. If the scan detects problems, you will need to replace some or all of your RAM modules.
If your PC cannot run long enough to start and complete the scan, try booting it in Safe Mode or Safe Mode with Networking. You can boot into Safe Mode by following steps 1-7.

1. Open the Start menu and click the Power button.
2. Hold down the Shift key and click Restart.
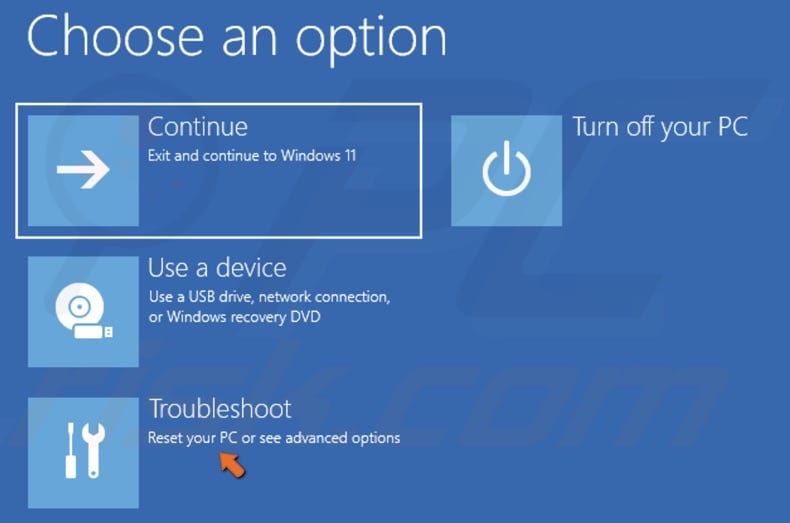
3. Select Troubleshoot.
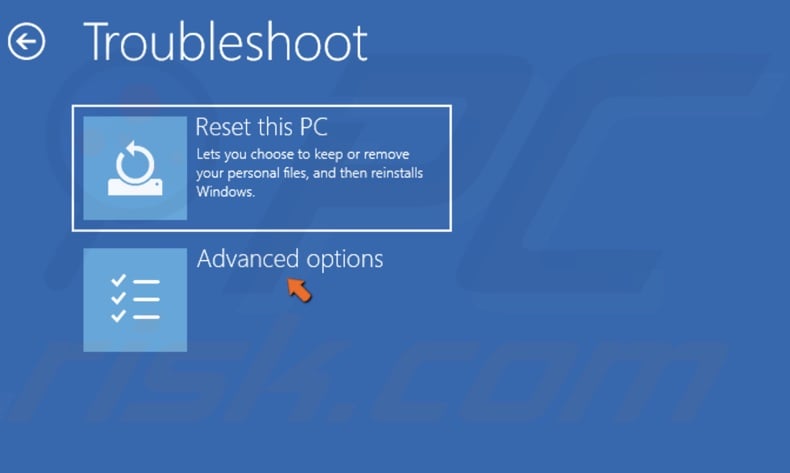
4. Select Advanced options.
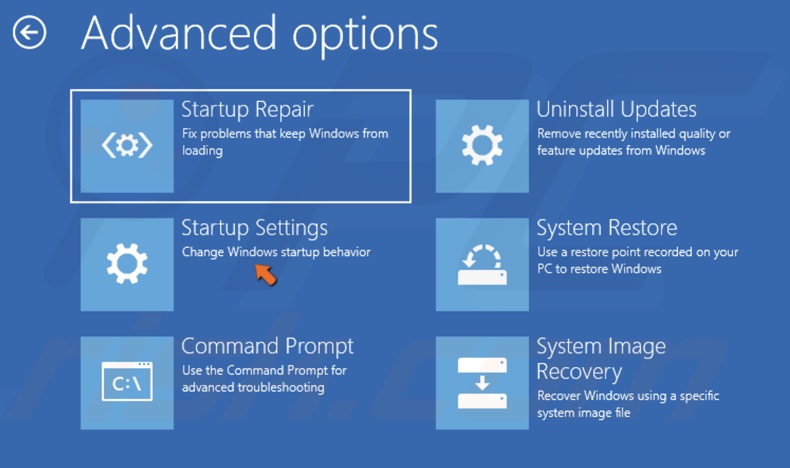
5. Select Startup Settings.

6. Click Restart.
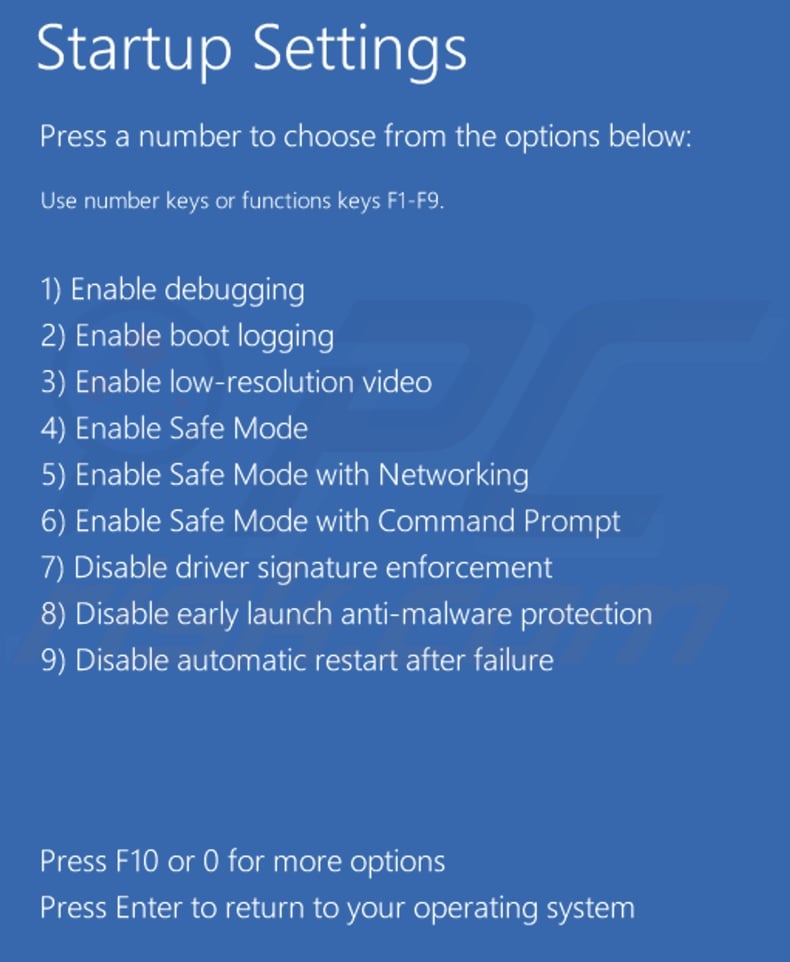
7. Press the 5 or F5 key to boot your computer into Safe Mode with Networking.
8. Hold down Windows+R keys to open Run.
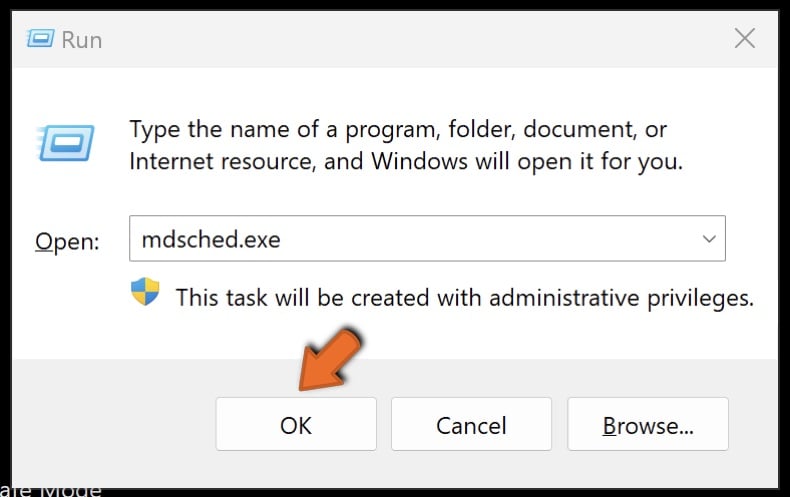
9. Type mdsched.exe in Run and click OK.
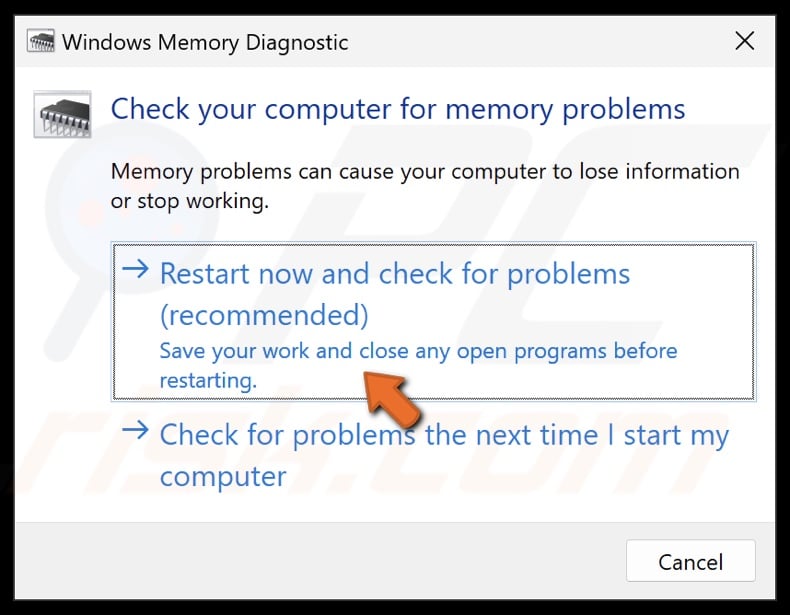
10. In the Windows Memory Diagnostic window, click Restart now and check for problems.
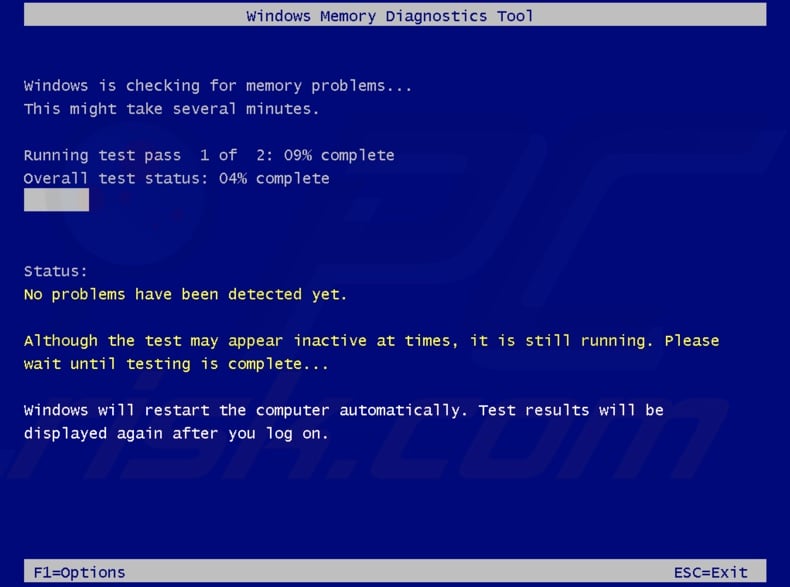
Your PC will restart and diagnose the memory. Once the diagnostic process is complete, your PC will boot up normally.
11. Once your PC boots up, open the diagnosis report. The report will let you know if your memory is faulty.
12. Hold down Windows+R keys to open Run.
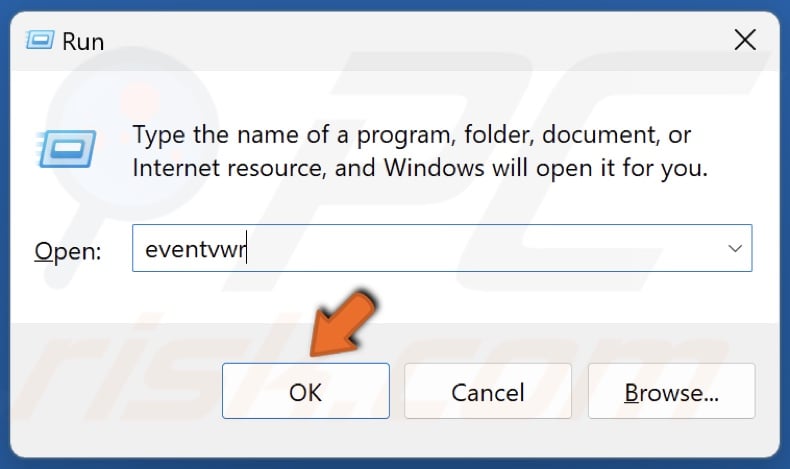
13. Type eventvwr in Run and click OK.
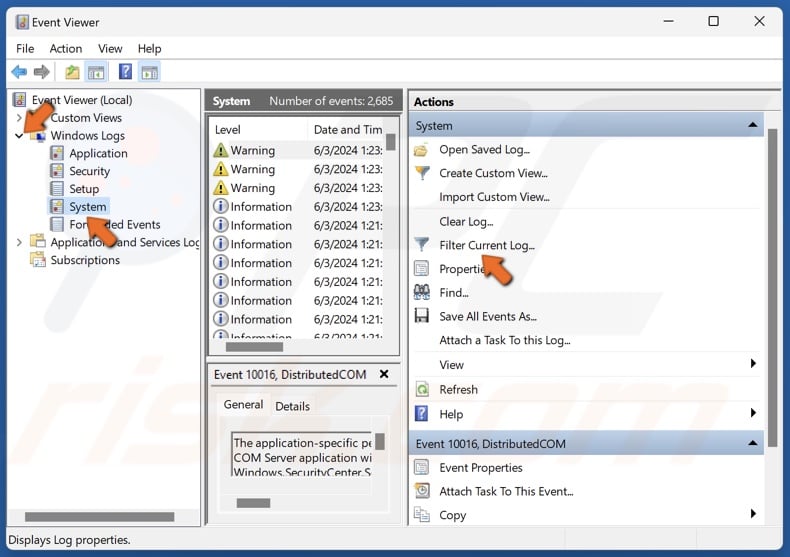
14. In Event Viewer, navigate to:
Windows Logs > System
15. In the right pane, click Filter Current Log.
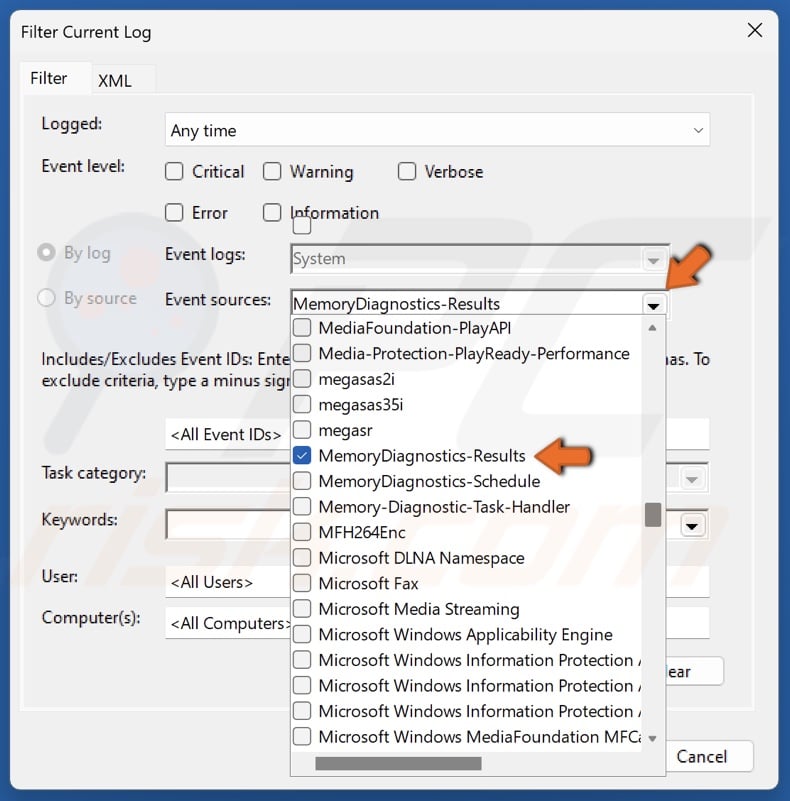
16. Open the Event sources menu and select MemoryDiagnostics-Results.

17. Click OK.
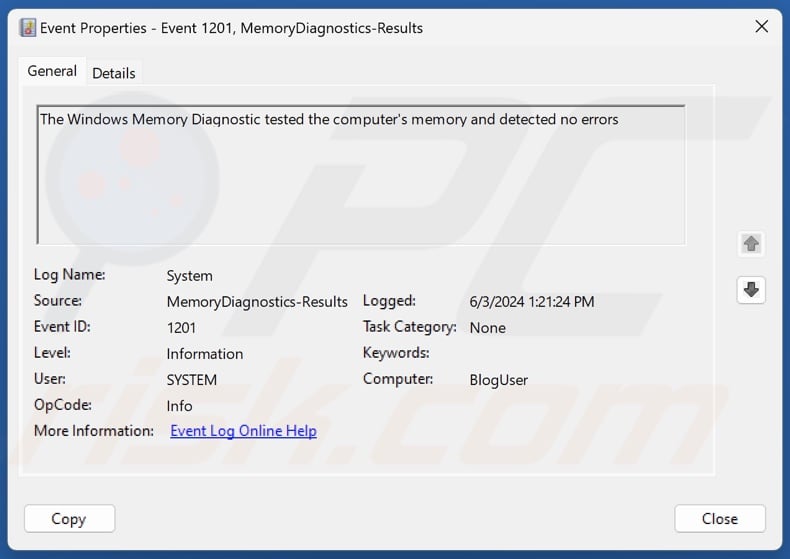
18. Double-click the results log. If there are memory errors, consider replacing your RAM. If there are no memory errors, proceed with the following fixes.
Method 2. Run a Check Disk (CHKDSK) Scan
You should check your system disk for errors and bad sectors since you may get the PFN LIST CORRUPT error due to a corrupted PFN file caused by a damaged hard drive. The CHKDSK scan in a built-in utility that checks the file system and structure for errors and repairs them if found.
If your PC cannot run long enough to start and complete the scan, try booting it in Safe Mode or Safe Mode with Networking.
1. Boot up your PC in Safe Mode with Networking.
2. Hold down Windows+R keys to open Run.
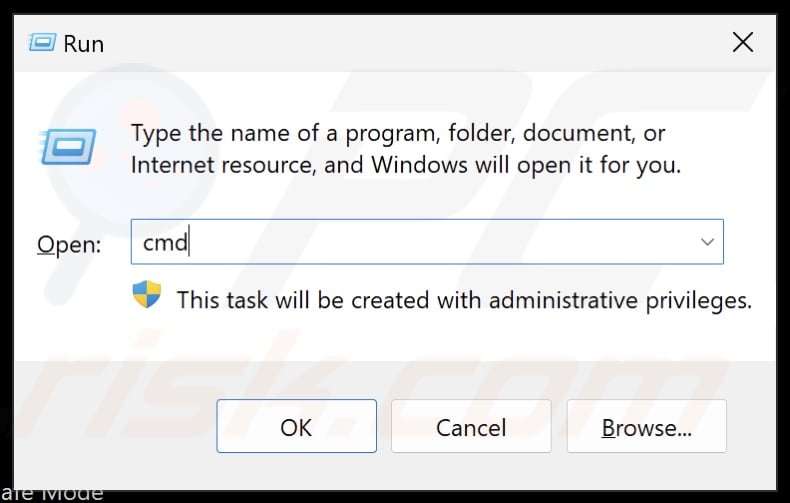
3. Type CMD in Run and hold down Ctrl+Shift+Enter keys to open Command Prompt as an administrator.
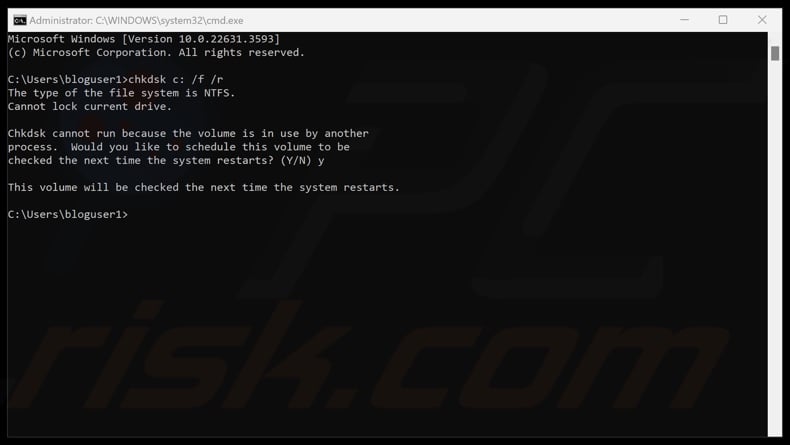
4. In Command Prompt, type in:
chkdsk C: /f /r
5. Pess Enter. Replace C:\ with the letter of the drive where Windows is installed on your PC.
6. Type in Y or Yes if that volume is being used by another process and press Enter.
7. Close the Command Prompt and restart your PC. The scan will begin during the restart.
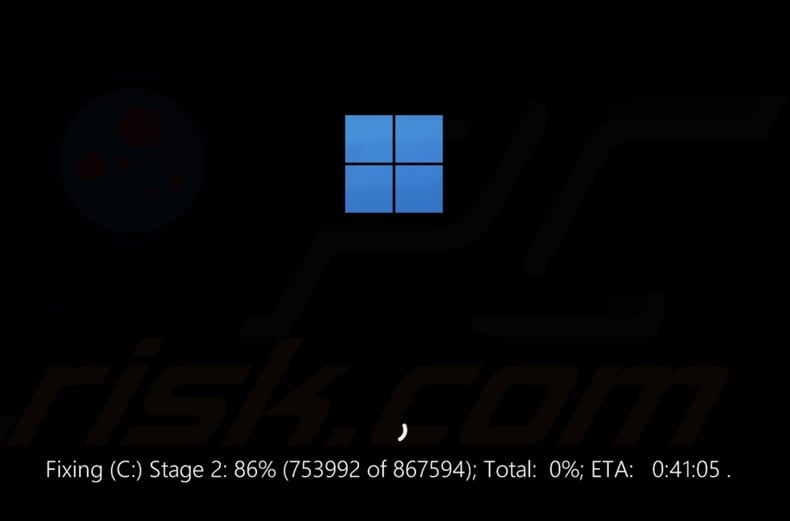
8. Wait for the disk scan to complete.
Method 3. Run the Deployment Image & Servicing Management (DISM) and System File Checker (SFC) Scans
Corrupted system files can trigger the PFN LIST CORRUPT error. To repair and replace corrupted and missing system files, run the DISM and SFC commands.
Deployment Image Servicing and Management (DISM) is a command-line tool for repairing a damaged or corrupted Windows image. System File Checker (SFC) is a utility that repairs and replaces corrupted Windows system files.
If your PC cannot run long enough to start and complete the scan, try booting it in Safe Mode or Safe Mode with Networking. You can boot into Safe Mode by following steps 1-7.
1. Boot up your PC in Safe Mode with Networking.
2. Hold down Windows+R keys to open Run.
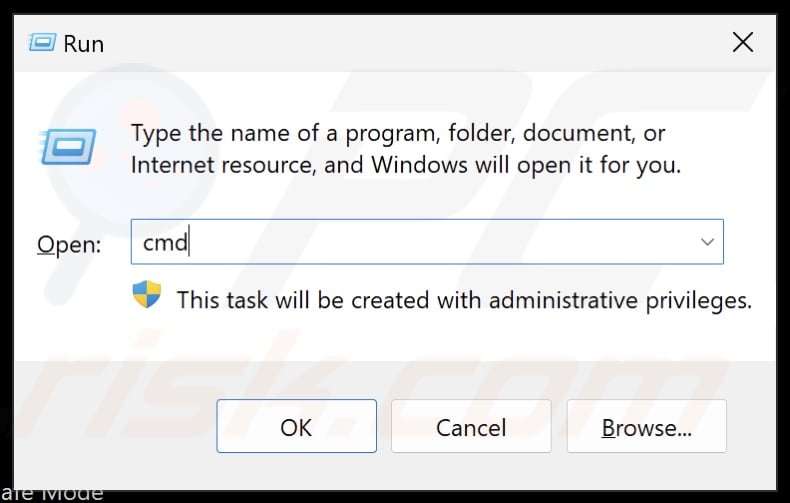
3. Type CMD in Run and hold down Ctrl+Shift+Enter keys to open Command Prompt as an administrator.
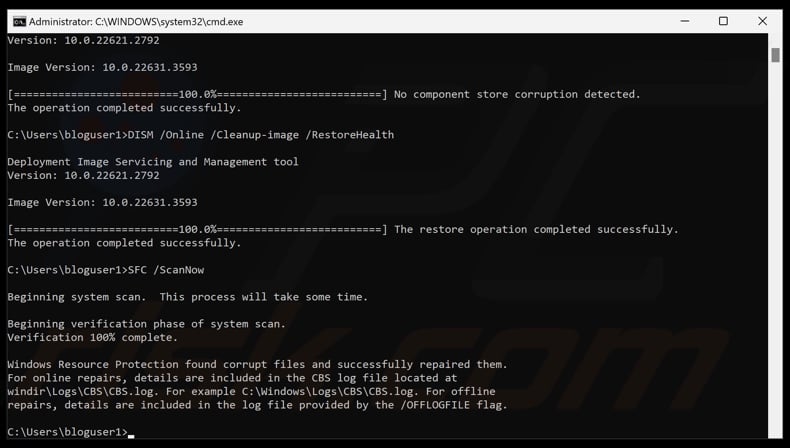
4. In Command Prompt, type in:
DISM /Online /Cleanup-Image /ScanHealth
5. Press Enter.
6 Type in:
DISM /Online /Cleanup-Image /RestoreHealth
7. Press Enter.
8. Type in:
SFC /ScanNow
9. Press Enter.
10. Close the Command Prompt and restart your PC.
Method 4. Update Device Drivers
You may start getting the PFN LIST CORRUPT error due to corrupted device drivers, such as your chipset and GPU. In addition, you may get this error if incorrect drivers are installed. Therefore, reinstalling or updating your device drivers may resolve the error.
If your PC cannot run long enough to reinstall or update drivers, try booting it in Safe Mode or Safe Mode with Networking.
1. Boot up your PC in Safe Mode with Networking.
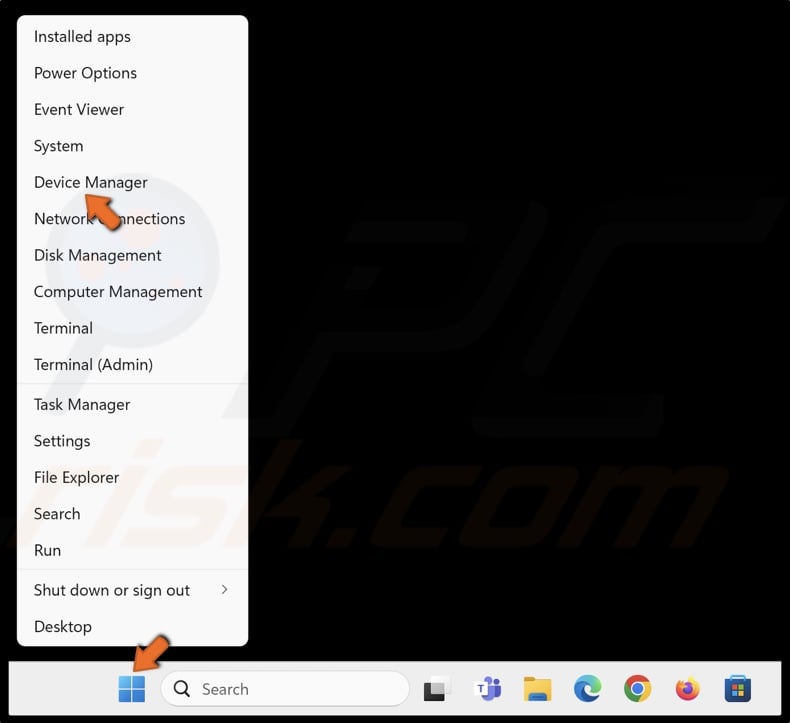
2. Right-click the Windows Start button and click Device Manager.
3. Go through the devices list and look for devices with a yellow triangle and an exclamation mark. This symbol indicates an issue with the device.
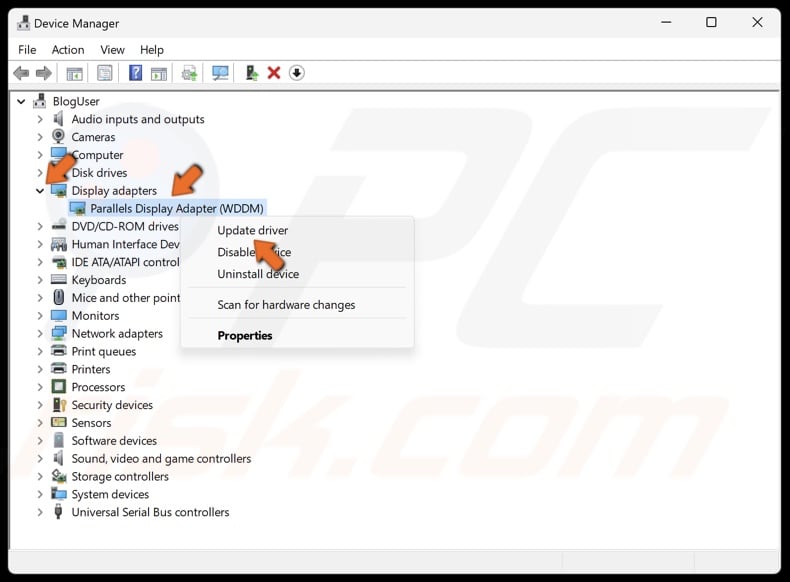
4. Right-click the device and click Update driver.

5. Select Search automatically for drivers. Windows will automatically install the best driver available on your computer.
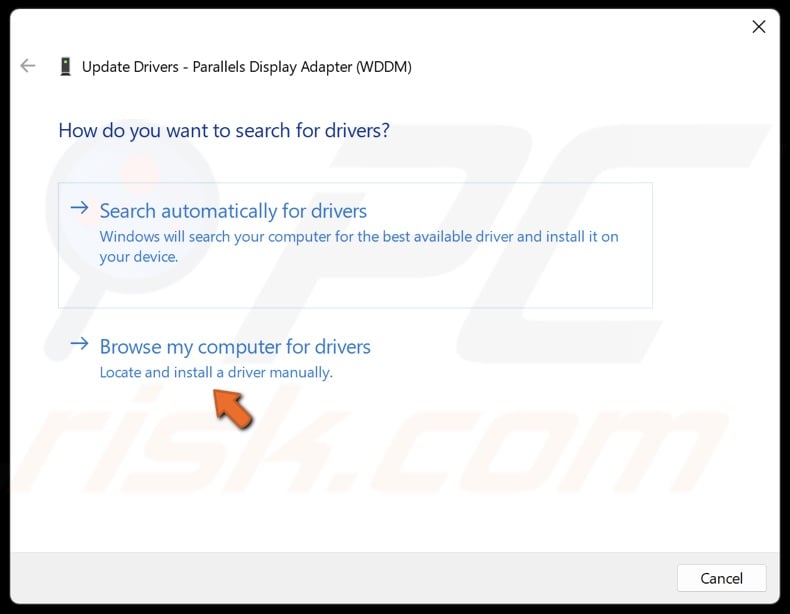
6. Alternatively, select Browse my computer for drivers.
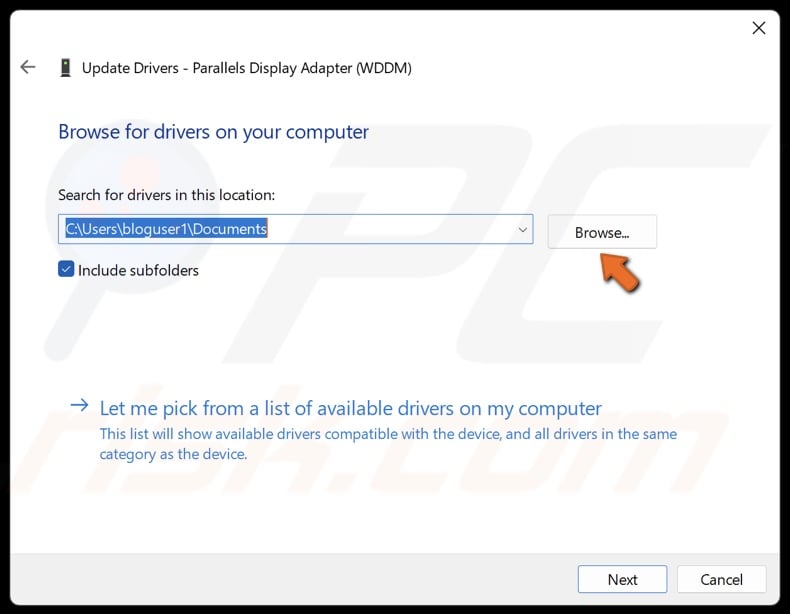
7. Click Browse and select a driver downloaded from the hardware vendor’s website.
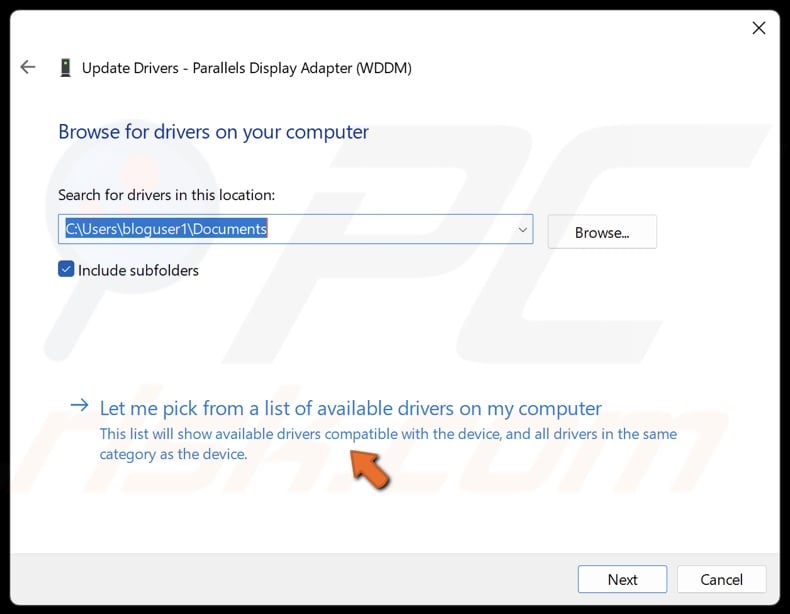
8. Alternatively, select Let me pick from a list of available drivers on my computer.
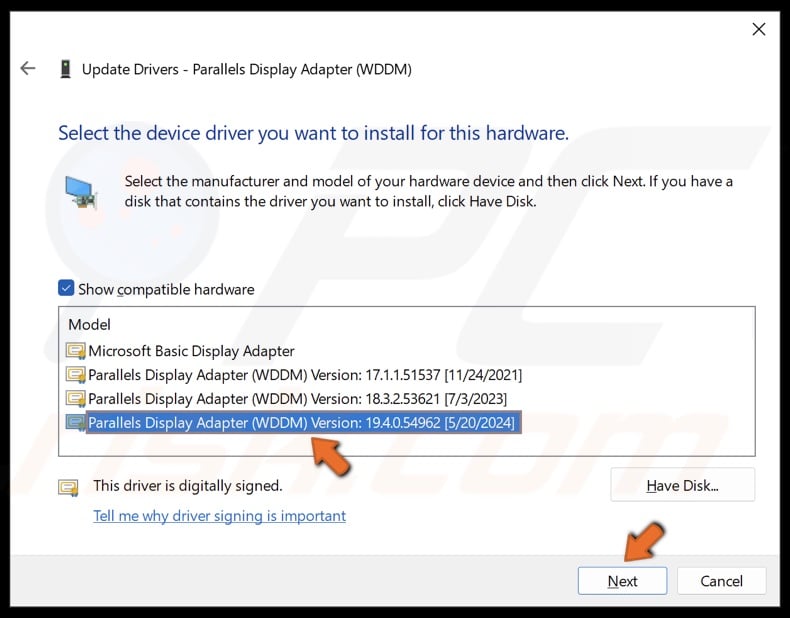
9. Select a compatible driver from the drivers list and click Next.
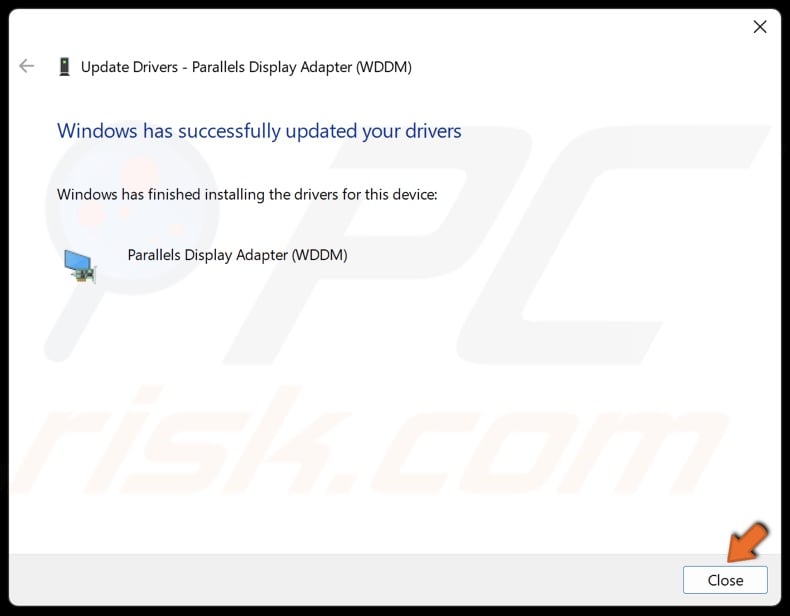
10. Click Close after installing the driver.
Method 5. Uninstall Gigabyte RGB Fusion
It’s widely known that Gigabyte RGB Fusion often triggers the PFN LIST CORRUPT error. To fix this error, your only option is to uninstall this program.
Note that you cannot uninstall RGB Fusion while in Safe Mode, so if your PC crashes randomly, try uninstalling it while in Clean Boot mode.
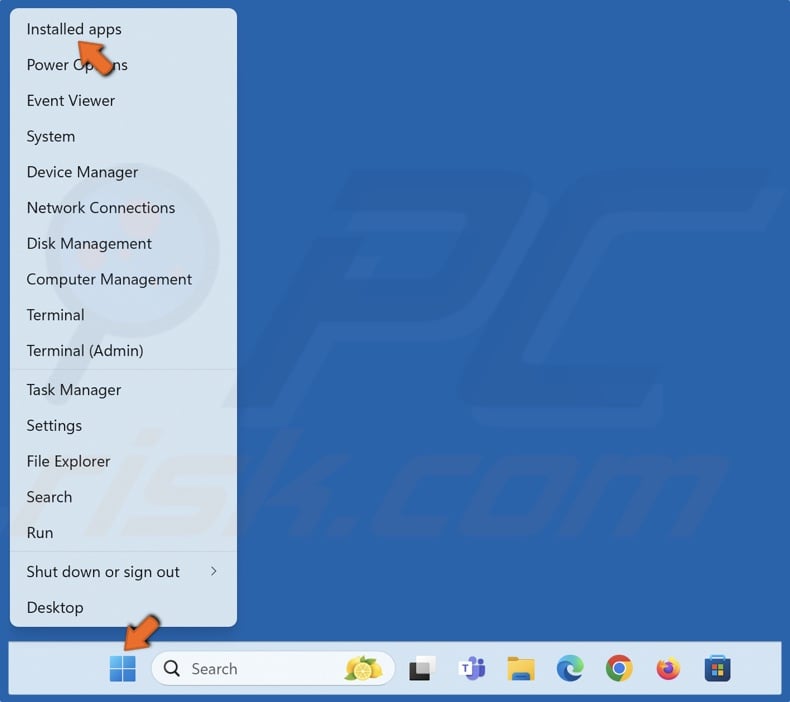
1. Right-click the Windows Start button and click Installed apps.
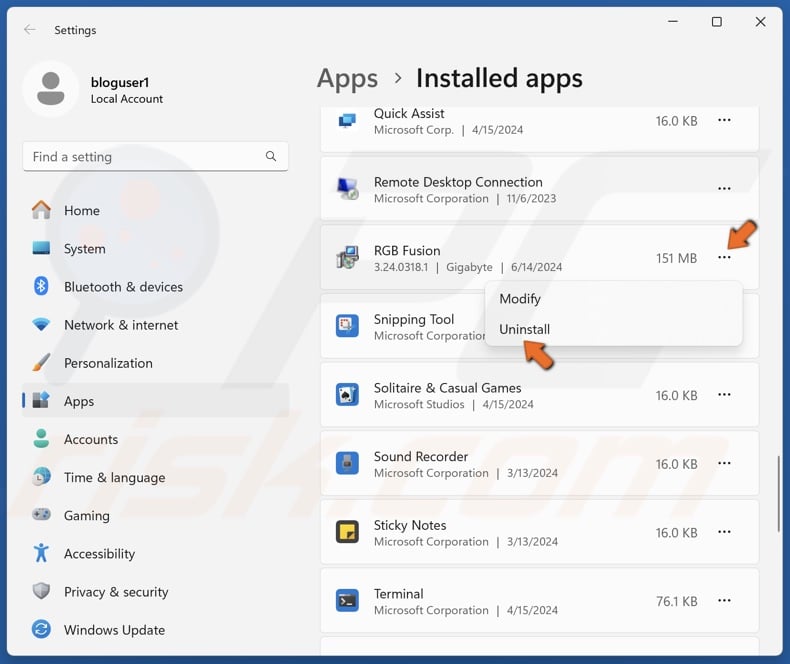
2. Scroll down and find RGB Fusion.
3. Click the three-dot button next to RGB Fusion and click Uninstall.
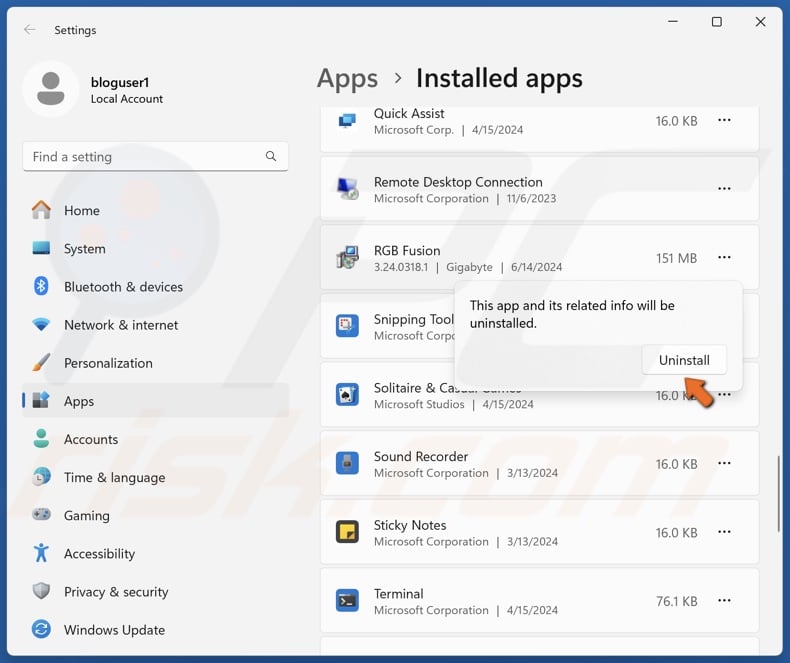
4. Click Uninstall to confirm the removal.
Method 6. Disable Microsoft OneDrive
Users report that some applications can cause the PFN LIST CORRUPT error. Microsoft OneDrive is one such program that can trigger it. Disabling OneDrive will fix the error.
If your PC cannot run long enough to reinstall or update drivers, try booting it in Safe Mode or Safe Mode with Networking.
1. Boot up your PC in Safe Mode with Networking.
2. Hold down Windows+R keys to open Run.

3. Type gpedit.msc in Run and click OK.
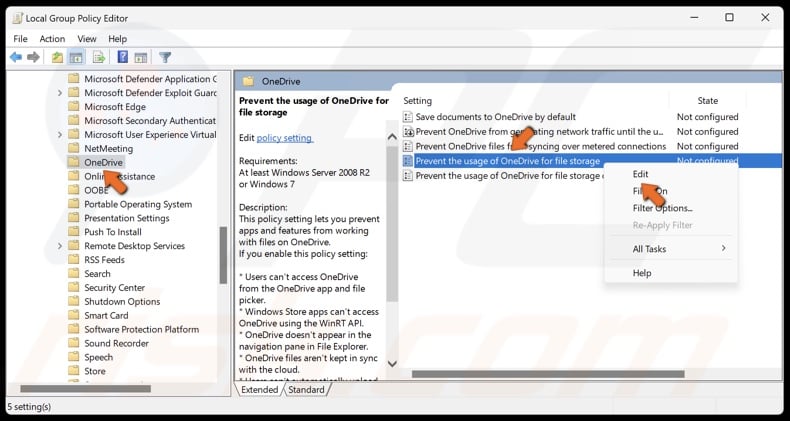
4. In the Local Policy Editor, navigate to:
Computer Configuration > Administrative Templates > Windows Components > OneDrive
5. Right-click the Prevent the usage of OneDrive for file storage policy and click Edit.
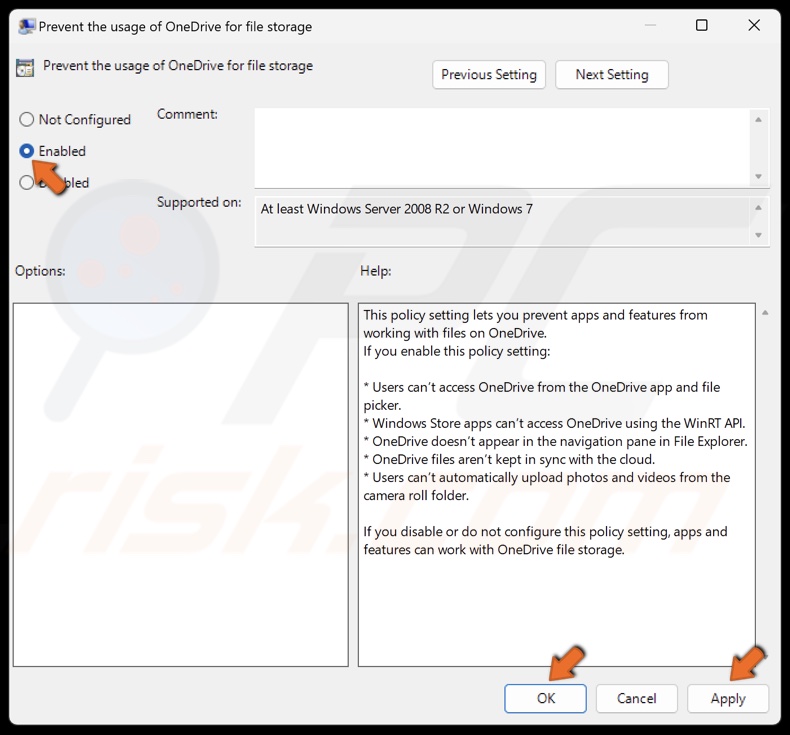
6. Tick Enabled.
7. Click Apply and click OK.
8. Restart your PC.
Did this article help you fix the PFN LIST CORRUPT error on your PC? Let us know in the Discussion section below. Please share any other fixes that helped you fix this error.
Share:

Rimvydas Iliavicius
Researcher, author
Rimvydas is a researcher with over four years of experience in the cybersecurity industry. He attended Kaunas University of Technology and graduated with a Master's degree in Translation and Localization of Technical texts. His interests in computers and technology led him to become a versatile author in the IT industry. At PCrisk, he's responsible for writing in-depth how-to articles for Microsoft Windows.

▼ Show Discussion