How to Test Random Access Memory (RAM)
Get Free Scanner and check your computer for errors
Fix It NowTo fix found issues, you have to purchase the full version of Combo Cleaner. Free trial available. Combo Cleaner is owned and operated by Rcs Lt, the parent company of PCRisk.com read more.
How to Easily Test Your RAM for Errors?
Random Access Memory (RAM) is computer hardware that temporarily stores data within a "working" memory area. This article will show you how to test your RAM and identify problems.

The more working memory your system has, the more information it can process simultaneously. You can purchase additional RAM for your computer to improve capacity and performance.
Do not confuse RAM with hard drive storage or other memory types. Remember that RAM is temporary storage, while hard drive memory retains data until you delete it. Furthermore, RAM is only used when the computer is turned on - as soon as you turn it off, the memory is erased.
If you have programs running, they'll be closed when you shut down the computer and won't run when you turn it on again. RAM can thus be considered short-term memory, while the hard drive is long-term. Problems arise when you run many programs and processes, which use increasing amounts of RAM. If your computer performance is poor, it may be due to a lack of RAM, many processes and programs opened simultaneously, or you might have problems with the RAM itself.
One way to find out is to ensure that your RAM stick(s) are inserted into their slots on the motherboard correctly and securely. If reinserting them does not help, we recommend that you run a memory test.
Video Showing How to Test RAM:
Table of Contents:
- Introduction
- RAM Test Using UserBenchmark
- RAM Test Using MemTest86+
- RAM Test Using Windows Memory Diagnostic Tool
- Video Showing How to Test RAM
Download Computer Malware Repair Tool
It is recommended to run a free scan with Combo Cleaner - a tool to detect viruses and malware on your device. You will need to purchase the full version to remove infections. Free trial available. Combo Cleaner is owned and operated by Rcs Lt, the parent company of PCRisk.com read more.
RAM Test Using UserBenchmark
This is a freeware PC speed test tool. UseBenchmark tests your PC and compares results with other systems using the same components. Using this software, you can quickly check PC memory capacity and check for hardware problems. Download it here: http://ram.userbenchmark.com/Software
Run the programs after download. When the test is finished, you will be redirected to a page with your results.
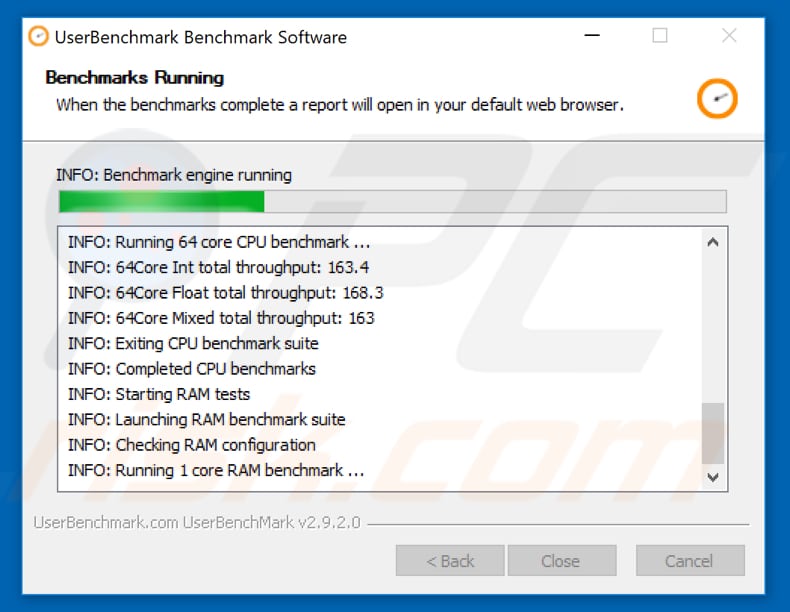
RAM Test Using MemTest86+
Memtest86+ is a free memory test software program. Memtest86+ boots from a USB flash drive and tests the RAM in your computer for faults using a series of comprehensive algorithms and test patterns. Download it from this site: http://www.memtest.org
Download the "Auto-installer for USB key (Win 9x/2k/xp/7)".
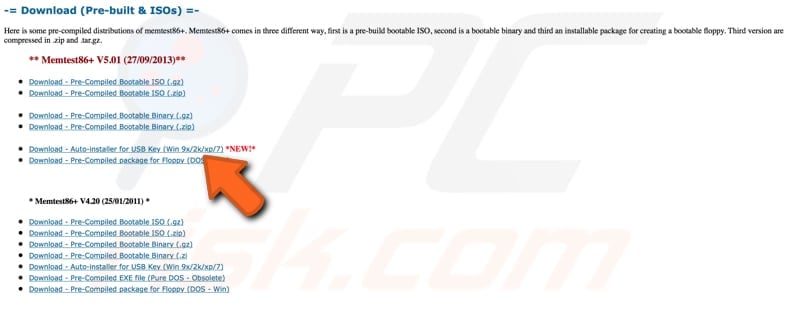
Insert your USB and run Memtest installer, choose your USB drive, and click "Create." This will make a bootable USB for you.
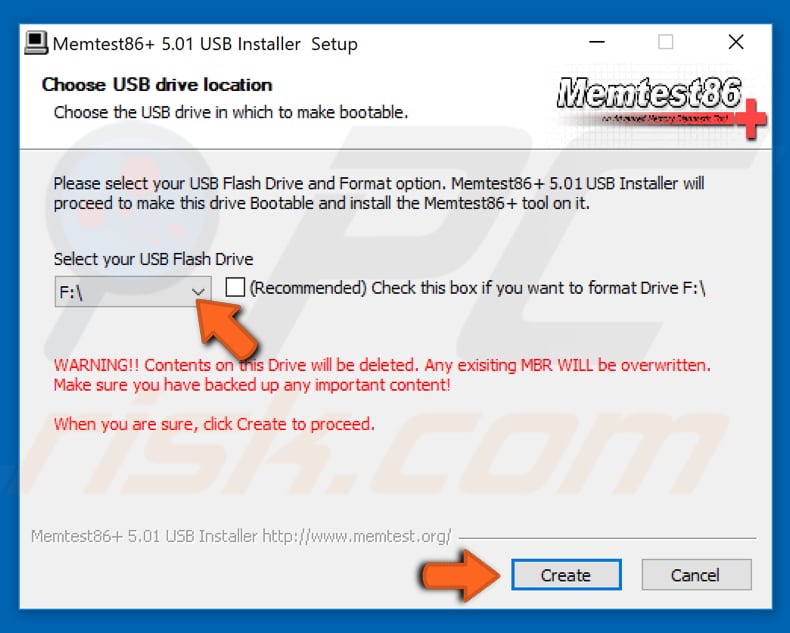
Restart your computer when finished, and Memtest86+ should start automatically. It will run a few tests, which will take more than one hour. You can stop it anytime you want (by pressing the Esc key), but we suggest you wait until it has been fully completed.

If this memory test returns errors, then it is possible that your RAM stick is faulty and needs to be replaced, your RAM stick is not compatible with your current motherboard, or your RAM cannot run at its current speed properly, and you need to adjust your RAM speed in your BIOS or UEFI settings. After making changes in those settings, we suggest you rerun a memory test to see if problems remain.
RAM Test Using Windows Memory Diagnostic Tool
Windows Memory Diagnostic is a comprehensive memory test but is also very easy to use. To launch the Windows Memory Diagnostic Tool you need to type "mdsched" in Search and click on "Windows Memory Diagnostic."
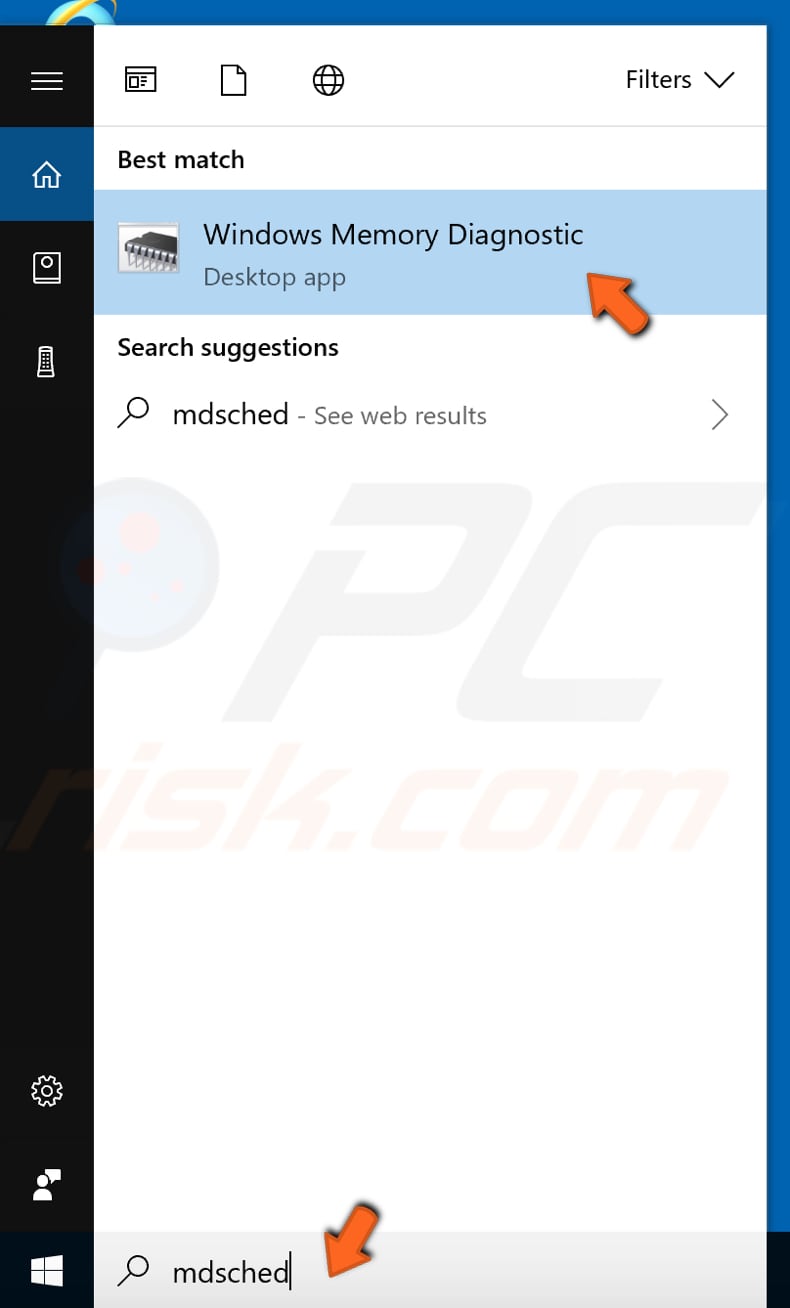
To run diagnostics, you will need to restart your computer. You will be asked if you want to restart now or run it the next time you start your computer.
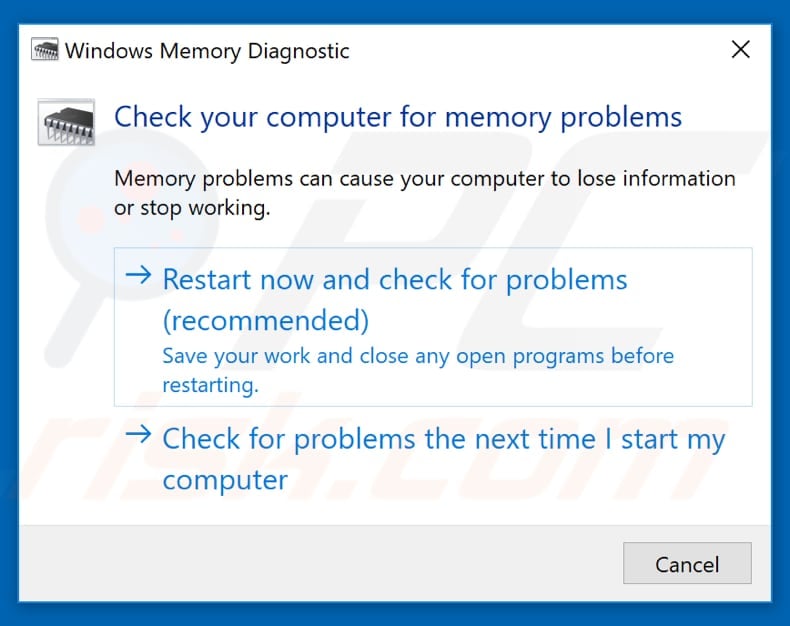
When you restart your computer Windows Memory Diagnostic Tool will start automatically. It says that the results will be displayed again when you log on.
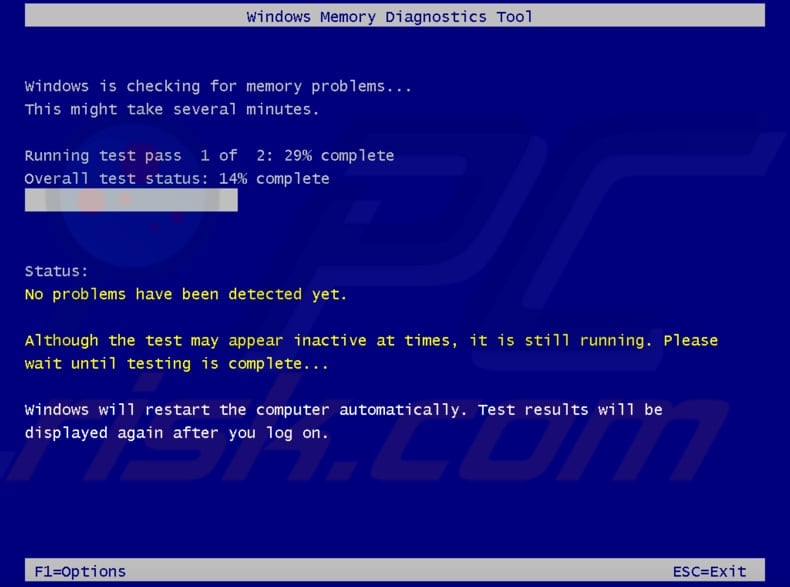
If Windows doesn't show you the results, you can find them manually in the "Event Viewer," which you can find in your Windows Start. Right-click on Start and choose "Event Viewer."
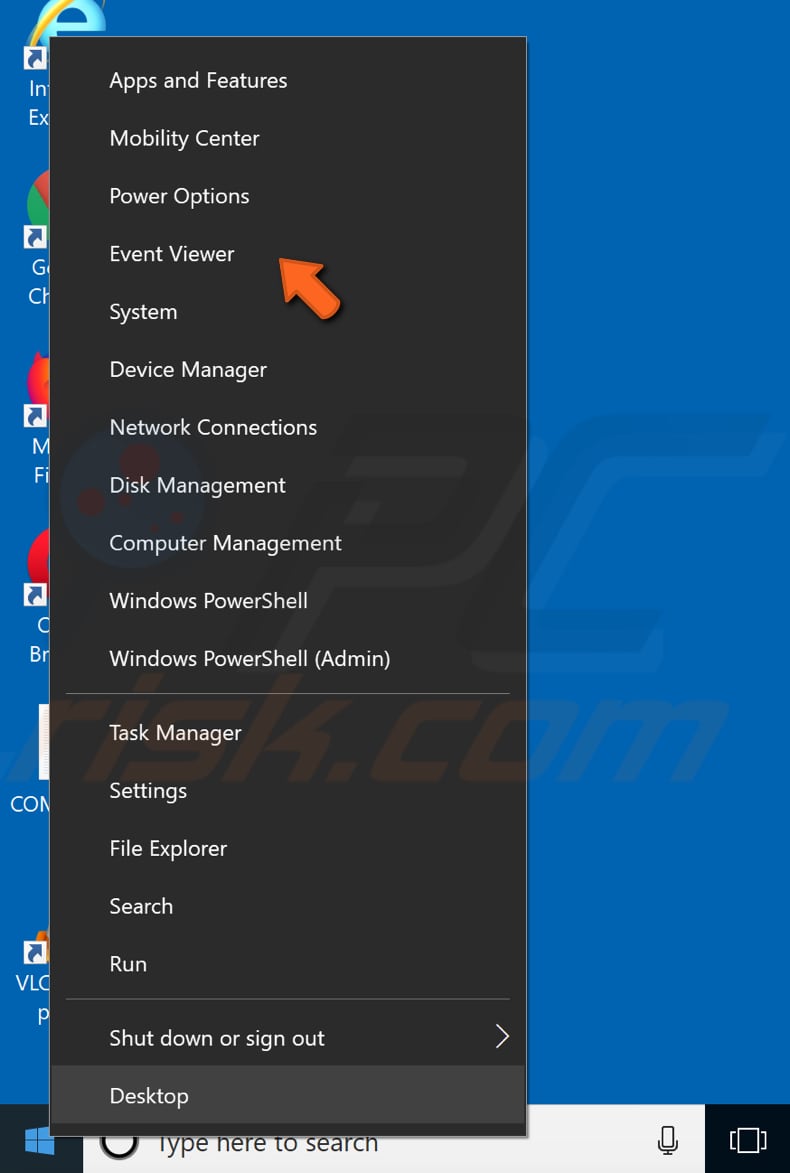
In the Event Viewer, find "Windows Logs" in the menu on the left, extend it, and choose "System." Then click "Find..." in the right pane.

You will be asked what exactly do you want to find. Type "MemoryDiagnostic" and click "Find Next," and the results of memory diagnostic will be shown.
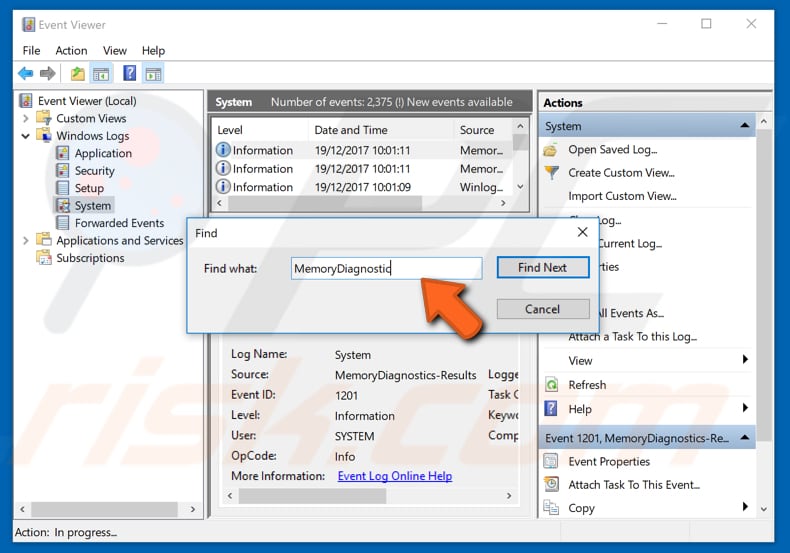
Share:

Rimvydas Iliavicius
Researcher, author
Rimvydas is a researcher with over four years of experience in the cybersecurity industry. He attended Kaunas University of Technology and graduated with a Master's degree in Translation and Localization of Technical texts. His interests in computers and technology led him to become a versatile author in the IT industry. At PCrisk, he's responsible for writing in-depth how-to articles for Microsoft Windows.

▼ Show Discussion