How to Clean Boot Windows 11 [Complete Guide]
Get Free Scanner and check your computer for errors
Fix It NowTo fix found issues, you have to purchase the full version of Combo Cleaner. Free trial available. Combo Cleaner is owned and operated by Rcs Lt, the parent company of PCRisk.com read more.
How to Perform a Clean Boot in Windows 11
If you're running into problems on Windows 11, you can perform a clean boot to diagnose an issue. This article will show you how you can do that.
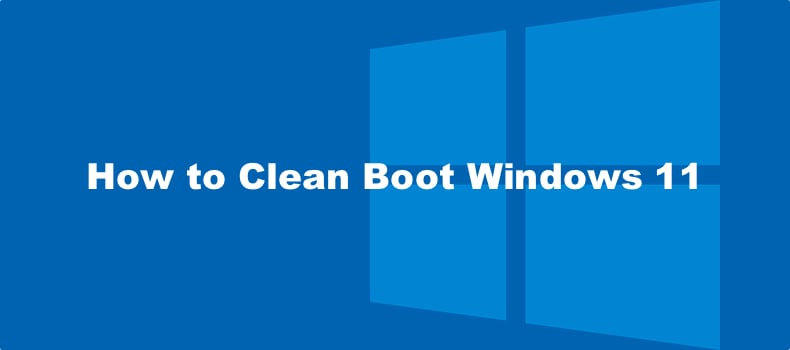
Performing a clean boot will start Windows with only a minimum set of drivers and background programs. In doing so, you may determine whether a program or driver is causing some sort of issue.
Starting Windows in Clean Boot can help you identify software conflicts. For example, after booting up in Clean Boot, you can run a program or video game that couldn't be run before, which would mean that a Windows background service, device driver, or third-party application caused interference.
How is Clean Boot Different from Safe Mode?
Safe Mode disables all but the most necessary operating system components. By contrast, Clean Boot only disables all third-party software that loads on system startup.
Clean Boot gives you more control over what services and programs run on system startup.
Safe Mode is useful when dealing with hardware, driver, and software-related issues. By contrast, Clean Boot is helpful when getting various error messages.
The method explained below is applicable to Windows 11/10/8.1/8
Video Guide on How to Clean Boot Windows 11
Table of Contents:
- Introduction
- How to start Windows 11 in Clean Boot
- How to Disable Clean Boot
- Video Guide on How to Clean Boot Windows 11
Download Computer Malware Repair Tool
It is recommended to run a free scan with Combo Cleaner - a tool to detect viruses and malware on your device. You will need to purchase the full version to remove infections. Free trial available. Combo Cleaner is owned and operated by Rcs Lt, the parent company of PCRisk.com read more.
How to start Windows 11 in Clean Boot
1. Hold down Windows+R keys to open Run.
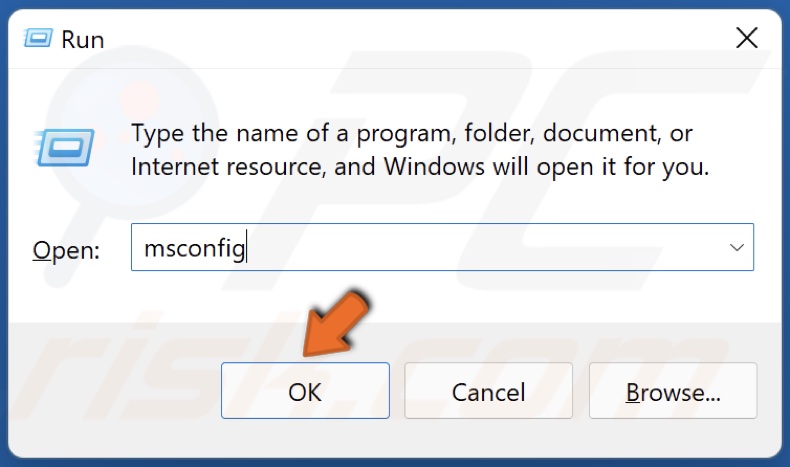
2. In the Run dialog box, type in MSConfig and click OK.
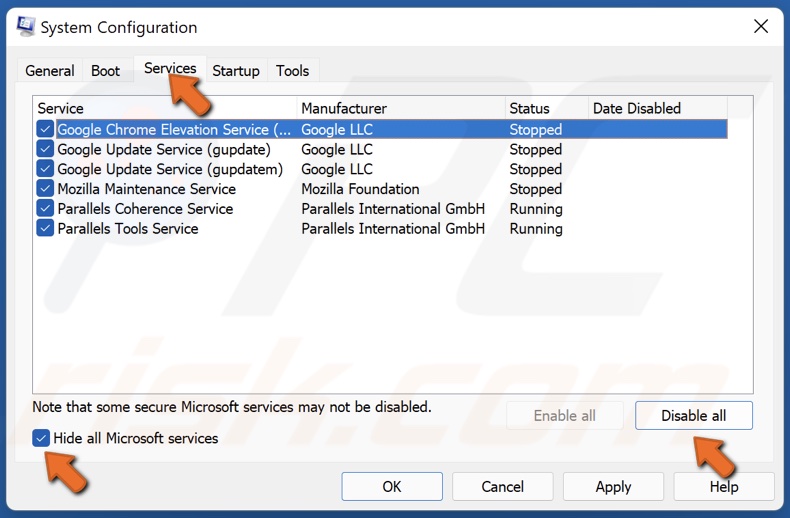
3. In the resulting System Configuration window, select the Services tab.
4. Then, mark the Hide all Microsoft services checkbox at the bottom left corner of the window.
5. Click Disable all.
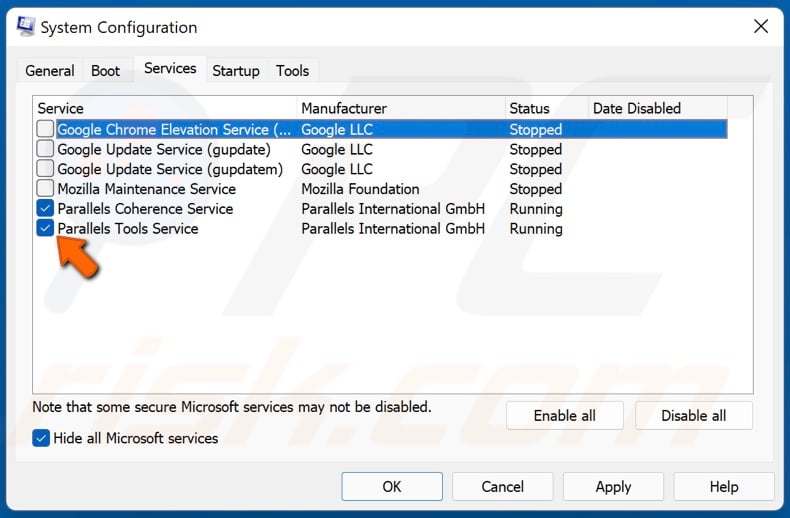
6. You can check a few third-party services to re-enable them.
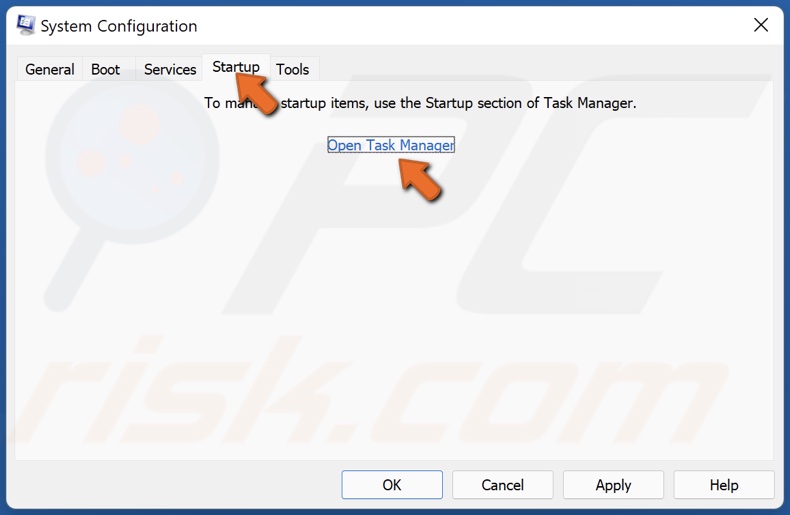
7. Then, Navigate to the Startup tab.
8. Click Open Task Manager.
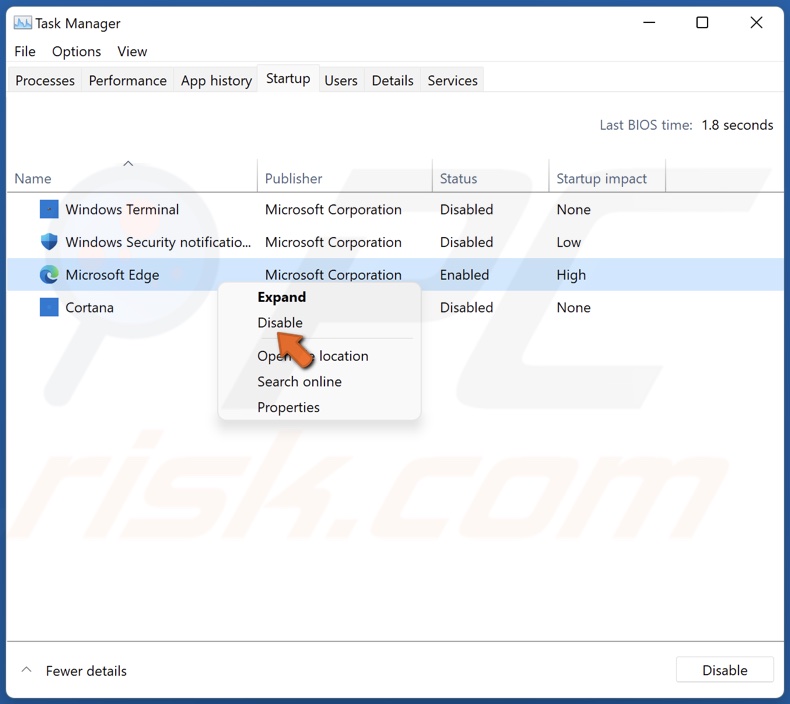
9. Right-click each application, and click Disable. Don't disable the startup apps that you want to run on system startup.
10. Close the Task Manager.
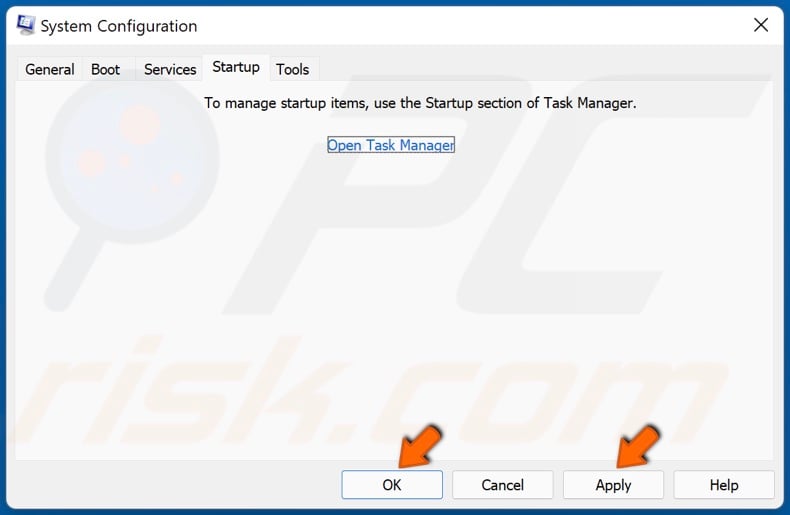
11. In the System Configuration window, click Apply and click OK.
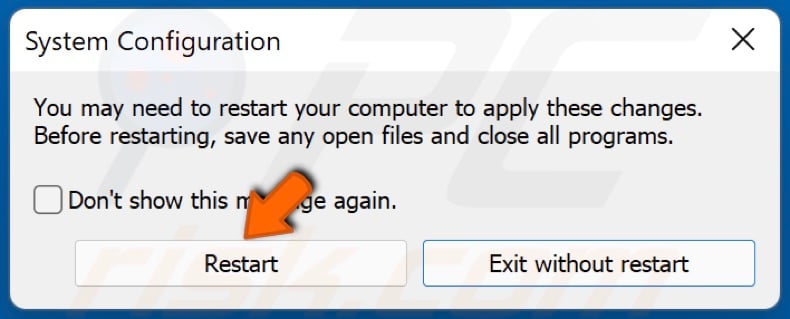
12. Click Restart when prompted.
How to Disable Clean Boot
1. Hold down Windows+R keys to open Run.
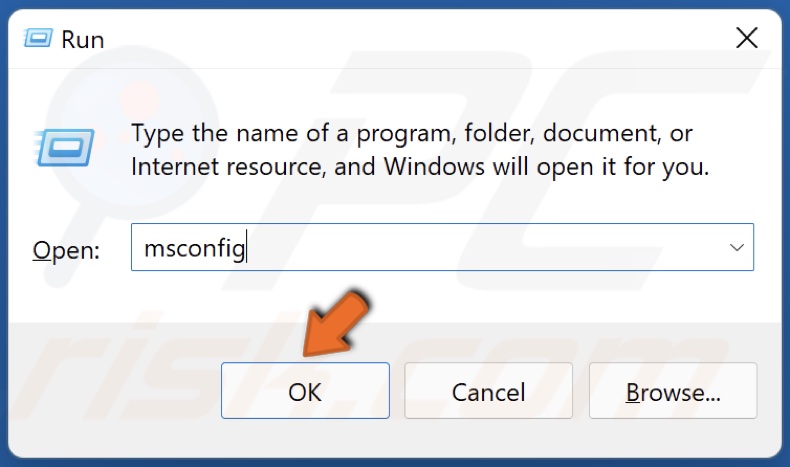
2. In the Run dialog, type in MSConfig and click OK.
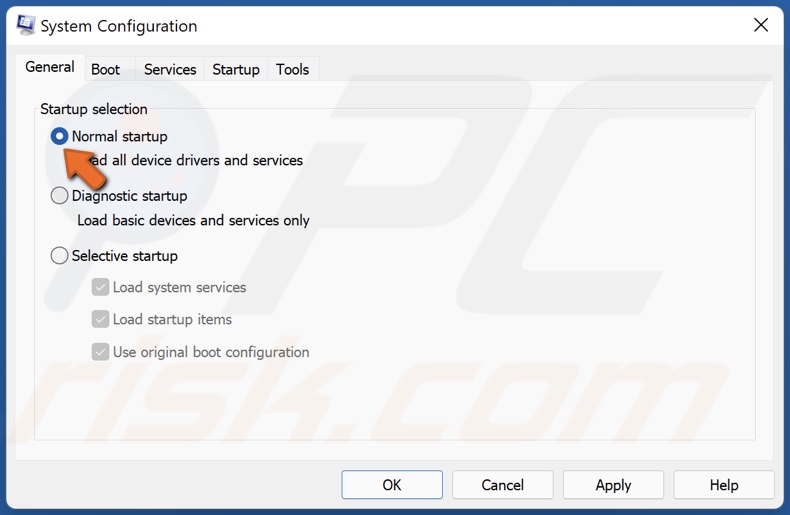
3. In the General tab, select Normal startup.

4. Then, go to the Services tab and ensure that the Hide all Microsoft services option is unchecked.
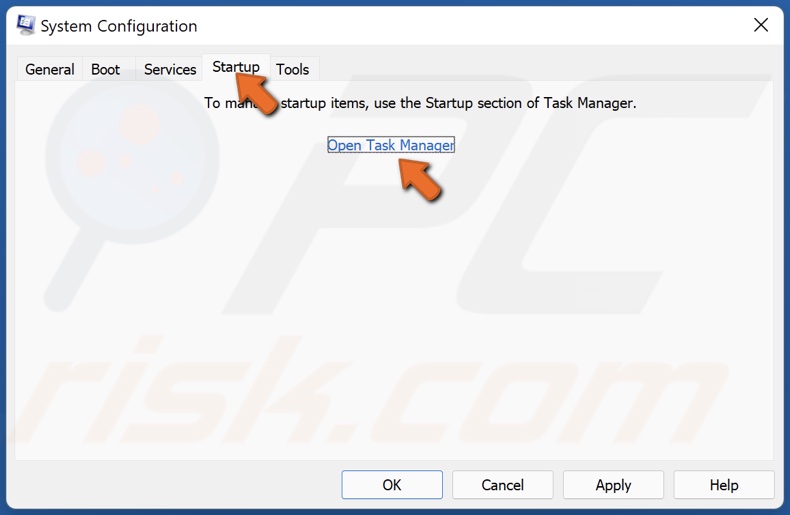
5. Lastly, go to the Startup tab and click Open Task Manager.
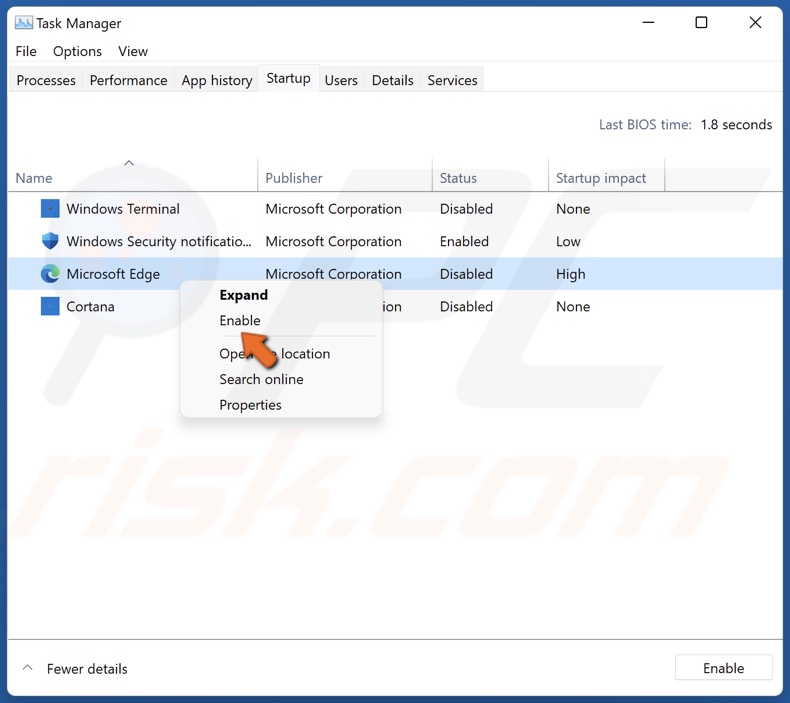
6. Select and enable the previously disabled applications.
7. Close the Task Manager.
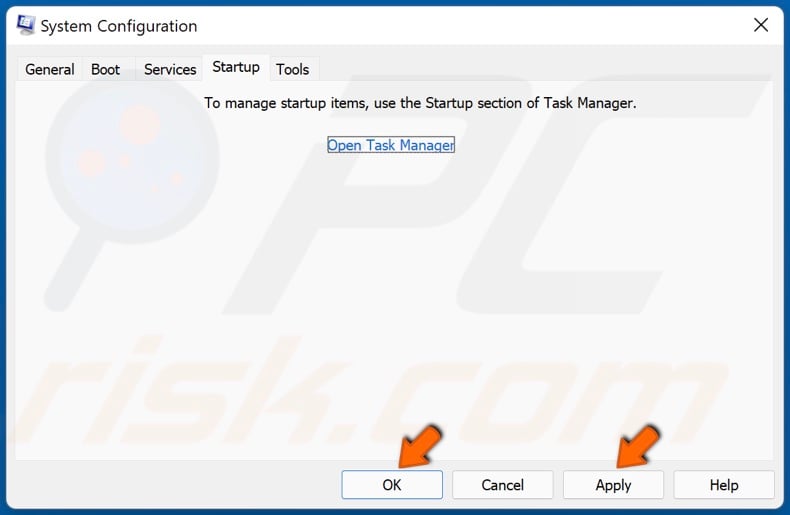
8. In the System Configuration window, click Apply and click OK.
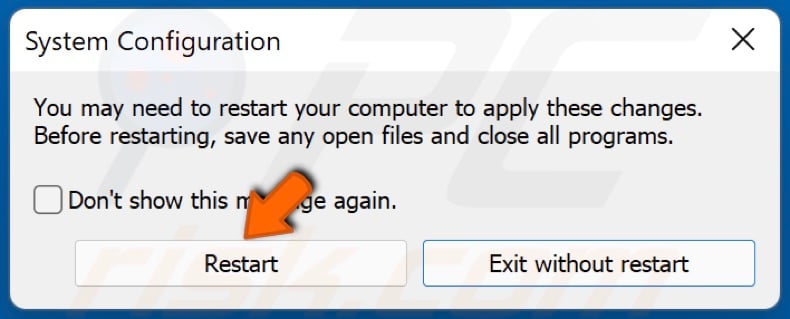
9. Click Restart when prompted.
Share:

Rimvydas Iliavicius
Researcher, author
Rimvydas is a researcher with over four years of experience in the cybersecurity industry. He attended Kaunas University of Technology and graduated with a Master's degree in Translation and Localization of Technical texts. His interests in computers and technology led him to become a versatile author in the IT industry. At PCrisk, he's responsible for writing in-depth how-to articles for Microsoft Windows.

▼ Show Discussion