4 Ways to Check Hard Drive Health on Windows 10
Get Free Scanner and check your computer for errors
Fix It NowTo fix found issues, you have to purchase the full version of Combo Cleaner. Free trial available. Combo Cleaner is owned and operated by Rcs Lt, the parent company of PCRisk.com read more.
How to Check Hard Drive Health on Windows 10
S.M.A.R.T. (Self-Monitoring Analysis and Reporting Technology) is a utility that monitors hard drive health and reports any existing or potential future problems. This article shows you how to check your hard drive health and which tools to use to prevent failure.

As an early warning system, S.M.A.R.T. gives users time to backup any important files before a hard drive failure. Even if S.M.A.R.T. detects potential failures on your hard drive, it may not fail for several months or more.
However, inevitably, the hard drive will fail. Therefore, you can use the hard drive in the short term, but we strongly recommend that you back up your files and replace the drive before it is too late.
Unfortunately, most operating systems often don't automatically generate diagnosis data and present it clearly. To be adequately prepared, you need to collect it with the help of bespoke third-party tools.
If the hard drive is still responding, there are various suitable diagnostic software products that you can use to assess the information about its condition.
Video Showing How to Check Your Hard Drive's Health
Table of Contents:
- Introduction
- Check Your Hard Drive With Command Prompt
- Check Your Hard Drive With Microsoft's Built-in Tool
- Check Your Hard Drive With EASIS Drive Check
- Check Your Hard Drive With Seagate SeaTools
- Video Showing How to Check Your Hard Drive's Health
Download Computer Malware Repair Tool
It is recommended to run a free scan with Combo Cleaner - a tool to detect viruses and malware on your device. You will need to purchase the full version to remove infections. Free trial available. Combo Cleaner is owned and operated by Rcs Lt, the parent company of PCRisk.com read more.
Check Your Hard Drive With Command Prompt
To check your Hard Disk health status, you can use WMIC (Windows Management Instrumentation Command-line in Command Prompt). WMIC is a command-line and scripting interface that simplifies the use of Windows Management Instrumentation (WMI) and systems managed through WMI. To check your Hard Drive Disk natively, open Command Prompt in Windows by typing "prompt" in Search and clicking the result provided.
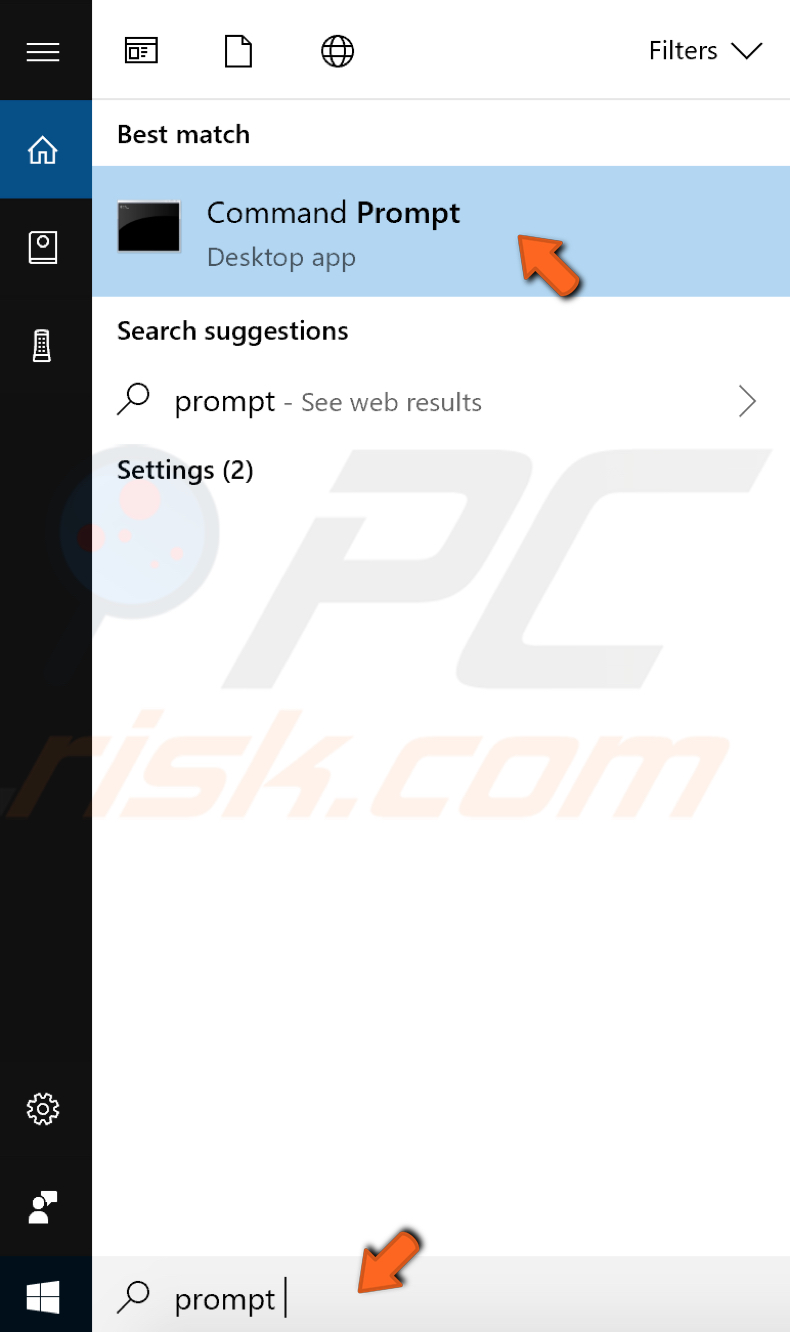
In the Command Prompt window, enter this command line: "wmic diskdrive get status," and press Enter on your keyboard. If everything is fine, you should see an "OK" status for each hard drive on your computer. If you see "Caution," "Bad," or "Unknown," you may have problems with your drive or errors retrieving information about its status.
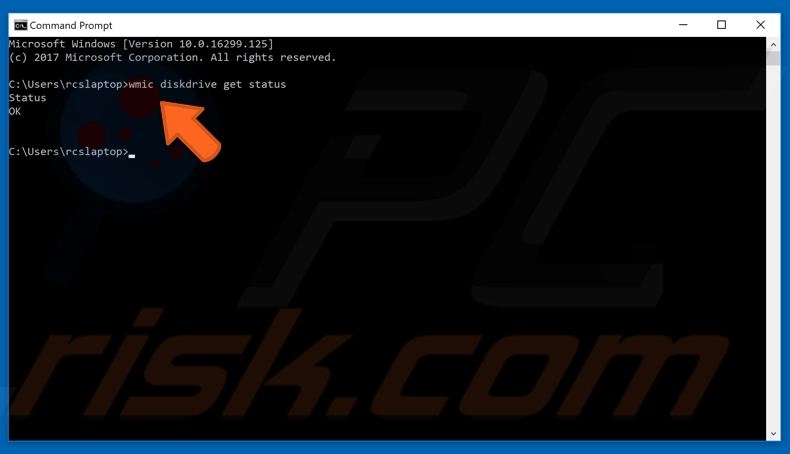
Check Your Hard Drive With Microsoft's Built-in Tool
An error-checking tool, sometimes referred to as "scandisk," is a hard drive testing tool that comes with Windows. It can scan your hard drive for a wide range of errors. Right-click on the drive you want to scan for errors and select "Properties" to open this tool.
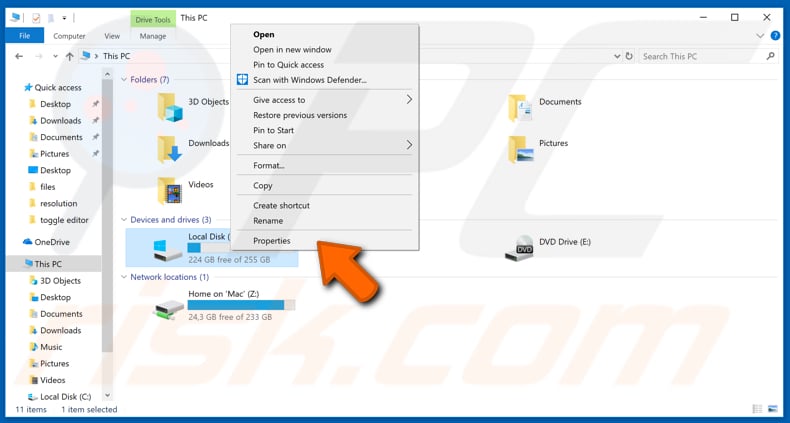
In Properties, click "Tools." You will see the 'Error checking' option. Click "Check" to check the drive for file system errors.
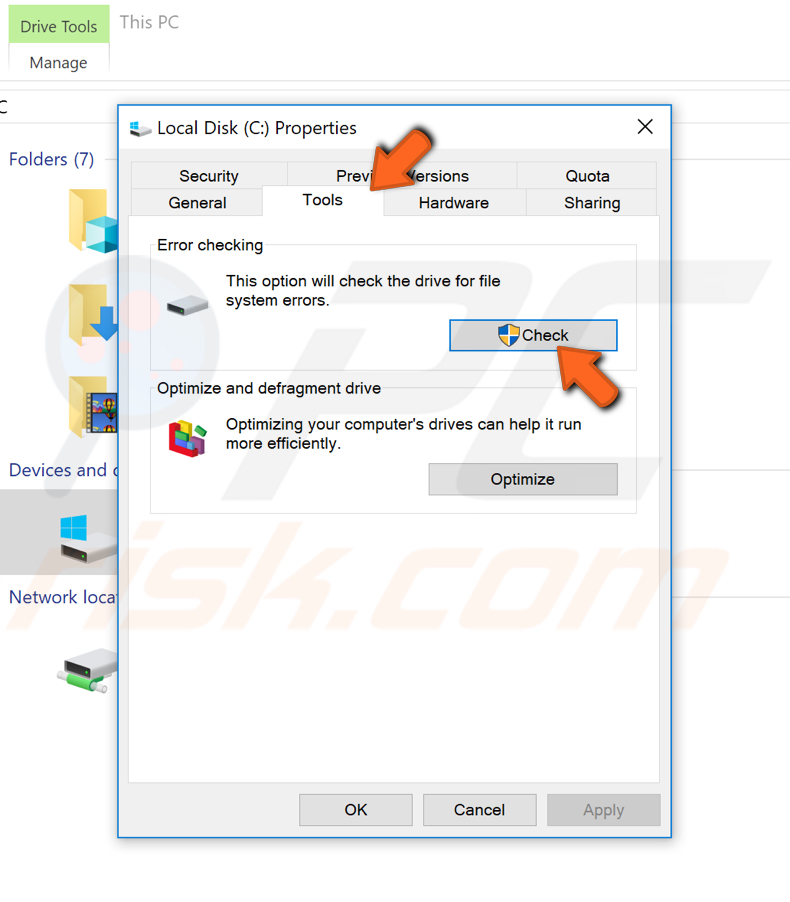
Check Your Hard Drive With EASIS Drive Check
EASIS Drive Check is an easy-to-use hard drive tester that shows SMART attributes and can run a surface scan for drive errors. You can run two types of scans with Free EASIS Drive Check: a SMART value reader and a sector test. Either test can be run from the main screen or from the Drive Tests menu. To run either test, double-click any of the listed hard drives. If you choose to run a SMART test but have no SMART-enabled devices, the program window will remain blank. You can download Easis from here:
http://www.easis.com/download.html
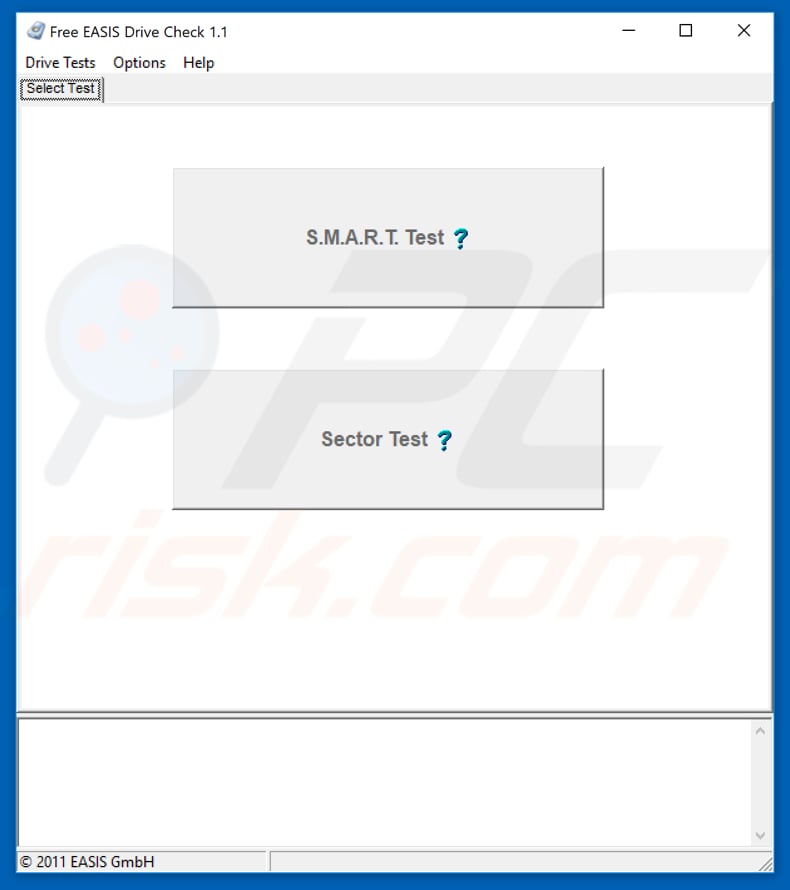
Check Your Hard Drive With Seagate SeaTools
SeaTools for Windows is a comprehensive, easy-to-use diagnostic tool that helps you quickly determine the disk's condition in your external hard drive, desktop, or notebook computer. It includes several tests that will examine the physical media on any disk drive. SeaTools for Windows should run on both internal and external hard drives. Download it from here:
https://www.seagate.com/gb/en/support/downloads/seatools/
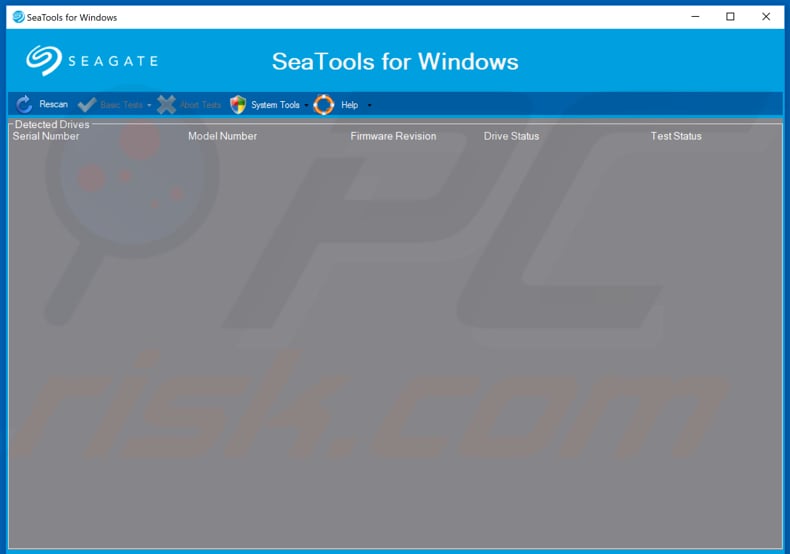
Regardless of the diagnostic tool used, even if it returned SMART errors, this does not necessarily mean that the hard drive will immediately stop working. It is, however, fair to assume that a complete breakdown of the device is inevitable at some point (days, weeks, or months). Therefore, do not take the risk - a hard drive that fails SMART tests is not reliable.
Share:

Rimvydas Iliavicius
Researcher, author
Rimvydas is a researcher with over four years of experience in the cybersecurity industry. He attended Kaunas University of Technology and graduated with a Master's degree in Translation and Localization of Technical texts. His interests in computers and technology led him to become a versatile author in the IT industry. At PCrisk, he's responsible for writing in-depth how-to articles for Microsoft Windows.

▼ Show Discussion