5 Ways to Fix Lost Ark Not Launching
Get Free Scanner and check your computer for errors
Fix It NowTo fix found issues, you have to purchase the full version of Combo Cleaner. Free trial available. Combo Cleaner is owned and operated by Rcs Lt, the parent company of PCRisk.com read more.
How to Fix Lost Ark Not Launching on Windows 11
Many users have reported that Lost Ark won’t launch after getting stuck on the loading screen when trying to start it. This article will show you how to fix this issue.
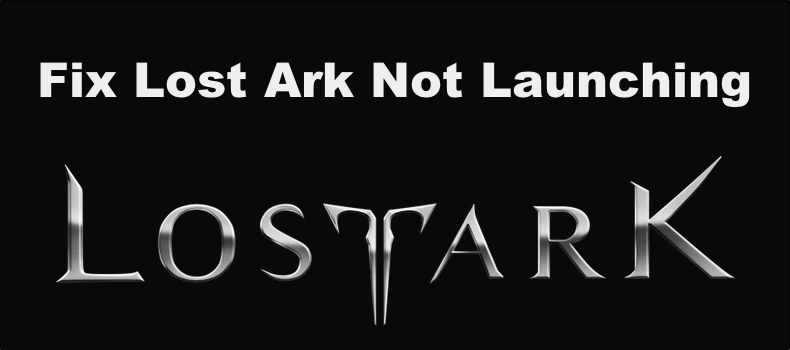
Why is Lost Ark Not Launching?
For many users, Lost Ark won’t start after the Easy Anti-Cheat screen or get stuck on a black screen. You may see Lost Ark running in the background in Task Manager. This issue started immediately after Lost Ark was released and continues to happen even after receiving updates.
Our research has revealed several causes for this issue that we’ve listed below.
- Your system doesn’t meet the minimum requirements for Lost Ark.
- Corrupted game files. If you can’t launch Lost Ark, you should consider that some of its game files have been corrupted, modified, or deleted. Verifying the game files in Steam will fix all game file-related issues.
- Corrupted Easy Anti-Cheat installation. If Lost Ark fails to launch, it may be because your Easy Anti-Cheat installation has become corrupted. Easy Anti-Cheat must work correctly for the game to start.
- The firewall is blocking Lost Ark. Your Windows Defender Firewall or third-party firewall may interfere with Lost Ark and prevent it from connecting to its servers. Whitelisting Lost Ark on your firewall will fix the issue.
- Outdated Graphics Driver. An outdated graphics driver often causes various issues in Lost Ark, including Lost Ark not opening.
- Outdated DirectX version. Lost Ark won’t launch due to an outdated DirectX version, which causes incompatibility with the game files.
- Interference from in-game overlays. In-game overlays found in applications such as Steam, Xbox Game Bar, Discord, Nvidia GeForce Experience, Radeon Software Adrenalin Edition, MSI Afterburner, and Riva Tuner may be the reason Lost Ark is not opening. Disable in-game overlays on all your programs and check if that fixed the issue.
- An overclocked CPU/GPU. An overclocked GPU/CPU may invoke performance issues and prevent the game from launching. Try to disable overclocking and check if that fixes the problem.
Before trying any of our fixes, here are some tips:
- Check if your system’s time and date are correct. If your system shows the wrong time, sync it with the Windows server by setting the time to sync automatically.
- Close unnecessary background applications.
- Update your Windows operating system.
- Update your graphics driver.
- Update your DirectX version.
- Set display scaling to 100% and set the native resolution for your display in Windows Display Settings.
- Check if your firewall software is blocking Lost Ark and whitelist it if it does.
- Temporarily disable your antivirus software.
- Disable VPN and proxy services.
Video Tutorial on How to Fix Lost Ark Not Launching
Table of Contents:
- Introduction
- Method 1. Launch Lost Ark as an Administrator
- Method 2. Verify Lost Ark Game Files
- Method 3. Modify Lost Ark Launch Options in Steam
- Method 4. Disable Steam Overlay for Lost Ark
- Method 5. Repair Easy Anti-Cheat Installation
- Video Tutorial on How to Fix Lost Ark Not Launching
Download Computer Malware Repair Tool
It is recommended to run a free scan with Combo Cleaner - a tool to detect viruses and malware on your device. You will need to purchase the full version to remove infections. Free trial available. Combo Cleaner is owned and operated by Rcs Lt, the parent company of PCRisk.com read more.
Method 1. Launch Lost Ark as an Administrator
If Lost Ark doesn’t launch, you should first try running it as an administrator. Running as administrator is a simple fix that helped many users get the game working.
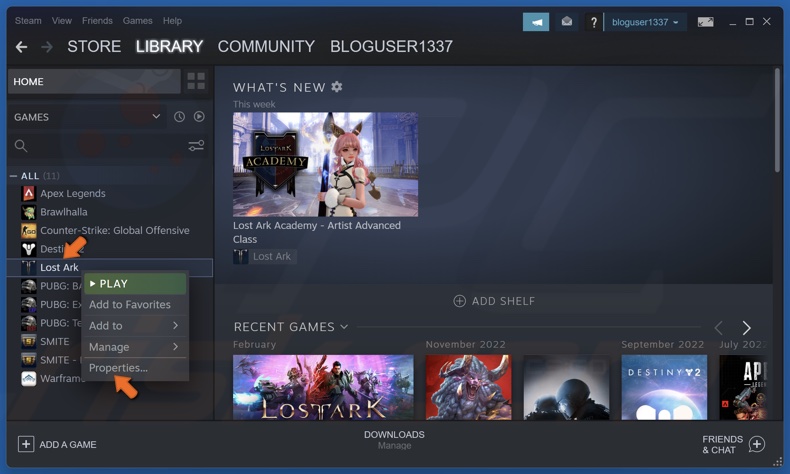
1. Open Steam. In the library window, right-click Lost Ark and select Properties.
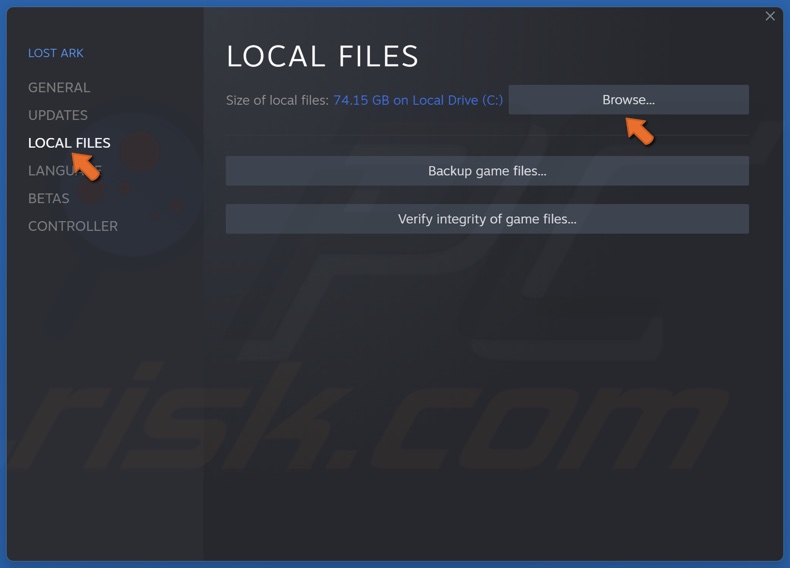
2. Select the Local Files tab and click Browse.
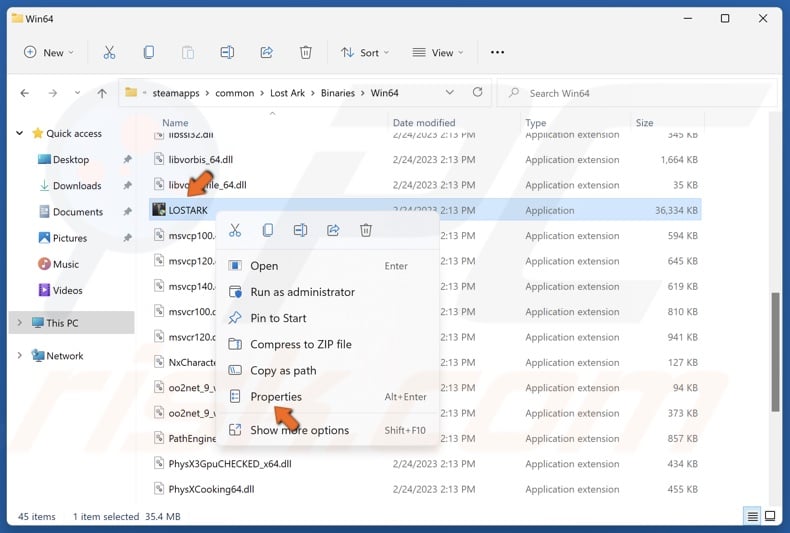
3. Then, go to the Binaries folder and access the Win64 folder.
4. In the Win64 folder, right-click LOSTARK.exe and click Properties.
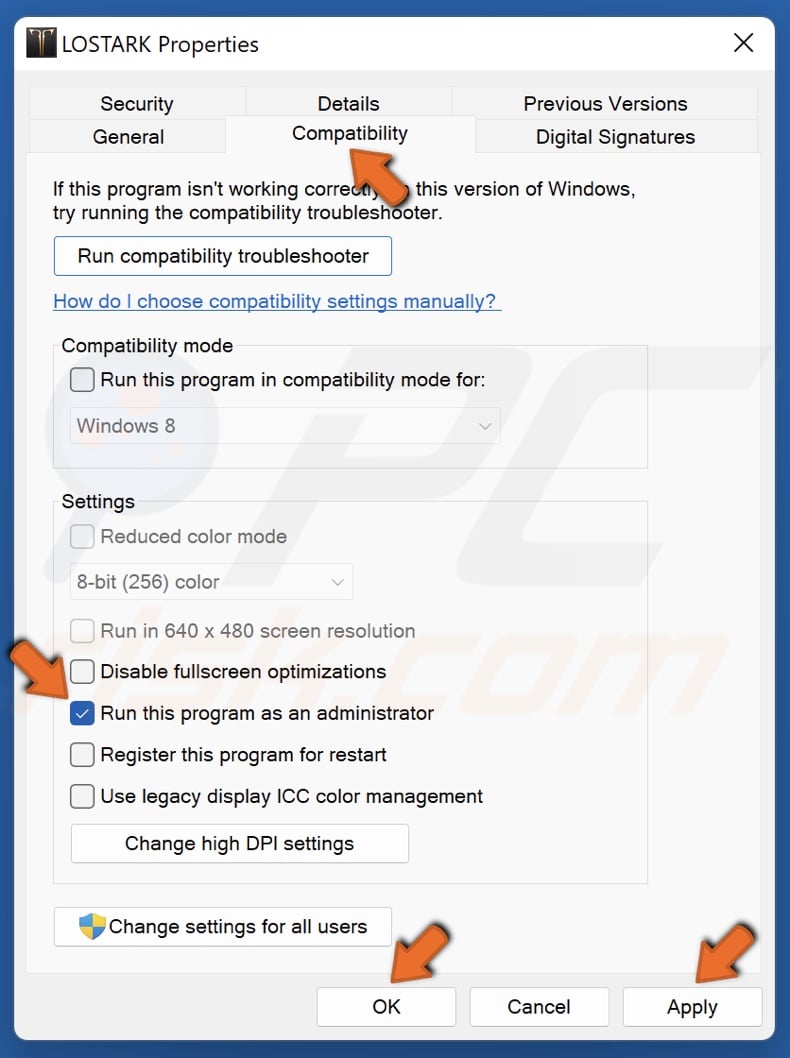
5. Select the Compatibility tab.
6. Mark Run this program as an administrator.
7. Click Apply and click OK.
Method 2. Verify Lost Ark Game Files
Sometimes, Lost Ark won’t launch because some files have been corrupted. Verifying game file integrity will replace all modified and corrupted files from Steam’s servers and get the game working again.
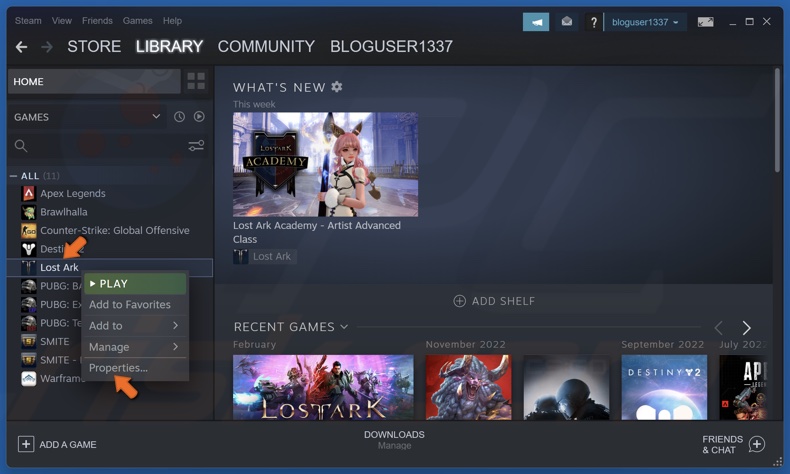
1. Open Steam. In the Library window, right-click Lost Ark and select Properties.
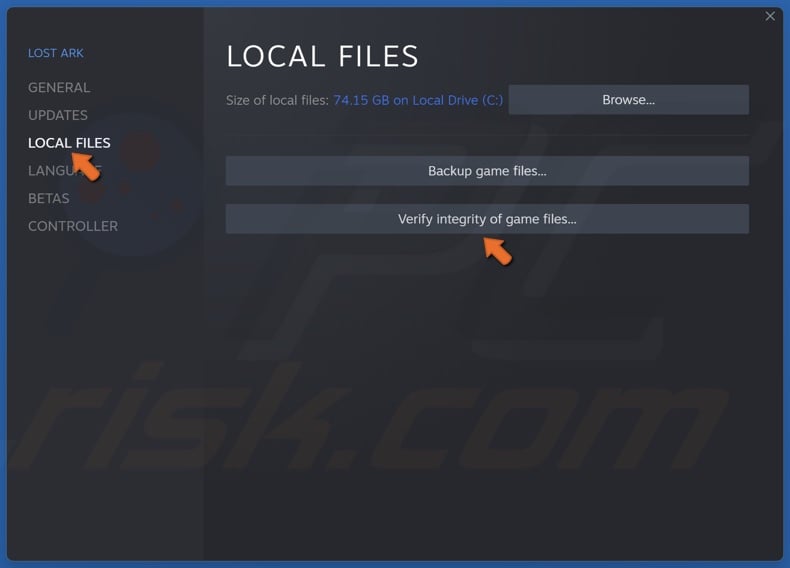
2. In the left pane, select the Local Files tab.
3. Click Verify integrity of game files. Wait for the verification process to complete.
Method 3. Modify Lost Ark Launch Options in Steam
Modifying Lost Ark’s launch options in Steam to force Lost Ark to launch in fullscreen mode is known to fix Lost Ark not launching. In addition, you can configure Lost Ark to run on DirectX 9.
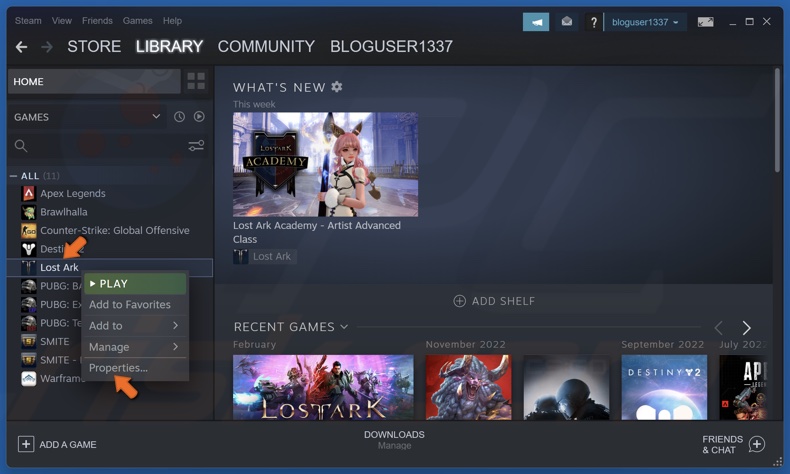
1. Open Steam. In the library window, right-click Lost Ark and select Properties.

2. In the General tab, type -fullscreen in the Launch Options text box. This setting will force Lost Ark to launch in fullscreen.
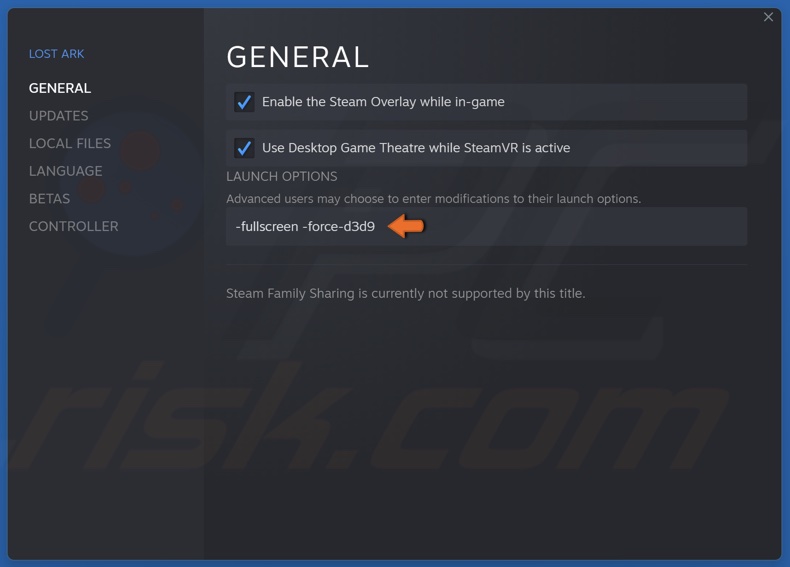
3. You can also type in -force-d3d9, which will force Lost Ark to run on DirectX 9.
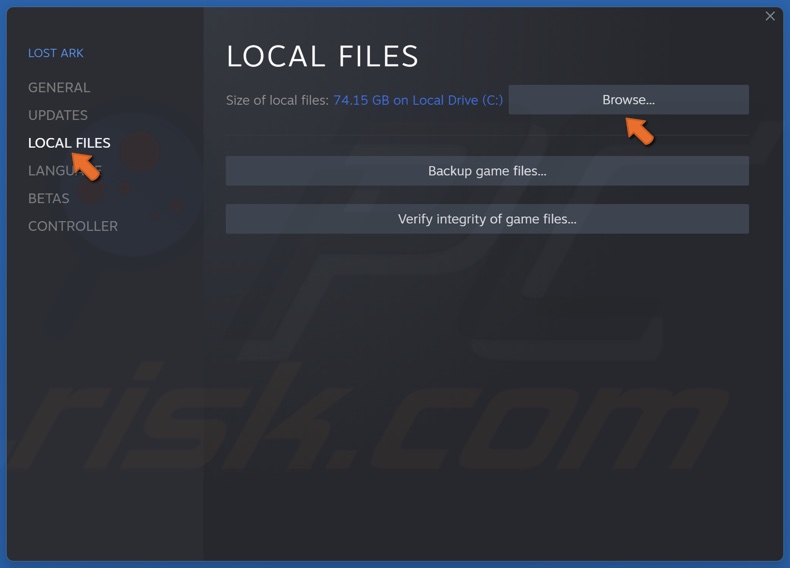
4. Then, select the Local Files tab and click Browse.
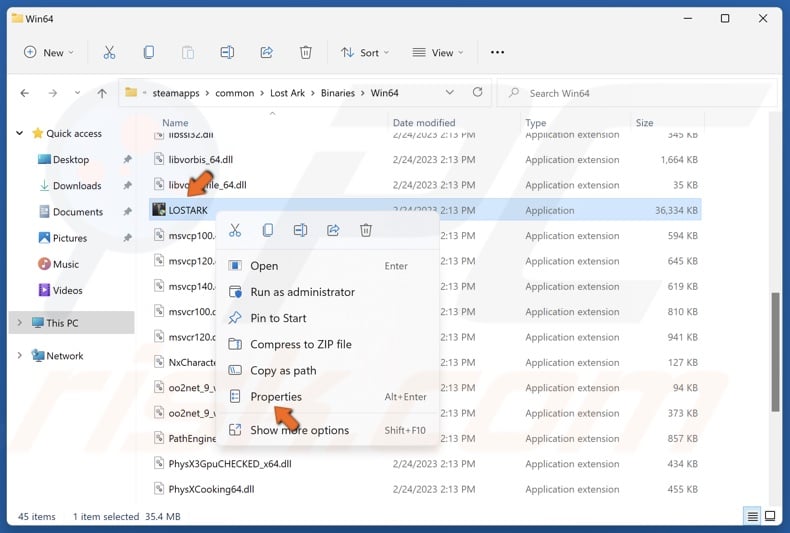
5. Go to the Binaries folder and access the Win64 folder.
6. In the Win64 folder, right-click LOSTARK.exe and click Properties.
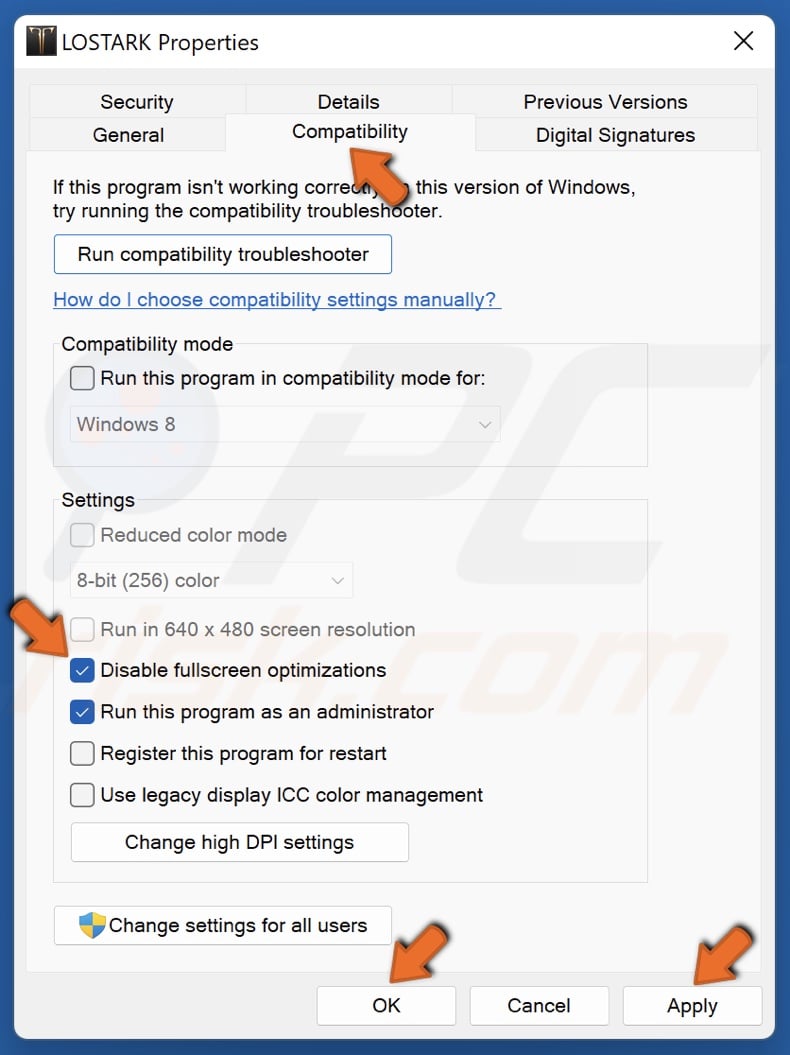
7. Select the Compatibility tab.
8. Mark the Disable fullscreen optimizations checkbox.
9. Click Apply and click OK.
Method 4. Disable Steam Overlay for Lost Ark
As previously mentioned, game overlays found in Steam, Xbox Game Bar, Discord, Nvidia GeForce Experience, Radeon Software Adrenalin Edition, MSI Afterburner, and Riva Tuner, among others, can be the reason Lost Ark won’t launch for you. The instructions below show you how to disable the Steam Overlay for Lost Ark.
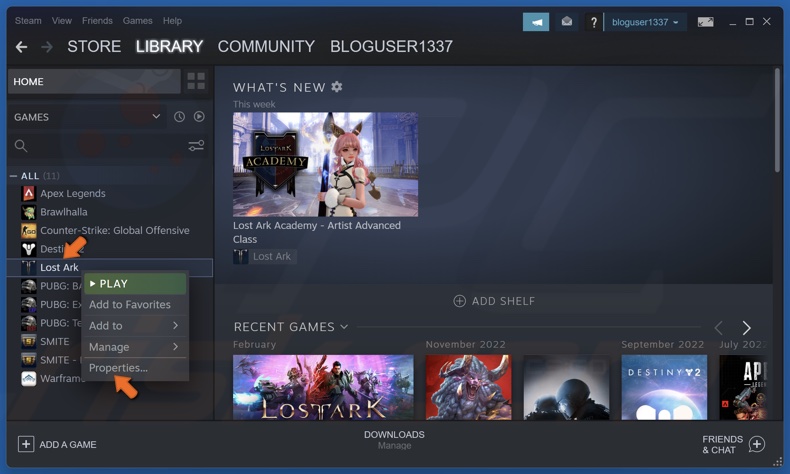
1. Open Steam. In the library window, right-click Lost Ark and select Properties.
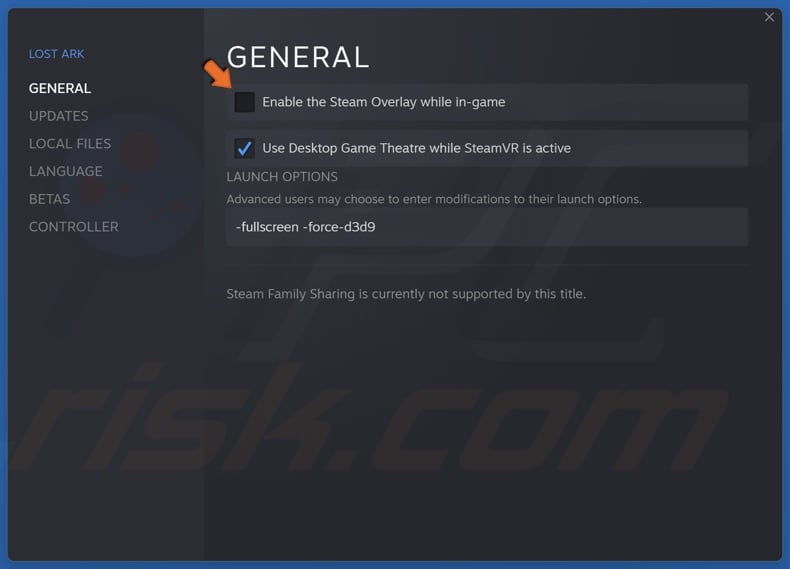
2. In the General tab, Uncheck the Enable the Steam Overlay while in-game checkbox.
3. Close the properties window.
Method 5. Repair Easy Anti-Cheat Installation
Sometimes, Lost Ark won’t open due to an issue with Easy Anti-Cheat. Its installation can become corrupted and prevent the game from launching. Repairing its installation will definitely fix the problem.
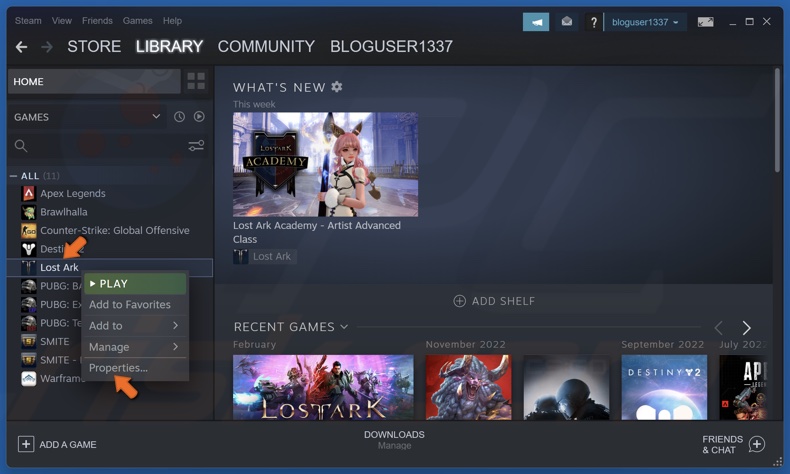
1. Open Steam. In the library window, right-click Lost Ark and select Properties.
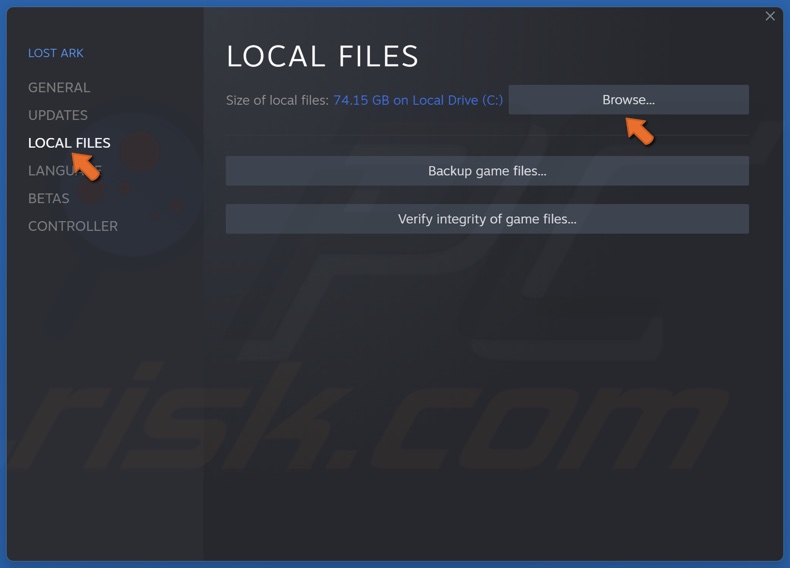
2. Select the Local Files tab and click Browse.
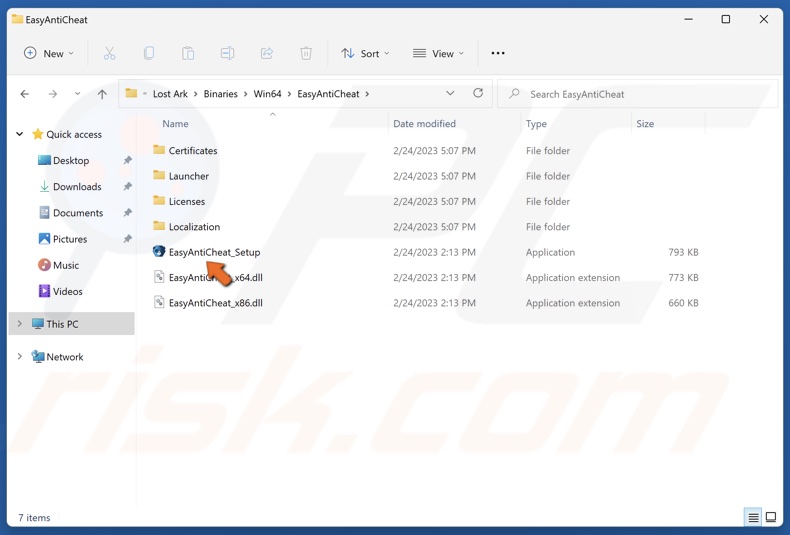
3. Then, navigate to Binaries\Win64\EasyAntiCheat.
4. Run EasyAntiCheat_Setup.exe.
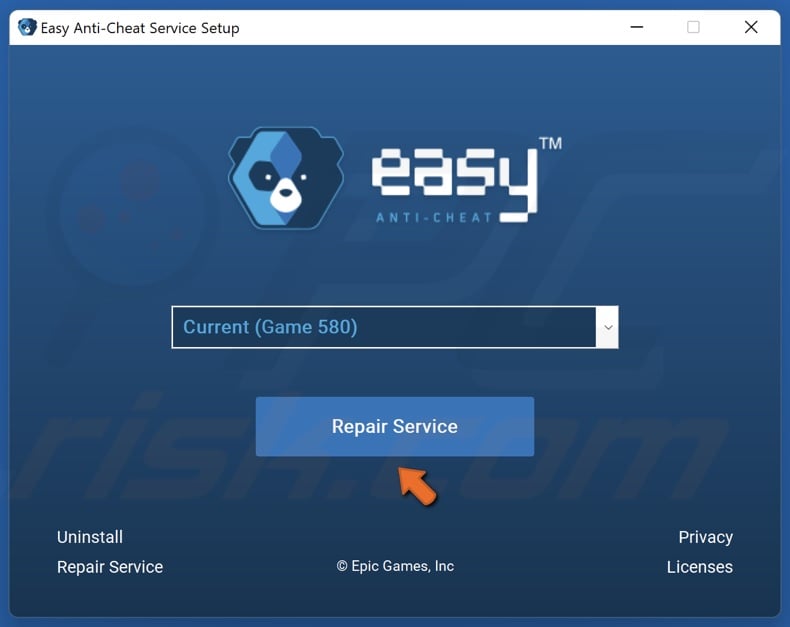
5. Click Repair Service in the Easy Anti-Cheat Setup window.

6. Click Finish.
Did this article help you fix Lost Ark not launching on your PC? Let us know in the comments below. If you know of other ways to fix this issue, please share them in the comments as well.
Share:

Rimvydas Iliavicius
Researcher, author
Rimvydas is a researcher with over four years of experience in the cybersecurity industry. He attended Kaunas University of Technology and graduated with a Master's degree in Translation and Localization of Technical texts. His interests in computers and technology led him to become a versatile author in the IT industry. At PCrisk, he's responsible for writing in-depth how-to articles for Microsoft Windows.

▼ Show Discussion