How to Update Graphics Driver on Windows 11
Get Free Scanner and check your computer for errors
Fix It NowTo fix found issues, you have to purchase the full version of Combo Cleaner. Free trial available. Combo Cleaner is owned and operated by Rcs Lt, the parent company of PCRisk.com read more.
How to Update Graphics Driver on Windows 11
When you install Windows 11, the setup automatically installs a default graphics driver. Later, the graphics card driver is updated automatically via Windows Update. However, Windows Update doesn’t always have the latest driver in its database. This article will show you several ways to update your graphics card driver.

Updating graphics card drivers is essential to play the latest games with optimized performance. New graphics card drivers contain performance improvements not only for newly released games but also for new Windows operating systems, such as Windows 11.
How to Update My Graphics Driver?
There are a few ways you can update your graphics driver. Here’s a short description of the options.
- Update the GPU driver from the chipset manufacturer’s website. We recommend downloading the driver from the chipset manufacturer’s website if you are a gamer and want to get the latest drivers.
- Update the driver using Device Manager. The Device Manager is a Windows utility that allows you to manage internal and external devices connected to your PC. It also allows you to update, reinstall and remove the drivers of your devices.
- Update the graphics driver automatically using the Windows Update service. The Windows Update service lets you update some hardware component drivers, including graphics cards. Windows Update lets you update Nvidia, AMD, and Intel graphics drivers.
Video Tutorial on How to Update Graphics Driver
Table of Contents:
- Introduction
- Option 1. Update the Graphics Driver Manually
- Update Nvidia Graphics Card Driver
- Update AMD Graphics Card Driver
- Update Intel Graphics Card Driver
- Option 2. Update Graphics Driver via Device Manager
- Option 3. Update Graphics Driver via Windows Update
- Video Tutorial on How to Update Graphics Driver
Download Computer Malware Repair Tool
It is recommended to run a free scan with Combo Cleaner - a tool to detect viruses and malware on your device. You will need to purchase the full version to remove infections. Free trial available. Combo Cleaner is owned and operated by Rcs Lt, the parent company of PCRisk.com read more.
Option 1. Update the Graphics Driver Manually
Downloading the graphics card driver from the manufacturer’s website ensures you get the most recent driver. However, to do that, you must know the exact model of your graphics card.
Update Nvidia Graphics Card Driver
If you have an Nvidia graphics card, you can update your Nvidia graphics driver manually from the Nvidia website.
1. Open your web browser, and go to Nvidia’s graphics drivers download page.
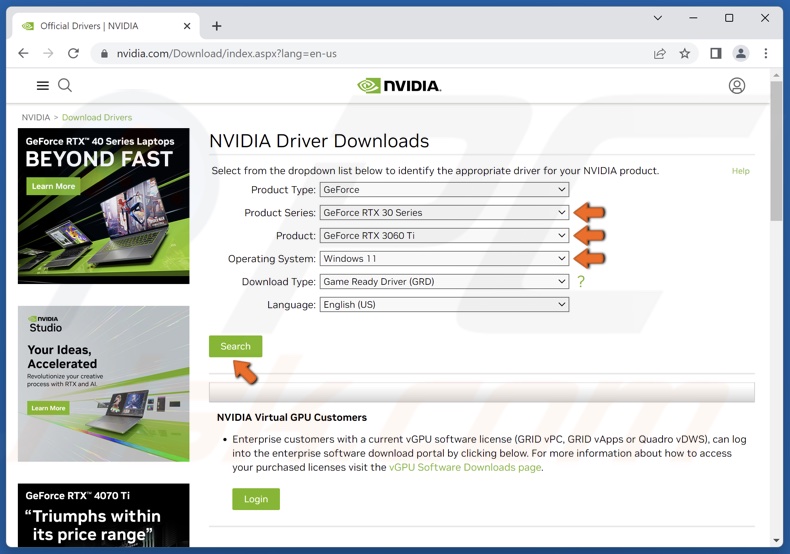
2. Manually select your GPU series and model and operating system type.
3. Then, click the Search button.
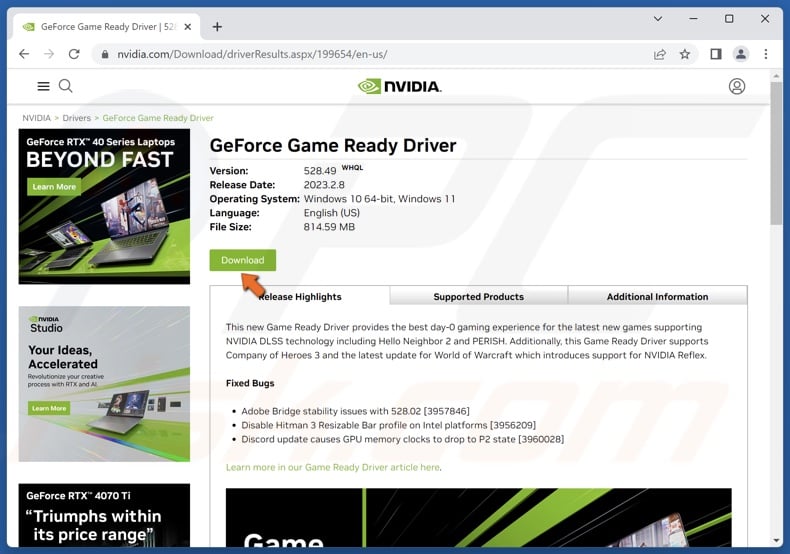
4. Click the Download button.
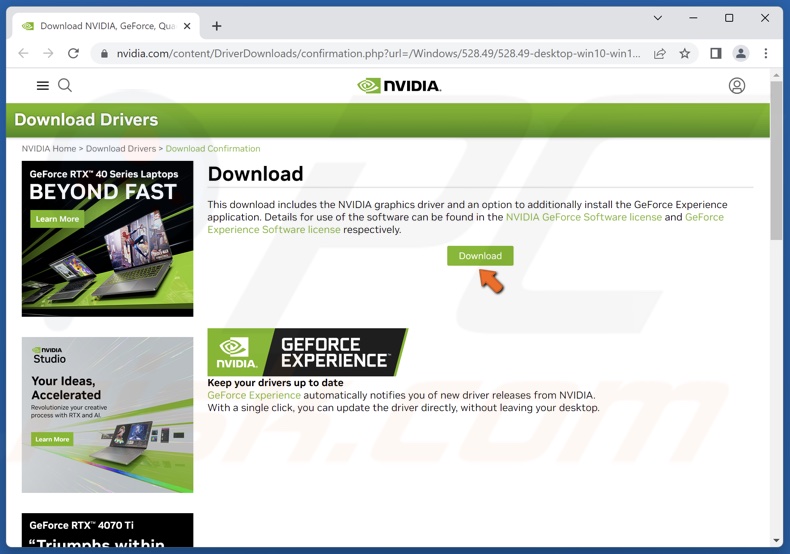
5. Click the Download button again when redirected to another page.

6. Once downloaded, run the graphics driver installation wizard.
Update AMD Graphics Card Driver
If you have an AMD graphics card, you can download the driver from the AMD website.
1. Open your web browser, and go to AMD’s graphics drivers download page.
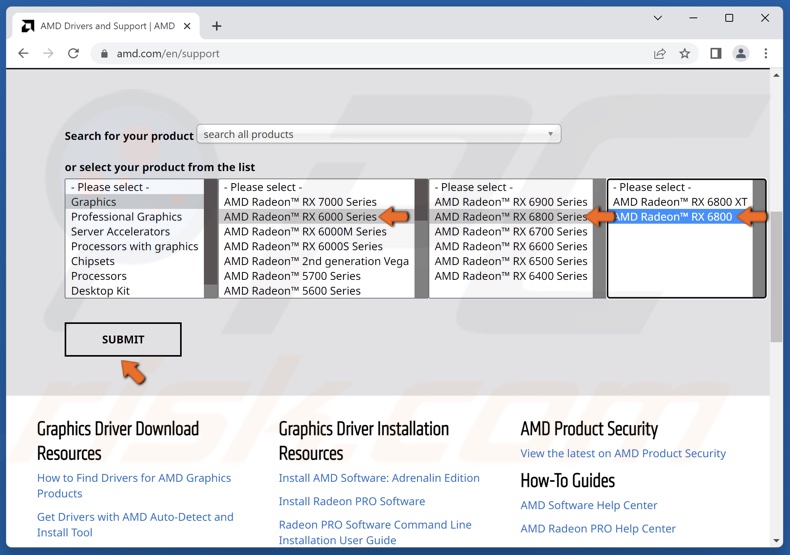
2. Manually select your GPU model and series and click Submit.
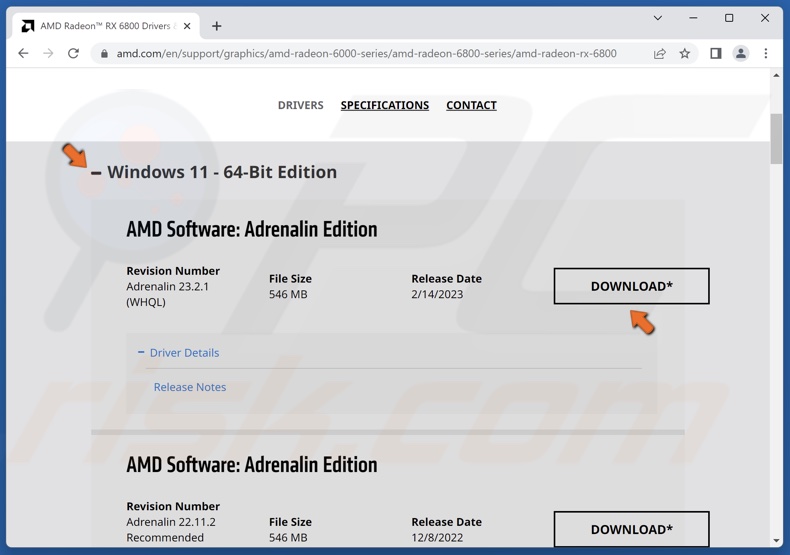
3. Then, select your operating system type.
4. Select the driver and click Download.
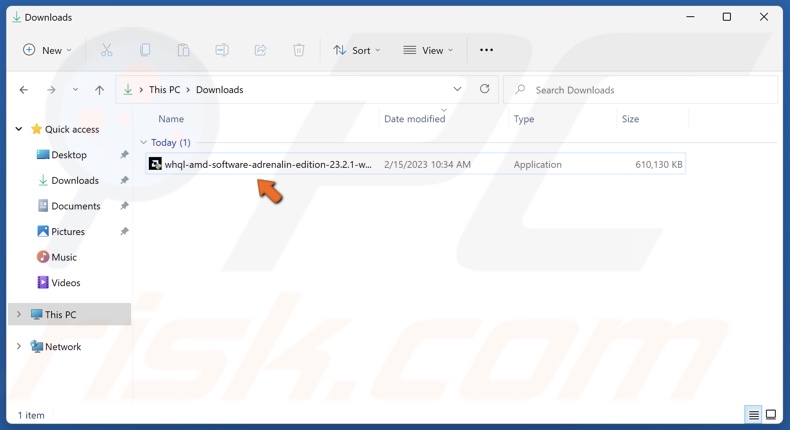
5. Once downloaded, run the graphics driver installation wizard.
Update Intel Graphics Card Driver
If you have an integrated Intel GPU, you can download the driver for it manually from Intel’s website.
1. Open your web browser, and go to Intel’s graphics drivers download page.
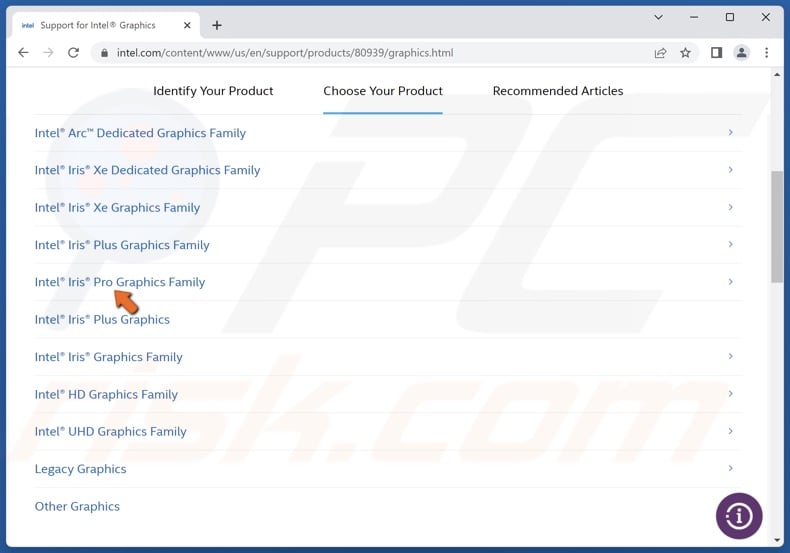
2. Select your GPU series.
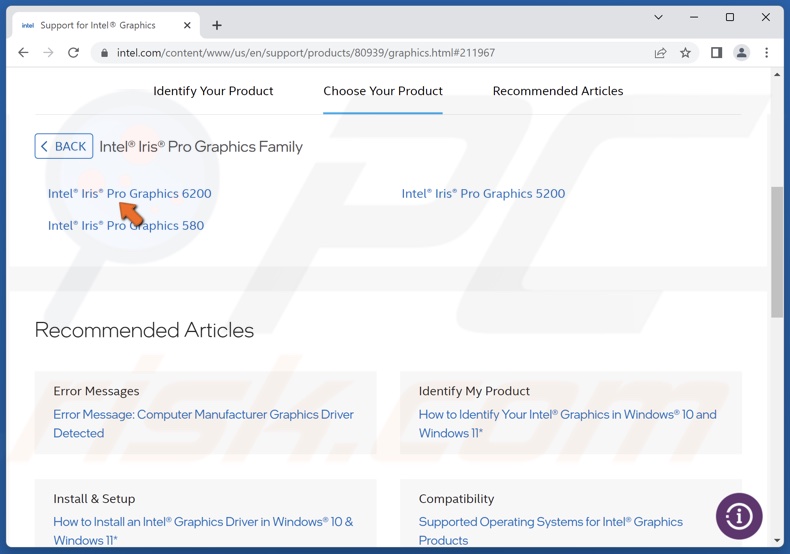
3. Then, manually select your GPU model.
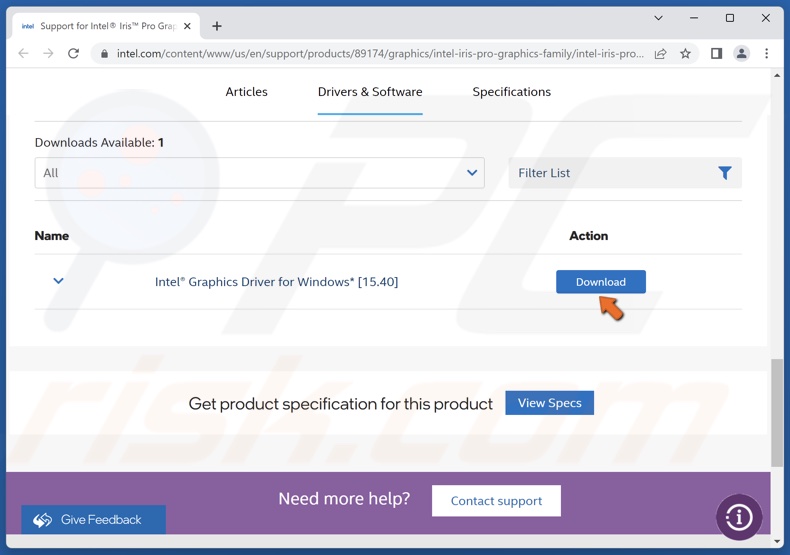
4. Scroll down, select the driver version, and click Download.

5. Once downloaded, run the graphics driver installation wizard.
Option 2. Update Graphics Driver via Device Manager
This method is more suited for integrated graphics cards such as Intel, but it will also work for Nvidia and AMD cards.
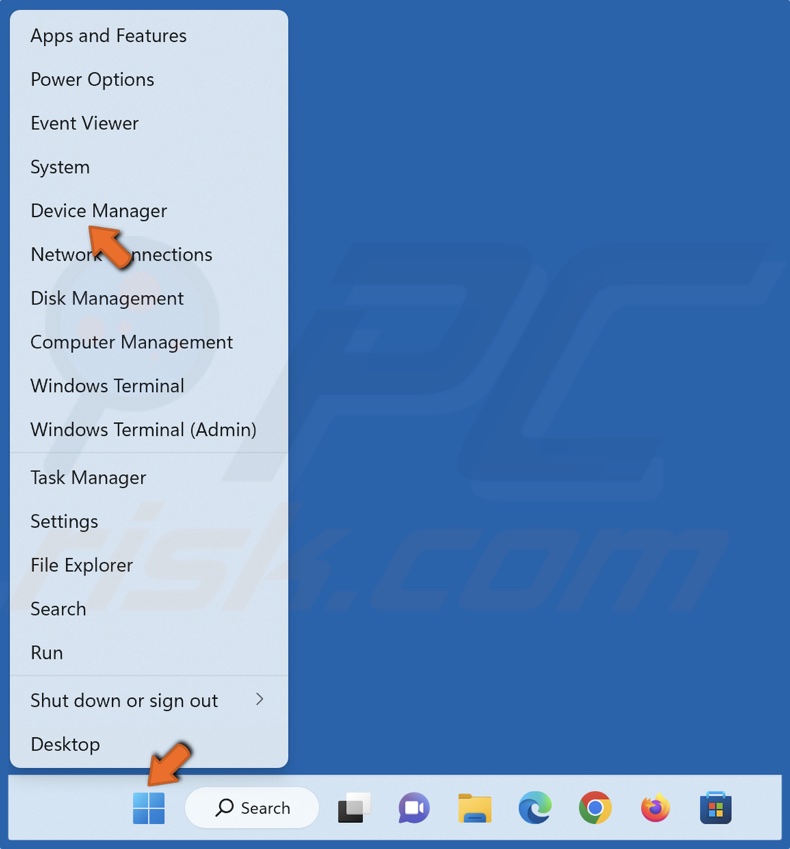
1. Right-click the Windows Start button and click Device Manager.

2. In the Device Manager window, expand the Display adapters list.
3. Right-click the display adapter (graphics card) and click Update driver.
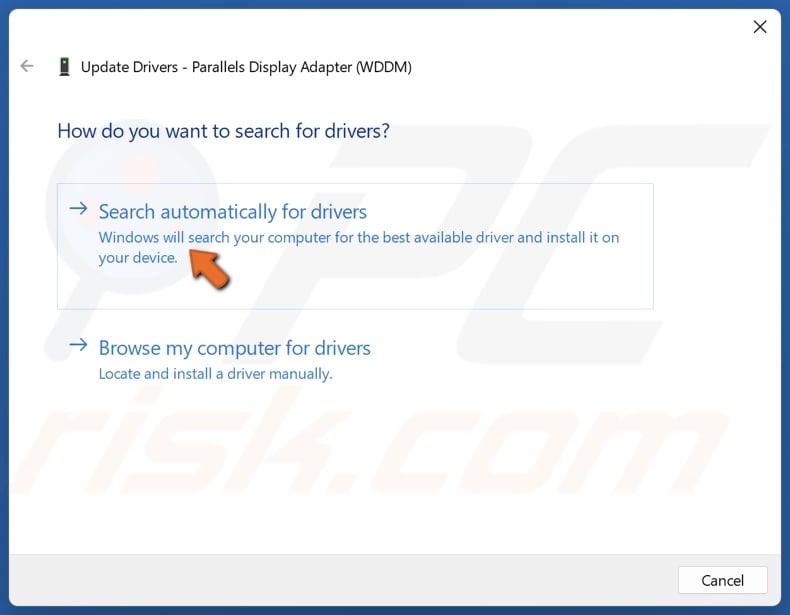
4. Select Search automatically for drivers. Windows will search your computer for the best available driver and install it on your device.
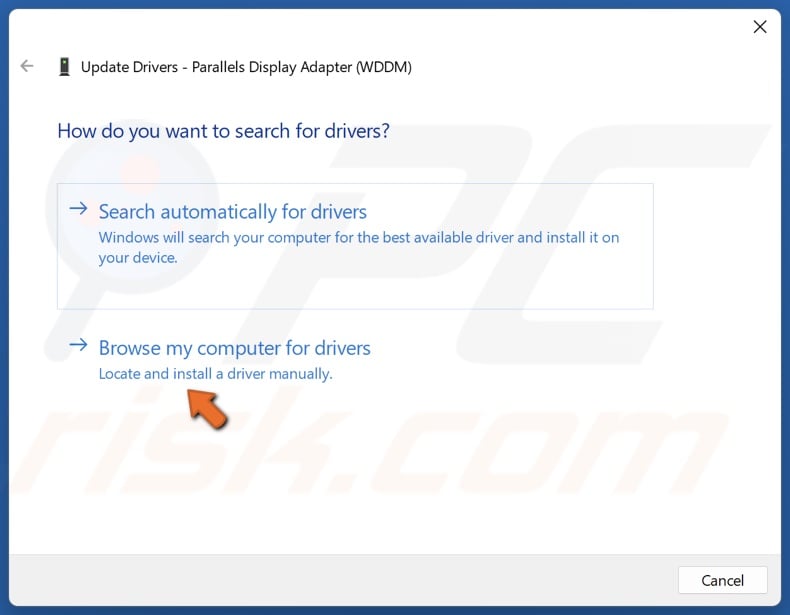
5. Alternatively, select Browse my computer for drivers.
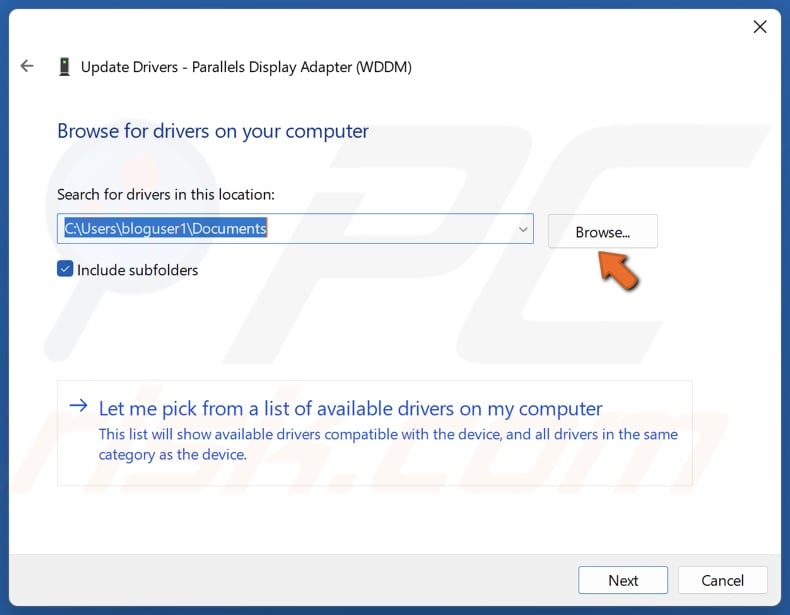
6. Click Browe and select a driver you downloaded manually.
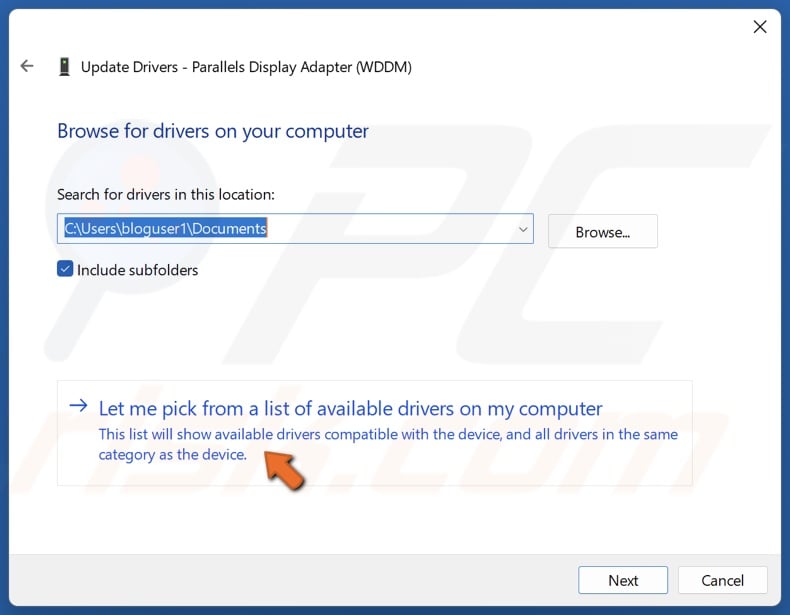
7. Click Let me pick from a list of available drivers on my computer.

8. Select a driver from the list of available drivers and click Next.
Option 3. Update Graphics Driver via Windows Update
In addition to installing updates to your Windows operating system, Windows Update can also update some hardware drivers, including the graphics card driver. The Windows Update service lets you update Nvidia, AMD, and Intel graphics drivers. You can download graphics driver updates from the Optional updates section.

1. Right-click the Windows Start button and click Settings.
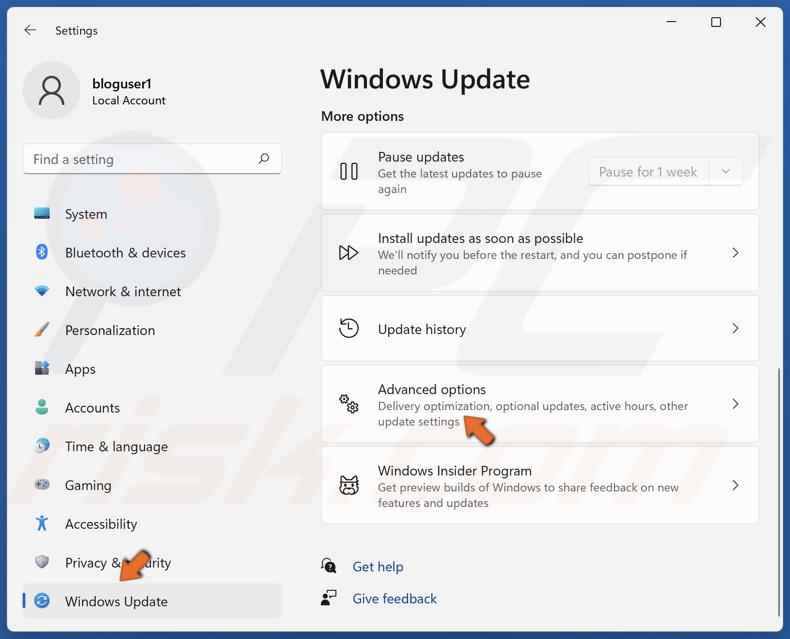
2. Select the Windows Update panel and click Advanced options.
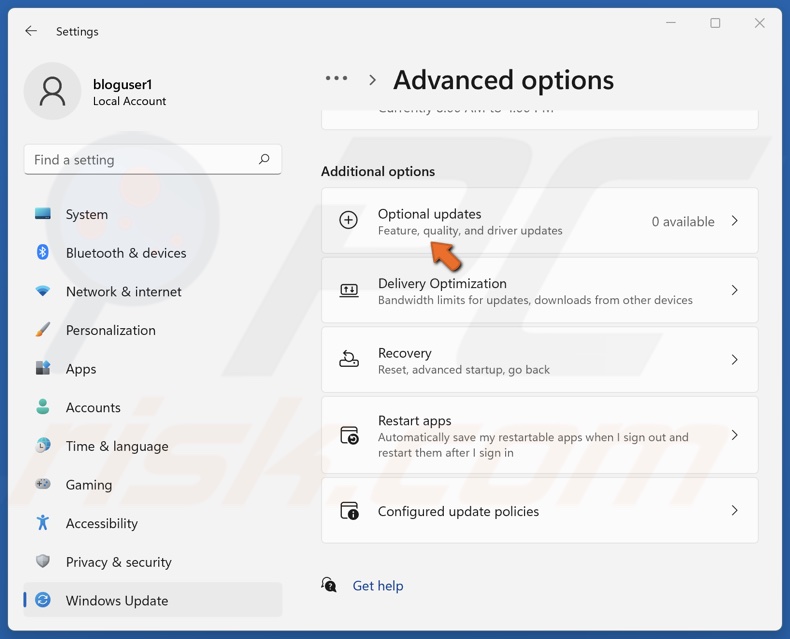
3. Scroll down and select Optional updates. Here you will see whether a graphics driver update is available.
4. Mark the checkbox next to the graphics driver update and click Download & install.
5. Click Restart now.
Share:

Rimvydas Iliavicius
Researcher, author
Rimvydas is a researcher with over four years of experience in the cybersecurity industry. He attended Kaunas University of Technology and graduated with a Master's degree in Translation and Localization of Technical texts. His interests in computers and technology led him to become a versatile author in the IT industry. At PCrisk, he's responsible for writing in-depth how-to articles for Microsoft Windows.

▼ Show Discussion