How to Force Close Programs Using Task Manager?
Get Free Scanner and check your computer for errors
Fix It NowTo fix found issues, you have to purchase the full version of Combo Cleaner. Free trial available. Combo Cleaner is owned and operated by Rcs Lt, the parent company of PCRisk.com read more.
How to Force Quit Programs Using Task Manager in Windows 10
Sometimes, applications stop responding or glitch out, preventing you from closing them properly. In such cases, you may have to resort to using Task Manager to force close them. This article will show you how to do that.

Task Manager is a system monitor program used to provide information about processes and programs running on a computer and the system's general status. In addition, Task Manager also be used to terminating processes and programs and change processes' priorities.
The Task Manager is instrumental when there is a need to close/terminate a particular running program that is frozen, not responding, taking too many CPU resources, or simply not working properly. The Task Manager helps close programs and stop processes from running (when closing normally does not work).
In Windows 10, the Task Manager can be started by:
- Pressing the Windows key+R and then typing taskmgr.exe in the Run dialog box;
- Pressing Ctrl+Alt+Delete keys and selecting Task Manager;
- Clicking "Task Manager" in the Security options window;
- Pressing Ctrl+Shift+Esc;
- Right-clicking on the Windows taskbar or Start button and selecting "Task Manager" from the menu.
This guide describes how to force close programs (end tasks) using Task Manager on Windows 10.
Note: Do not stop processes necessary for the Windows operating system to run. Stopping them might cause a system crash or prevent Windows from running properly.
Video Showing How to Close Programs Using Task Manager:
Table of Contents:
- Introduction
- How to Close Programs Using Task Manager
- Video Showing How to Close Programs Using Task Manager
Download Computer Malware Repair Tool
It is recommended to run a free scan with Combo Cleaner - a tool to detect viruses and malware on your device. You will need to purchase the full version to remove infections. Free trial available. Combo Cleaner is owned and operated by Rcs Lt, the parent company of PCRisk.com read more.
How To Close Programs Using Task Manager
Open Task Manager using: 1) Ctrl+Shift+Esc keyboard shortcut, or; 2) right-click Start or right-click the Taskbar and select "Task Manager" from the contextual menu.
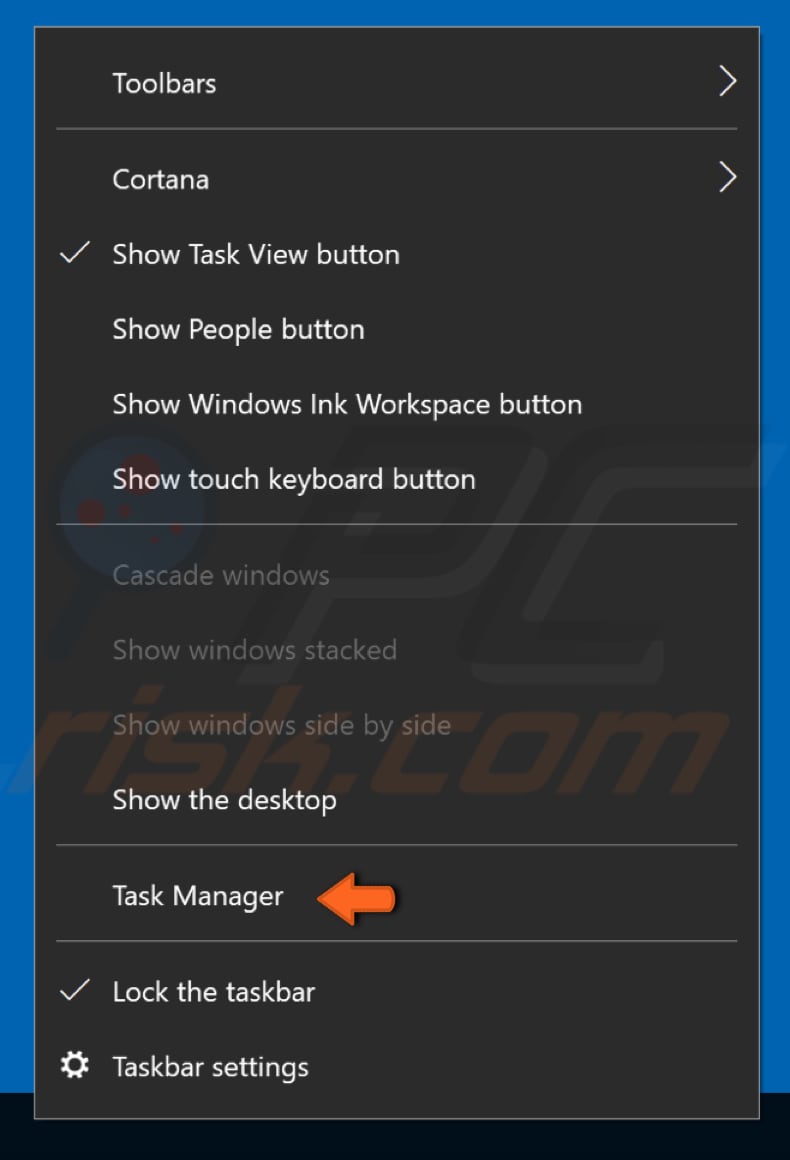
Now click "More details" to view the advanced Task Manager.
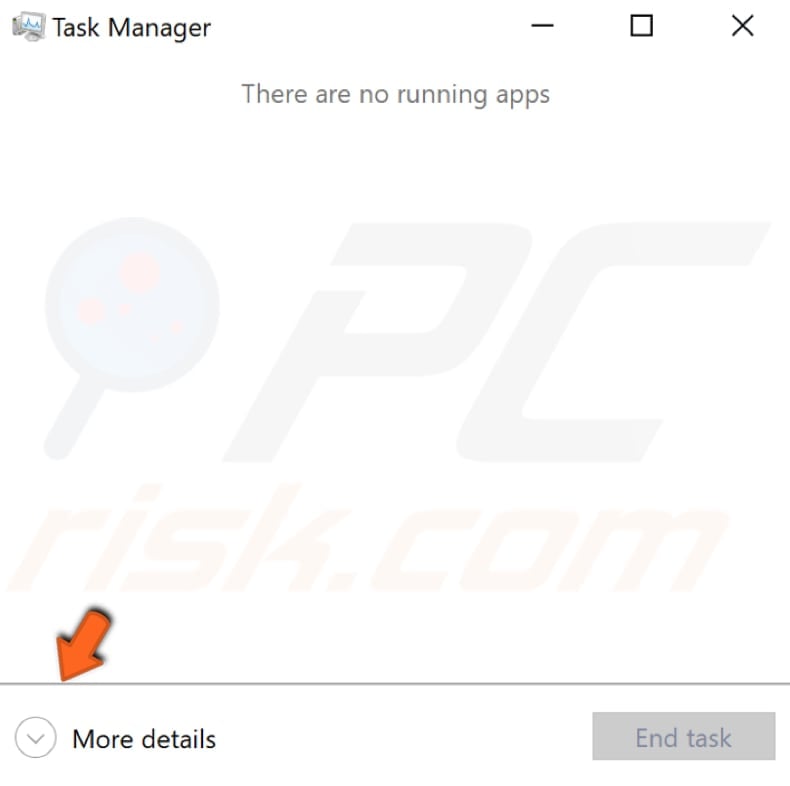
Select the program/process you want to close/stop by clicking it and clicking "End task" in the bottom-right corner. You can also close a program by right-clicking it and selecting "End task" from the contextual menu. The program should now be closed.
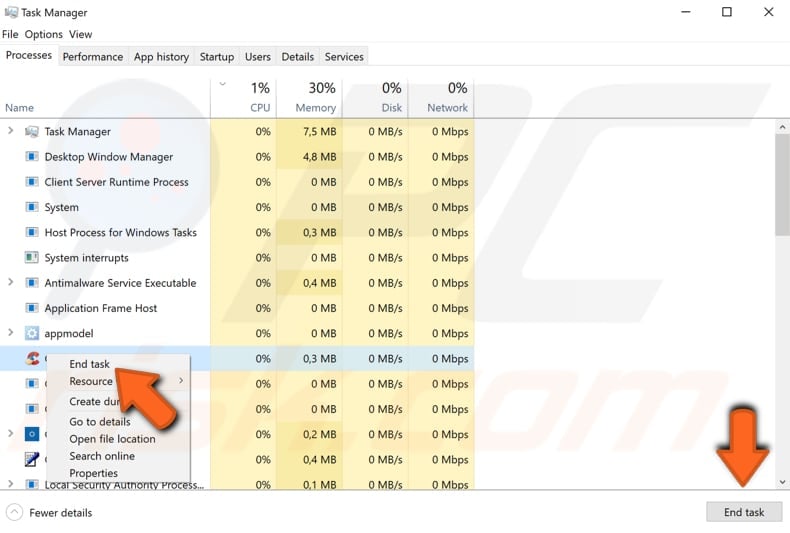
We hope that this article explains the purpose and operations of Task Manager and that you can now close programs or end processes that are giving trouble. If this did not work, do not hesitate to leave a comment in our comment section below.
Share:

Rimvydas Iliavicius
Researcher, author
Rimvydas is a researcher with over four years of experience in the cybersecurity industry. He attended Kaunas University of Technology and graduated with a Master's degree in Translation and Localization of Technical texts. His interests in computers and technology led him to become a versatile author in the IT industry. At PCrisk, he's responsible for writing in-depth how-to articles for Microsoft Windows.

▼ Show Discussion