How to Temporarily Disable Your Antivirus?
Get Free Scanner and check your computer for errors
Fix It NowTo fix found issues, you have to purchase the full version of Combo Cleaner. Free trial available. Combo Cleaner is owned and operated by Rcs Lt, the parent company of PCRisk.com read more.
How to Temporarily Disable Avast, ESET, McAfee, Avira, and Webroot Antivirus in Windows 10
Antivirus is computer software used to prevent, detect and remove malicious software. However, in some situations, you may want to disable your antivirus program temporarily, and this article will show you how to do this on the most popular antivirus applications.

There are situations when antivirus software needs to be disabled. For example, when installing certain programs, an installation program requests that you disable the antivirus software. This can happen when the antivirus software has difficulty determining whether the program you want to install is malicious or legitimate.
If this is the case, we recommend that you re-enable the antivirus software when you have finished downloading and installing your new software. We also strongly advise against disabling the antivirus when you do not expect anything to be installed or when you are prompted to do so by a website or an email message.
This guide shows how to temporarily disable antivirus software such as Avast, Eset, McAfee, Avira, and Webroot antivirus.
Video Showing How to Temporarily Disable Avast, ESET, McAfee, Avira, and Webroot Antivirus:
Table of Contents:
- Introduction
- How to Temporarily Disable Avast Antivirus
- How to Temporarily Disable ESET Antivirus
- How to Temporarily Disable McAfee Antivirus
- How to Temporarily Disable Avira Antivirus
- How to Temporarily Disable Webroot Antivirus
- Video Showing How to Temporarily Disable Avast, ESET, McAfee, Avira, and Webroot Antivirus
Download Computer Malware Repair Tool
It is recommended to run a free scan with Combo Cleaner - a tool to detect viruses and malware on your device. You will need to purchase the full version to remove infections. Free trial available. Combo Cleaner is owned and operated by Rcs Lt, the parent company of PCRisk.com read more.
How to Temporarily Disable Avast Antivirus
To temporarily (or permanently) disable Avast, click the arrow icon on the Windows taskbar to expand the notification area menu. Find the Avast Antivirus icon and right-click it. A contextual menu should pop up - if that does not happen, try right-clicking the Avast Antivirus icon several times until you succeed.
Then select "Avast shields control" and choose if you want to disable it temporarily (for 10 minutes, 1 hour, or until the next restart) or permanently.
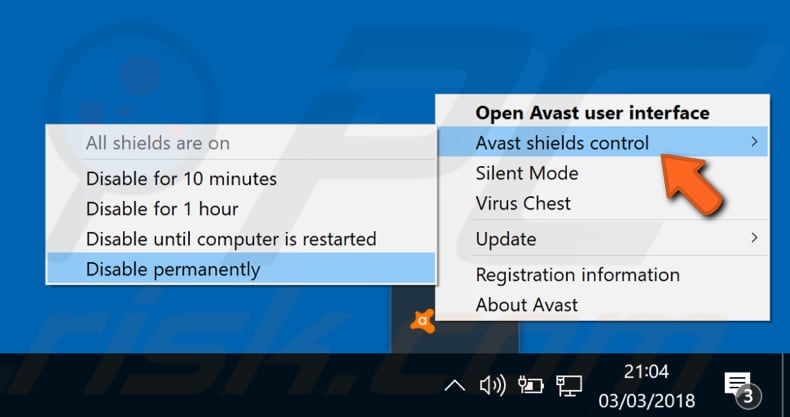
It will ask you to confirm the action by clicking "Yes". Click "Yes" if you really want to disable Avast Antivirus software.
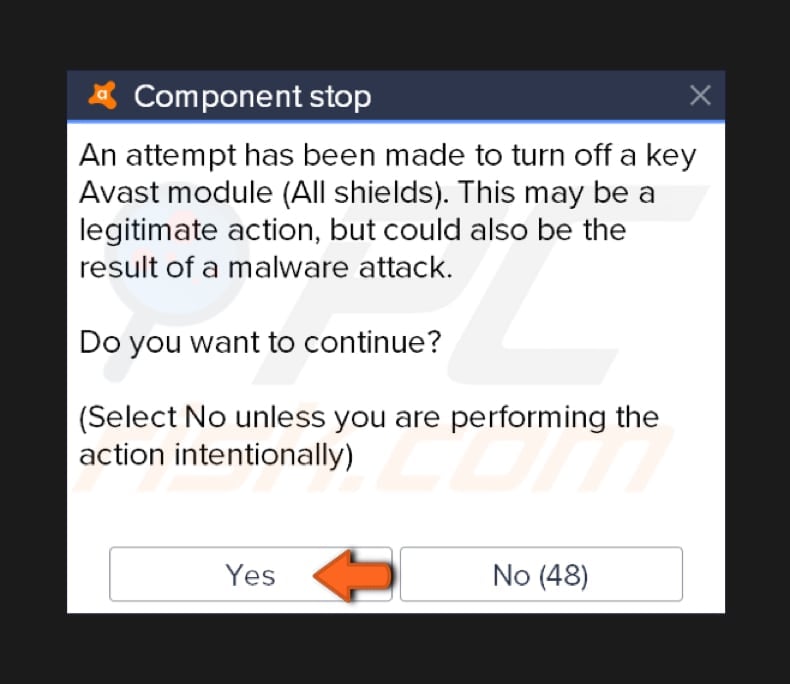
How to Temporarily Disable ESET Antivirus
To temporarily disable ESET antivirus, click the arrow icon on the Windows taskbar to expand the notification area menu.
Find the ESET Antivirus icon and right-click it - a contextual menu will pop up. Click "Pause protection".
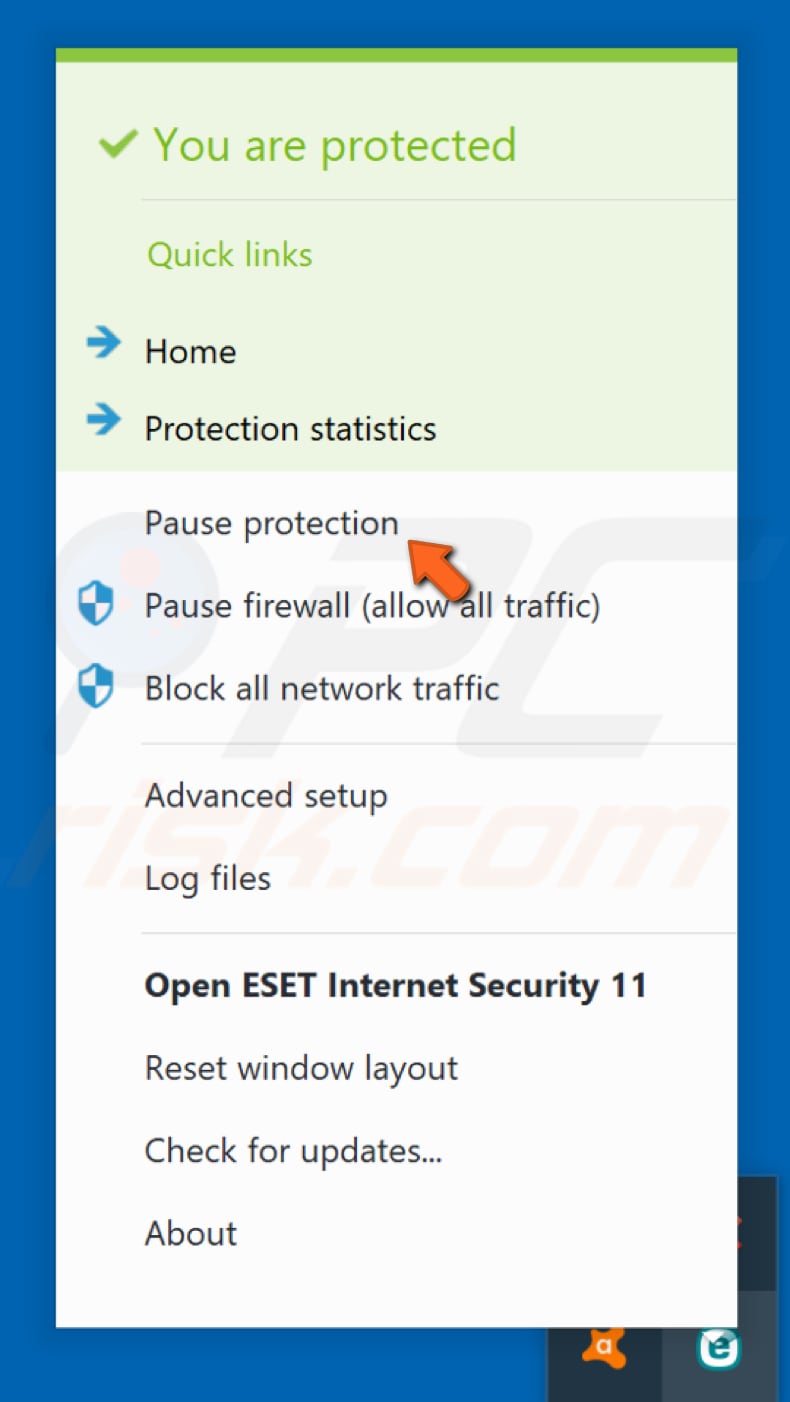
ESET antivirus will ask if you want to disable antivirus and antispyware protection. By disabling antivirus and antispyware protection, you will deactivate real-time protection, document protection, web access protection, email client protection, and anti-phishing protection. Select the time range and click "Apply".
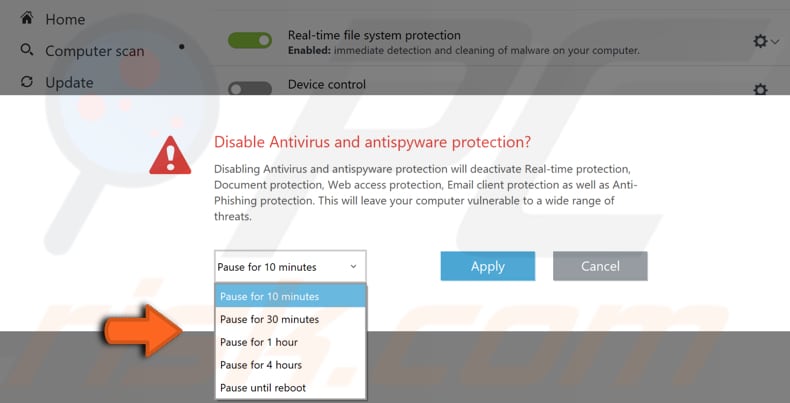
How to Temporarily Disable McAfee Antivirus
To temporarily disable McAfee antivirus, click the arrow icon on the Windows taskbar to expand the notification area menu.
Find the McAfee Antivirus icon and right-click it - a contextual menu will pop up. Select "Change settings" and then click "Real-time Scanning".
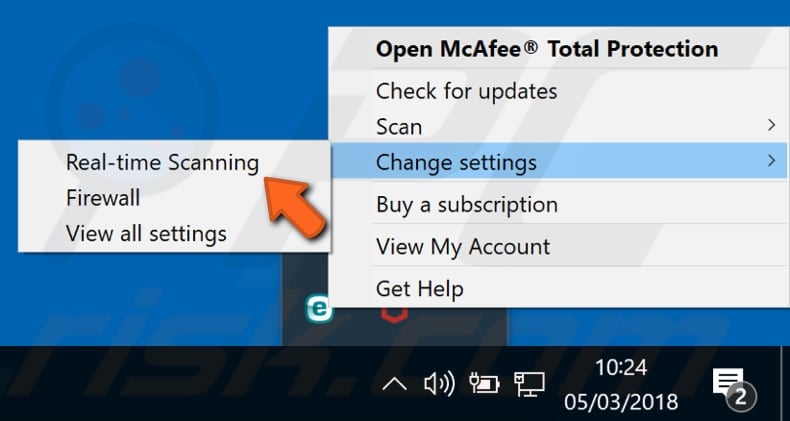
Click "Turn Off" and then select when you wish to resume Real-Time Scanning (how long it is to be disabled). Click the blue "Turn Off" button, and McAfee antivirus will be disabled. If you want to disable its firewall, repeat the steps and select "Firewall" from the contextual menu when right-clicking on the McAfee icon.

How to Temporarily Disable Avira Antivirus
To temporarily disable Avira antivirus, click the arrow icon on the Windows taskbar to expand the notification area menu. Find the Avira Antivirus icon and right-click it - a contextual menu will pop up. Avira real-time protection should be enabled by default - if it is enabled, it will have a checkmark next to "Enable Real-Time Protection".
To disable Avira, simply click "Enable Real-Time Protection", and it will be disabled. Repeat the steps if you want to re-enable it.
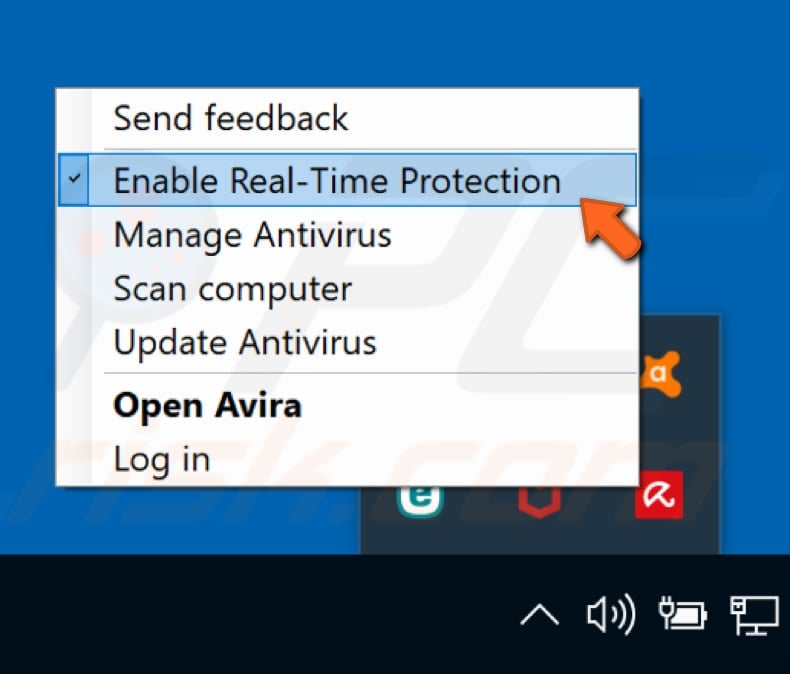
How to Temporarily Disable Webroot Antivirus
To temporarily disable Webroot, click the arrow icon on the Windows taskbar to expand the notification area menu.
Locate the Webroot Antivirus icon and right-click it - a contextual menu will pop up. Select "Shut down Protection" and click it.
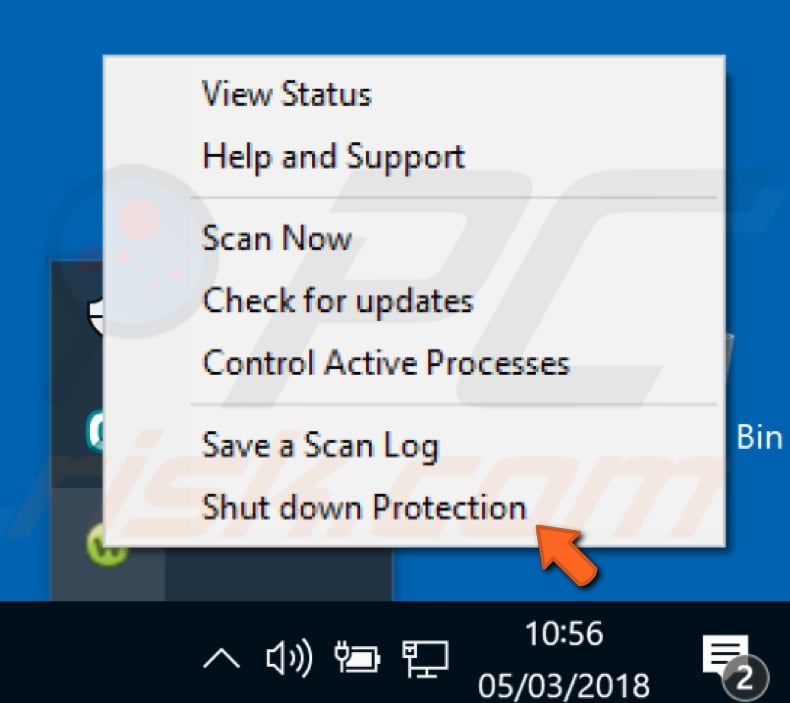
You will be asked if you really want to shut down SecureAnywhere to stop all real-time protection and proactive malware defense. Click "Yes" to confirm the action.

We hope this article was helpful and that you can temporarily or permanently disable antivirus software such as Avast, ESET, McAfee, Avira, and Webroot antivirus.
Share:

Rimvydas Iliavicius
Researcher, author
Rimvydas is a researcher with over four years of experience in the cybersecurity industry. He attended Kaunas University of Technology and graduated with a Master's degree in Translation and Localization of Technical texts. His interests in computers and technology led him to become a versatile author in the IT industry. At PCrisk, he's responsible for writing in-depth how-to articles for Microsoft Windows.

▼ Show Discussion