How to Fix Roblox Crashing on Windows 11
Get Free Scanner and check your computer for errors
Fix It NowTo fix found issues, you have to purchase the full version of Combo Cleaner. Free trial available. Combo Cleaner is owned and operated by Rcs Lt, the parent company of PCRisk.com read more.
How to Fix Roblox Crashing on Windows 11
Many gamers experience an issue where Roblox crashes when joining a game. The game may crash due to interference from third-party software or an enabled Discord overlay. If you experience this issue and want to fix it, we invite you to follow the troubleshooting methods in this article.
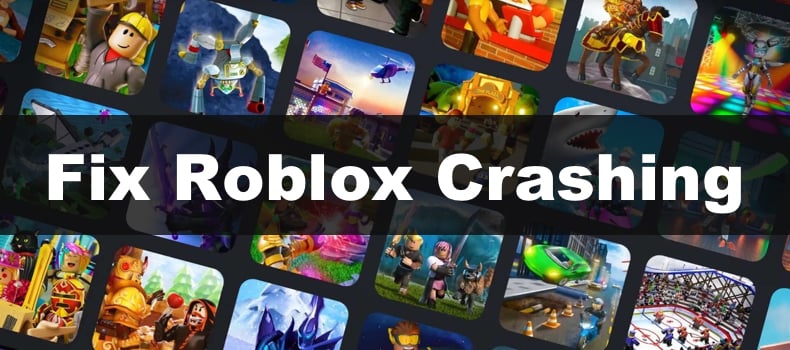
An unexpected error occurred and Roblox needs to quit. We’re sorry
Why Does Roblox Keep Crashing?
For some Roblox players, the game crashes when joining a game, while for others, it crashes as soon as they enter a game. Our research has revealed the most common causes for this error described below.
- Corrupted Roblox Cache. The Roblox cache stores temporary files that contain information about the app and help improve the experience. In some cases, the cache can become corrupted and cause Roblox to crash.
- Third-party software interference. A third-party application on your system may interfere with Roblox and cause it to crash. Third-party anti-virus and firewall applications are usually to blame. Therefore, we suggest temporarily disabling your anti-virus or firewall software or adding Roblox to its exceptions list. You can also try starting Windows in Clean Boot mode to determine whether the game crashes due to interference from other software.
- Incompatibility with Discord overlay. In many cases, due to compatibility issues, an enabled Discord overlay for Roblox causes it to crash. The solution is to disable the Discord overlay for Roblox.
- Incompatibility with GeForce Experience in-game overlay. The GeForce Experience in-game overlay is also known to cause Roblox to crash. Disable it and see if that resolves the problem.
- Roblox doesn’t recognize the command to open. When you launch Roblox using your web browser, it may not recognize the command and cause it to crash or freeze. Clearing your web browser cache should fix the issue.
Before trying any of our fixes, here are some tips:
- Update your Windows operating system.
- Update your graphics card driver.
- Update your network adapter driver.
- Close all unnecessary background applications.
- If possible, lower the graphics quality settings in Roblox.
Video Tutorial on How to Fix Roblox Crashing
Table of Contents:
- Introduction
- Method 1. Clear Web Browser Cache
- Method 2. Run Roblox in Compatibility Mode
- Method 3. Clear the Roblox Cache
- Method 4. Delete Temporary Windows Files
- Method 5. Run the System File Checker (SFC) Scan
- Method 6. Disable Discord Game Overlay
- Method 7. Change the DNS Server Address
- Video Tutorial on How to Fix Roblox Crashing
Download Computer Malware Repair Tool
It is recommended to run a free scan with Combo Cleaner - a tool to detect viruses and malware on your device. You will need to purchase the full version to remove infections. Free trial available. Combo Cleaner is owned and operated by Rcs Lt, the parent company of PCRisk.com read more.
Method 1. Clear Web Browser Cache
Clearing the web browser cache is the most effective way to fix Roblox crashing. For this guide, we use Google Chrome. If you use Mozilla Firefox, Microsoft Edge, or any other browser, try clearing its cache.
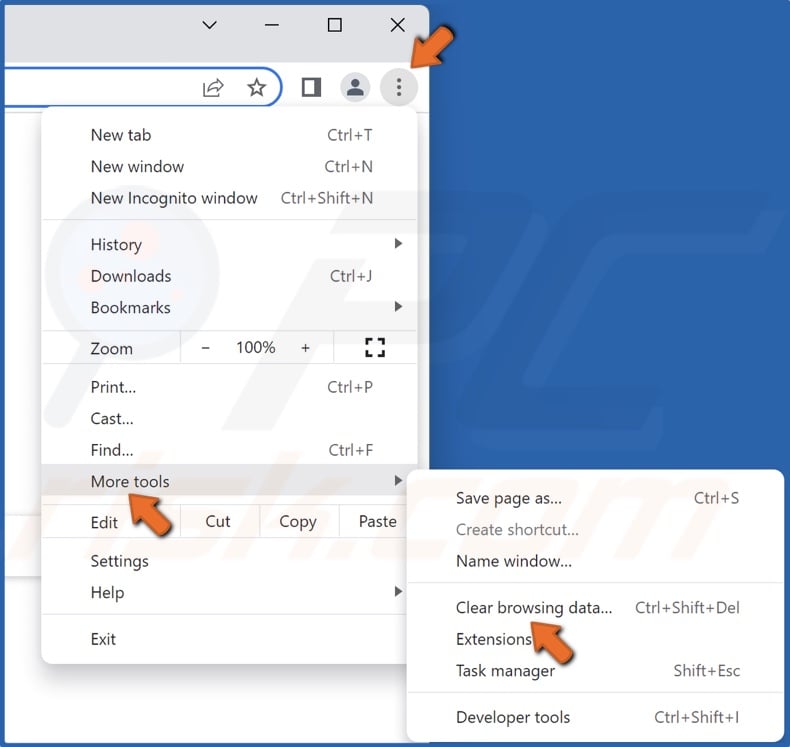
1. Open Google Chrome. Click the ellipsis at the top-right corner, select More tools, and click Clear browsing data.
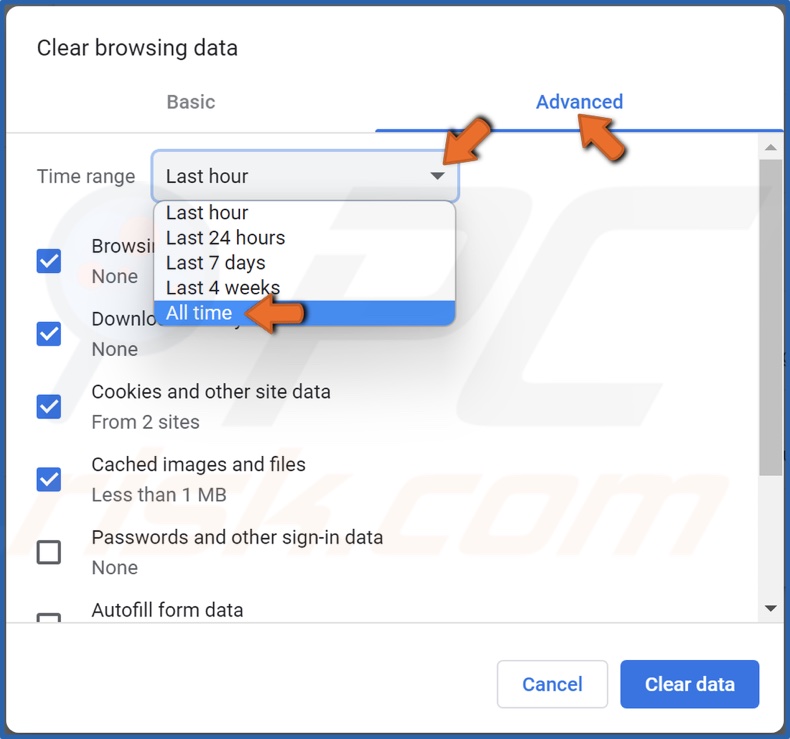
2. Select the Advanced tab.
3. Open the Time range drop-down menu and select All time.
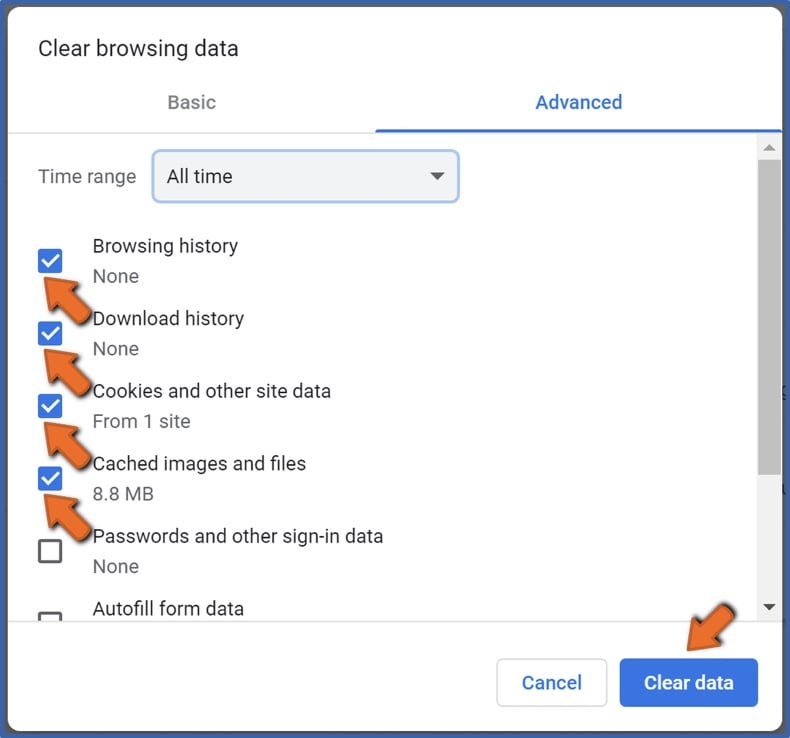
4. Mark the Browsing history, Download history, Cookies and other site data, and Cached images and files checkboxes.
5. Click Clear data.
Method 2. Run Roblox in Compatibility Mode
Running Roblox in compatibility mode is another effective way to fix Roblox crashing on your PC. Make sure you’re logged into your Roblox account before performing these steps.
1. Hold down Windows+R keys to open Run.
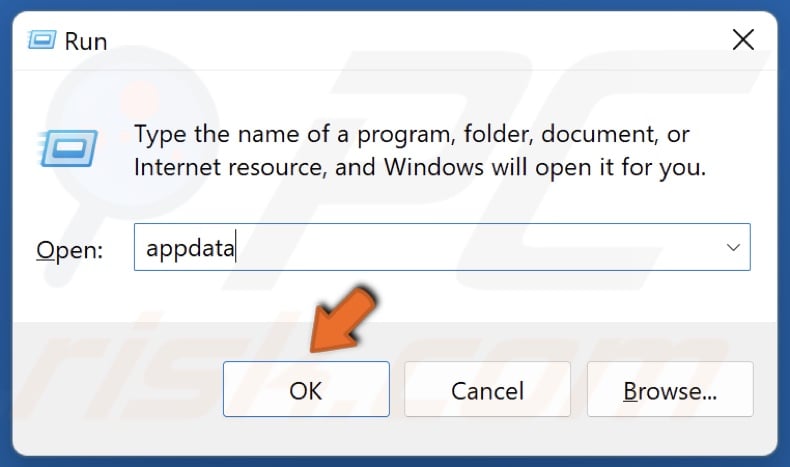
2. In the Run dialog box, type in AppData and click OK.
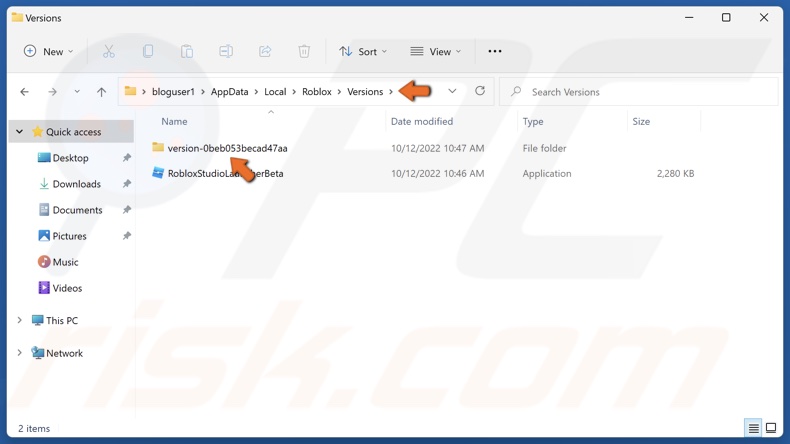
3. Navigate to Local/Roblox/Versions.
4. Access the newest version folder.
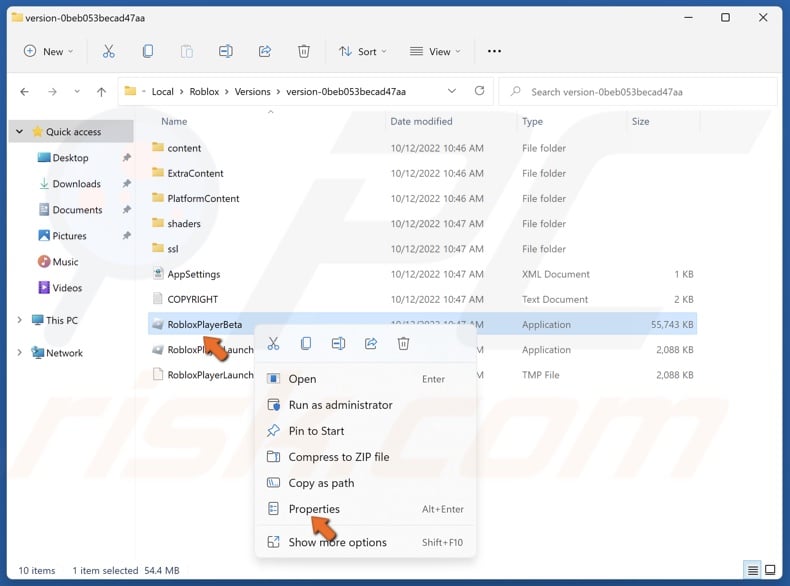
5. Right-click RobloxPlayerBeta and click Properties.
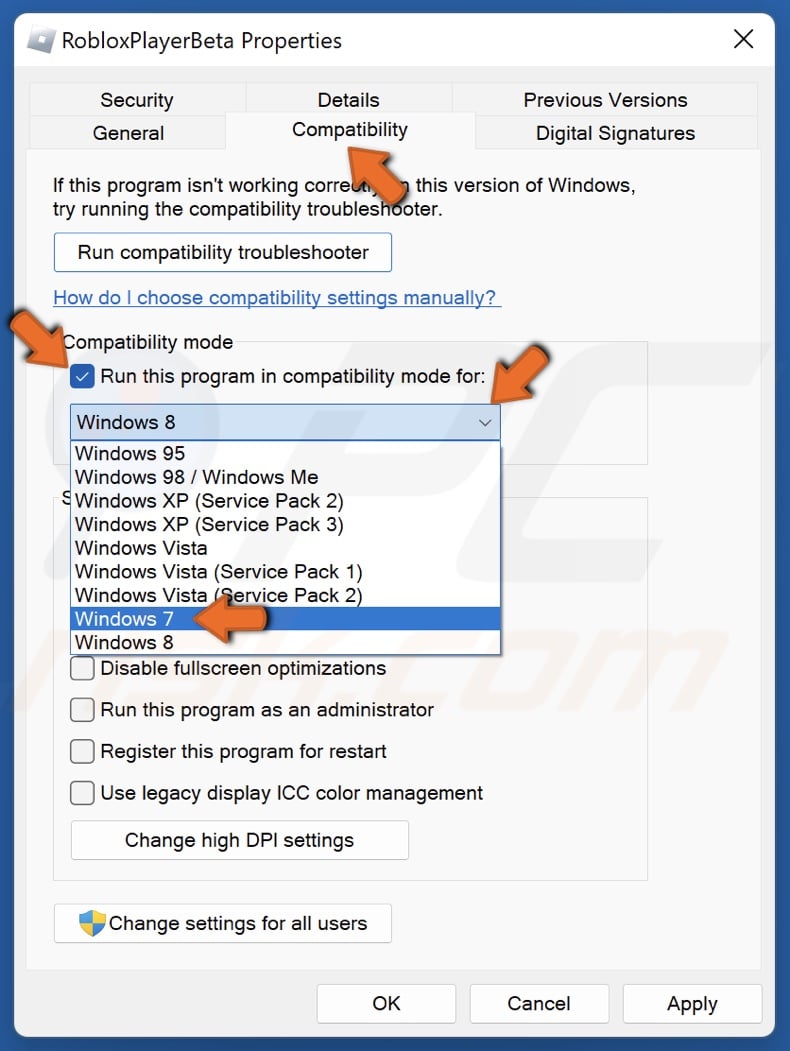
6. Select the Compatibility tab.
7. Mark Run this program in compatibility mode for option.
8. Open the Compatibility mode drop-down menu and select Windows 7.
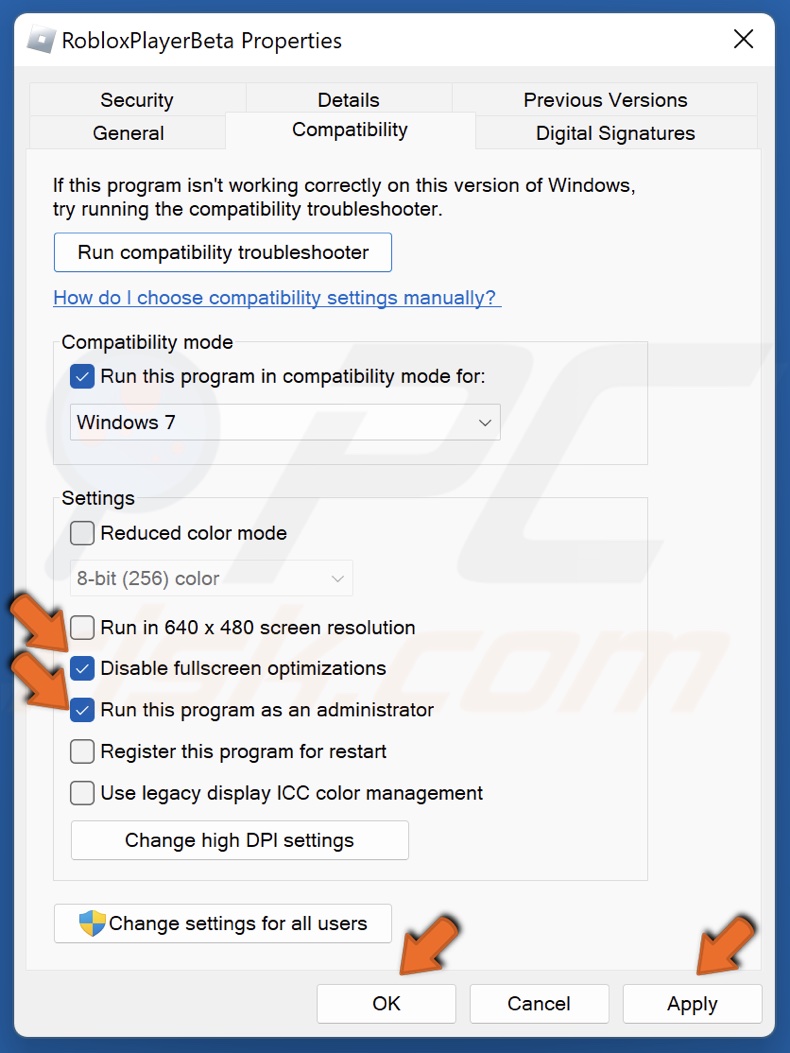
9. Mark the Disable fullscreen optimizations checkbox.
10. Mark Run this program as an administrator checkbox.
11. Click Apply and click OK.
Method 3. Clear the Roblox Cache
Like all programs, Roblox has cached data that helps the game run smoother and load faster. However, the cache can become corrupted and cause the game to crash when launched.
1. Hold down Windows+R keys to open Run.
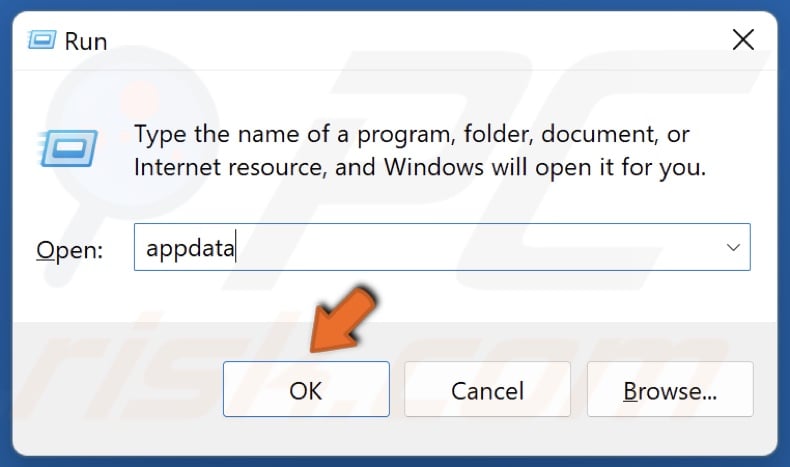
2. In the Run dialog box, type in AppData and click OK.
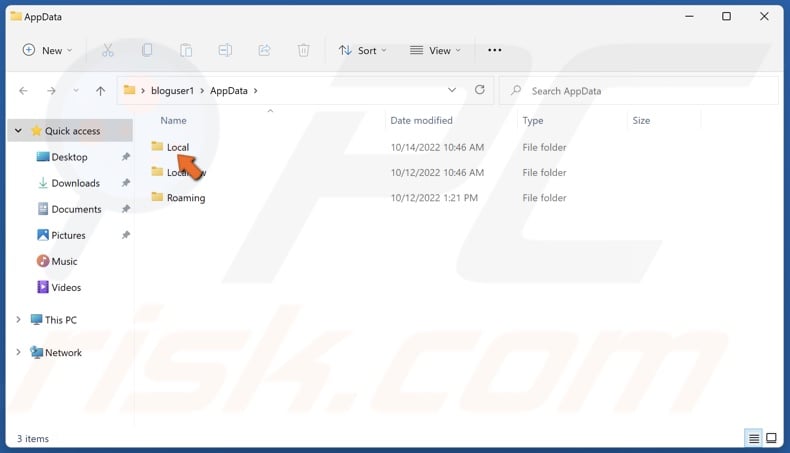
3. Access the Local folder.
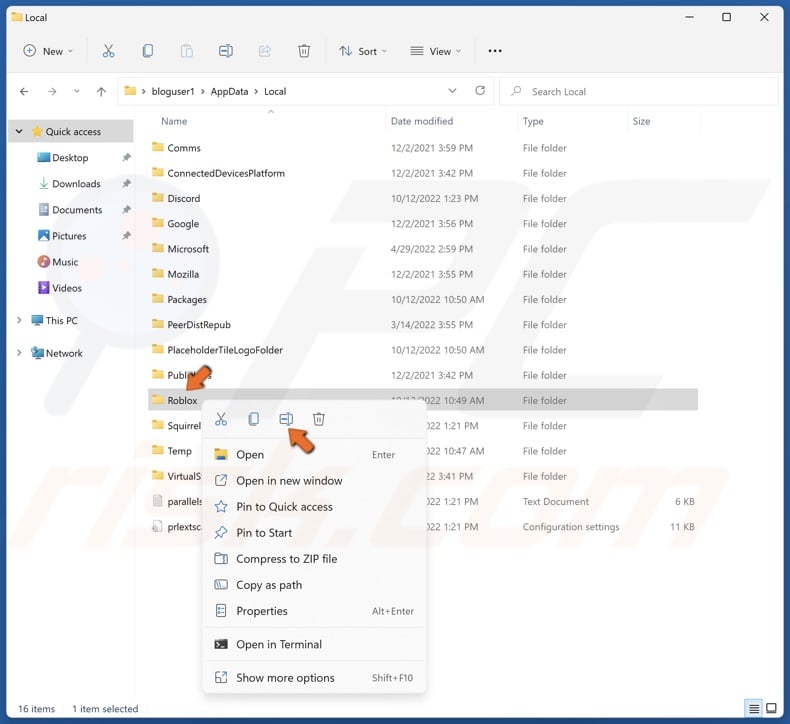
4. Right-click the Roblox folder and click Rename.
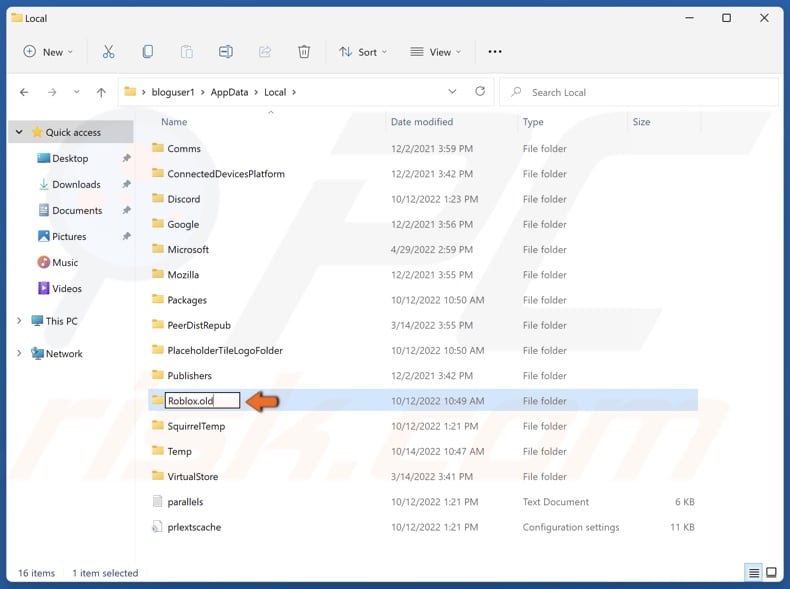
5. Rename Roblox to Roblox.old and save the new name. Do not delete the Roblox folder because the game won’t open.
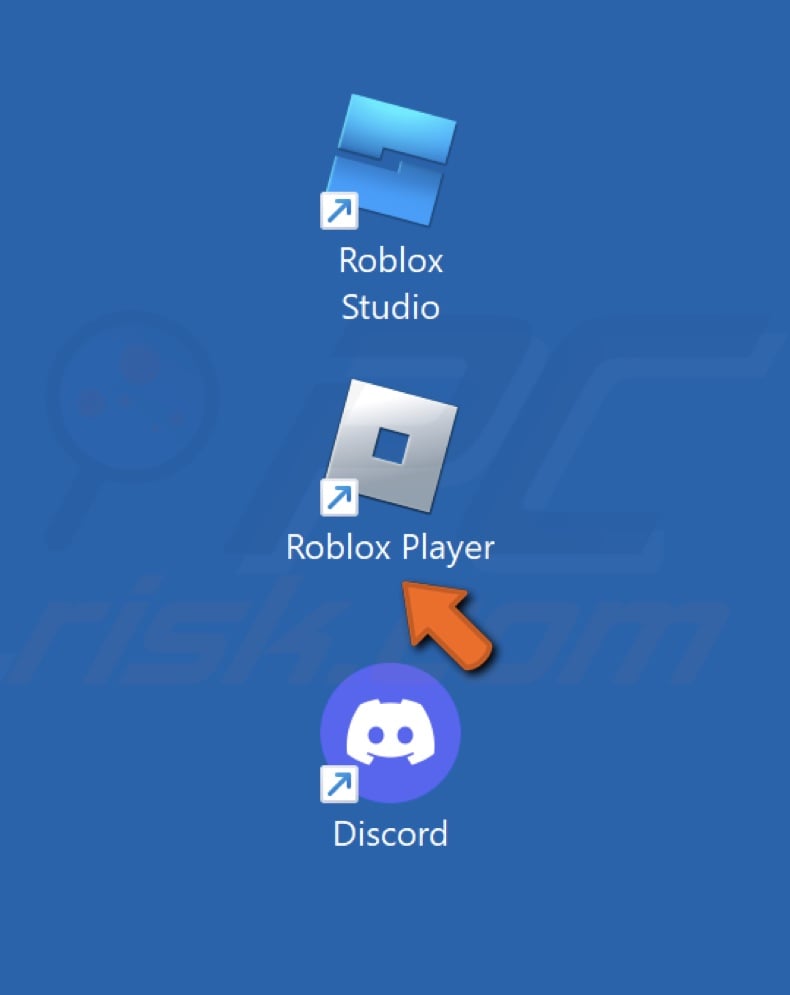
6. Then, run the Roblox Player executable on your desktop. Roblox will create a new cache folder.

7. Click Login.
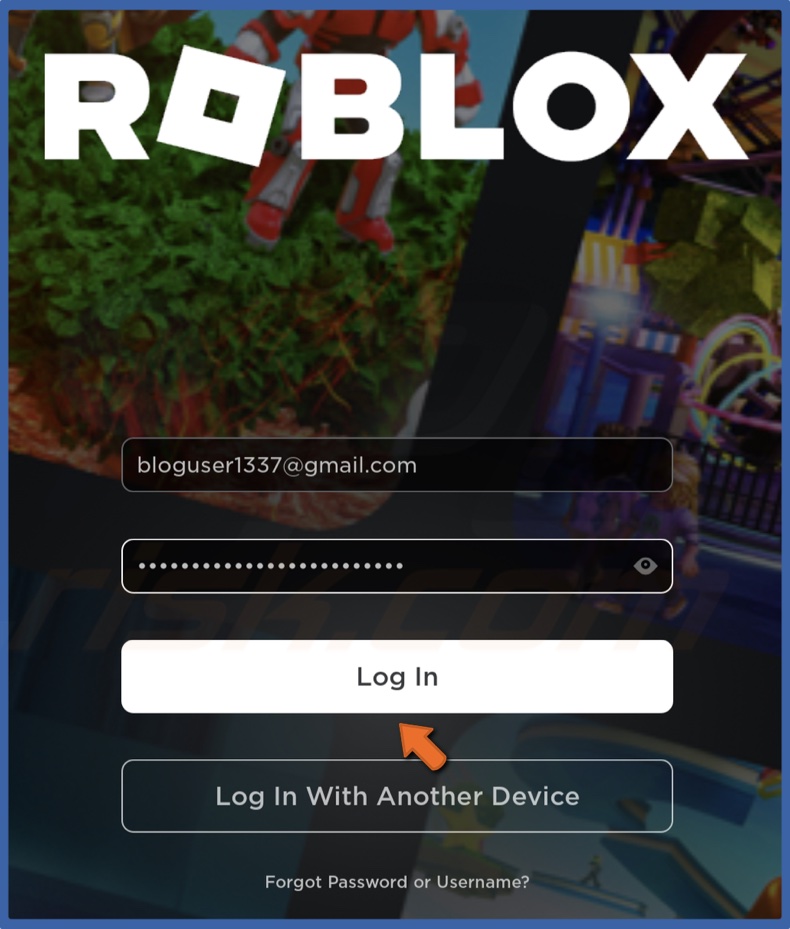
6. Type in your Roblox account username and password and click Log In.
Method 4. Delete Temporary Windows Files
Windows stores its temporary files for your programs in the Temp folder. Deleting the temporary files has fixed Roblox crashing for many users. Note that deleting these files is entirely safe.
1. Hold down Windows+R keys to open Run.
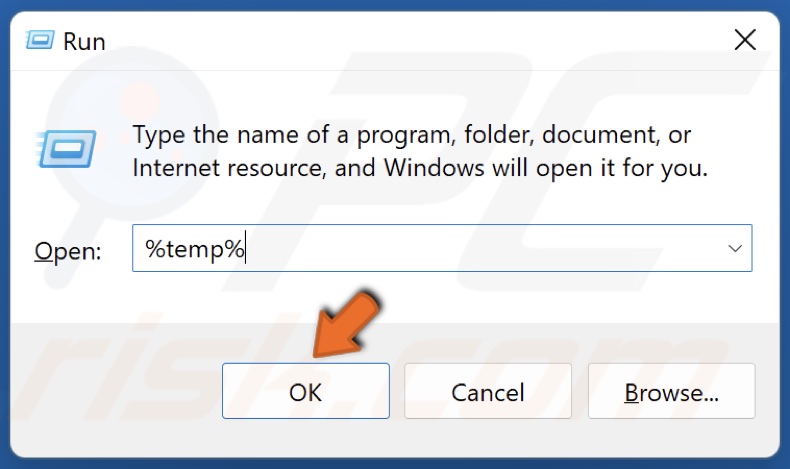
2. In the Run dialog box, type in %temp% and click OK.
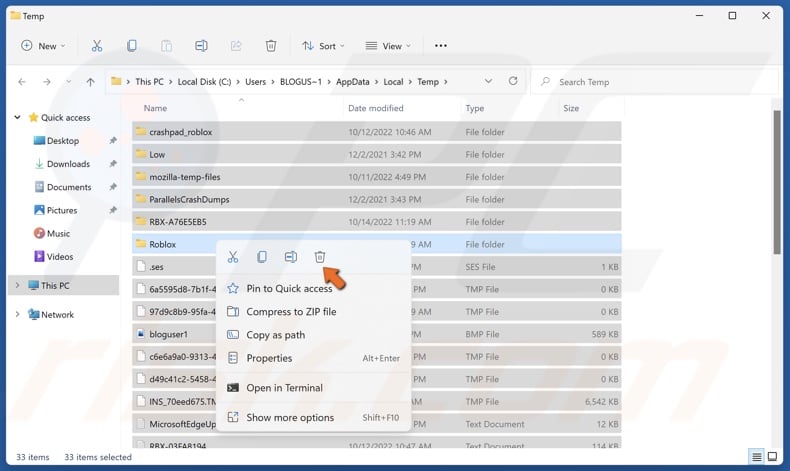
3. In the resulting Temp folder, hold down Ctrl+A to select all files in the folder.
4. Right-click the selected files and click Delete. You can safely delete these files. However, some files may remain.
Method 5. Run the System File Checker (SFC) Scan
System File Checker (SFC) is a tool designed to identify corrupted or missing system files and download new files from Microsoft. Running an SFC scan may help fix issues with Windows that cause Roblox to crash.
1. Hold down Windows+R keys to open Run.

2. In the Run dialog box, type in CMD and hold down Ctrl+Shift+Enter keys to open the elevated Command Prompt.
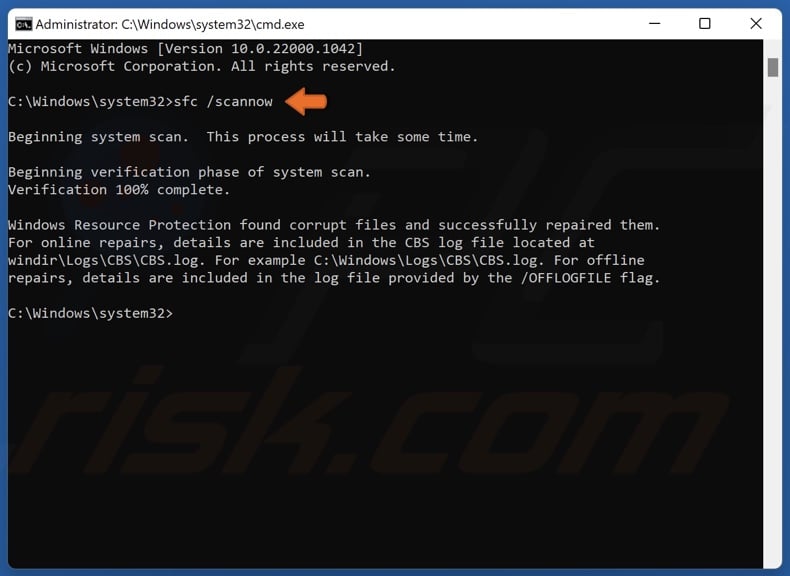
3. In the Command Prompt window, type in SFC /ScanNow and press the Enter key.
4. Restart your PC.
Method 6. Disable Discord Game Overlay
In some cases, due to compatibility issues, Discord may cause Roblox to crash. Therefore, you can disable Discord’s in-game overlay for Roblox and prevent it from crashing.
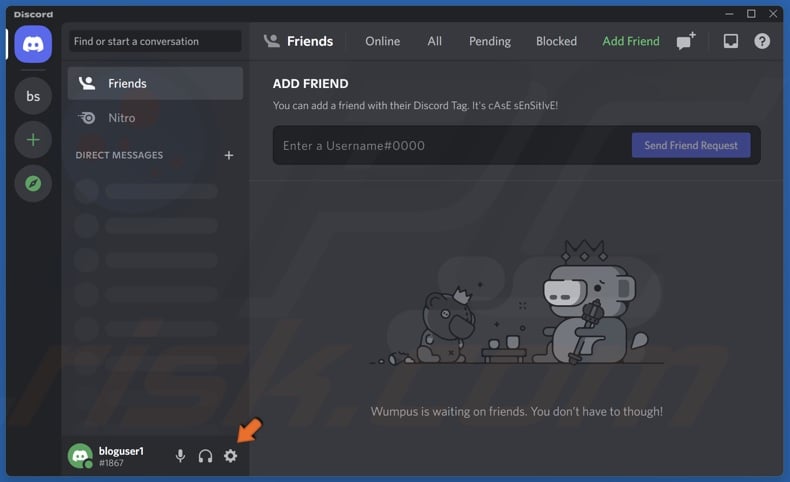
1. Open Discord. Click User Settings (gear icon).

2. In the left pane, scroll down and select Registered Games.
3. Disable the overlay for Roblox by clicking the monitor icon.
Method 7. Change the DNS Server Address
You can try changing your DNS server address if the problem occurs due to your network connection.
1. Hold down Windows+R keys to open Run.
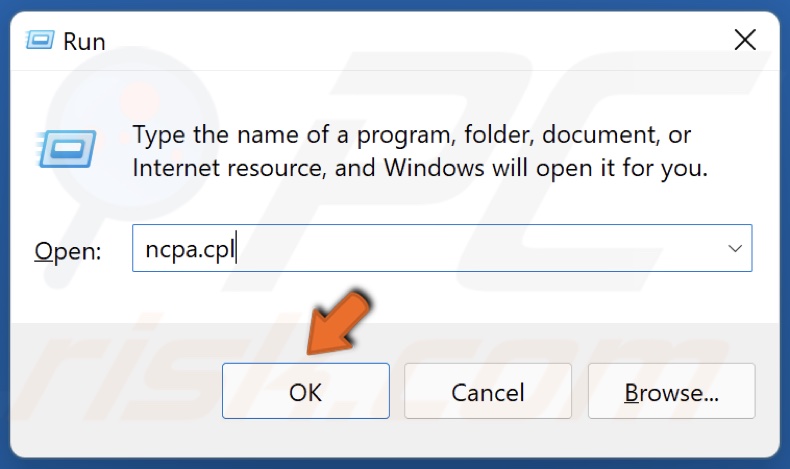
2. In the Run dialog box, type in ncpa.cpl and click OK.
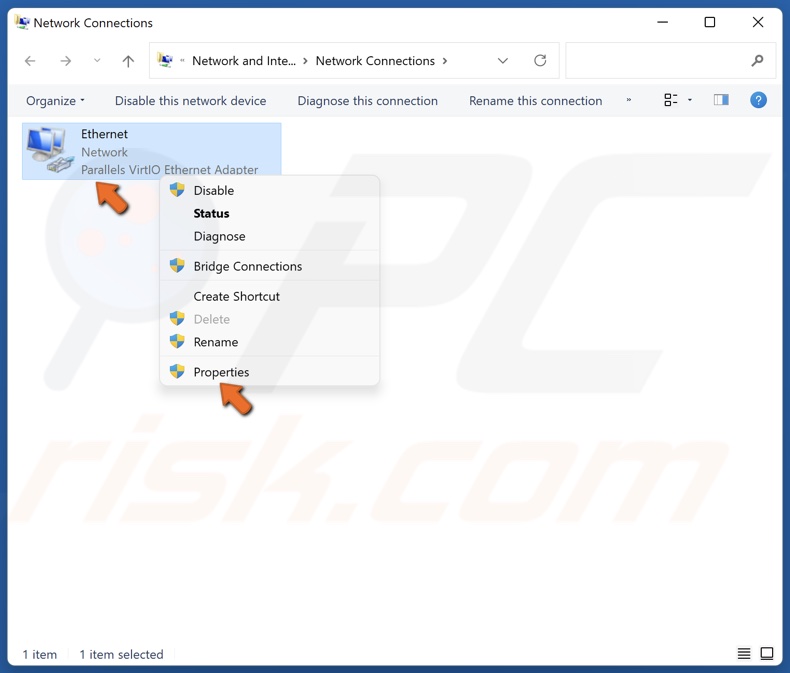
3. Right-click your network adapter and select Properties.
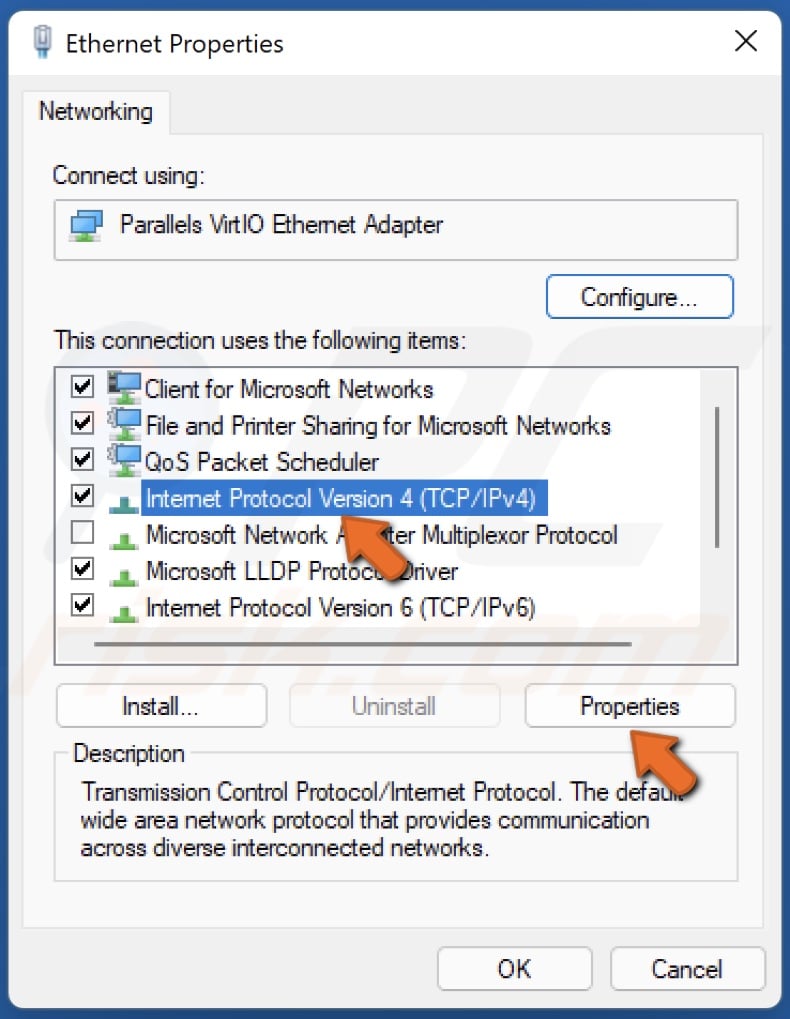
4. Select Internet Protocol Version 4 (TCP/IPv4) and click Properties.
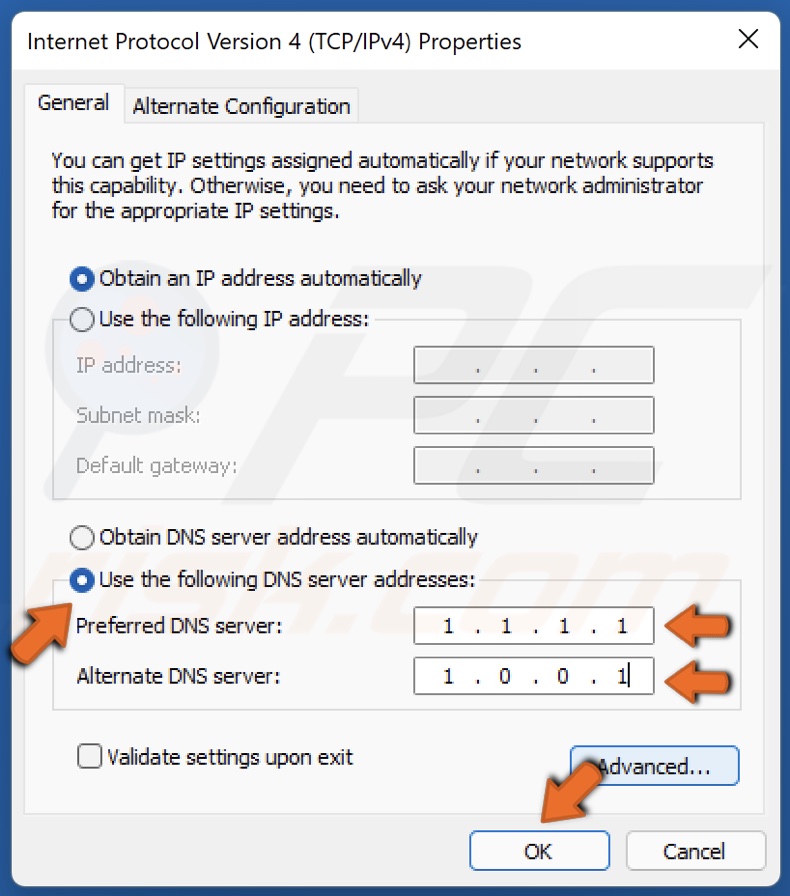
5. Tick Use the following DNS server addresses.
6. In the Preferred DNS server, type in 1.1.1.1
7. In the Alternate DNS server, type in 1.0.0.1
8. Click OK.
9. Restart your PC.
Did this article help you fix Roblox crashing on your PC? Let us know by leaving a comment below.
Share:

Rimvydas Iliavicius
Researcher, author
Rimvydas is a researcher with over four years of experience in the cybersecurity industry. He attended Kaunas University of Technology and graduated with a Master's degree in Translation and Localization of Technical texts. His interests in computers and technology led him to become a versatile author in the IT industry. At PCrisk, he's responsible for writing in-depth how-to articles for Microsoft Windows.

▼ Show Discussion