How to Update Graphics Driver on Windows 10
Get Free Scanner and check your computer for errors
Fix It NowTo fix found issues, you have to purchase the full version of Combo Cleaner. Free trial available. Combo Cleaner is owned and operated by Rcs Lt, the parent company of PCRisk.com read more.
How to Update Graphics Driver on Windows 10
Updated graphics drivers are essential and often deliver better performance. This article will show you the three main methods for updating the graphics card drivers. Choose the method that suits you, but note that not every method is guaranteed to work.

A graphics (video) driver is the software that allows your operating system and programs to use your computer graphics hardware. Driver updates typically provide bug fixes and compatibility with newer software.
Most drivers that come with your computer or Windows (through Windows Update) are good enough, and there is no need to install or update other drivers. There is, however, an exception for graphic drivers. The most common graphics cards are made by NVIDIA and AMD. Both manufacturers frequently release new graphics drivers with considerable performance improvements.
Therefore, you may need to manually update NVIDIA or AMD drivers, especially if you are a gamer, playing the latest games, or using newer graphics hardware.
Video Tutorial on How to Update Graphics Driver
Table of Contents:
- Introduction
- Update Your Graphics Driver With Snappy Driver Installer
- Update Your Graphics Driver Through Windows System
- Update Your Graphics Driver by Downloading It From the Manufacturer
- Video Tutorial How on to Update Graphics Driver
Download Computer Malware Repair Tool
It is recommended to run a free scan with Combo Cleaner - a tool to detect viruses and malware on your device. You will need to purchase the full version to remove infections. Free trial available. Combo Cleaner is owned and operated by Rcs Lt, the parent company of PCRisk.com read more.
Update Your Graphics Driver With Snappy Driver Installer
One way to update or install new device drivers is by using third-party software such as Snappy Driver Installer. You will need a computer with a working internet connection to download it.
Snappy Driver Installer (SDI) is a powerful free driver updater tool for Windows that can store its entire collection of drivers offline. Snappy Driver works with 32-bit and 64-bit versions of Windows 10, Windows 8, Windows 7, Windows Vista, and XP. Drivers are downloaded through Snappy Driver Installer in DriverPacks, which are packs of drivers for various hardware. It can also show duplicate and invalid drivers, and it separates the updates that require you to restart your computer so it would be easier to distinguish them from the rest. You can download Snappy Driver Installer from here.
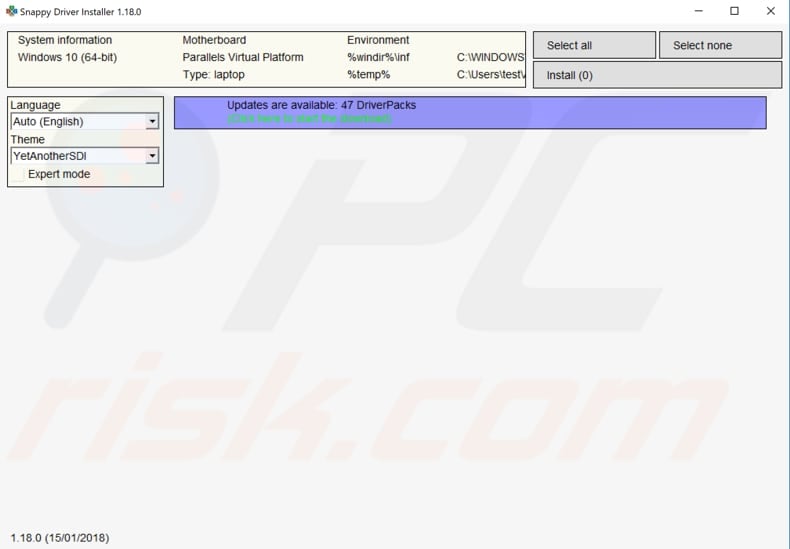
Update Your Graphics Driver Through Windows System
To update your graphic driver through the Windows system, go to Device Manager. To open Device Manager, go to Search, type "device," and then choose "Device Manager" from the results.
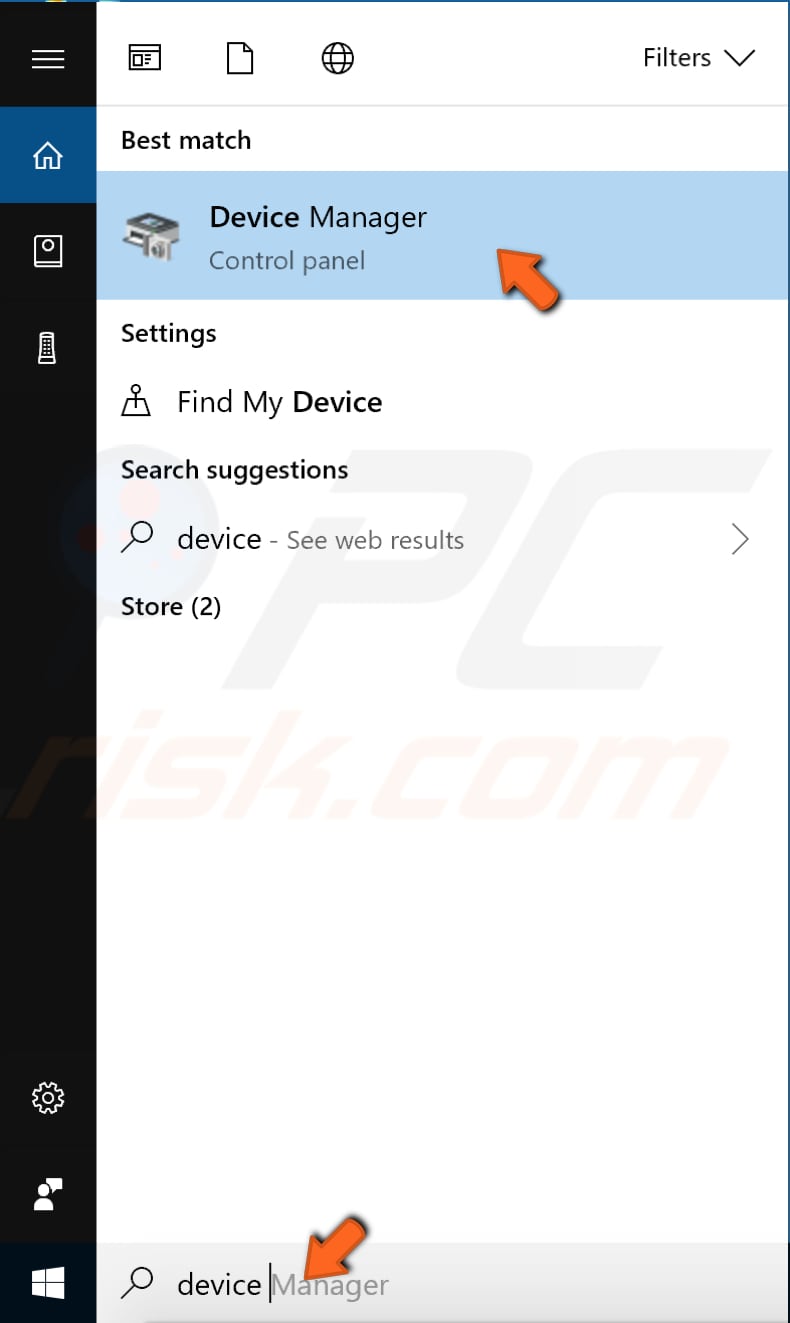
Double-click "Display adapters" (or click the arrow) in the Device Manager window to expand that section. This will show the model and manufacturer of your graphics card.
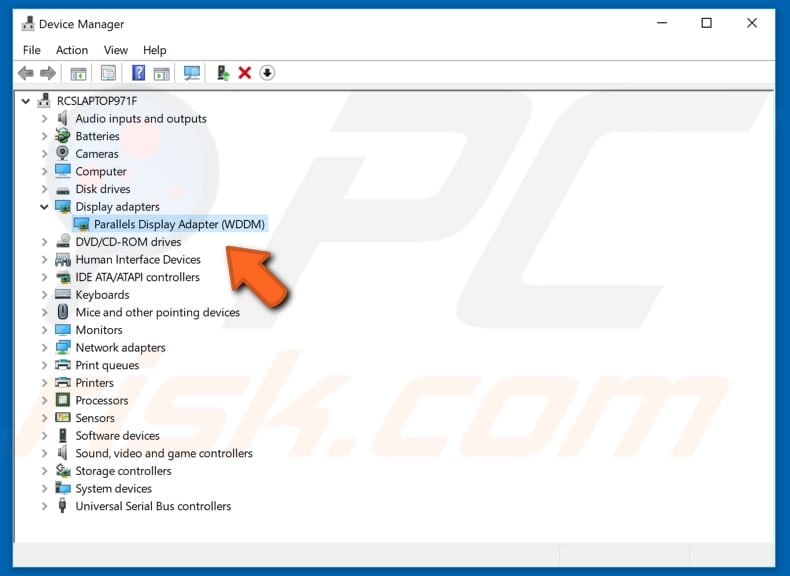
Right-click the graphics card model name and choose the "Update driver" option.
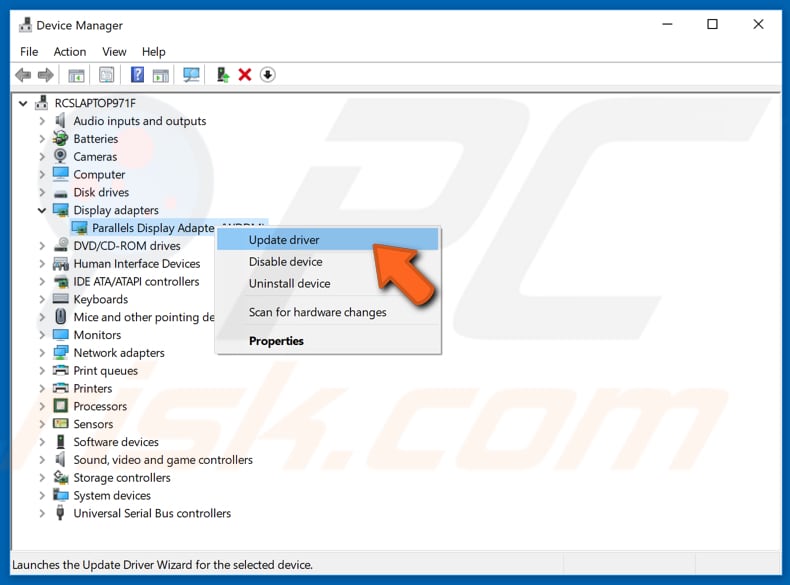
Windows will ask how you wish to search for drivers. Click "Search automatically for updated driver software." Windows will now find and install the drivers for you.

Update Your Graphics Driver by Downloading it From the Manufacturer
For some types of graphics hardware integrated into laptops, you may not be able to get drivers straight from the manufacturer. In this case, you may have to get updated drivers from your laptop manufacturer.
If you know your card manufacturer and model, you might also need to know your system type to download the correct driver. To get information about your system type, enter "information" in Search and click "System Information."
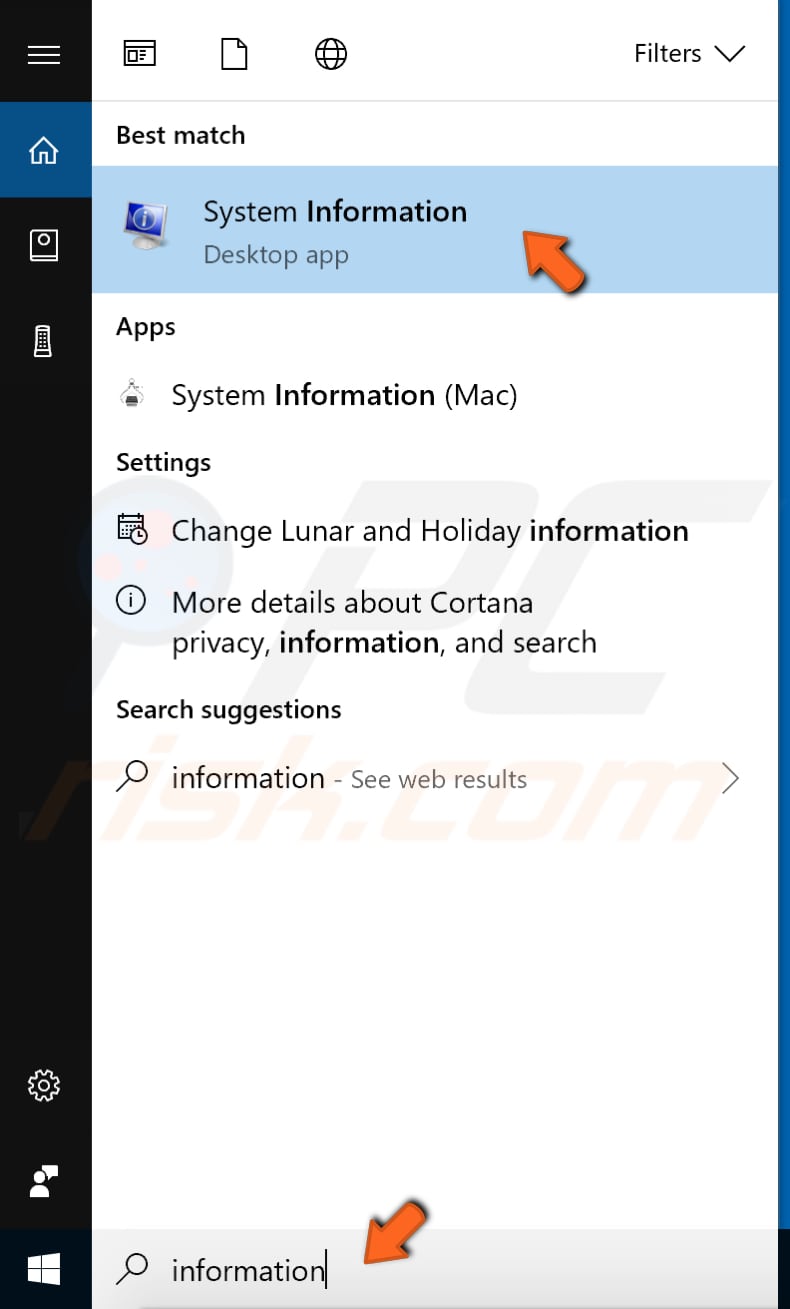
In the System Information window, look beside "System Type" for the details. You might need this information when looking for the correct driver on your manufacturer's webpage. If you do not know your PC card manufacturer and model, go to Device Manager to find out (shown in a previous method).
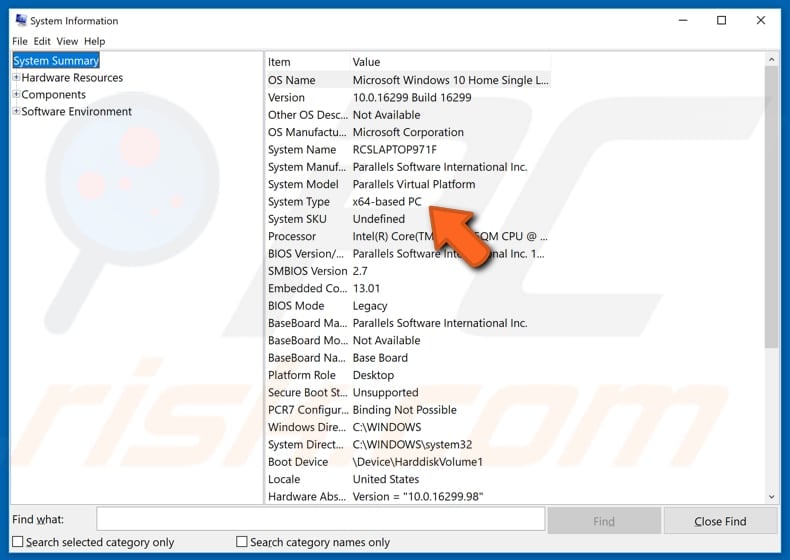
Now that you have all the information you need, go to your video card (or PC) manufacturer's webpage and look for the correct driver for your graphics card. Download it directly from your graphics card manufacturer. Some manufacturers have update-checking utilities that automatically check for new graphics driver versions and alert you so that you do not have to do this manually.
We hope this article helped you to update your drivers successfully.
Share:

Rimvydas Iliavicius
Researcher, author
Rimvydas is a researcher with over four years of experience in the cybersecurity industry. He attended Kaunas University of Technology and graduated with a Master's degree in Translation and Localization of Technical texts. His interests in computers and technology led him to become a versatile author in the IT industry. At PCrisk, he's responsible for writing in-depth how-to articles for Microsoft Windows.

▼ Show Discussion