FIX: League of Legends Reconnect Loop
Get Free Scanner and check your computer for errors
Fix It NowTo fix found issues, you have to purchase the full version of Combo Cleaner. Free trial available. Combo Cleaner is owned and operated by Rcs Lt, the parent company of PCRisk.com read more.
Can't Reconnect to League of Legends? Here Are 5 Ways to Fix LoL Reconnect Loop
Many gamers experience an issue when they can't reconnect to League of Legends (LoL). This article contains several methods known to fix this issue.

The Reconnect loop bug first started happening from Patch 8.13, and users have been experiencing this issue ever since.
Users who experience the reconnect bug report that the game launcher and champion select work fine. However, when attempting to launch the game, the game window opens and closes instantly. They are returned to the launcher with the Reconnect button.
Before applying any of our fixes, ensure that you have a stable Internet connection, as an unstable connection will cause League of Legends to lose communication with the servers. If you’re using a WiFi connection, connect your PC to the Internet router via an Ethernet cable.
Also, try restarting your router, updating your GPU drivers, and temporarily disabling your anti-virus software.
Video Guide on How to Fix League of Legends Reconnect Loop
Table of Contents:
- Introduction
- Method 1. End All League of Legends Processes
- Method 2. Repair League of Legends Game Files
- Method 3. Run the Compatibility Troubleshooter
- Method 4. Disable Fullscreen Optimizations, Override Hight DPI Scaling, and Run in Compatibility Mode
- Method 5. Change Your DNS Server Address
- Video Guide on How to Fix League of Legends Reconnect Loop
Download Computer Malware Repair Tool
It is recommended to run a free scan with Combo Cleaner - a tool to detect viruses and malware on your device. You will need to purchase the full version to remove infections. Free trial available. Combo Cleaner is owned and operated by Rcs Lt, the parent company of PCRisk.com read more.
Method 1. End All League of Legends Processes
1. Hold down Ctrl+Shift+Esc keys to open Task Manager.
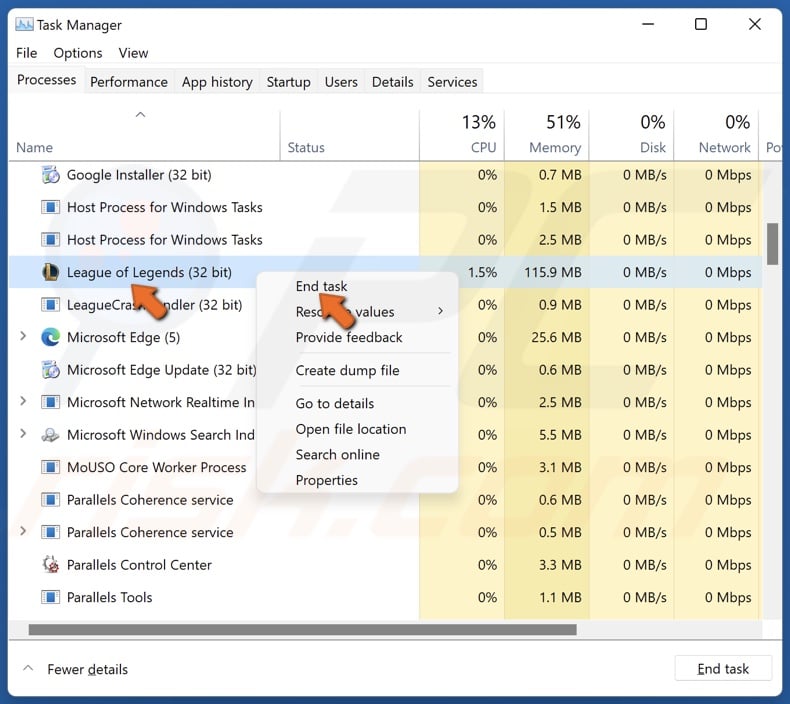
2. In the Processes tab, locate all League of Legends and Riot-related processes.
3. Right-click each process and click End task. Make sure that no League of Legends or Riot processes are running.
4. Launch League of Legends to see if that fixed the problem.
Method 2. Repair League of Legends Game Files
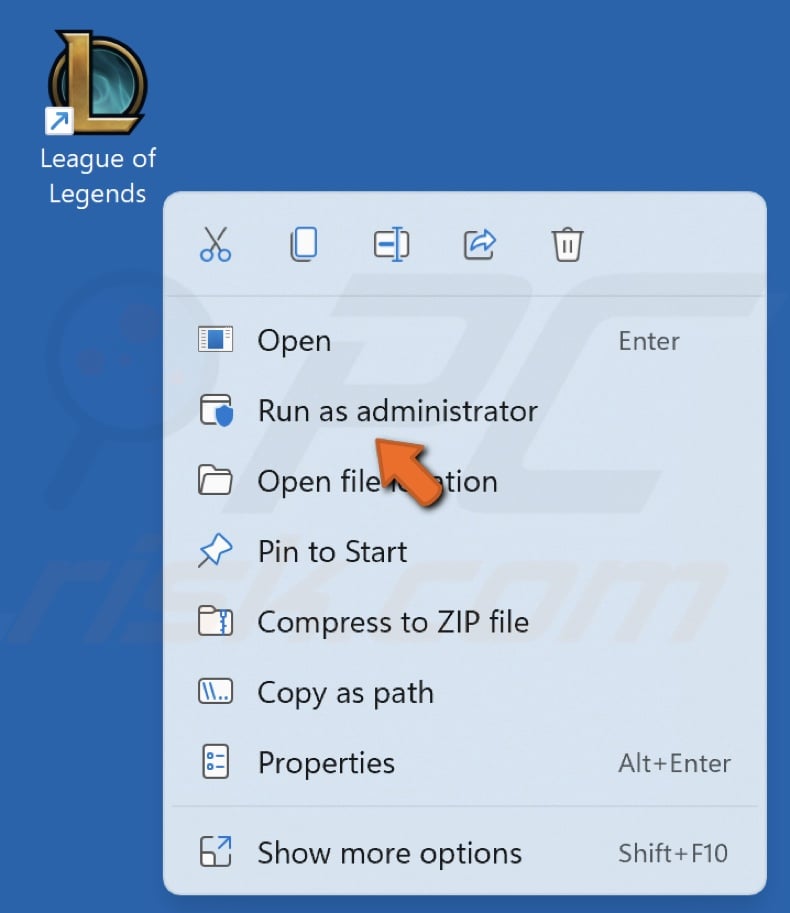
1. Right-click the League of Legends desktop shortcut and click Run as administrator.
![]()
2. Once on the launcher window, click the Cog icon.
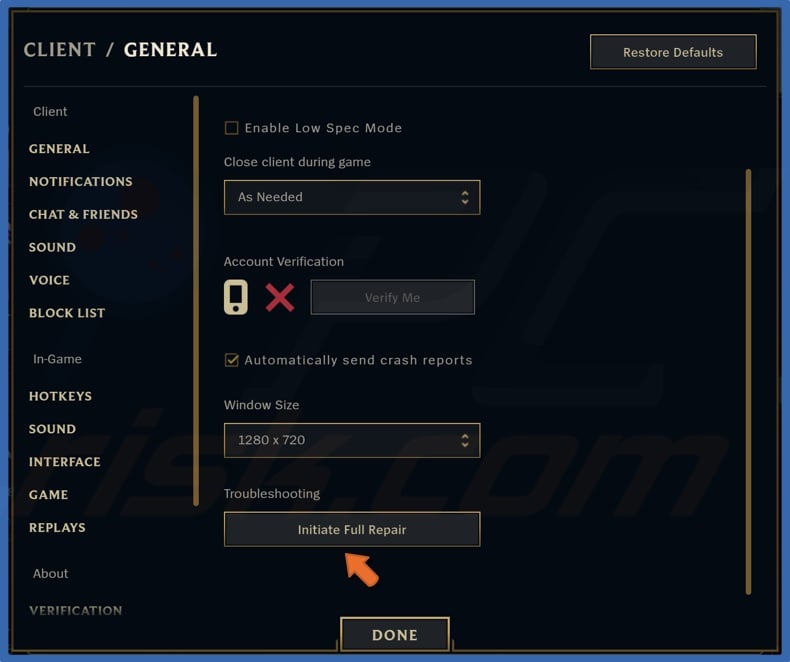
3. In the General tab, click Initiate Full Repair.
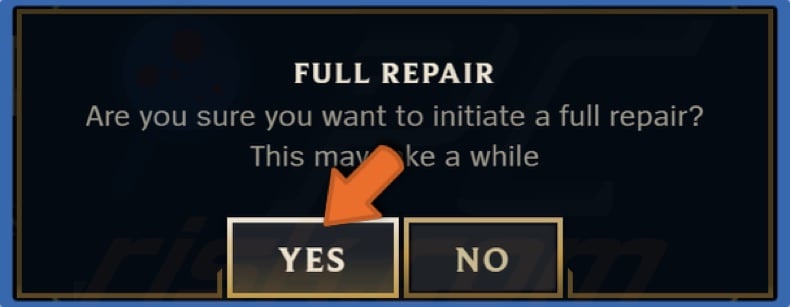
4. Click Yes to confirm the action.
5. Wait for the game to repair itself. Note that this process may take some time to complete.
6. Once the game has been repaired, reboot your PC.
Method 3. Run the Compatibility Troubleshooter
1. Hold down Windows+E keys to open File Explorer.
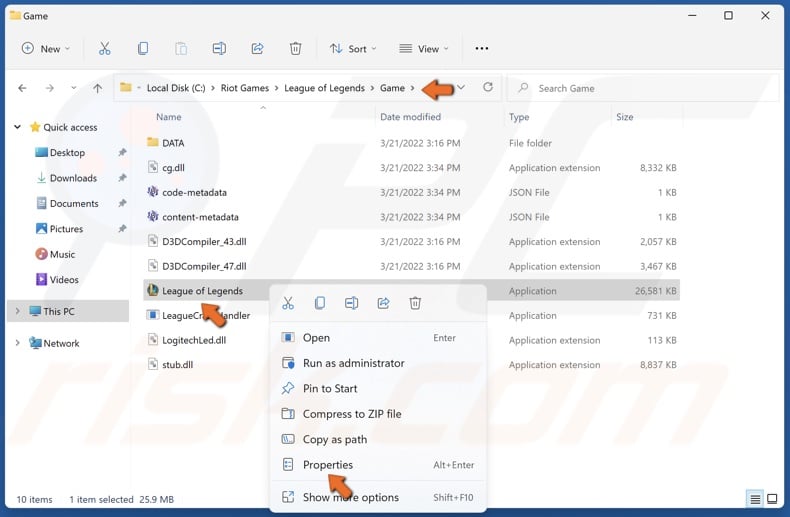
2. Navigate to your League of Legends directory (C:\Riot Games\League of Legends\Game)
3. Right-click League of Legends.exe and click Properties.
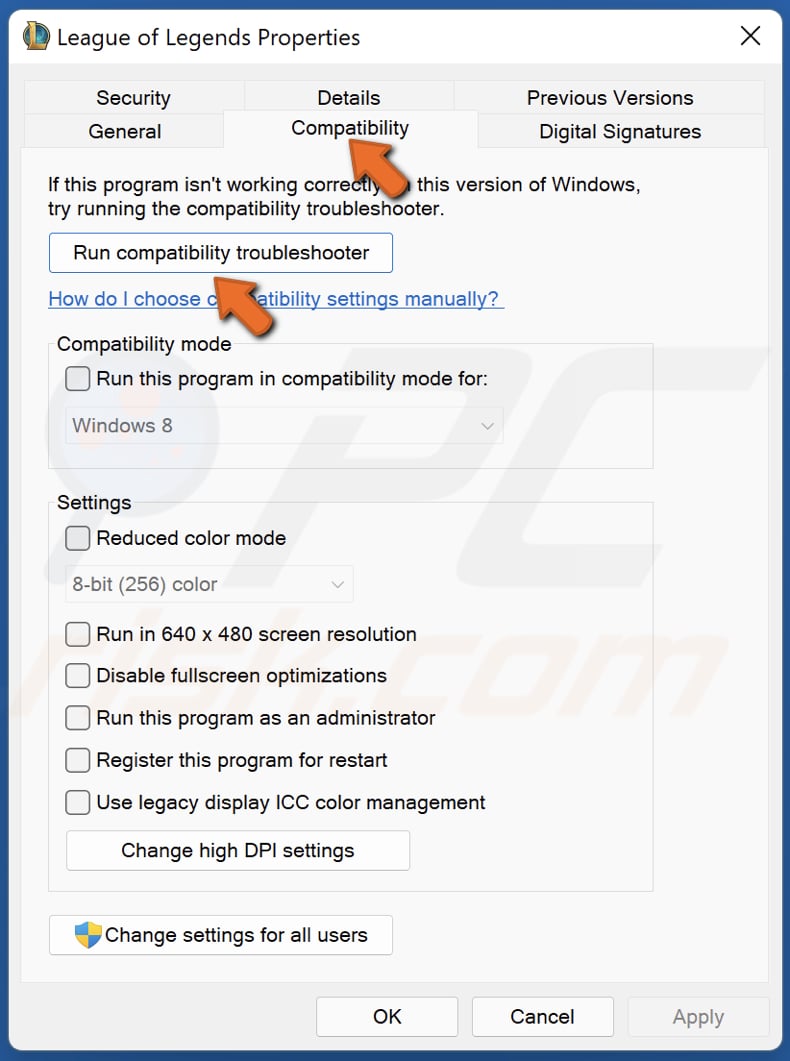
4. Select the Compatibility tab.
5. Click Run compatibility troubleshooter.
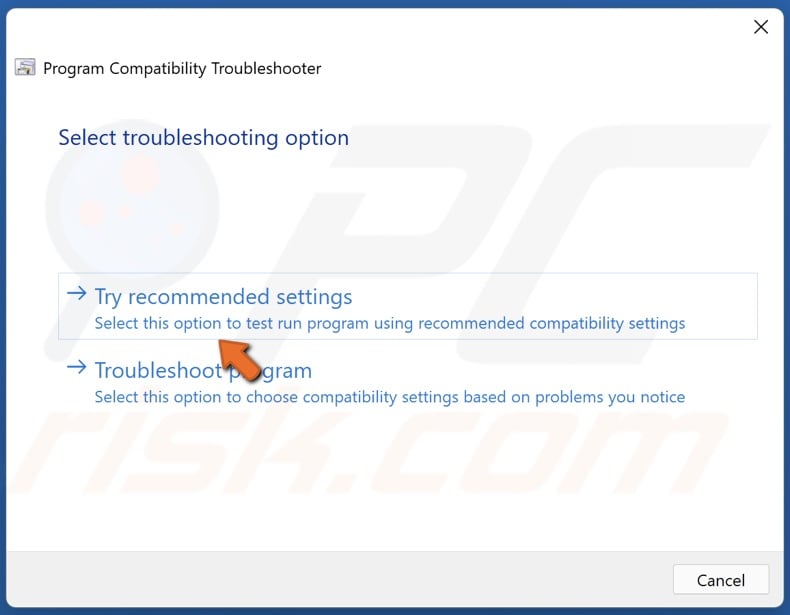
6. Click Try recommended settings.
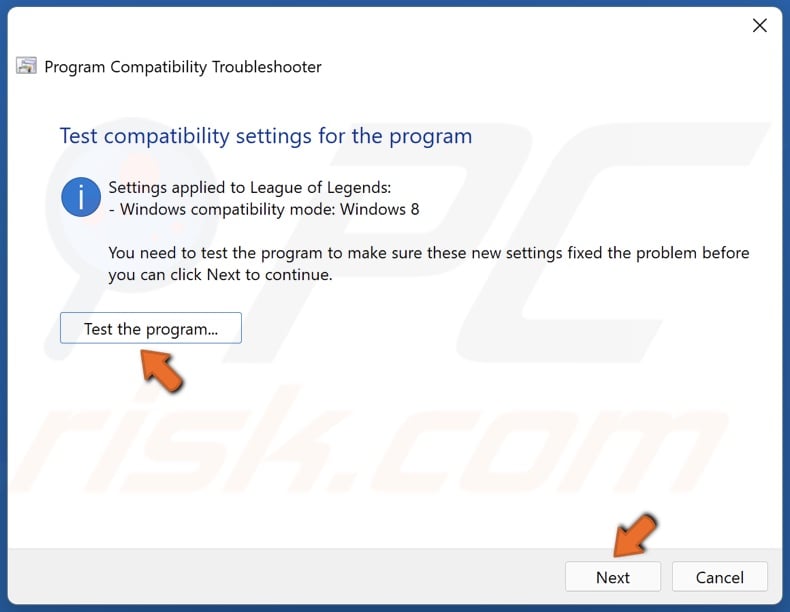
7. Click Test the program.
8. If you managed to connect successfully, click Next.
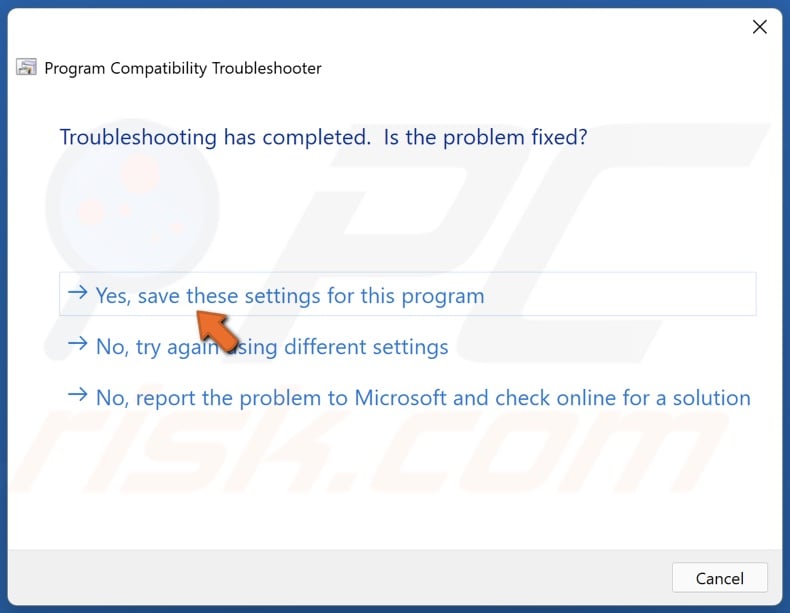
9. Click Yes, save these settings for this program.
Method 4. Disable Fullscreen Optimizations, Override Hight DPI Scaling, and Run in Compatibility Mode
1. Open the League of Legends Launcher.
![]()
2. Once on the launcher window, click the Cog icon.
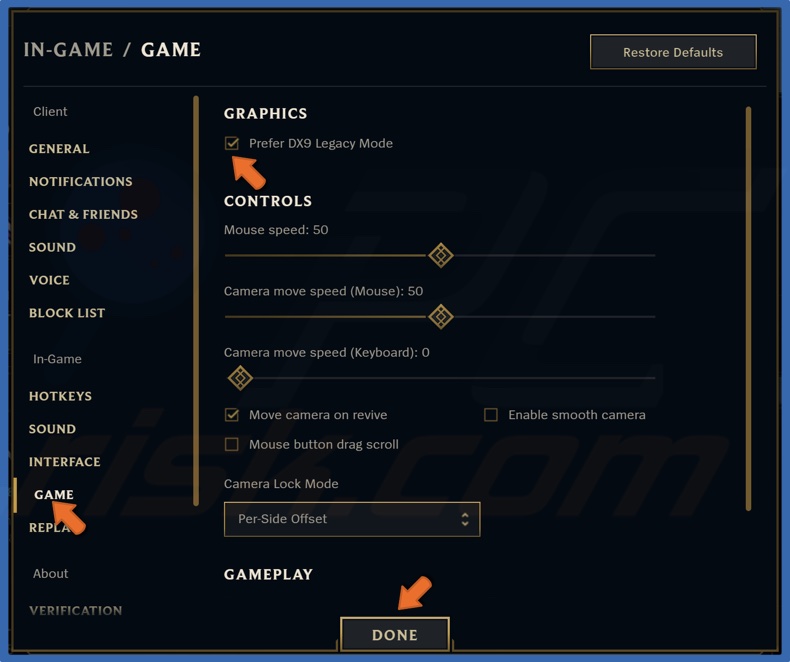
3. Select Game.
4. In the Graphics section, tick the Prefer DX9 Legacy Mode option and click Done.
5. Hold down Windows+E keys to open File Explorer.
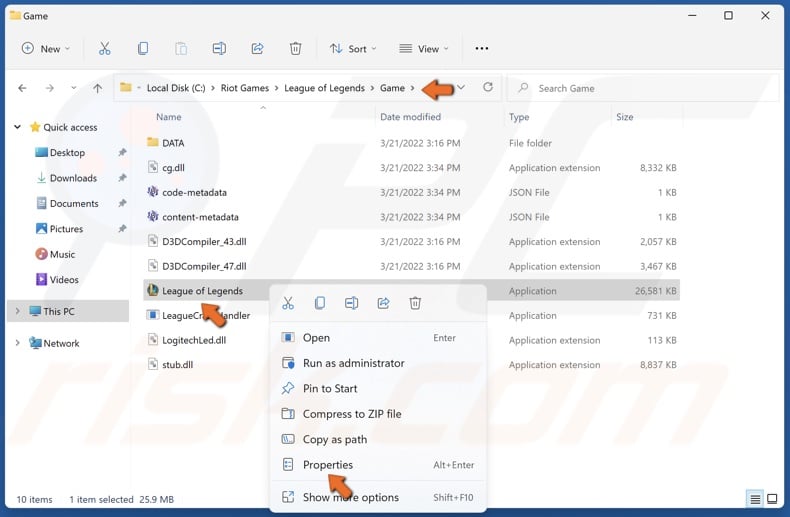
6. Navigate to your League of Legends directory (C:\Riot Games\League of Legends\Game)
7. Right-click League of Legends.exe and click Properties.
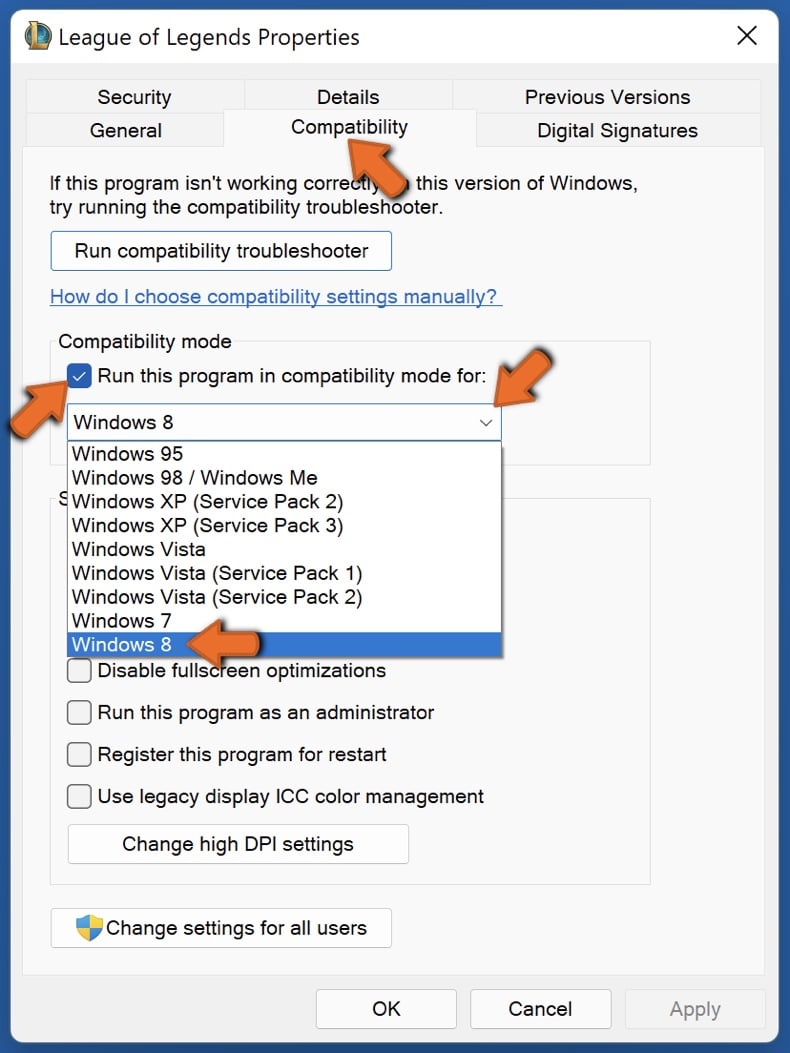
8. Select the Compatibility tab.
9. Tick the Run this program in compatibility mode for option.
10. Open the compatibility mode drop-down menu and select Windows 8.
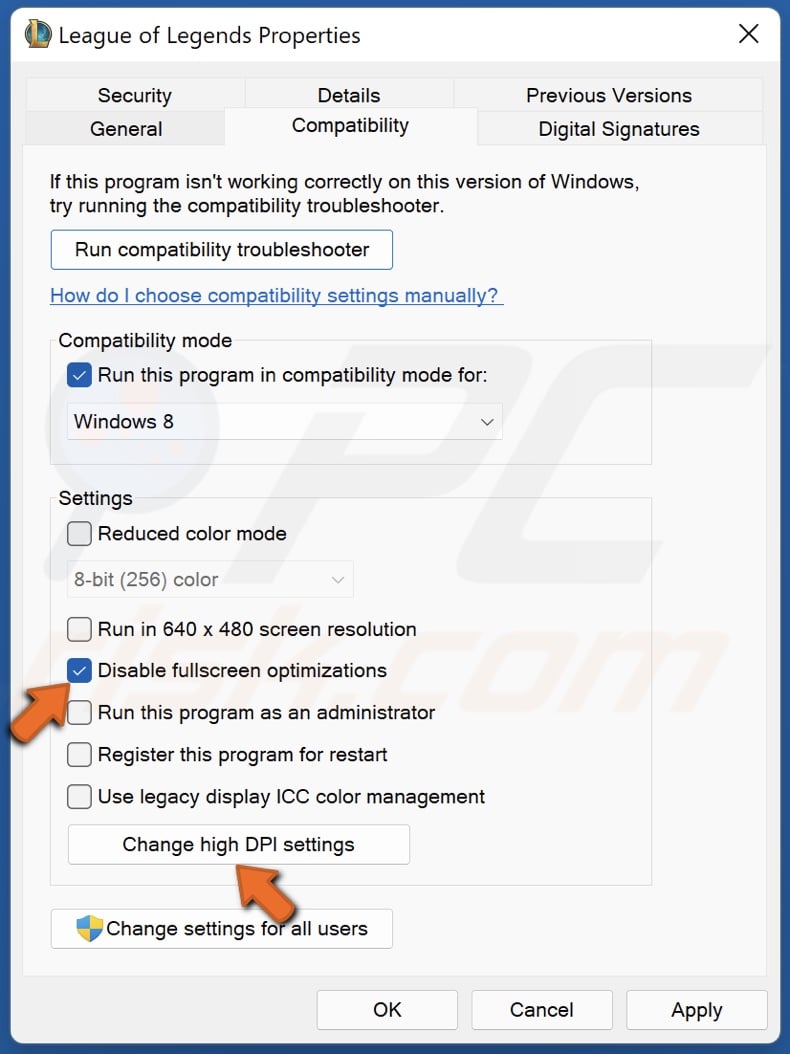
11. Tick Disable fullscreen optimizations.
12. Click Change high DPI settings.
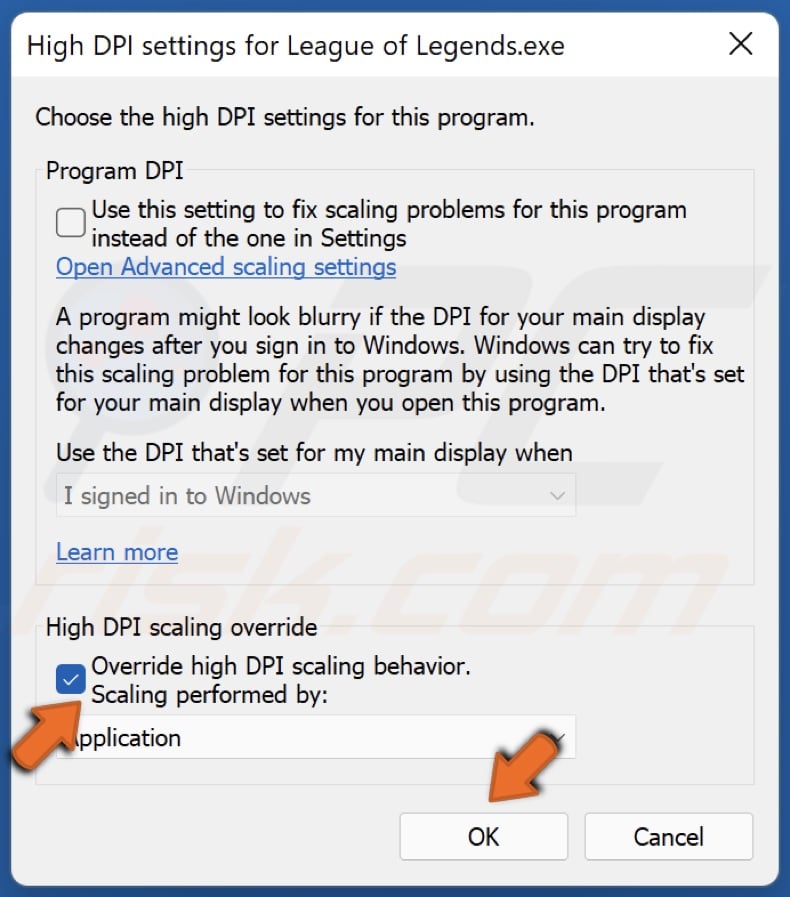
13. Tick Override high DPI scaling behavior and click OK.

14. In the League of Legends Properties window, click Apply and click OK.
Method 5. Change Your DNS Server Address
1. Hold down Windows+R keys to open Run.
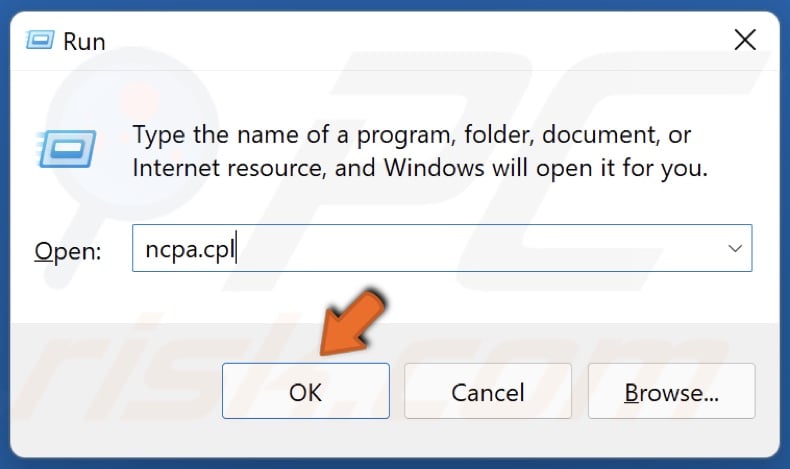
2. In the Run dialog box, type in ncpa.cpl and click OK.
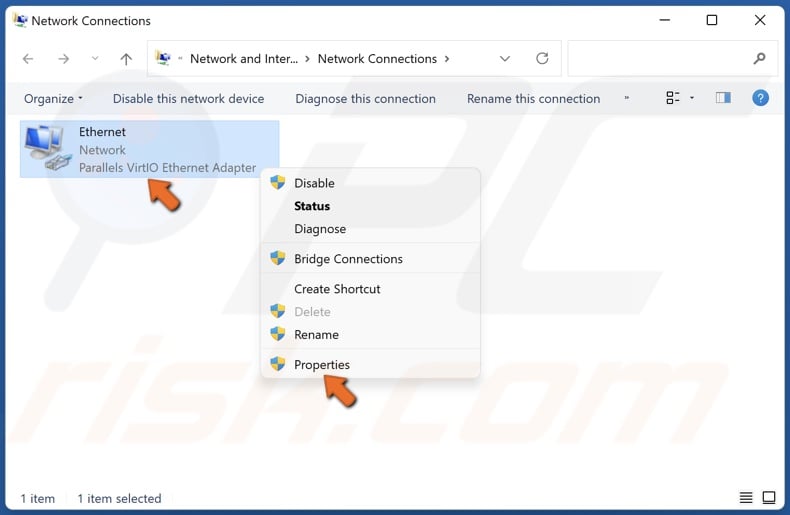
3. Right-click the network adapter and select Properties.
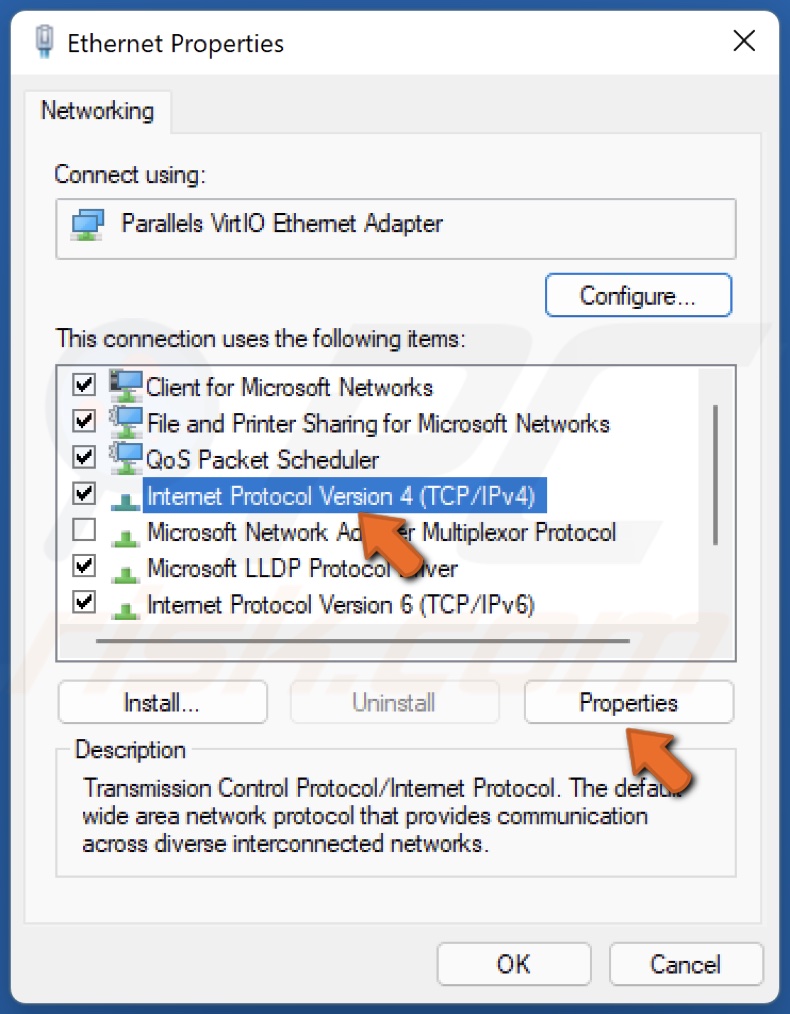
4. Select Internet Protocol Version 4 (TCP/IPv4) and click Properties.
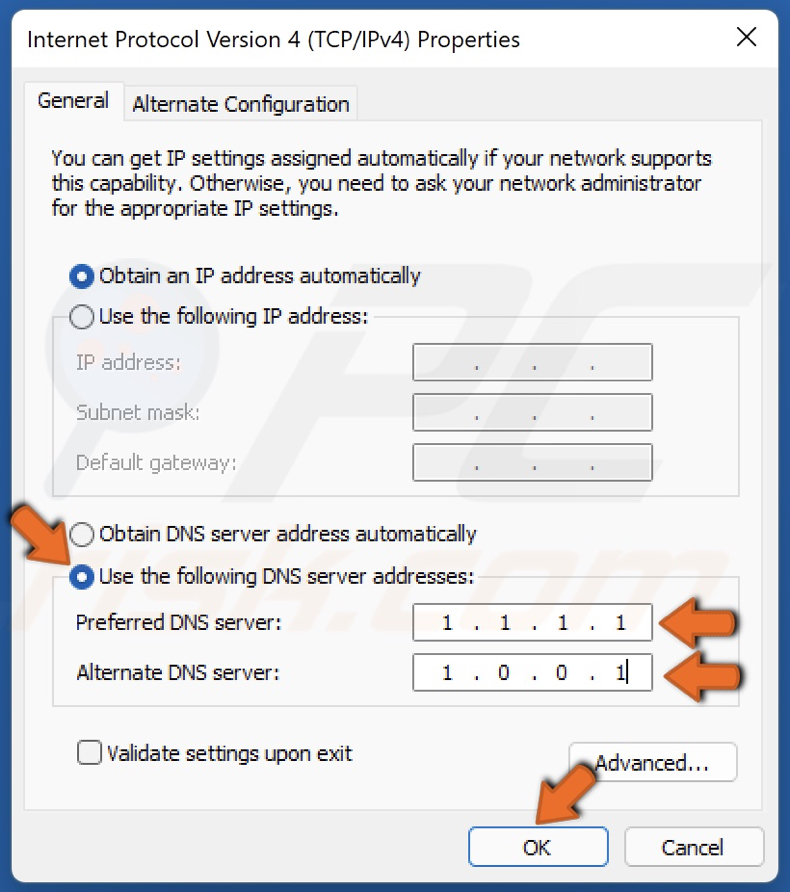
5. Tick the Use the following DNS server addresses option.
6. Enter the following addresses (or your preferred DNS addresses):
- In the Preferred DNS server, type in 1.1.1.1
- In the Alternate DNS server, type in 1.0.0.1
7. Click OK to save settings.
8. Restart your PC for the changes to take effect.
If League of Legends doesn't start, check out our article about this problem here. If League of Legends shows you a black screen, read our article about it here.
Share:

Rimvydas Iliavicius
Researcher, author
Rimvydas is a researcher with over four years of experience in the cybersecurity industry. He attended Kaunas University of Technology and graduated with a Master's degree in Translation and Localization of Technical texts. His interests in computers and technology led him to become a versatile author in the IT industry. At PCrisk, he's responsible for writing in-depth how-to articles for Microsoft Windows.

▼ Show Discussion