5 Ways to Fix League of Legends Black Screen
Get Free Scanner and check your computer for errors
Fix It NowTo fix found issues, you have to purchase the full version of Combo Cleaner. Free trial available. Combo Cleaner is owned and operated by Rcs Lt, the parent company of PCRisk.com read more.
Getting a Black Screen After Launching League of Legends? Here’s How You Can Fix That
League of Legends (LoL) is a hugely popular online video game, but many players often experience an issue when a black screen appears after logging into the game. The good news is that there are ways you can fix this issue by employing some tried and tested methods.

What Causes League of Legends to Show a Black Screen and How to Fix It?
Many have found that the black screen issue occurs after pressing Alt+Tab while logging into League of legends. In other cases, the black screen appears after selecting a champion.
You may also get a black screen after logging into the game in full-screen mode. It has been suggested that this may be due to the game screen size.
If the League of Legends resolution is higher than your desktop resolution, you may encounter this error. In this case, the issue stems from the fact that your PC cannot handle the game in full-screen mode. Some players suggest pressing Alt+Enter keys to switch the game to windowed mode.
Another reason you may get a black screen may be your anti-virus program blocking some of the game’s features. If that’s the case, you should add League of legends to your anti-virus software exceptions list.
Some people found a workaround to the black screen by logging out and then logging back into League of Legends. For most, it takes around three times to do it for it to work. However, others aren’t so lucky and can’t get the game working.
Luckily, there are better ways to resolve the black screen issue than logging out and logging back in. We have compiled a list of known fixes that will hopefully fix the problem for good.
Video Guide on How to Fix League of Legends Black Screen
Table of Contents:
- Introduction
- Solution 1. Run League of Legends as Administrator
- Solution 2. Disable Display Scaling
- Solution 3. Perform a Clean Boot
- Solution 4. Update Windows 10
- Solution 5. Update Graphics Driver
- Update Nvidia Graphics Driver
- Update AMD Graphics Driver
- Video Guide on How to Fix League of Legends Black Screen
Download Computer Malware Repair Tool
It is recommended to run a free scan with Combo Cleaner - a tool to detect viruses and malware on your device. You will need to purchase the full version to remove infections. Free trial available. Combo Cleaner is owned and operated by Rcs Lt, the parent company of PCRisk.com read more.
Solution 1. Run League of Legends as Administrator
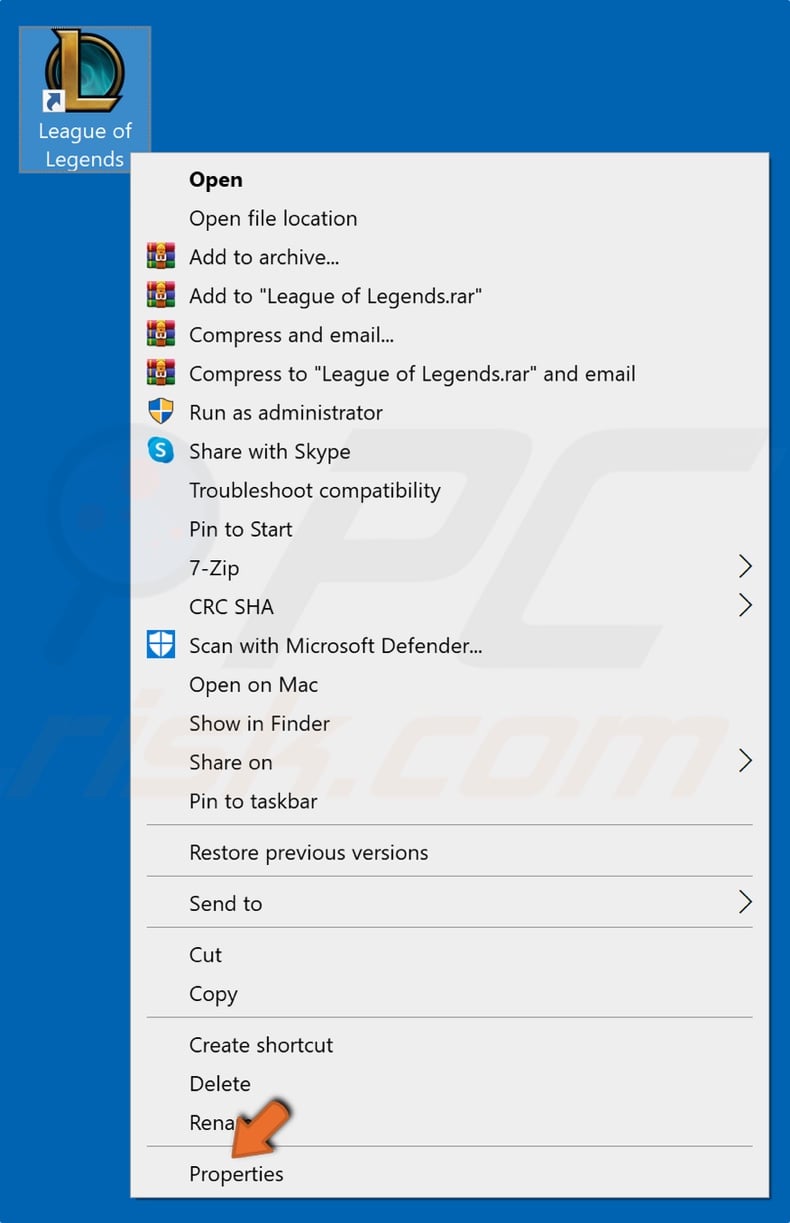
1. Right-click the game launcher and select Properties.

2. Go to the Compatibility tab.
3. Mark the Run this program as an administrator checkbox.
4. Click Apply and click OK.
5. Launch League of Legends to check if the black screen issue is fixed.
Solution 2. Disable Display Scaling
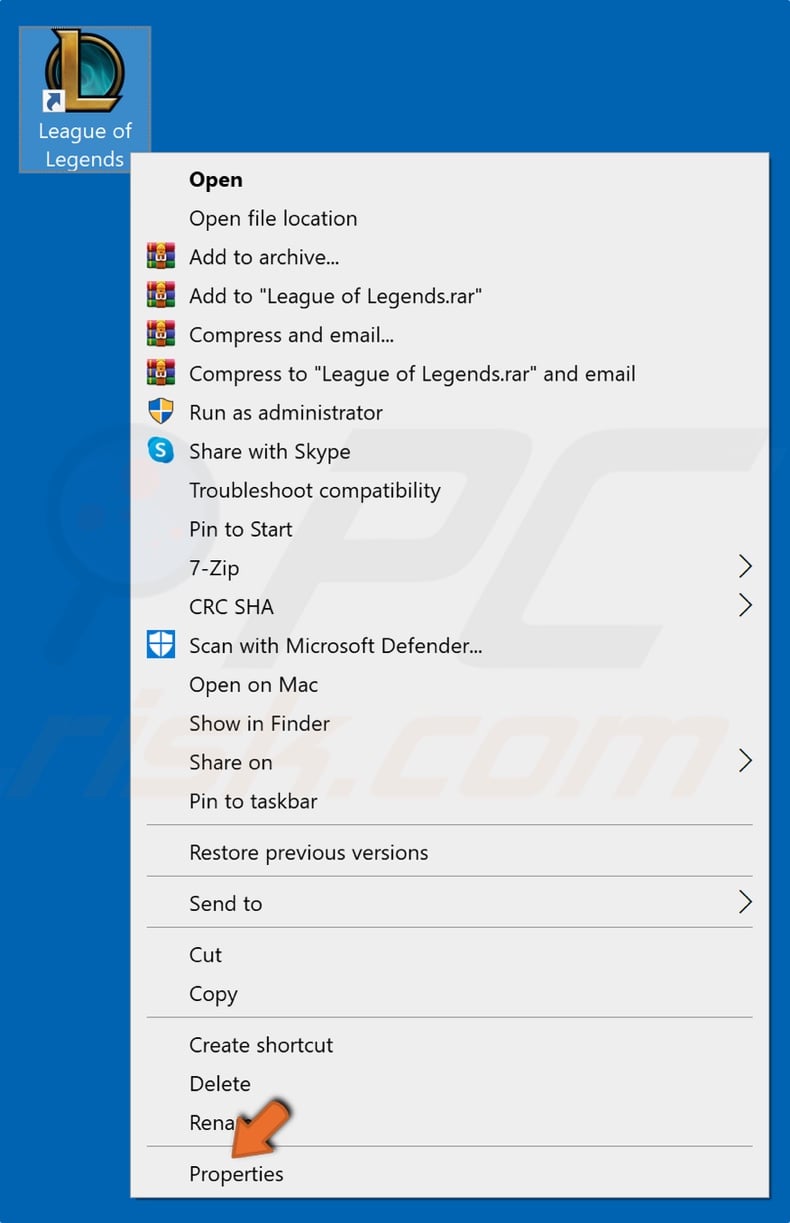
1. Right-click the game launcher and select Properties.
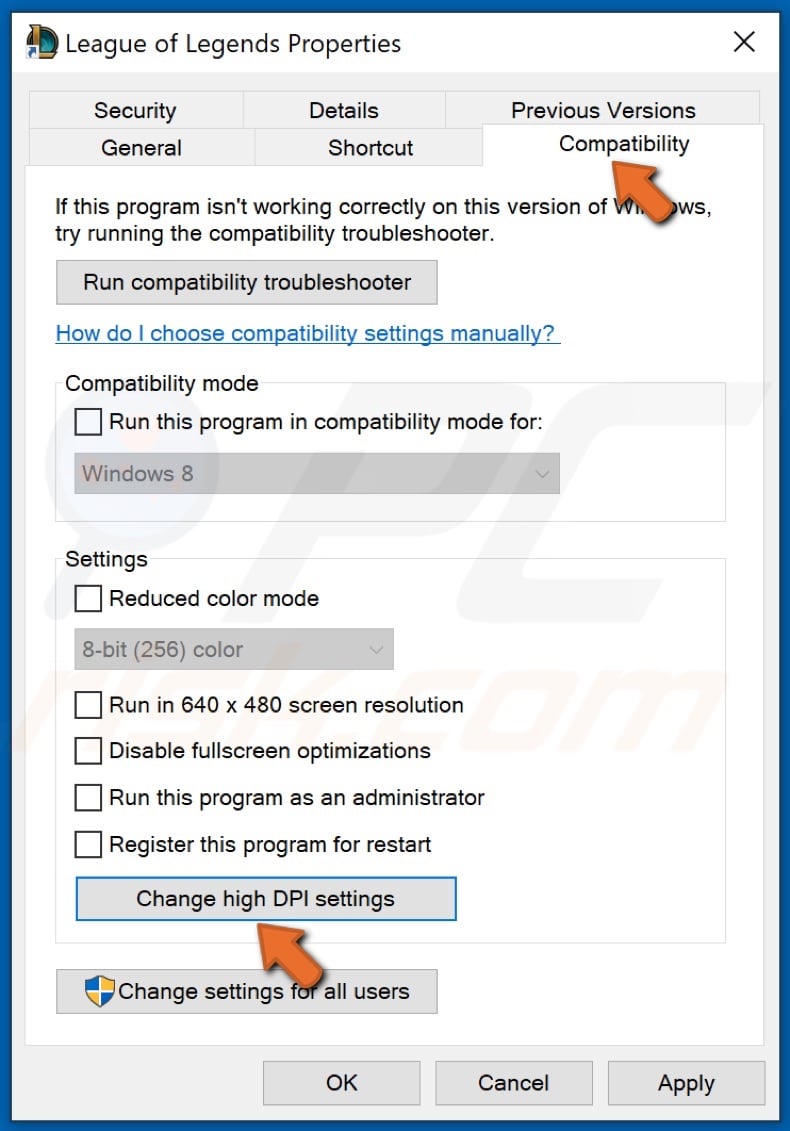
2. Go to the Compatibility tab.
3. In the Settings section, click Change high DPI settings.
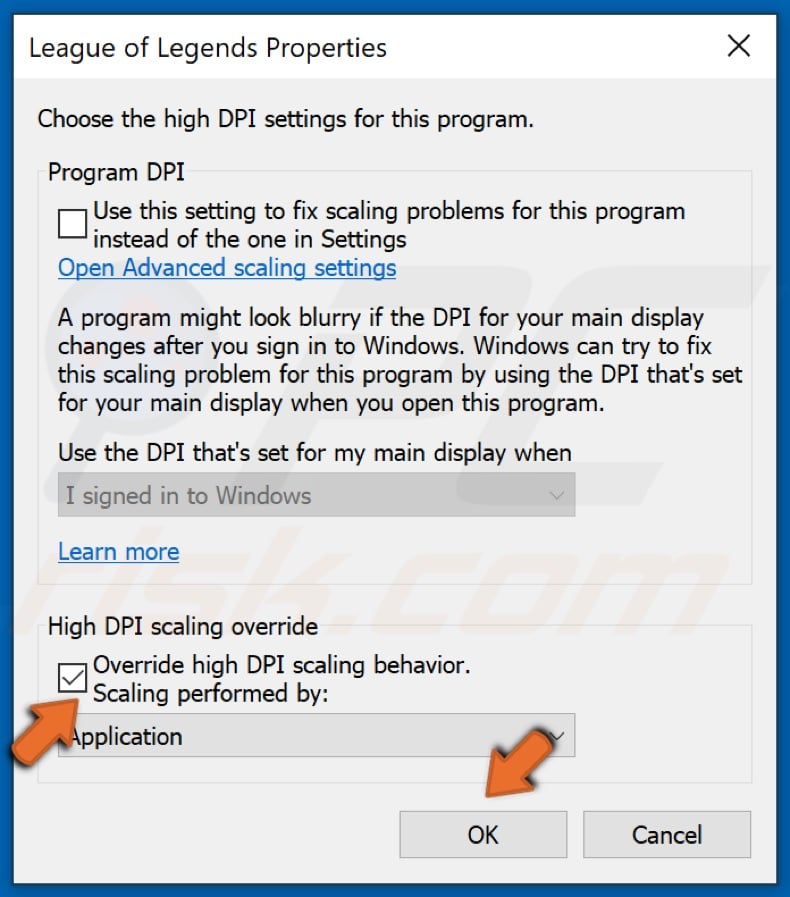
4. Then, mark the Override high DPI scaling behavior checkbox, and click OK.
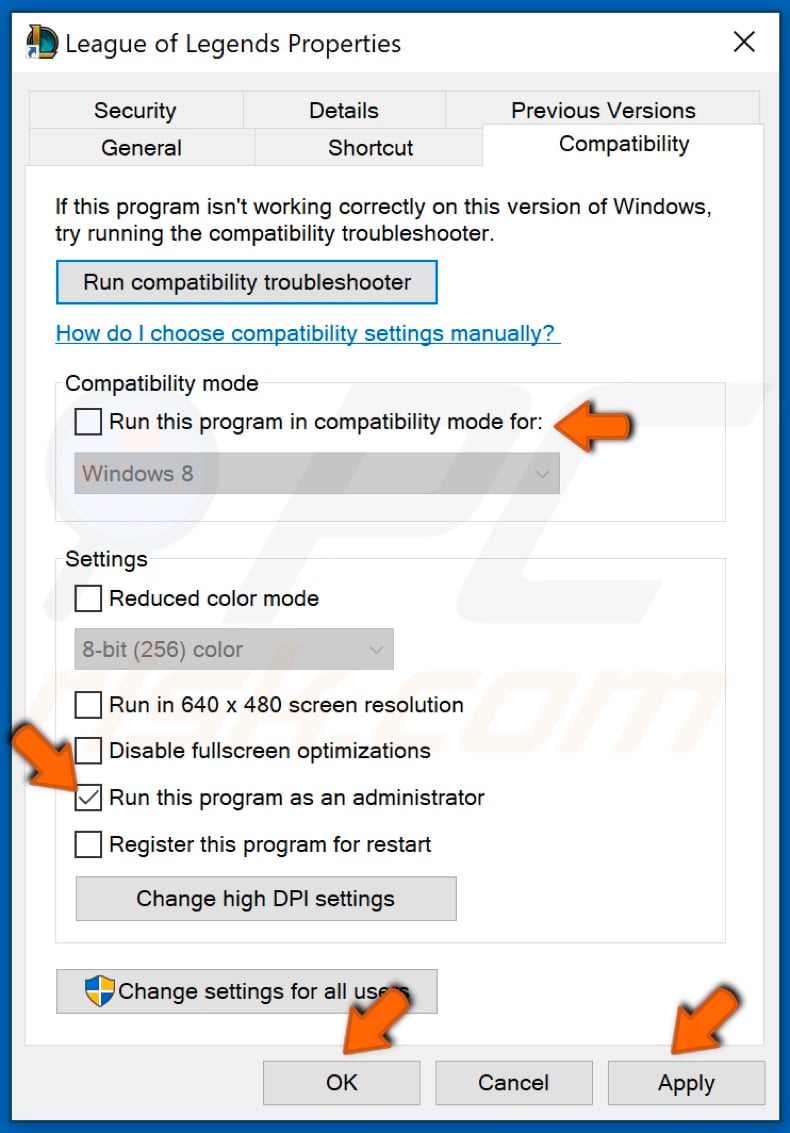
5. Make sure the Run the Program in compatibility mode option is not marked. Uncheck it if it is.
6. Mark the Run this program as an administrator checkbox.
7. Click Apply and click OK.
Solution 3. Perform a Clean Boot
1. Hold down Windows+R keys to open Run.
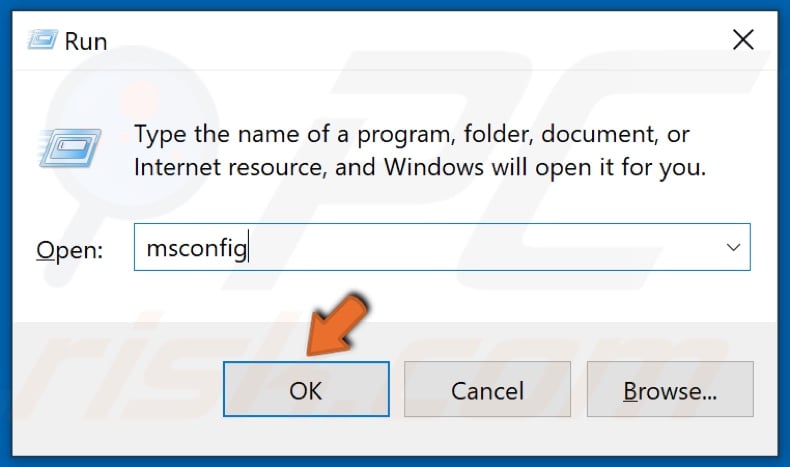
2. In the Run dialog, type in MSConfig and click OK.
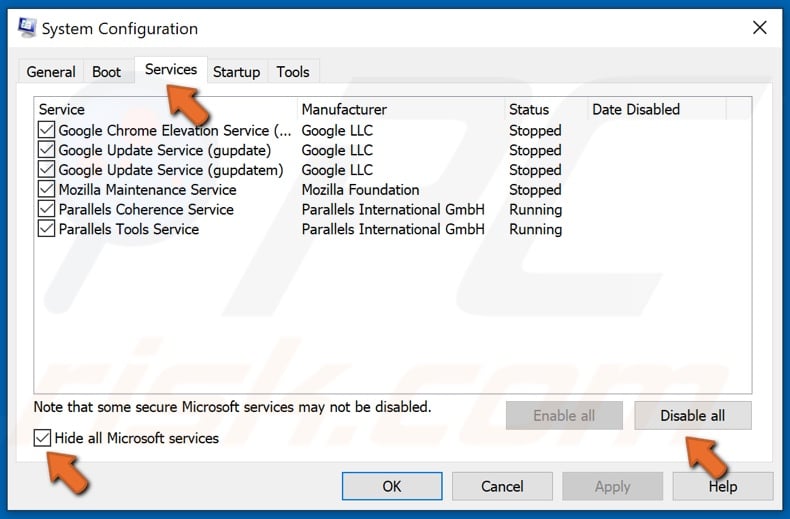
3. In the resulting System Configuration window, select the Services tab.
4. Then, mark the Hide all Microsoft services checkbox at the bottom left corner of the window.
5. Click Disable all.

6. Then, Navigate to the Startup tab.
7. Click Open Task Manager.
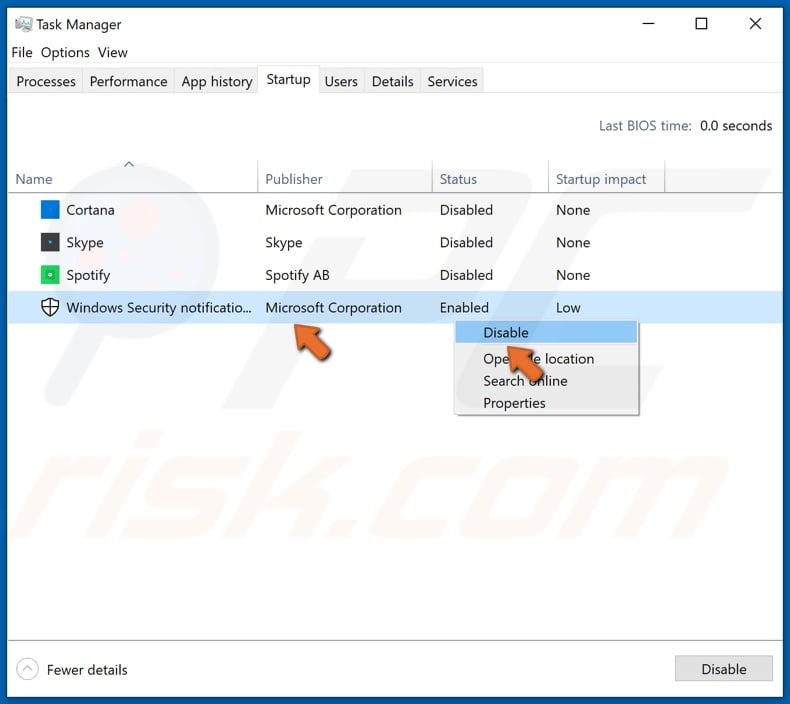
8. Right-click each application, and click Disable.
9. Close the Task Manager.

10. In the System Configuration window, click Apply and click OK.
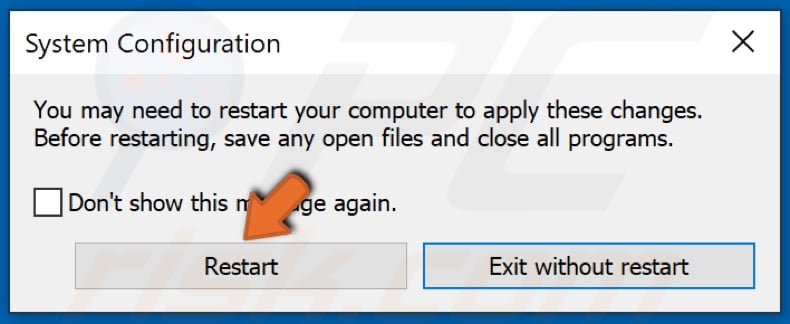
11. Click Restart when prompted.
12. Launch League of Legends and check if that fixed the black screen issue.
13. If you need to revert back to normal boot, here’s what you have to do.
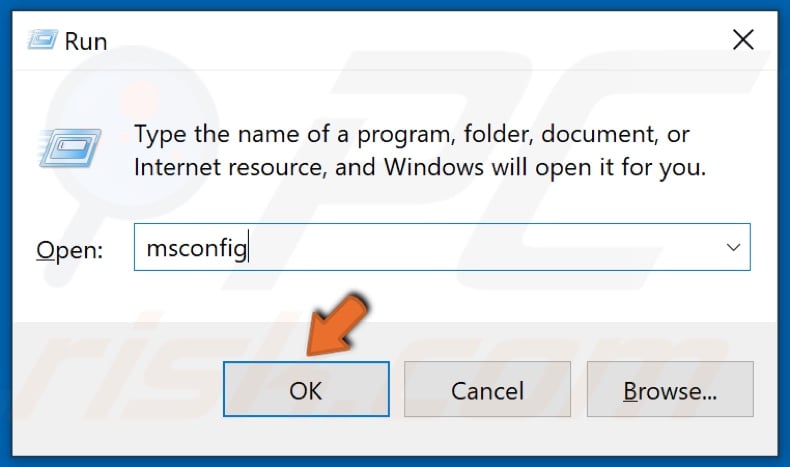
14. Hold down Windows+R keys to open Run.
15. In the Run dialog, type in MSConfig and click OK.
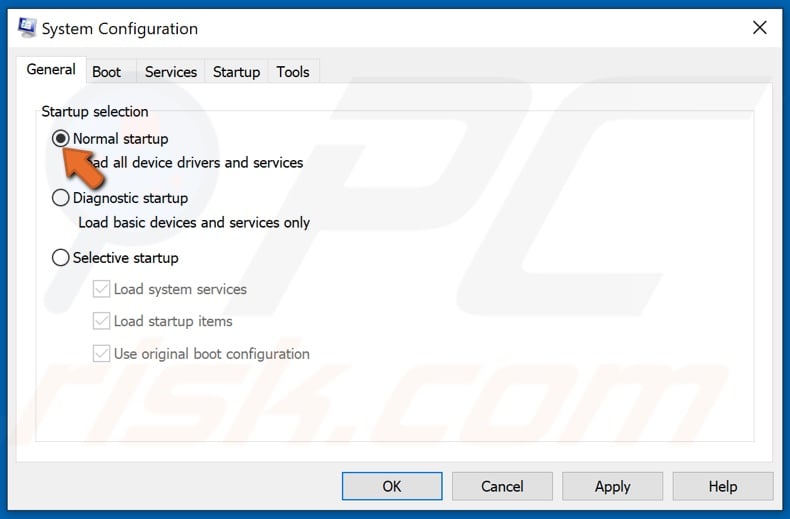
16. In the General tab, select Normal startup.
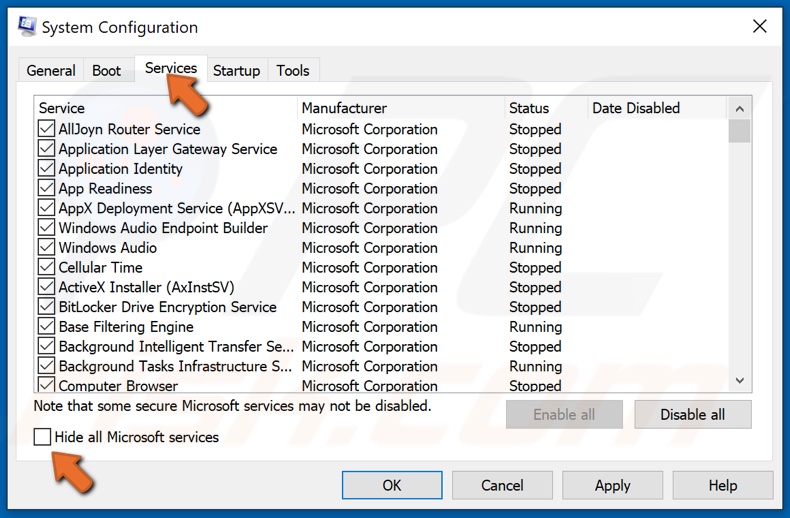
17. Then, go to the Services tab and ensure that the Hide all Microsoft services option is unchecked.

18. Lastly, go to the Startup tab and click Open Task Manager.
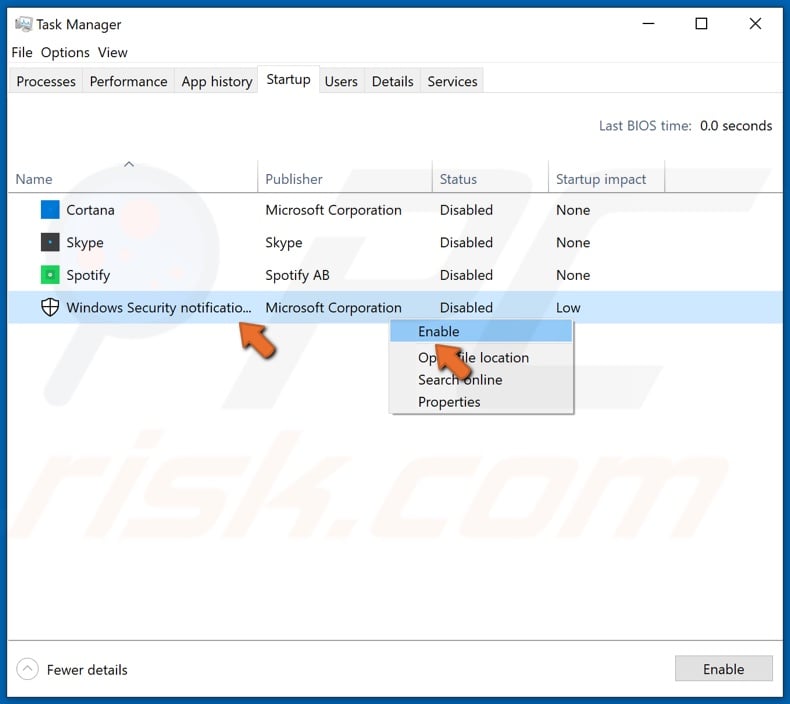
19. Select and enable the previously disabled applications.
20. Close the Task Manager.
21. In the System Configuration window, click Apply and click OK.
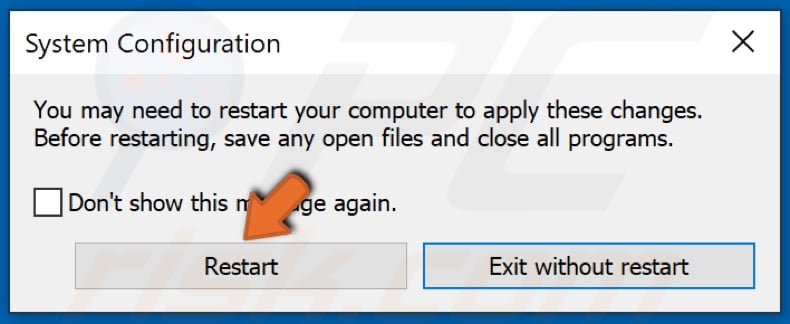
22. Click Restart when prompted.
Solution 4. Update Windows 10

1. Right-click Start and click Settings.

2. Select Update & Security.
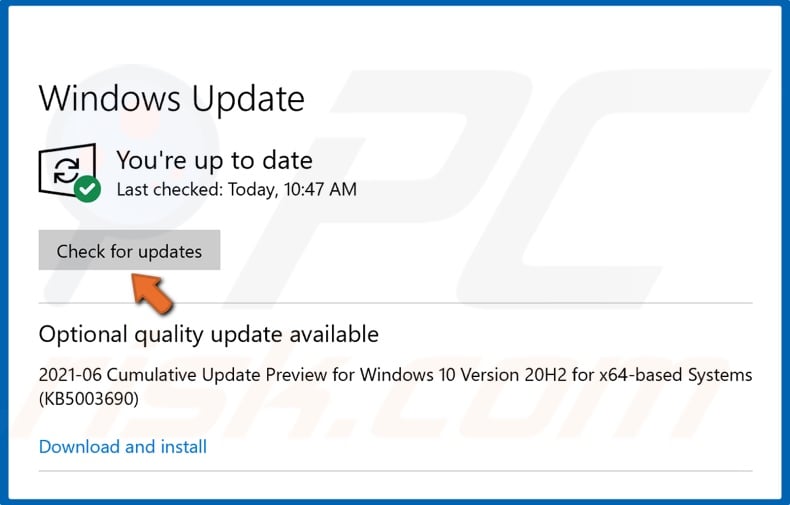
3. Click Check for Updates.
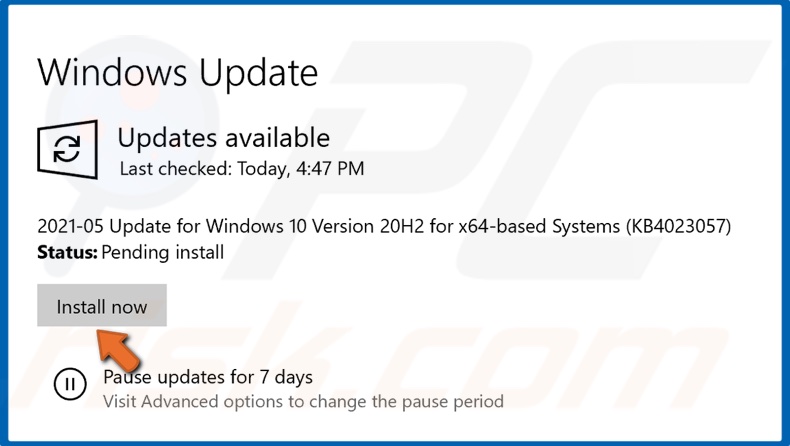
4. If Windows already checked for updates, click Install.
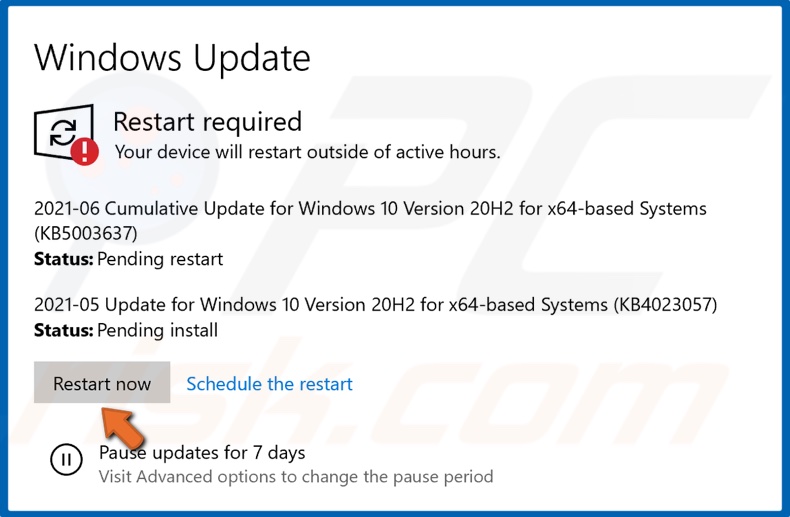
5. Click Restart now to complete the update process.
Solution 5. Update Graphics Driver Using Device Manager
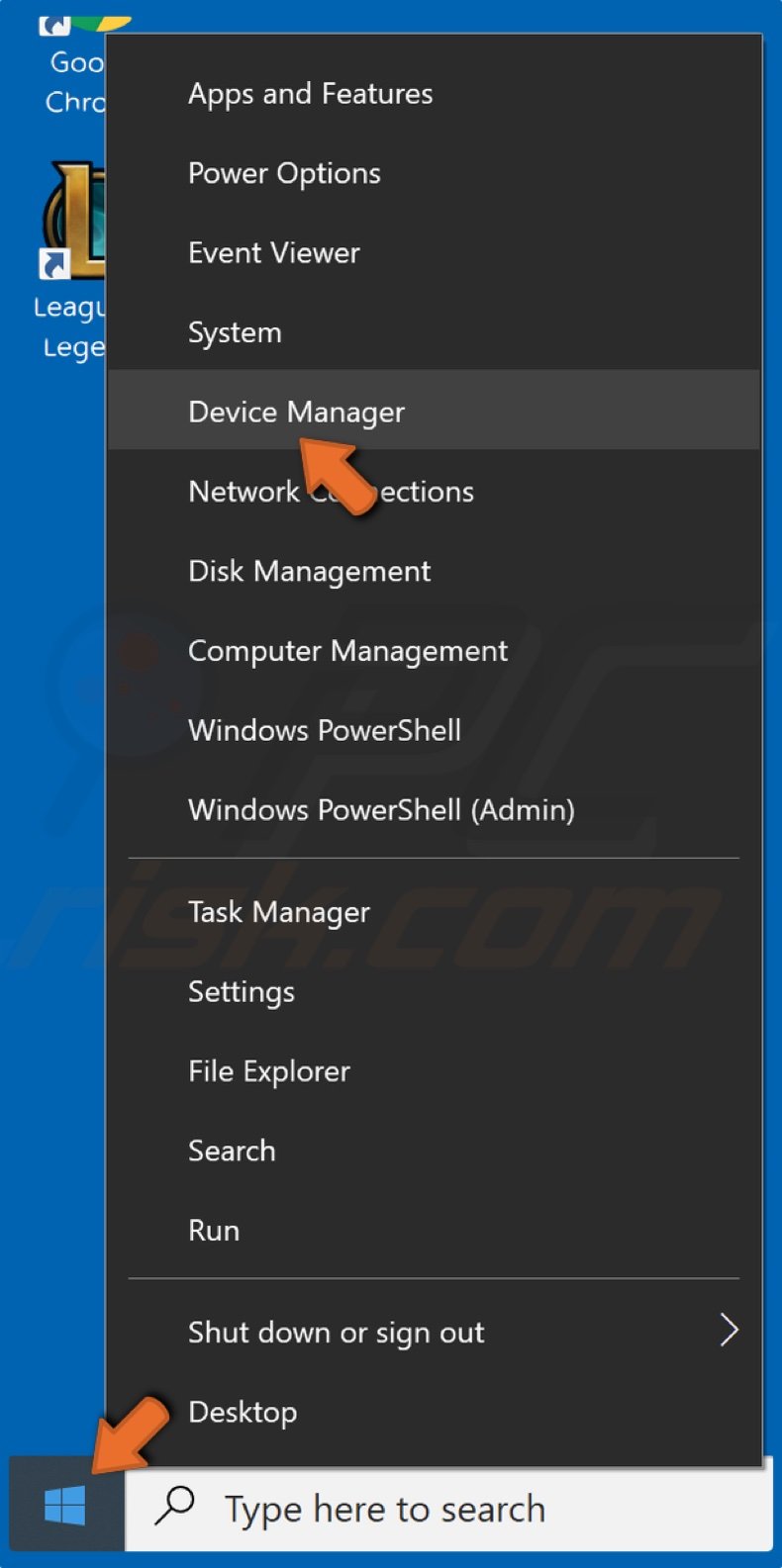
1. Right-click the Start button and select Device Manager.
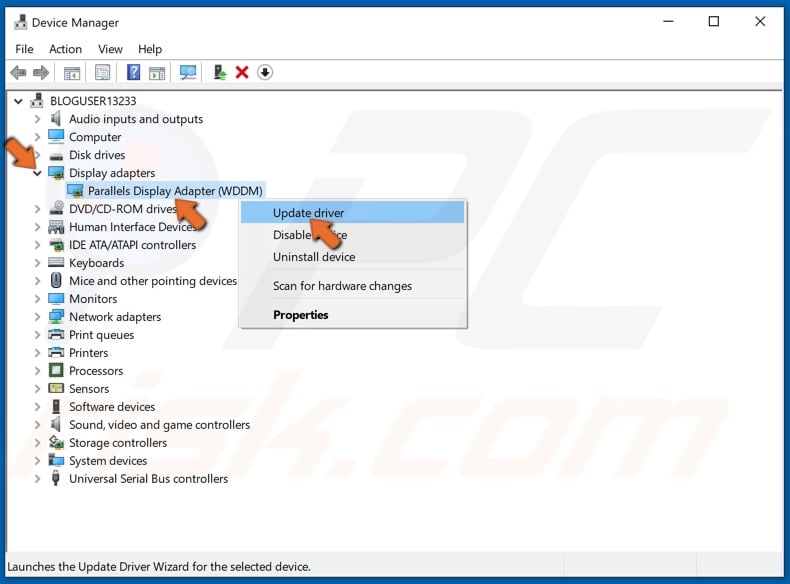
2. Expand the Display adapters list.
3. Select your display adapter (graphics card), right-click it, and click Update driver.
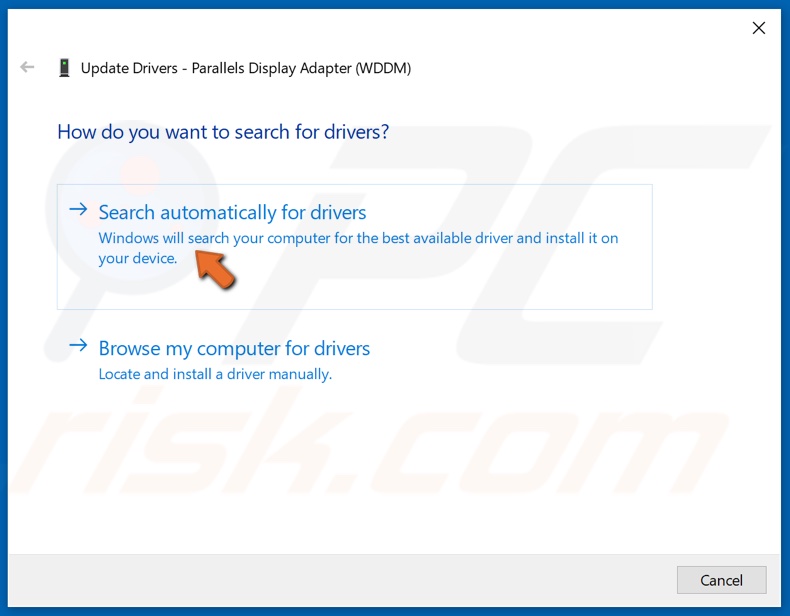
4. Select Search automatically for drivers.
5. Windows will download and install the drivers.
Update Nvidia Graphics Driver
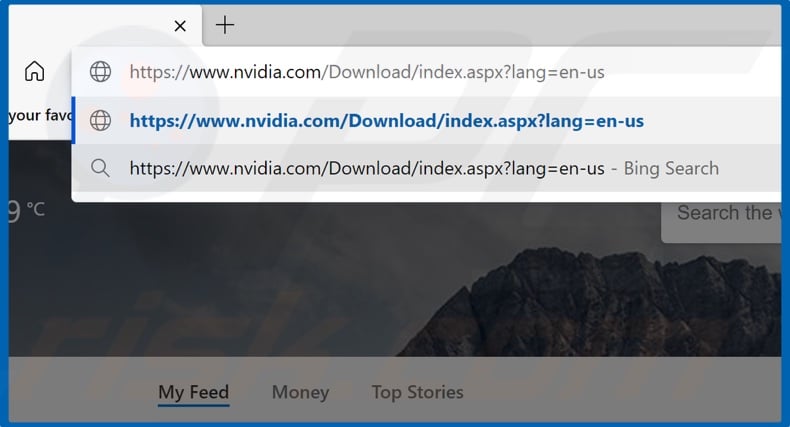
1. Open your web browser, and go to Nvidia’s graphics drivers download page.
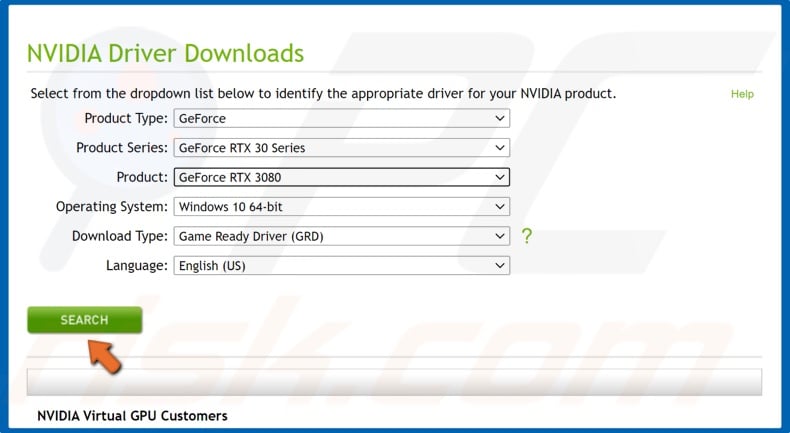
2. Manually select your GPU model and series, operating system type, and language.
3. Then, click the Search button.
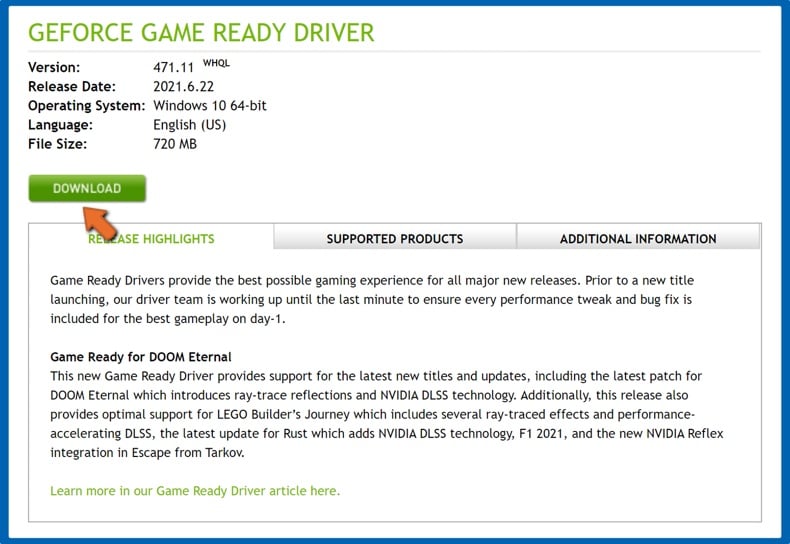
4. Click the Download button.

5. Once redirected to another page, click the Download button again.
6. Once downloaded, run the graphics driver installation wizard.
Update AMD Graphics Driver
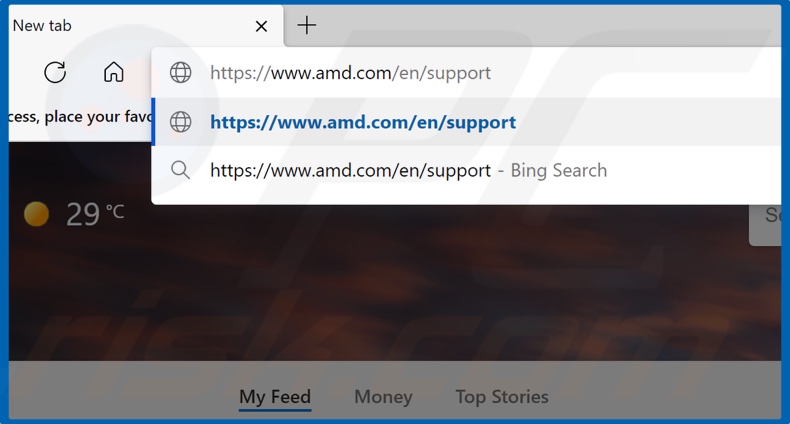
1. Open your web browser, and go to AMD’s graphics drivers download page.
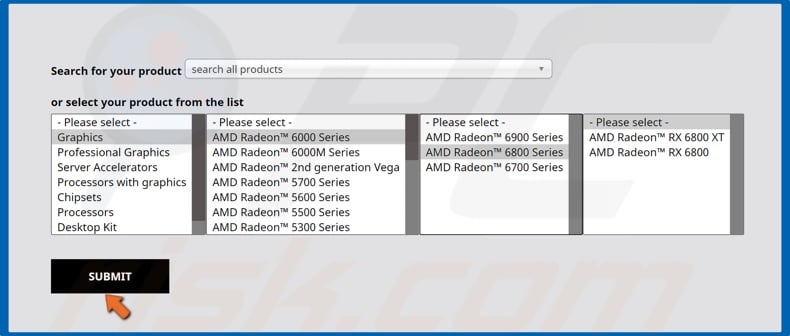
2. Manually select your GPU model and series and click Submit.
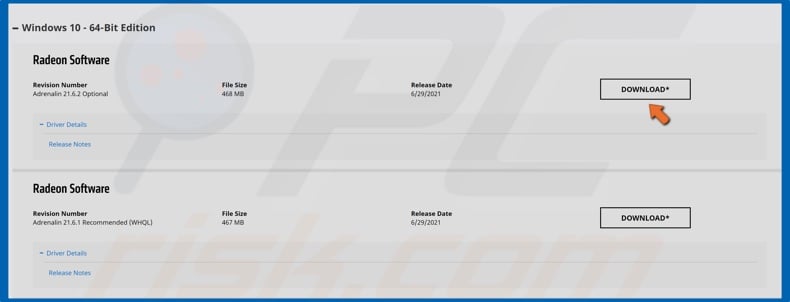
3. Then, select your operating system type.
4. Select the driver and click Download.
5. Once downloaded, run the graphics driver installation wizard.
Share:

Rimvydas Iliavicius
Researcher, author
Rimvydas is a researcher with over four years of experience in the cybersecurity industry. He attended Kaunas University of Technology and graduated with a Master's degree in Translation and Localization of Technical texts. His interests in computers and technology led him to become a versatile author in the IT industry. At PCrisk, he's responsible for writing in-depth how-to articles for Microsoft Windows.

▼ Show Discussion