Having problems after the macOS Monterey installation? Here are the fixes!

Get Free Scanner and check your computer for errors
Fix It NowTo fix found issues, you have to purchase the full version of Combo Cleaner. Free trial available. Combo Cleaner is owned and operated by Rcs Lt, the parent company of PCRisk.com read more.
6 most common macOS Monterey problems and how to fix them
When a new operating system update is released, at first, it can be very unstable. That means you're prone to facing various bugs and glitches that can be frustrating and annoying. In the beginning, some features might not work correctly due to compatibility or other issues. The macOS Monterey is not an exception.
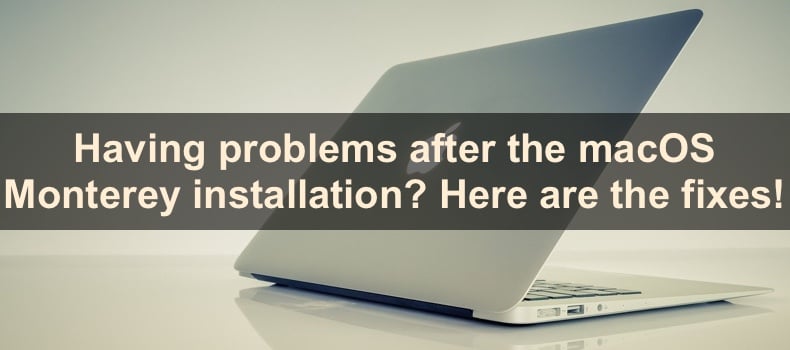
With the first macOS Monterey versions, there were specific problems that many users experienced. After more updates were released, the software became more stable, and fewer users experienced issues.
Even though macOS Monterey is relatively stable now, you could still run into some problems. In this guide, we gathered the most common issues users have encountered and how to fix them.
Video on Having problems after the macOS Monterey installation? Here are the fixes!
Table of Contents:
- Introduction
- Reboot your Mac
- If your Mac is slow
- If the problem is related to an app
- If the trackpad or mouse isn't working correctly
- If Wi-Fi or Bluetooth aren't working
- If you can't shut down the Mac
- Video on Having problems after the macOS Monterey installation? Here are the fixes!
Download Computer Malware Repair Tool
It is recommended to run a free scan with Combo Cleaner - a tool to detect viruses and malware on your device. You will need to purchase the full version to remove infections. Free trial available. Combo Cleaner is owned and operated by Rcs Lt, the parent company of PCRisk.com read more.
Reboot your Mac
When you're having issues with your Mac after a software update, the first you should try is to restart the device. A lot of problems can be solved by simply rebooting the Mac. The restart will eliminate any minor bugs and glitches that could've occurred after the macOS update.
If your Mac is slow
If your Mac became slow after the update, the issue could be a storage space shortage. The macOS installation files are quite big and need a certain amount of space on your hard drive. If your storage was already very full, the installation files could have filled the last remaining space, thus slowing down your Mac.
Check your storage space and delete unnecessary files to leave more free space so your device can function better.
To check your storage space, follow the steps below:
1. Click on the Apple logo.
2. Go to "About This Mac".
3. Then, go to the "Storage" tab.
4. Wait while Mac calculates your storage space.
5. Then, click on the "Manage" button.
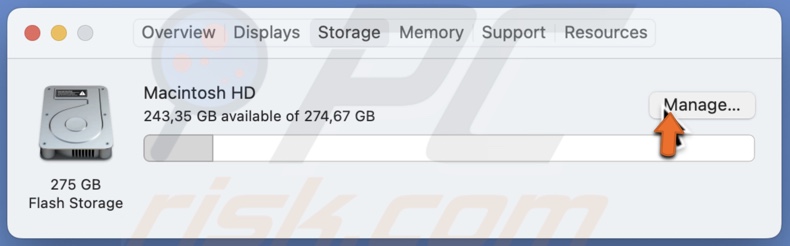
6. When a new window opens, go through all your files and delete what you don't need to make space.

You can also wait for 2-3 days after the update as sometimes the unnecessary installation files get removed automatically.
If the problem is related to an app
If you started having issues with a specific app or the cause of the problem can be traced back to an app, we recommend updating it. Some apps can stop working correctly or start interfering with the system if the version is not compatible with the new operating system.
To update an app, follow the steps below:
1. Open the App Store.
2. On the left sidebar, select the "Updates" option. Here you'll see all apps that are waiting for an update.
3. Tap on "Update All" to upgrade all apps at the top right corner.
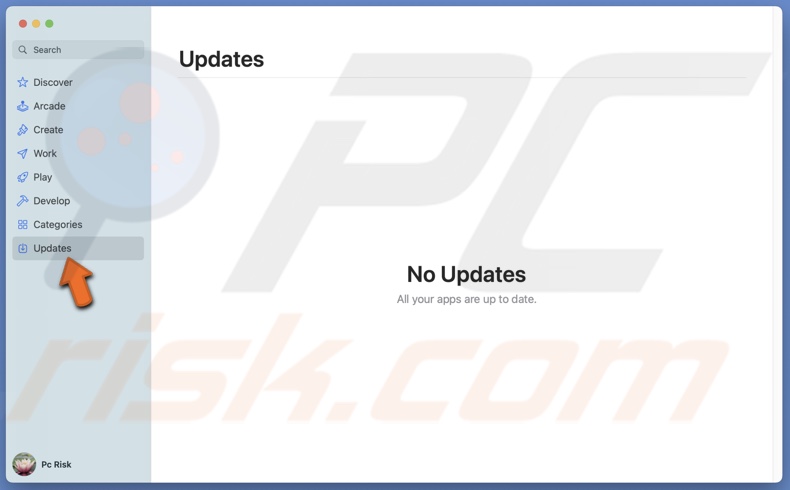
If the trackpad or mouse isn't working correctly
If the trackpad or mouse stops working, try these steps:
1. Remove all Bluetooth peripherals. If you have a mouse connected with a cable, disconnect it as well. Then, reboot your Mac and reconnect other devices.
2. Reset System Management Controller. SMC is responsible for various Mac hardware components and their activity. To reset the SMC go to our guide on How to Reset Your Mac's SMC?
3. Delete Trackpad Property List files (Applicable only to trackpad issues). Click on "Go" and select "Go to Folder" from the menu bar. Then, enter the path "/Library/Preferences/". Locate and delete these files:
com.apple.AppleMultitouchTrackpad.plist
com.apple.preference.trackpad.plist
If Wi-Fi or Bluetooth aren't working
If, after the update, Wi-Fi or Bluetooth stops working, check the settings.
If Wi-Fi stops working, follow the steps below:
1. Click on the Apple logo.
2. Then, from the menu, select "System Preferences".
3. Go to "Network".
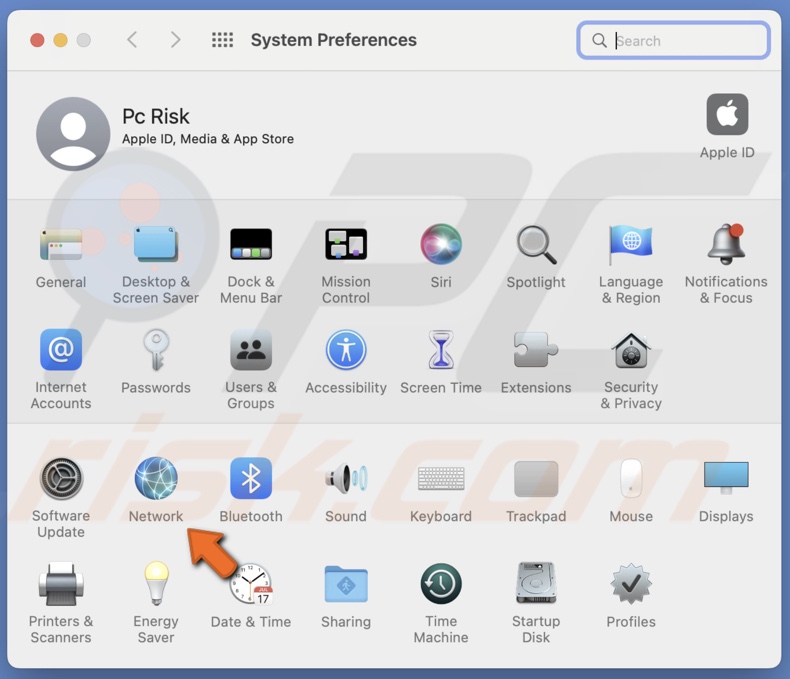
4. Select your Wi-Fi network and click on the minus (-) button at the bottom.
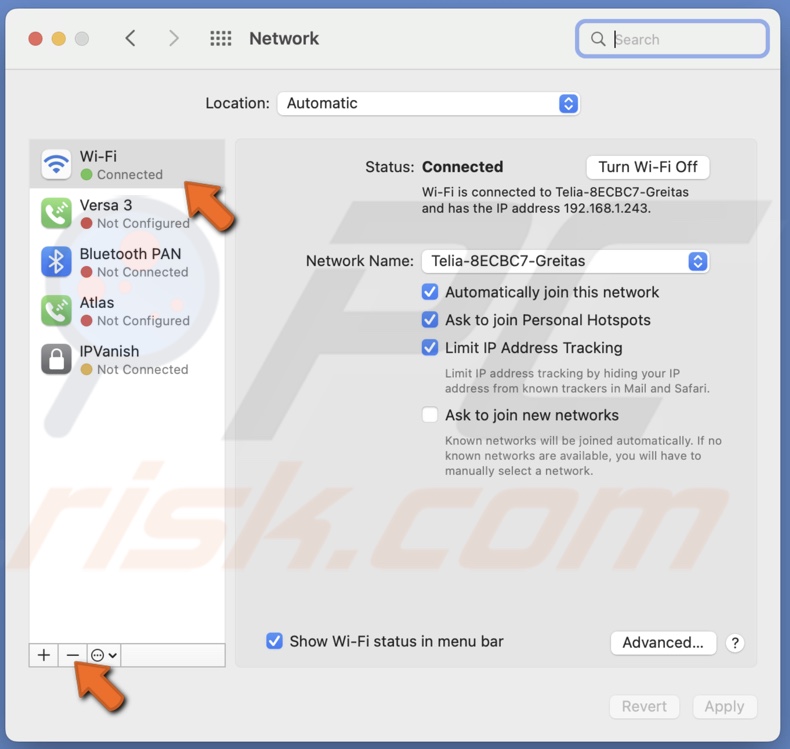
5. Wait for a bit and click on the plus (+) button to re-add the same Wi-Fi.
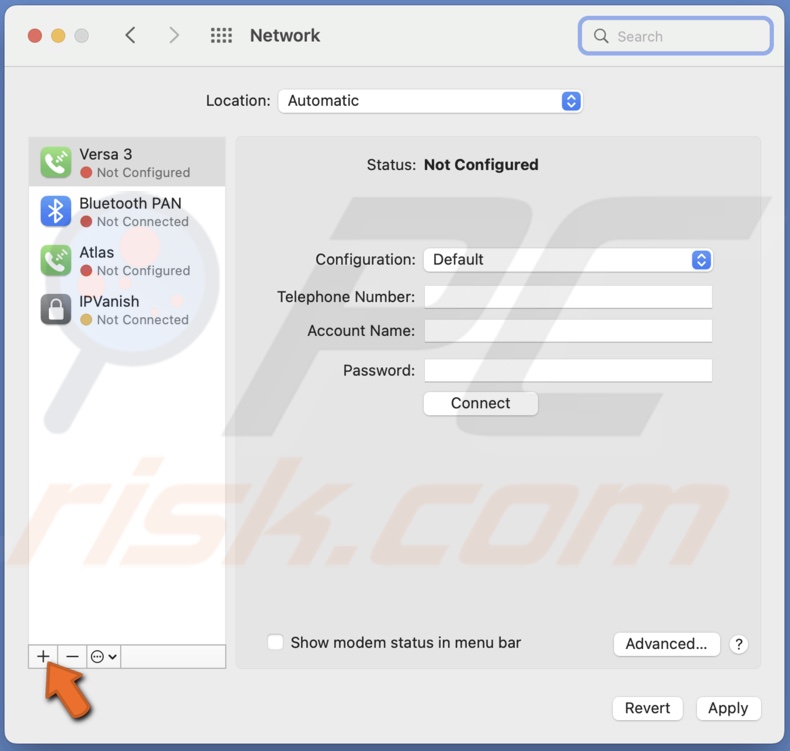
If this doesn't help, you'll find more information on how to fix your Wi-Fi not working here. The same methods work for the Monterey update.
If Bluetooth stops working, follow the steps below:
1. Click on the Apple logo.
2. Then, from the menu, select "System Preferences".
3. Go to "Bluetooth".
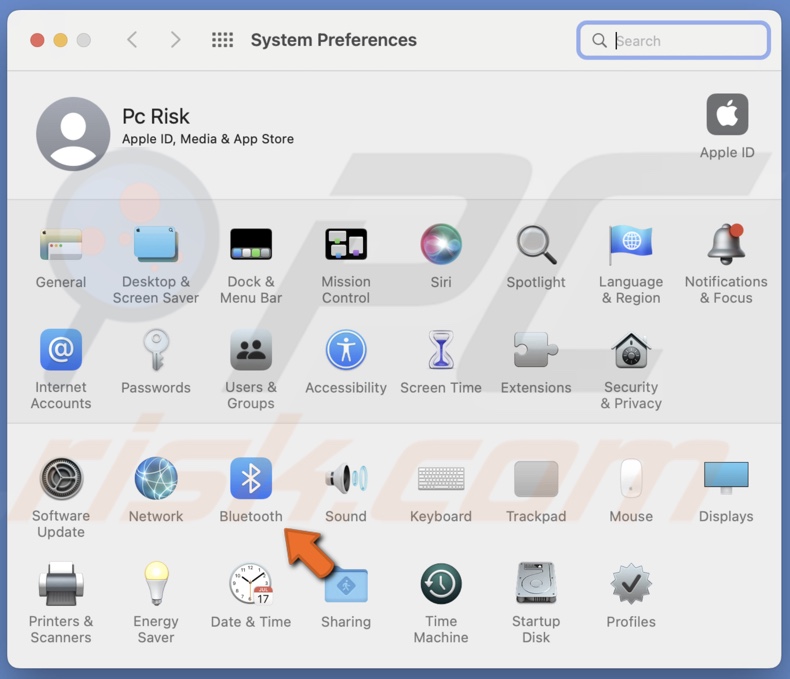
4. Click on "Turn Bluetooth Off".
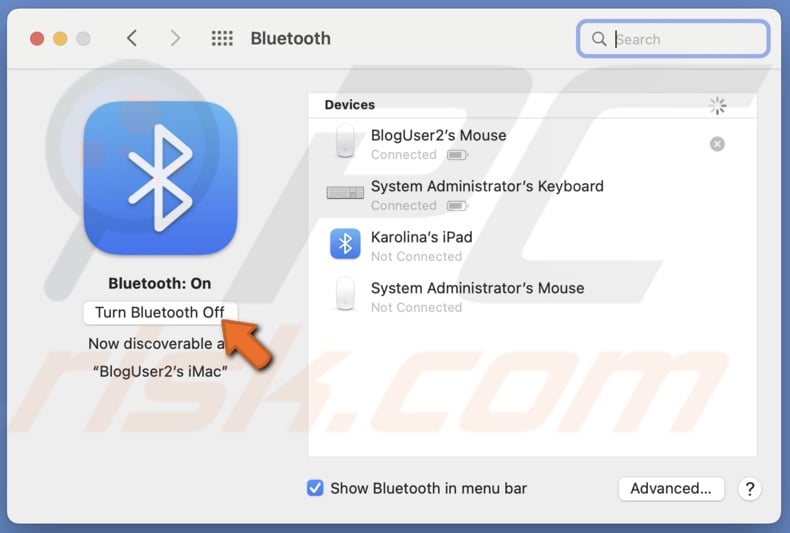
5. Wait for a few seconds and click on the "Turn Bluetooth On" button.
If this didn't help, check out our guides on What To Do When Your Bluetooth Devices Keep Disconnecting on Mac? and How to Solve Bluetooth Related Problems and Bluetooth Not Available Issue?. You'll find more information there.
If you can't shut down the Mac
If you can't shut down your Mac, a corrupt app could be the problem. Before shutting down your app, ensure all apps are fully closed and not running in the background. If you can't close an app normally, you can force quit it from the Activity Monitor.
To force quit an app, follow the steps below:
1. Open the Activity Monitor app.
2. Under "Process Name", locate the app you want to close and select it.
3. Then, click on the X button.
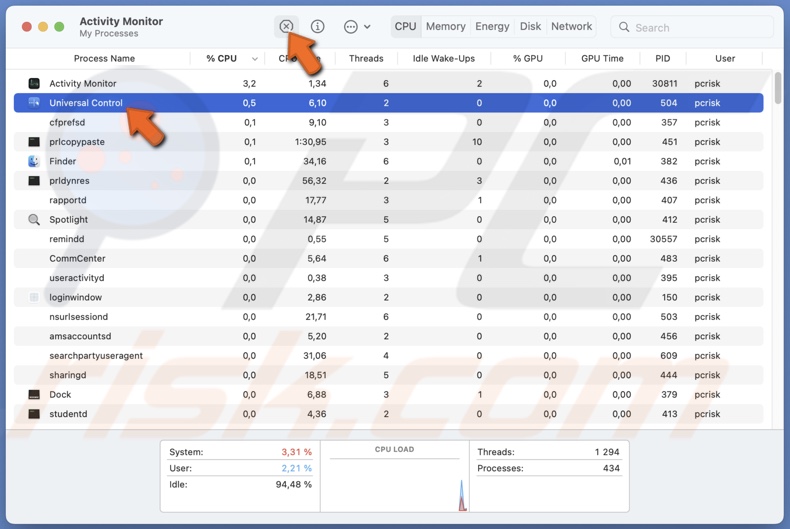
4. When you're asked to confirm the action, click on "Force Quit".
The app will then be closed forcefully, and you should be able to shut down your Mac.
If closing all apps didn't help, Mac's operating system could be corrupt, thus preventing you from shutting it down. In this case, you would need to reinstall the operating system to eliminate any errors that can't be fixed otherwise.
We hope this guide provided you with the information you were looking for and successfully fixed any issues that occurred after the macOS Monterey update.
Share:

Karolina Peistariene
Author of how-to guides for Mac users
Responsible for collecting, analyzing, and presenting problem-solving solution articles related to macOS issues. Years of macOS experience combined with solid research and analyzing skills help Karolina provide readers with working and helpful solutions as well as introduce various features Mac has to offer.
▼ Show Discussion