Bluetooth Not Available, How to Fix It?

(updated)
Get Free Scanner and check your computer for errors
Fix It NowTo fix found issues, you have to purchase the full version of Combo Cleaner. Free trial available. Combo Cleaner is owned and operated by Rcs Lt, the parent company of PCRisk.com read more.
How to Solve Bluetooth Related Problems and Bluetooth Not Available Issue?
Bluetooth technology has created many new possibilities by introducing wireless keyboards, mice, headphones, and much more. This technology is widely used when creating a 'smart home' environment. Therefore, connection issues or Bluetooth technology failure can be a real problem for many users.

Some people have reported an error message stating 'Bluetooth Not Available' under the Bluetooth menu on their Mac computers. This frustrating situation is often encountered after a system restart or update.
Following Bluetooth service failure, all wireless peripherals connected via this technology will become unavailable until you solve related issues. However, if you lose connection to peripherals, there is no need for concern since there are simple methods to fix this type of problem. In this article, we cover the most common issues and solutions related to Bluetooth connections.
Video showing How to Fix Bluetooth Not Available Issue on Mac?
Table of Contents:
- Introduction
- Turn off and On the Bluetooth
- Remove the peripherals
- Remove Mac's Bluetooth Preference list
- Reset Mac's Bluetooth module
- Reset Mac's System Management Controller
- Video showing How to Fix Bluetooth Not Available Issue on Mac?
Download Computer Malware Repair Tool
It is recommended to run a free scan with Combo Cleaner - a tool to detect viruses and malware on your device. You will need to purchase the full version to remove infections. Free trial available. Combo Cleaner is owned and operated by Rcs Lt, the parent company of PCRisk.com read more.
Turn Bluetooth off and On
The simplest and fastest methods should be considered first.
1. Begin by clicking on the Bluetooth icon in the menu bar at the top right corner of the screen.
2. Then select Turn Bluetooth Off.
3. Wait a few seconds, click on the same Bluetooth icon, and select Turn Bluetooth On to launch the service.
Alternatively, try to reboot your computer by clicking on the Apple logo in the menu bar at the top left corner of your screen, and then select Restart.
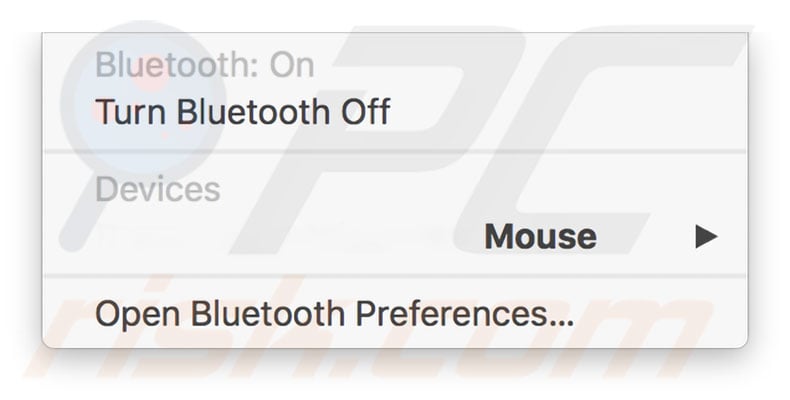
Remove the peripherals
A Bluetooth connection might be unstable and responsive due to activity on the Mac. To solve this issue, remove USB peripherals.
1. Begin by unplugging all devices connected through USB ports, such as the mouse, keyboard, external hard drives, etc.
2. Then turn off Bluetooth and completely shut down the Mac.
3. Wait for a few minutes. Relaunch the computer and turn on Bluetooth.
4. Check if this solves the issue and then connect the devices via USB ports. If this method solves the problems, connect devices one by one and restart the Mac after each device is attached to find out which device is the cause.
Remove Mac Bluetooth Preferences list
The most common issue that causes the 'Bluetooth is not available' error and other Bluetooth-related problems is a corrupted Preferences list file. If the methods listed above did not solve the problem, delete the Preference list from your Mac computer.
1. First, launch Finder - usually found in Dock, or use Spotlight by pressing the Command and Spacebar keyboard shortcut.
2. In the search field, start typing 'finder' - it will be shown within the results list.
3. In Finder, click on Go in the menu bar at the top of your screen and select the Go to Folder option.
4. In the destination field, type /Library/Preferences and click Go.
5. When the new Preferences window appears, scroll down until you find the com.apple.bluetooth.plist file.
6. Move this particular file to the Trash by right-clicking it and selecting Move to Trash.
7. Confirm your action by entering an administrator account password if prompted.
8. Turn off the Mac, wait a few seconds, and then relaunch your computer. Check if the Bluetooth service is now working.
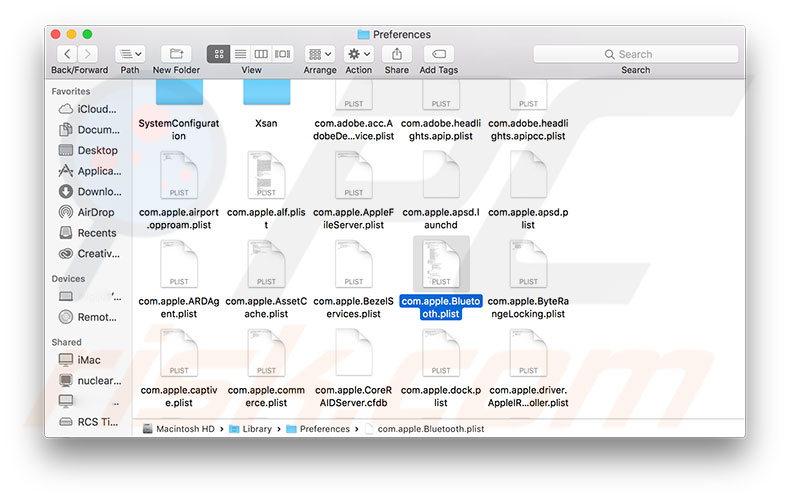
Reset Mac Bluetooth module
Resetting the Mac Bluetooth system is usually the most straightforward way to solve problems with Bluetooth or devices connected to your computer through this connection, including the 'Bluetooth Not Available' error.
1. First, hold down the Shift and Options keys on your keyboard and click on the Bluetooth icon in the menu bar at the top right corner of the screen.
2. Once you have accessed the hidden menu, select the Debug option and remove all devices to clear all paired Bluetooth devices.
3. Next, enter the same hidden menu by holding down the Shift and Options buttons and clicking on the Bluetooth menu.
4. Then, hover on Debug and select Reset Bluetooth module.
5. Once the resetting process finishes, your Mac's Bluetooth module will be refreshed. Reconnect Bluetooth devices to create new pairs and a Preferences list file.
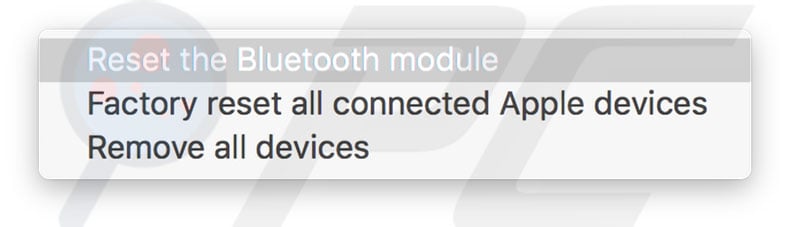
Reset Mac System Management Controller
System Management Controller (SMC) is a low-level Mac hardware component that controls the performance of various Mac hardware, including the Bluetooth module. If none of the methods listed above solved the issues, try to reset this controller.
Bear in mind, however, that after resetting the SMC, you will be prompted to set power, lighting, sound, graphics, and other preferences. The process to reset the System Management Controller varies with the Apple device you are using.
1. To reset SMC on most modern Apple laptops containing a non-removable battery, hold down the Shift, Control, and Option keys while clicking the power button.
2. Finally, release all keys simultaneously - the light on the MagSafe adapter may change color to signify that SMC has been reset.
3. After a successful reset, reboot your computer in the usual way.
See this guide for more detailed information about System Management Controller and methods to reset it on all versions of Apple computers.

Share:

Karolina Peistariene
Author of how-to guides for Mac users
Responsible for collecting, analyzing, and presenting problem-solving solution articles related to macOS issues. Years of macOS experience combined with solid research and analyzing skills help Karolina provide readers with working and helpful solutions as well as introduce various features Mac has to offer.
▼ Show Discussion