What To Do When Your Bluetooth Devices Keep Disconnecting on Mac?

(updated)
Get Free Scanner and check your computer for errors
Fix It NowTo fix found issues, you have to purchase the full version of Combo Cleaner. Free trial available. Combo Cleaner is owned and operated by Rcs Lt, the parent company of PCRisk.com read more.
Fix Bluetooth Devices Keep Disconnecting From Mac With These 8 Steps
Bluetooth is a widely used feature. It's a very useful tool, and when it stops working correctly, it's not fun. If your Bluetooth devices keep randomly disconnecting from Mac, there could be a few reasons for this problem. It can either be problems with Bluetooth, your Mac's software, the device, or a few connected devices, a minor error in the Bluetooth files, and hardware issues.

If an issue is with software, you can either restart your device or update the software. If a problem lies with the connected device, you need to check if it's damaged. You can also try to connect to another mac and check if it works with another device. If it works with another Mac, the problem is probably with your Mac.
If the reason for Bluetooth not working is a corrupted Bluetooth file or a small error, try to delete its PLIST files and reset the Bluetooth module. If a connected Bluetooth device is almost out of battery, you need to charge it. Otherwise, it will keep disconnecting.
Video on What To Do When Your Bluetooth Devices Keep Disconnecting on Mac?
Table of Contents:
- Introduction
- Method 1. Restart Your Mac
- Method 2. Turn the Bluetooth Off and Then Turn it Back On
- Method 3. Reconnect Bluetooth Devices
- Method 4. Delete Bluetooth Plist Files
- Method 5. Remove All USB Devices
- Method 6. Reset NVRAM and SMC
- Method 7. Update Your Mac's Operating System
- Method 8. Reset the Bluetooth Module
- Video on What To Do When Your Bluetooth Devices Keep Disconnecting on Mac?
Download Computer Malware Repair Tool
It is recommended to run a free scan with Combo Cleaner - a tool to detect viruses and malware on your device. You will need to purchase the full version to remove infections. Free trial available. Combo Cleaner is owned and operated by Rcs Lt, the parent company of PCRisk.com read more.
Restart Your Mac
Rebooting your Mac will eliminate any minor bug that the software might've encountered.
To restart your Mac, follow the steps below:
1. Click on the Apple logo and select "Restart".
2. When a window pops up, you can either check or uncheck the box next to "Reopen window when logging back in" and click on "Restart".
Turn the Bluetooth Off and Then Turn it Back On
Resettings Bluetooth will reset its settings, which can fix the issue with Bluetooth devices disconnecting.
To re-enable Bluetooth, follow the steps below:
1. Click on the Apple logo and select "System Preferences".
2. Click on "Bluetooth".
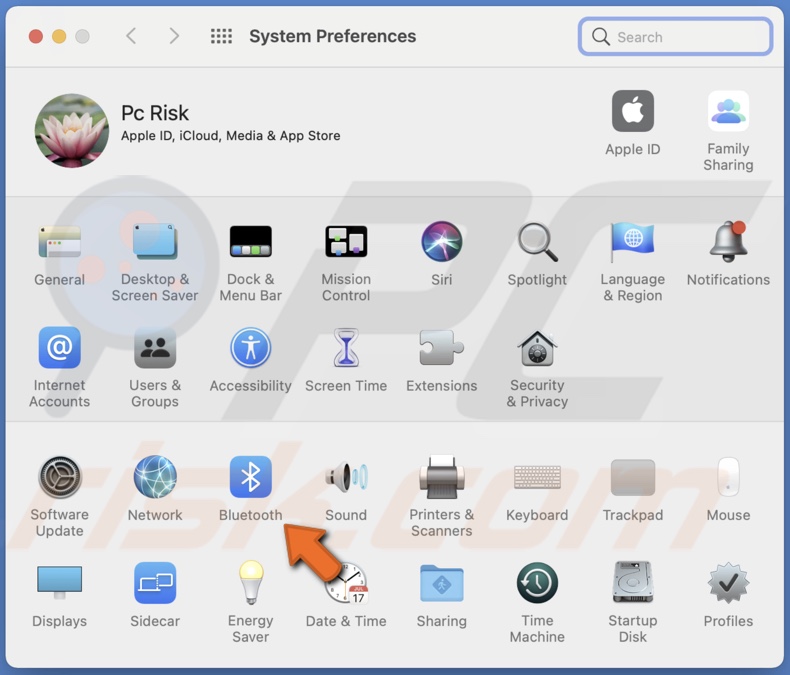
3. Then, click on "Turn Bluetooth Off". All your devices will get disconnected, including the Magic Mouse and the keyboard.
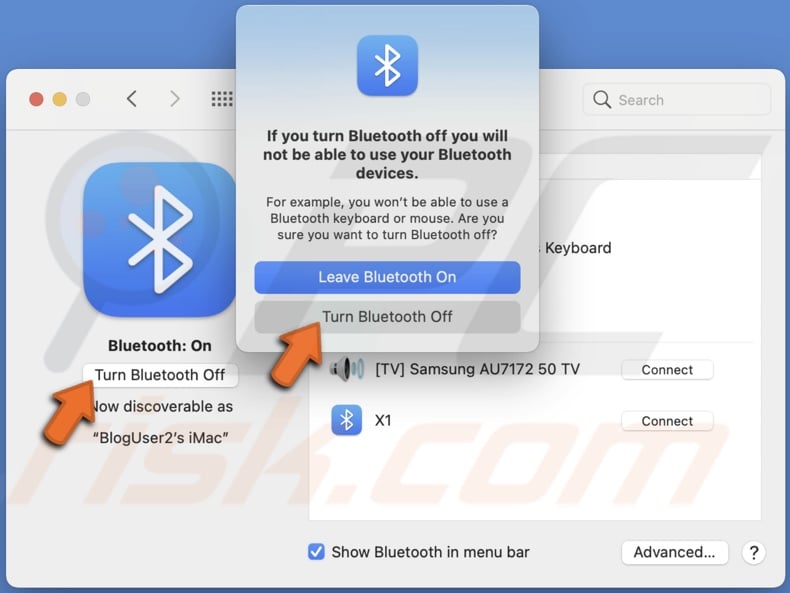
4. Wait for a few seconds and connect your Magic Mouse and keyboard to the Mac using a Lightning cable.
5. Then, click on "Turn Bluetooth On" if it didn't turn on automatically.
You can also disable and enable Bluetooth from the Control Center by clicking on the Bluetooth icon. Or re-enable Bluetooth from the Bluetooth menu in the Menu bar by toggling the switch.
Reconnect Bluetooth Devices
If the issue remains, disconnect all Bluetooth devices and connect them again.
To reconnect Bluetooth devices, follow the steps below:
1. Click on the Apple logo and then select "System Preferences".
2. Click on "Bluetooth".
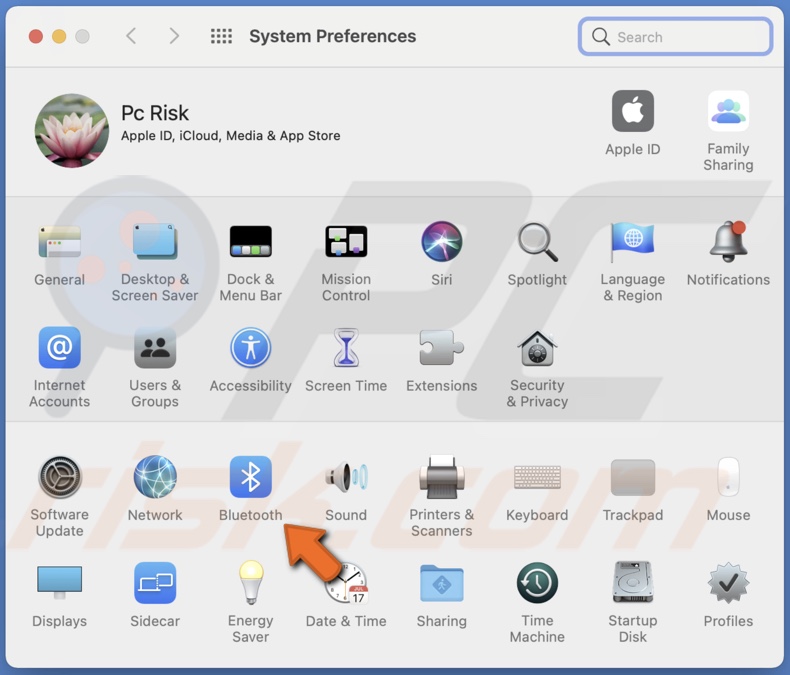
3. Now, hover over a connected device and click on the "X" button.
![]()
4. When a window appears, click on "Remove". Do this with all connected devices.
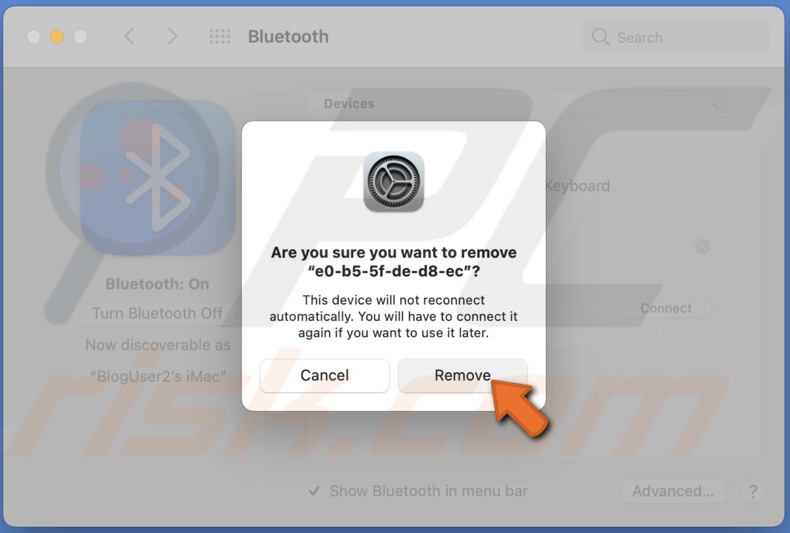
5. Wait for a few seconds and reconnect the necessary ones. When the device is ready to be connected, click on "Connect".
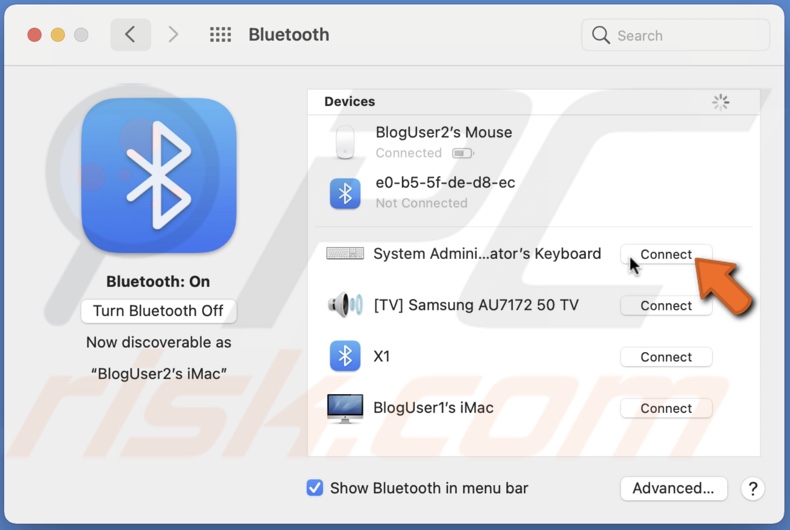
Delete Bluetooth Plist Files
These plist files save the Bluetooth properties and configuration settings. If the issue lies with the Bluetooth itself, this step should stop disconnecting devices.
To delete Bluetooth plist files, follow the steps below:
1. When Finder is launched, from the menu bar, click on "Go" and select "Go to Folder".
2. In the path bar, enter "/Library/Preferences".
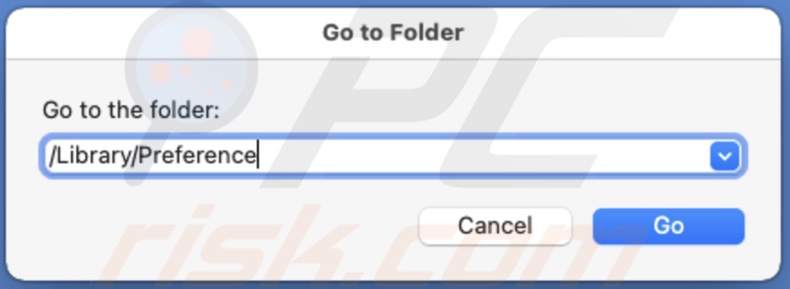
3. Look for the file names "com.apple.Bluetooth.plist" and delete it by right-clicking on it and selecting "Move to Trash" or dragging to Trash.
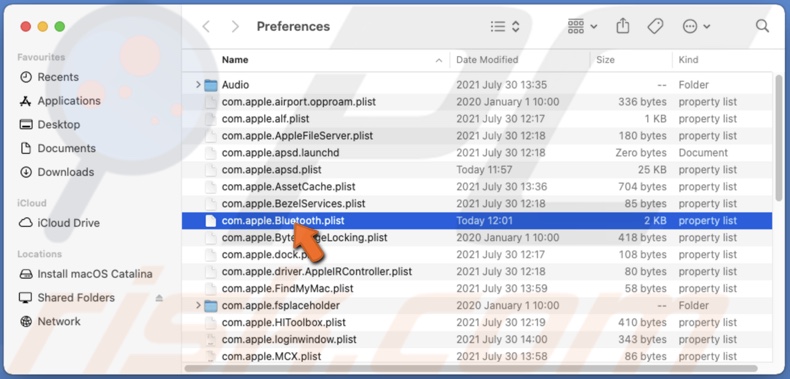
4. Now, click on "Go" and select "Go to Folder" again.
5. In the path bar, enter "~/Library/Preferences/ByHost".
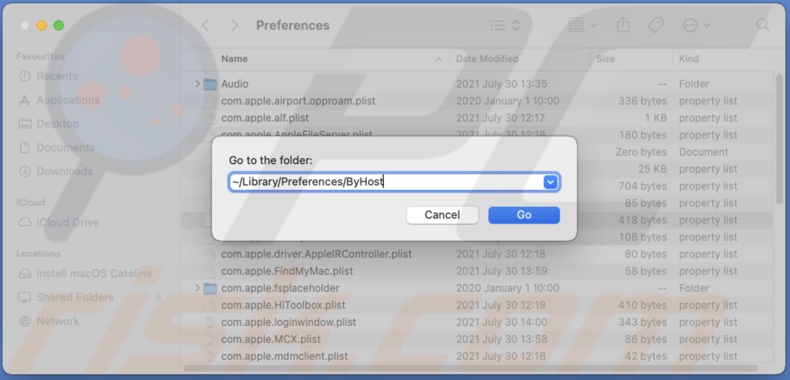
6. Look for the file names "com.apple.Bluetooth.****.plist" and delete it by right-clicking on it and selecting "Move to Trash" or dragging to Trash.
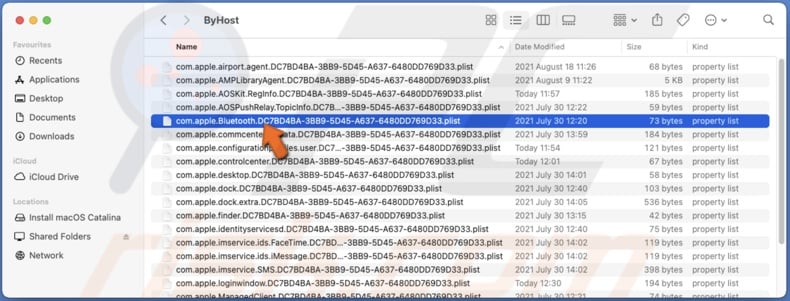
7. Empty the Trash.
8. Then, restart your Mac.
This method will remove the existing plist files and create new ones. That way, you'll eliminate any errors that might've appeared.
Remove All USB Devices
Sometimes disconnecting all USB devices from your Mac can fix issues with Bluetooth. If your keyboard and/or mouse are connected to Mac with a USB cable, disconnect them as well. Then, restart your Mac. When Mac boots, wait for a few minutes and connect the USB devices again.
Reset NVRAM and SMC
By resetting NVRAM (Non-Volatile Random Access Memory) and SMC (System Management Controller), you'll reset your Mac's specific settings and remove any bugs and glitches. It will not delete your saved data.
You can see how to reset NVRAM and SMC for both Macs with the T2 chip and older models in our article on "How to reset your Macbook?"
Update Your Mac's Operating System
If you are still experiencing problems with Bluetooth and the connected device keeps disconnecting, check if an update is available. If this is a software problem, updating the operating system could help.
To update macOS, follow the steps below:
1. Click on the Apple logo and go to "System Preferences".
2. Then, click on "Software Update".
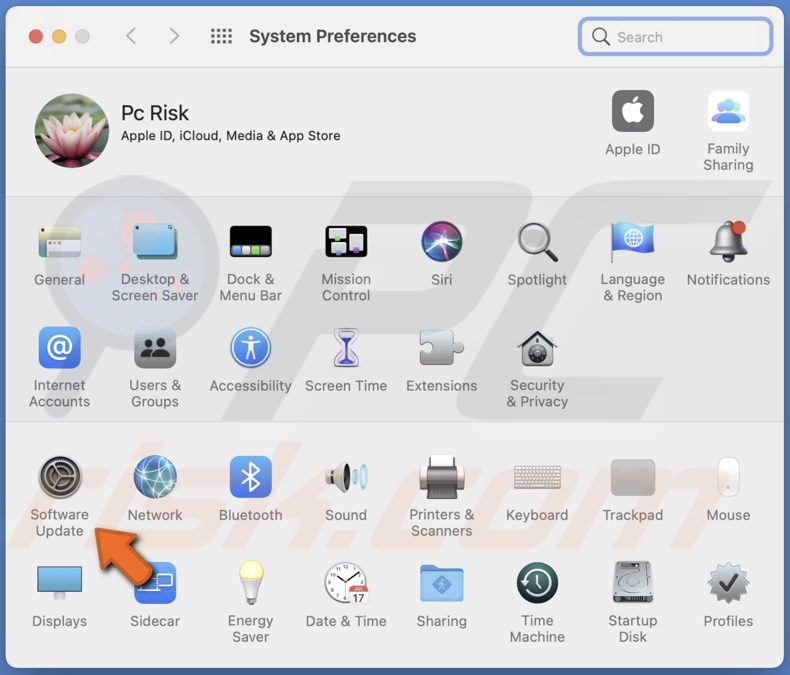
3. Wait for Mac to search for updates. If found any, update macOS.
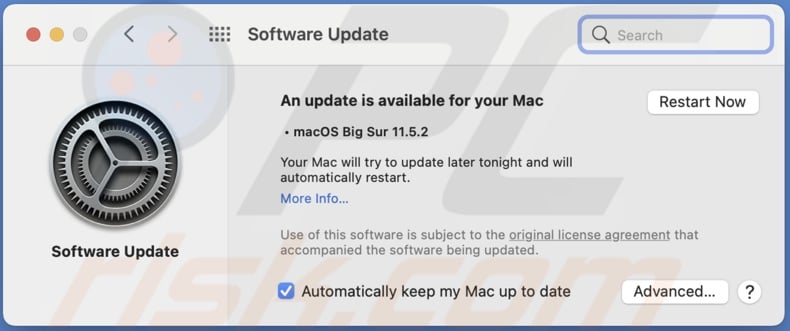
Reset the Bluetooth Module
If nothing helped and there are no available updates, reset the Bluetooth module to factory settings. It will get rid of any Bluetooth corrupted files and settings.
To reset the Bluetooth module, follow the steps below:
1. Click on the Apple logo and select "System Preferences".
2. Click on "Dock & Menu Bar".

3. From the sidebar, select "Bluetooth".
4. Check the box next to "Show in Menu Bar". A Bluetooth menu will appear on the menu bar.

5. Now, hold down the Shift + Option keys on your keyboard, and from the menu bar, click on the Bluetooth icon to view more settings.
6. Click on "Reset the Bluetooth module".
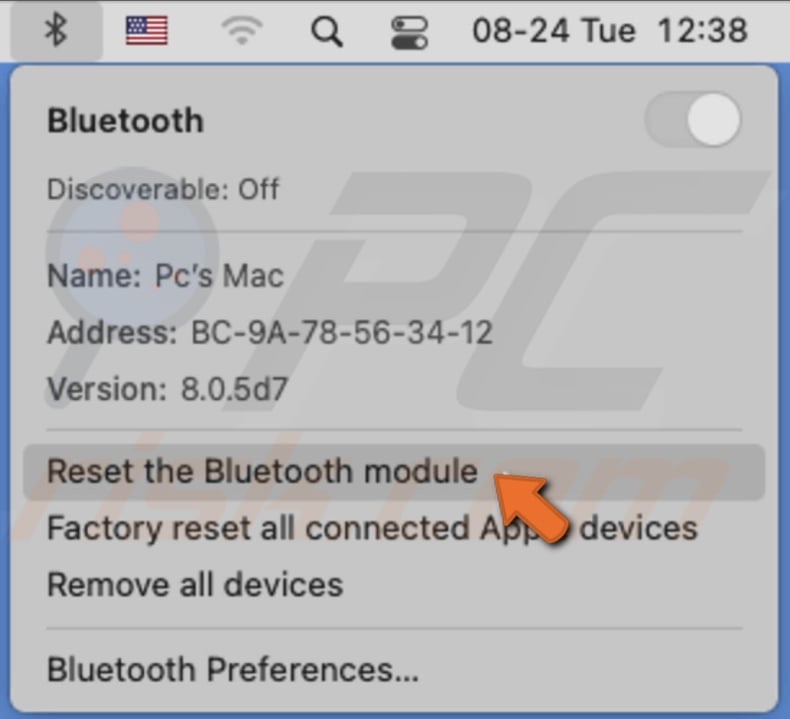
7. Then, click on "OK" and restart your Mac.
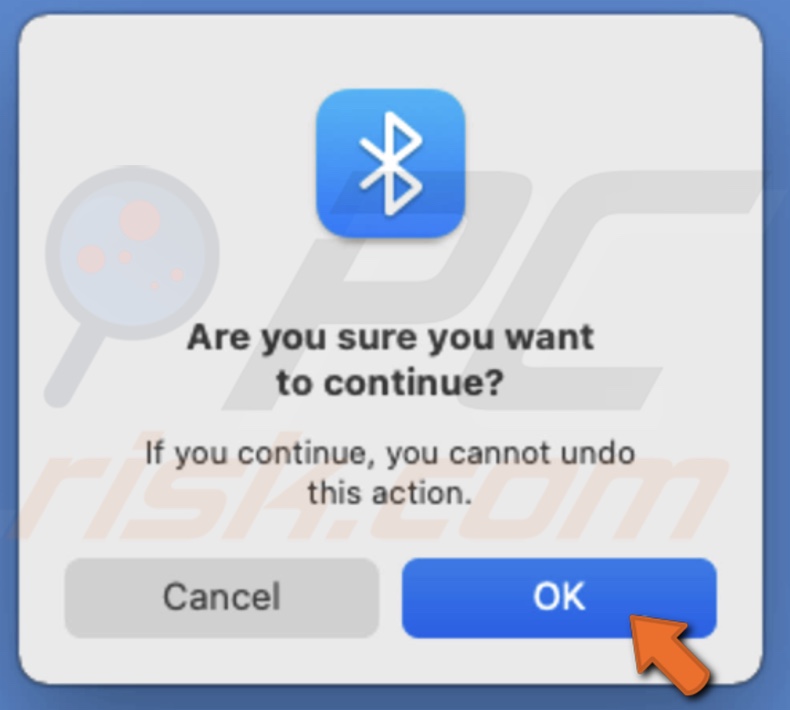
When Mac boots, connect your Bluetooth devices again. The problem should be eliminated.
We hope you found the information you were looking for and managed to fix the issue with Bluetooth
Share:

Karolina Peistariene
Author of how-to guides for Mac users
Responsible for collecting, analyzing, and presenting problem-solving solution articles related to macOS issues. Years of macOS experience combined with solid research and analyzing skills help Karolina provide readers with working and helpful solutions as well as introduce various features Mac has to offer.
▼ Show Discussion