How to Fix Discord Crashing on Windows 11
Get Free Scanner and check your computer for errors
Fix It NowTo fix found issues, you have to purchase the full version of Combo Cleaner. Free trial available. Combo Cleaner is owned and operated by Rcs Lt, the parent company of PCRisk.com read more.
How to Fix Discord Crashing on Windows 11
Discord is a hugely successful chat app with millions of active users. However, users complain that Discord keeps crashing on their PCs, particularly when streaming games. The troubleshooting methods in this article will help you fix this problem.
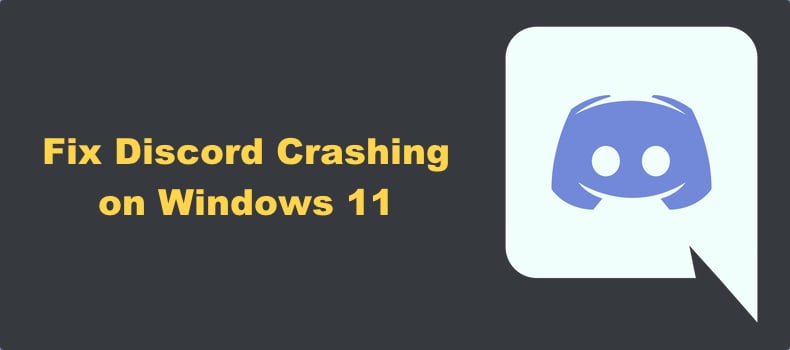
When Discord crashes, you will see the following message:
Well, this is awkward, Unexpectedly crashed
Why Does Discord Keep Crashing?
Users complain that Discord keeps crashing when opening or streaming games. Below, we have compiled a list of reasons why it crashes.
- Unstable Discord servers. Discord may experience server-side issues, causing it to crash randomly. Go to the Discord Status website and check if all systems are operational.
- A corrupted Discord file cache. Discord stores temporary data in a cache, which helps it run faster and more smoothly. However, the cache may become corrupt and contribute to the app crashing.
- Discord add-ons or bots. If you use add-ons or bots, they may not be compatible with the current Discord version, which may cause it to crash.
- Discord is outdated. An outdated Discord version can cause it to crash. Therefore, try updating it if you haven’t done it in a while or disabled updates. If you cannot update it, check out our How to Fix Discord Update Failed Loop guide.
- Hardware acceleration. Discord uses hardware acceleration, i.e., your GPU, to boost performance, but this feature tends to cause issues on some systems. Disabling it may fix the problem.
- An outdated or incompatible GPU driver. Check out our article on How to Update Graphics Driver.
- CPU/GPU overclock. Some users reported that Discord crashed when they overclocked their systems. Revert your CPU/GPU clock speed to default and check if that fixes the issue.
- Outdated camera driver. If Discord crashes when you turn on your camera, update its driver. Also, close any other software that has access to your camera, as it may interfere with Discord.
If Discord doesn’t crash but won’t open, check out our How to Fix Discord Not Opening article.
Before trying any of our fixes, ensure that your operating system and device drivers (camera, audio, and microphone) are current.
Video Tutorial on How to Fix Discord Crashing
Table of Contents:
- Introduction
- Method 1. End Discord Processes from Task Manager and Restart It
- Method 2. Disable Hardware Acceleration in Discord
- Method 3. Select Legacy Audio Subsystem
- Method 4. Disable Advanced Audio/Video Settings
- Method 5. Clear Discord’s Cache
- Method 6. Perform a Clean Discord Reinstall
- Video Tutorial on How to Fix Discord Crashing
Download Computer Malware Repair Tool
It is recommended to run a free scan with Combo Cleaner - a tool to detect viruses and malware on your device. You will need to purchase the full version to remove infections. Free trial available. Combo Cleaner is owned and operated by Rcs Lt, the parent company of PCRisk.com read more.
Method 1. End Discord Processes from Task Manager and Restart It
Some of Discord’s processes may get stuck or encounter a glitch. A simple workaround for this issue is to kill Discord’s processes in Task Manager and restart it.
1. Hold down Ctrl+Shift+Esc keys to open Task Manager.
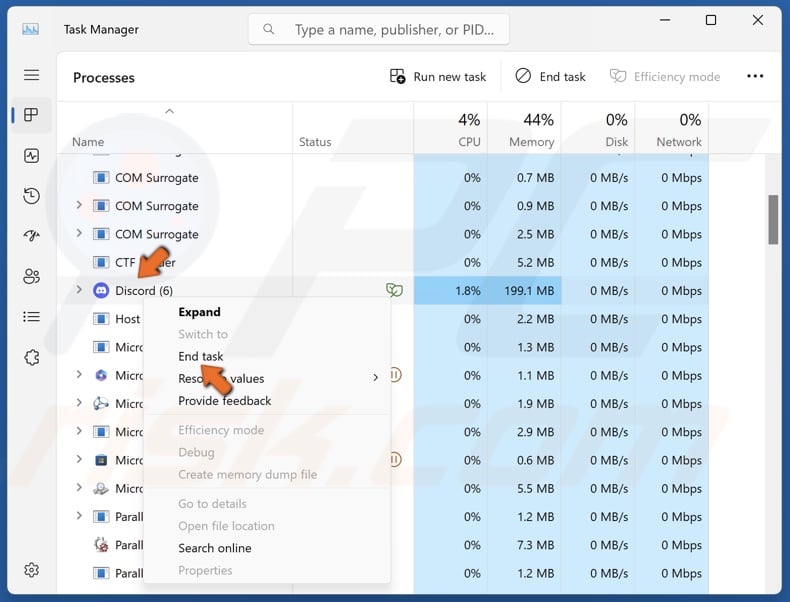
2. In the processes tab, right-click each Discord process and click End task. Make sure that no Discord processes are running.
3. Restart Discord.
Method 2. Disable Hardware Acceleration in Discord
The hardware acceleration feature boosts Discord’s performance by transferring some tasks, such as rendering animations, images, and videos, to your GPU. However, this feature may cause compatibility issues and cause the app to crash. Disabling hardware acceleration will fix the problem.
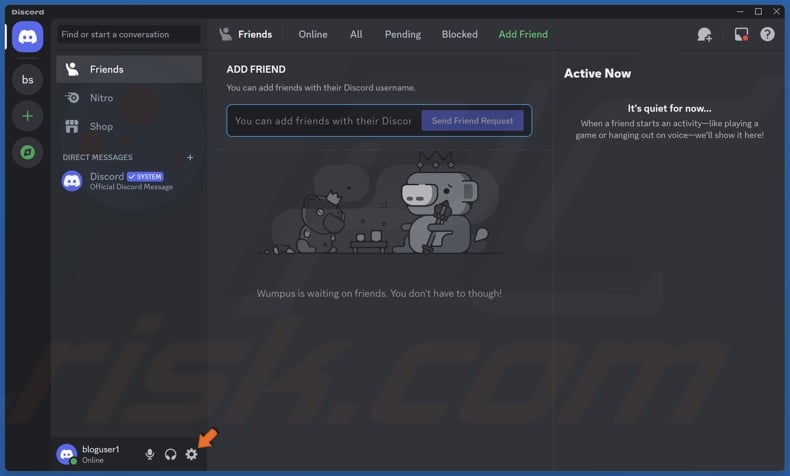
1. Open Discord. Click User Settings (gear icon).
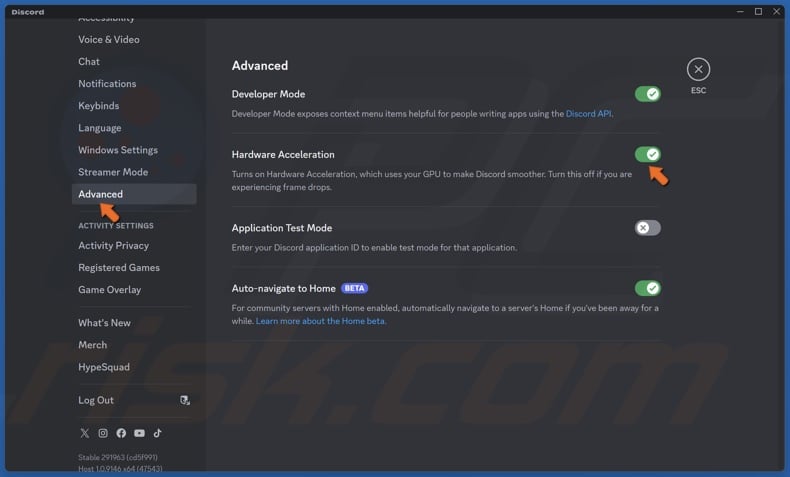
2. In the left pane, scroll down and select Advanced in the App Settings section.
3. Toggle off Hardware Acceleration.
4. Click Okay when prompted.
Method 3. Select Legacy Audio Subsystem
Another reason why Discord keeps crashing may be related to your sound configuration. Discord audio subsystem may not be compatible with your audio device. To fix this issue, set Discord’s audio system to legacy mode.
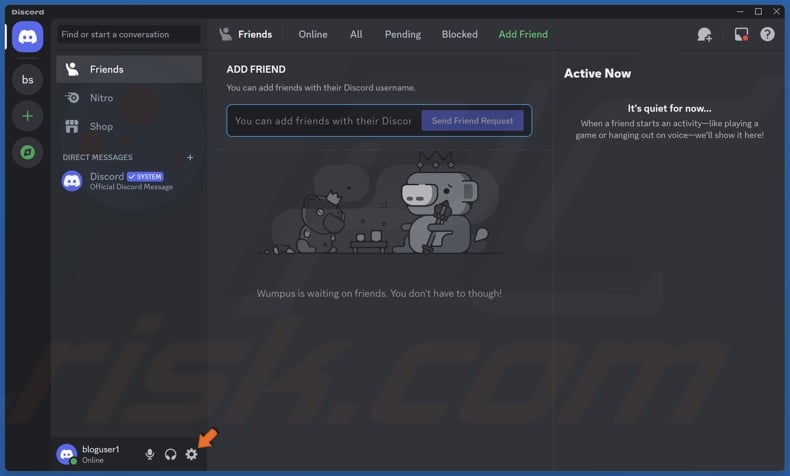
1. Open Discord. Click User Settings (gear icon).
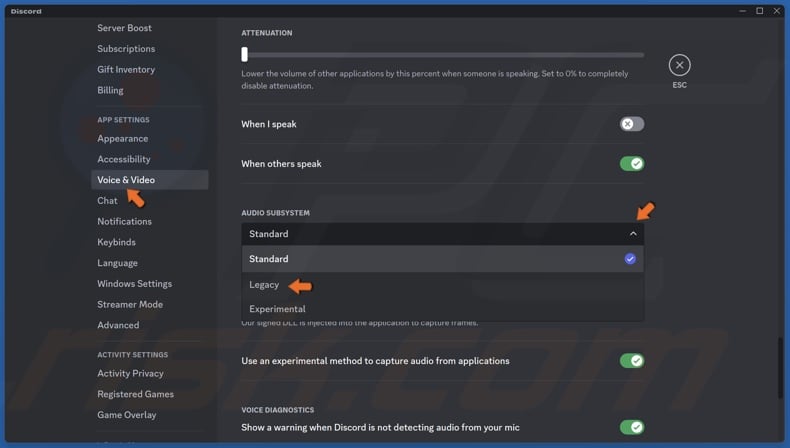
2. In the left pane, select Voice & Video.
3. Scroll down to Advanced settings.
4. Open the Audio Subsystem drop-down menu and select Legacy.

5. Click Okay to confirm the action.
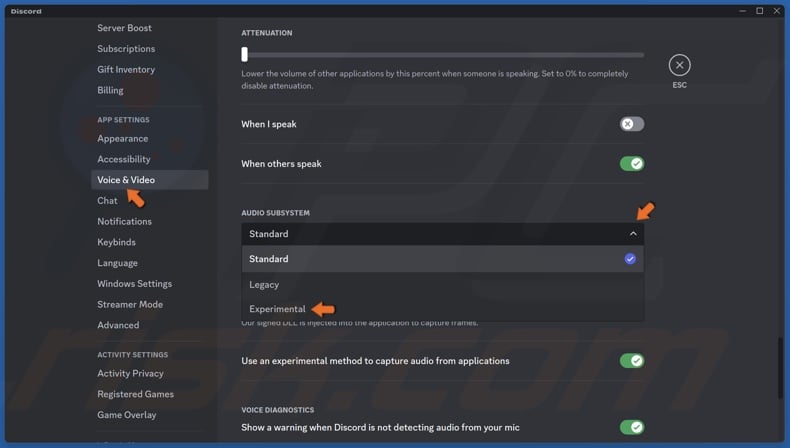
6. If Switching to Legacy doesn’t fix the issue, select Experimental in the Audio Subsystem menu.

7. Click Okay to confirm the action.
Method 4. Disable Advanced Audio/Video Settings
Disabling each of these settings improves Discord’s performance. If Discord crashes when streaming games or sharing your screen, disable the options in the Voice Diagnostics section.
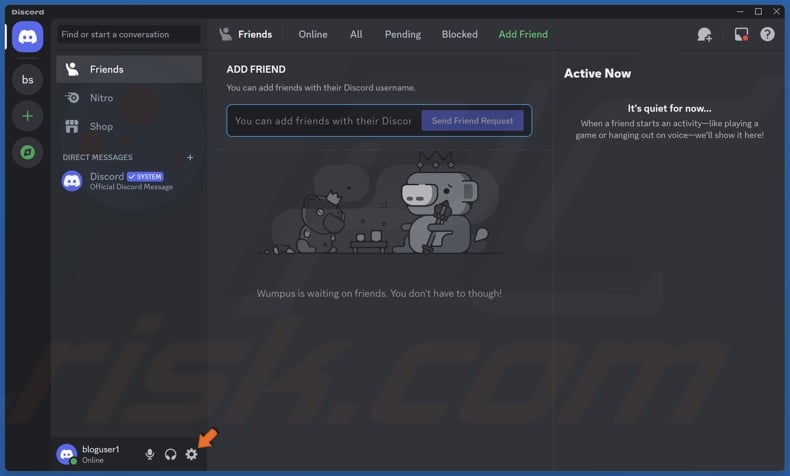
1. Open Discord. Click User Settings (gear icon).
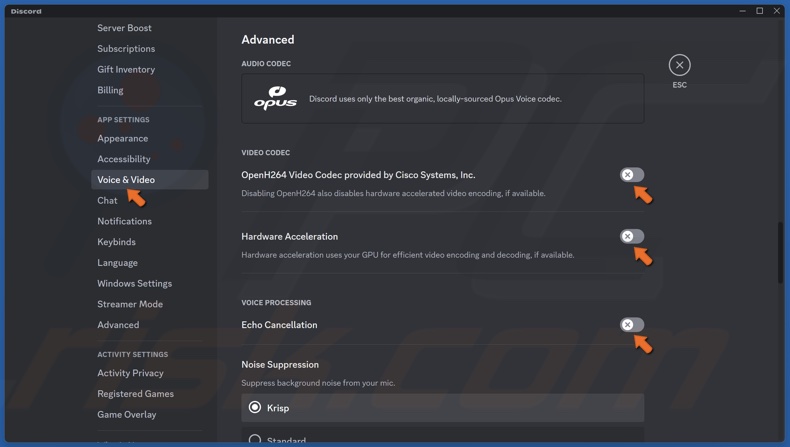
2. In the left pane, select Voice & Video.
3. Toggle off OpenH264 Video Codec provided by Cisco Systems Inc.
4. Toggle off Hardware Acceleration.
5. Toggle off Echo Cancellation.
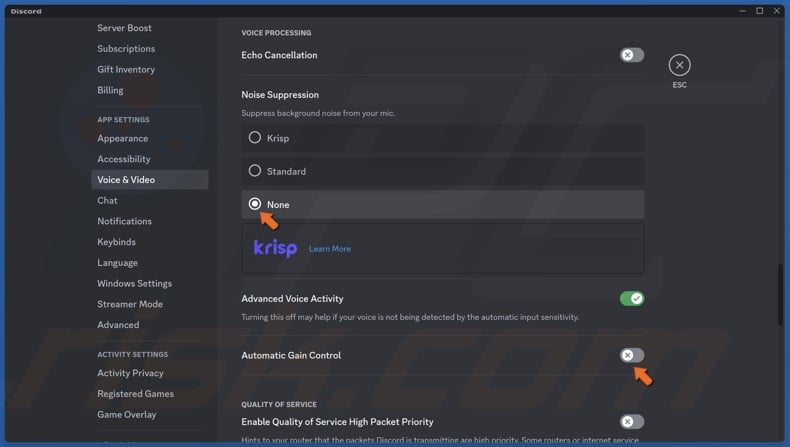
6. Under Noise Suppression, select None.
7. Toggle off Automatic Gain Control.
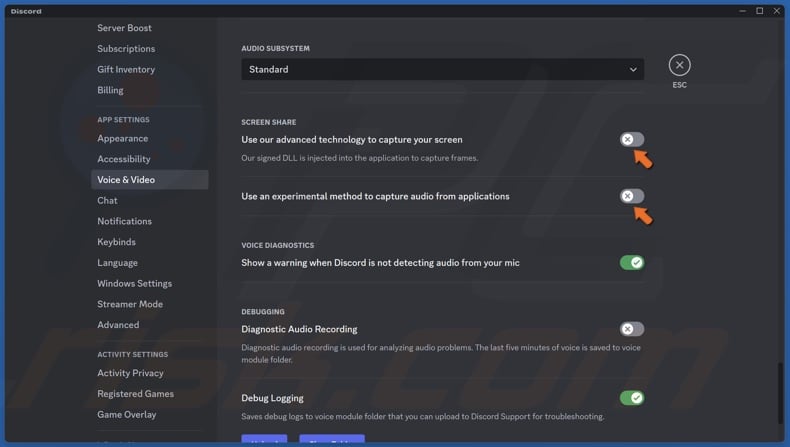
8. If Discord crashes when sharing your screen, in the Screen Share section, toggle off Use our latest technology to capture your screen.
9. Then, toggle off Use an experimental method to capture audio from applications.
You should also disable any settings labeled “Beta” next to them.
Method 5. Clear Discord’s Cache
Discord crashing may be caused by a corrupted or outdated cache. Clearing the cache may resolve the issue.
![]()
1. Close Discord if it’s running. Navigate to the icon tray in the Taskbar, right-click the Discord icon and click Quit Discord.
2. Hold down Windows+R keys to open Run.
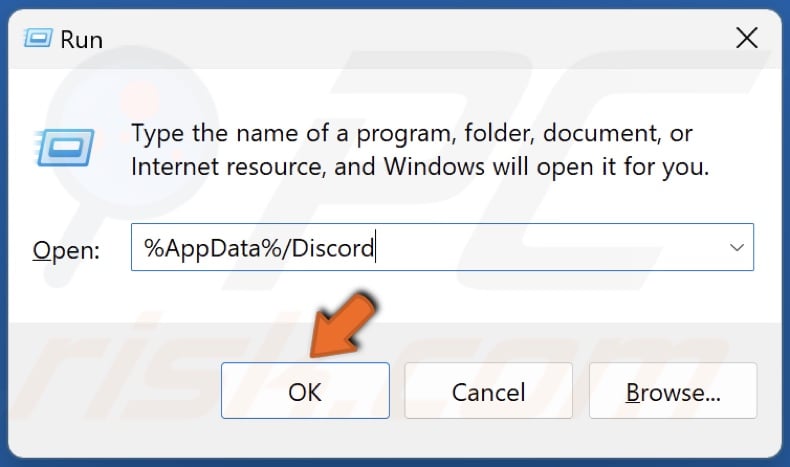
3. Type %AppData%/Discord in Run and click OK.

4. Hold down Ctrl+S keys and select Cache, Code Cache, GPUCache, and Local Storage folders using your mouse.
5. Right-click the selected files and click Delete.
6. Relaunch Discord.
Method 6. Perform a Clean Discord Reinstall
If none of the above methods fixed the issue, uninstall Discord and delete all residual files. Then, download the latest Discord version and install it. A clean reinstall will remove any custom settings, including keybinds.
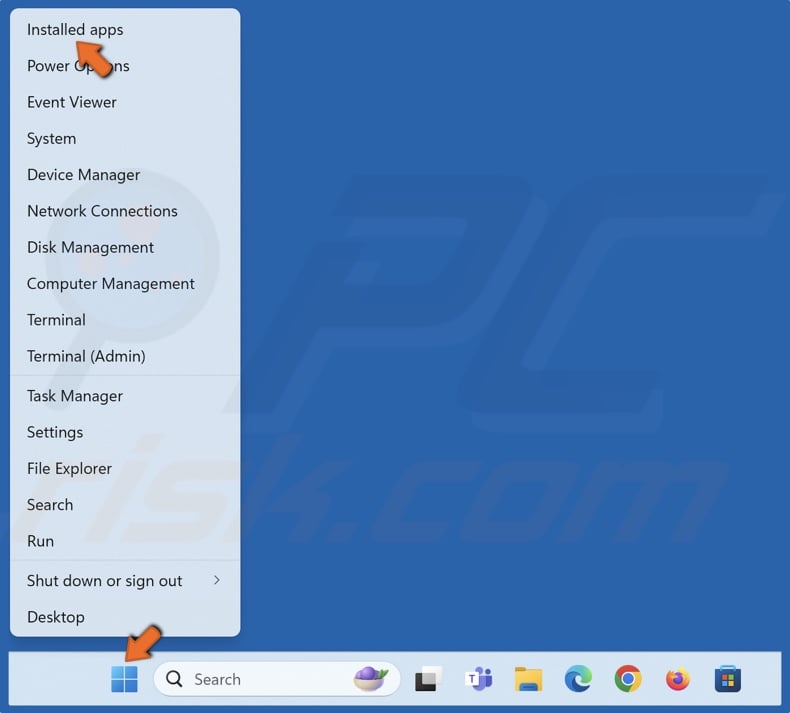
1. Right-click the Start button and click Installed apps.
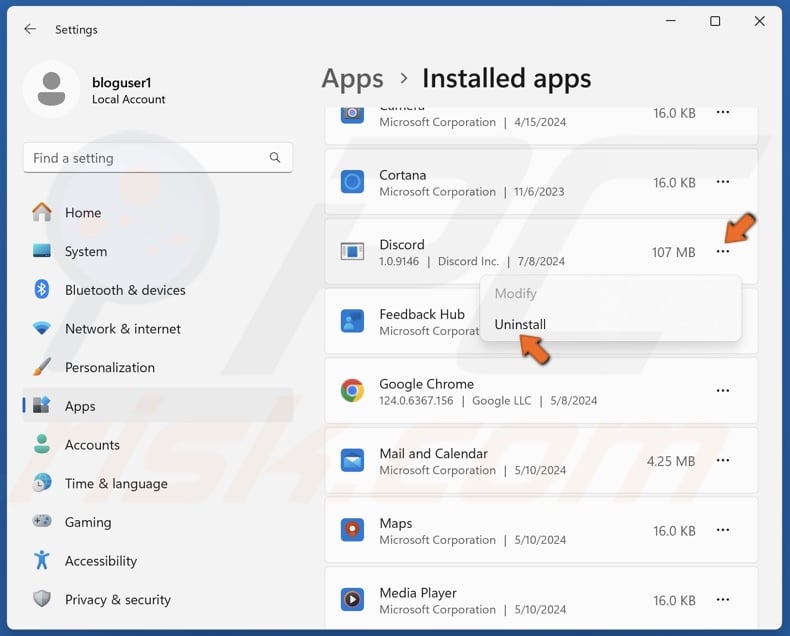
2. Scroll down the apps list and locate Discord.
3. Click the three-dot button next to Discord and click Uninstall.
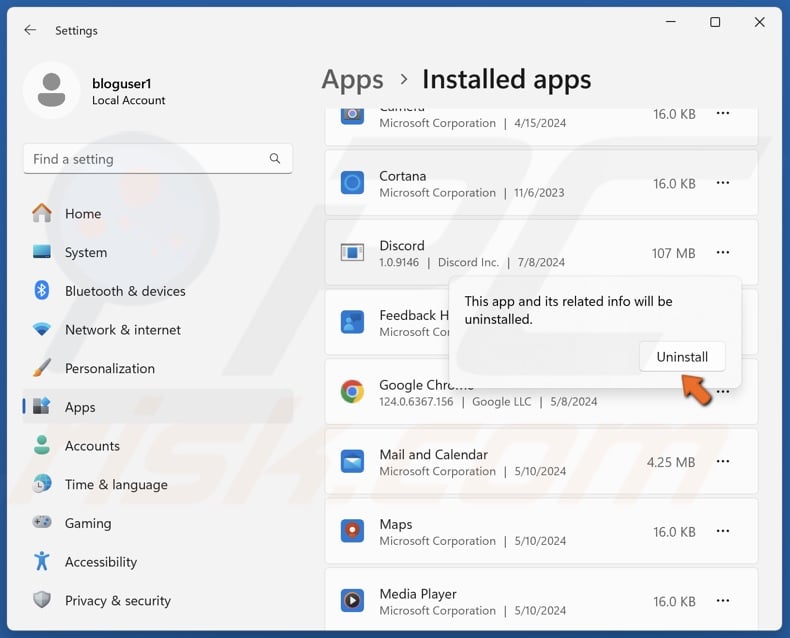
4. Click Uninstall in the confirmation dialog.
5. Then, hold down Windows+R keys to open Run.
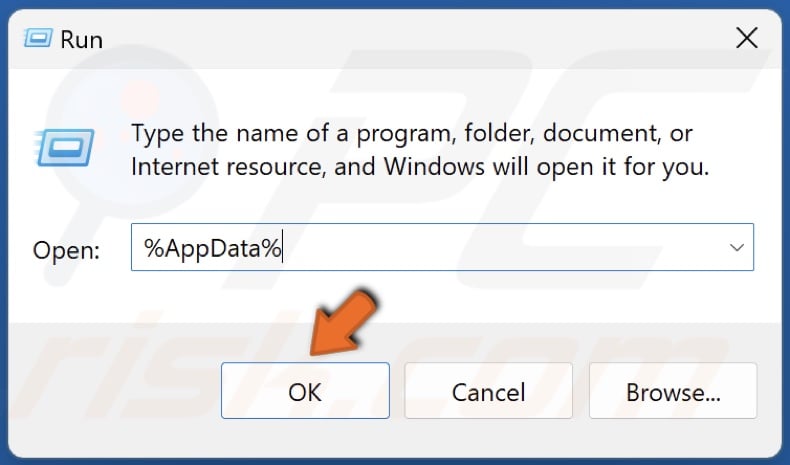
6. Type %AppData% and click OK.
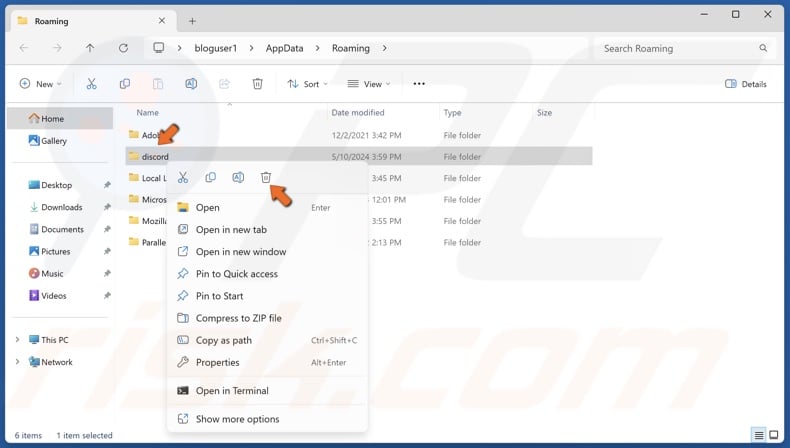
7. Right-click the discord folder and click Delete.
8. Hold down Windows+R keys to open Run.

9. Type %LocalAppData% and click OK.
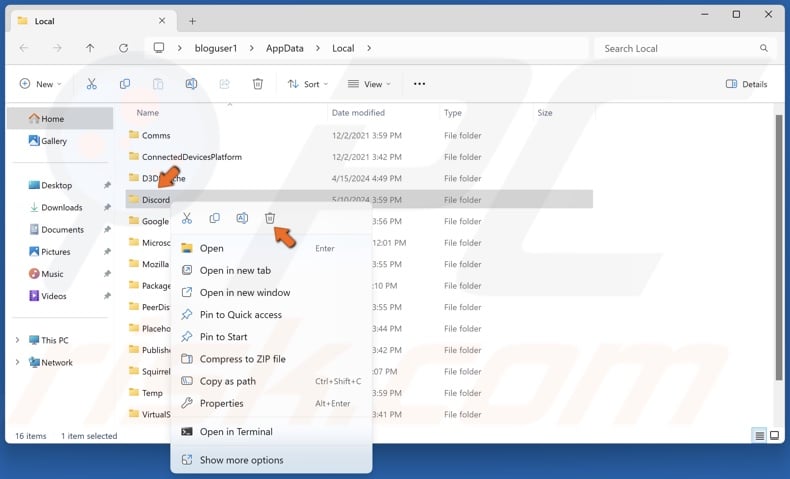
10. Right-click the Discord folder and click Delete. Now Discord is completely uninstalled.
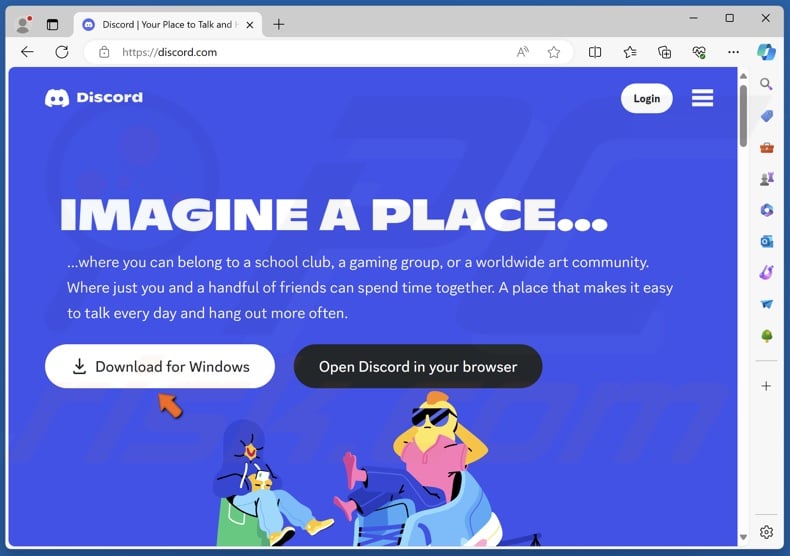
11. Open your web browser and go to the Discord website.
12. Click the Download for Windows button.
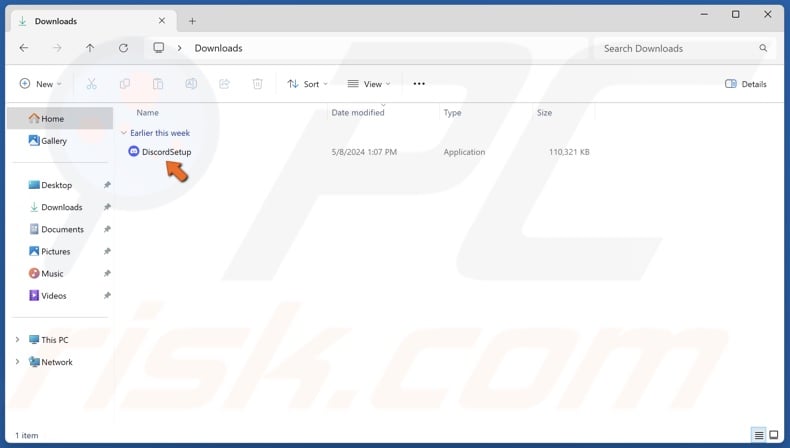
13. Run DiscordSetup.exe once it’s downloaded.
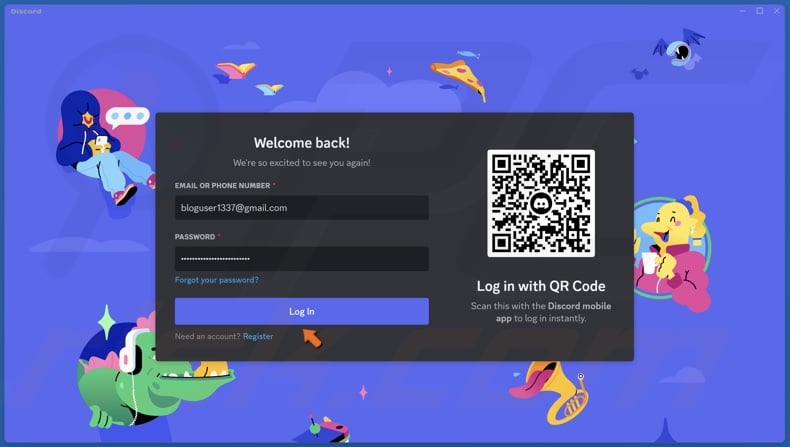
14. Enter your Discord login credentials and click Log In.
Did this article help you fix Discord crashing on your PC? In the Discussion section, let us know which method helped you fix it.
Share:

Rimvydas Iliavicius
Researcher, author
Rimvydas is a researcher with over four years of experience in the cybersecurity industry. He attended Kaunas University of Technology and graduated with a Master's degree in Translation and Localization of Technical texts. His interests in computers and technology led him to become a versatile author in the IT industry. At PCrisk, he's responsible for writing in-depth how-to articles for Microsoft Windows.

▼ Show Discussion