How to Fix Discord Not Opening on Windows 10
Get Free Scanner and check your computer for errors
Fix It NowTo fix found issues, you have to purchase the full version of Combo Cleaner. Free trial available. Combo Cleaner is owned and operated by Rcs Lt, the parent company of PCRisk.com read more.
How to Fix Discord Not Opening on Windows 10
Discord is a hugely popular voice and text chat service with millions of users. Unfortunately, it's not perfect. A common issue users face is that Discord won't open on Windows when launched.
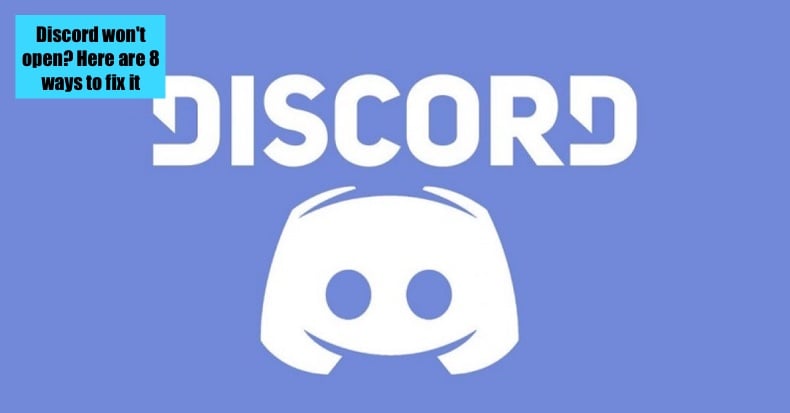
Even though Discord is available on a web browser, many prefer to install it on their PCs. Unfortunately, the desktop app for Windows comes with some issues.
Why Won't Discord Open?
Discord may suddenly refuse to open when it has had no problems in the past. It may stop working due to the reasons listed below.
- Corrupted or missing files.
- Windows-related issues. A bug in Windows may prevent Discord from opening.
- A running video game. A game running on your PC may interfere with Discord.
If you're having issues with launching Discord, we have compiled several guides that will help you get Discord working correctly again.
However, before we get into the nitty-gritty, first ensure that Windows is updated. Updating your operating system often impacts all the applications on your PC, including Discord.
The second thing you should do is update Discord to the latest version. If it still fails to open, try reinstalling it. This usually does the trick, but if the issue persists, try using the methods we included below.
Video Showing How to Fix Discord Not Opening
Table of Contents:
- Introduction
- Method 1. Log in to the Web Version
- Method 2. Adjust the Time and Date
- Method 3. Run Discord as Administrator
- Method 4. End Discord's Tasks via Task Manager
- Method 5. Kill Discord's Tasks via Command Prompt
- Method 6. Delete AppData Contents
- Method 7. Remove Proxies
- Method 8. Reset Your DNS
- Video Showing How to Fix Discord Not Opening
Download Computer Malware Repair Tool
It is recommended to run a free scan with Combo Cleaner - a tool to detect viruses and malware on your device. You will need to purchase the full version to remove infections. Free trial available. Combo Cleaner is owned and operated by Rcs Lt, the parent company of PCRisk.com read more.
Method 1. Log in to the Web Version
Sometimes, Discord won't open due to issues with sessions or cookies. So you can try signing in to it on your browser and then logging into the desktop application. This will reset the account and allow you to run the desktop version of Discord.
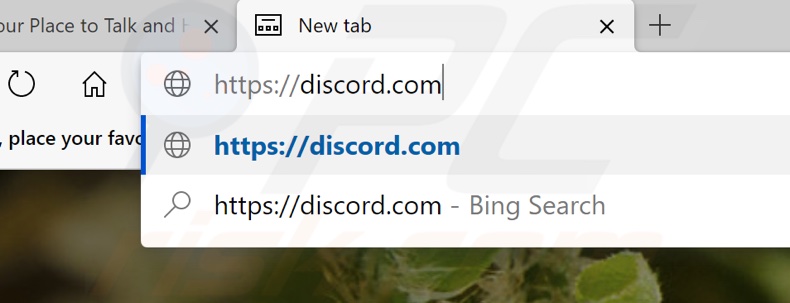
1. Open your browser and go to the Discord website.
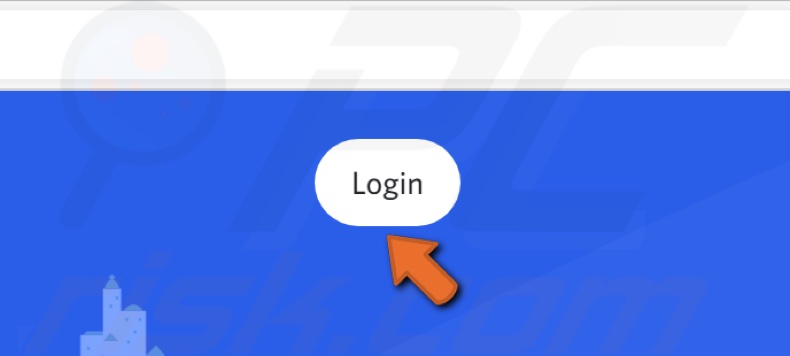
2. Click the Login button at the top right of the window.
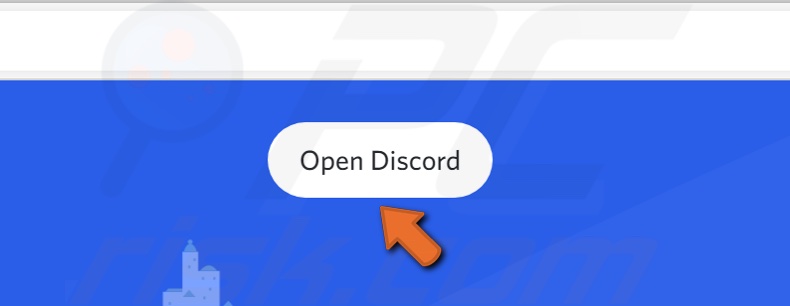
However, if you're logged in already, it will say Open Discord instead.
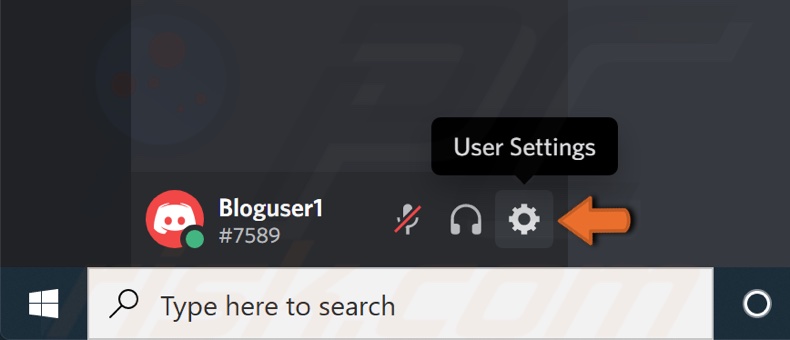
3. Click the User Settings button.
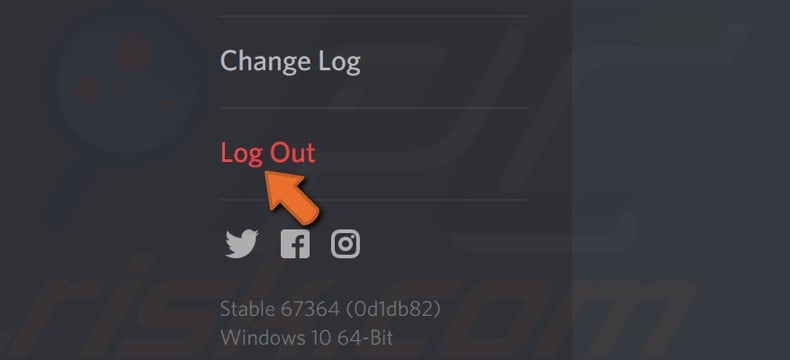
4. Click the Log Out button.
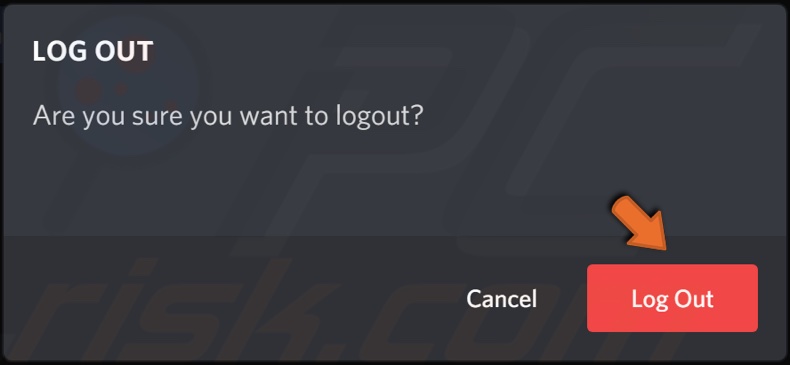
5. Click Log Out again to confirm the action.
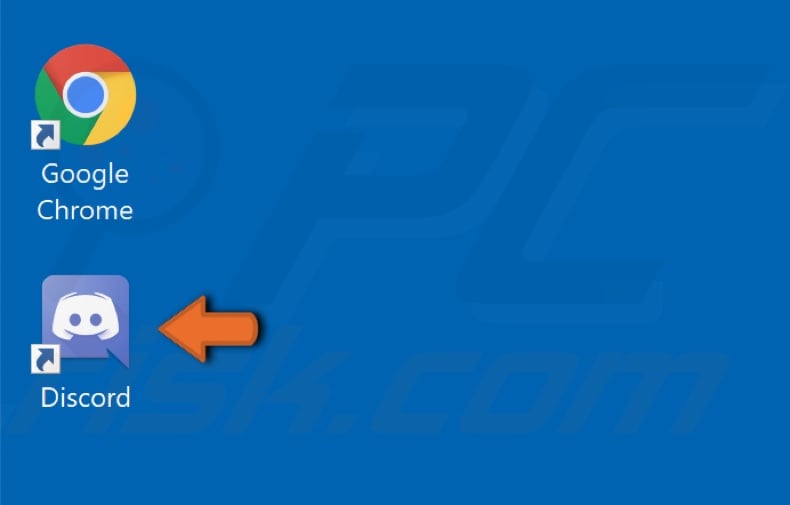
6. Once you've logged out of the browser version, double-click Discord's desktop shortcut.

7. Enter your email address and Discord password, and click Login.
Method 2. Adjust the Time and Date
This might sound odd, but setting your computer's time and date settings to automatic has solved the problem with Discord for many users.
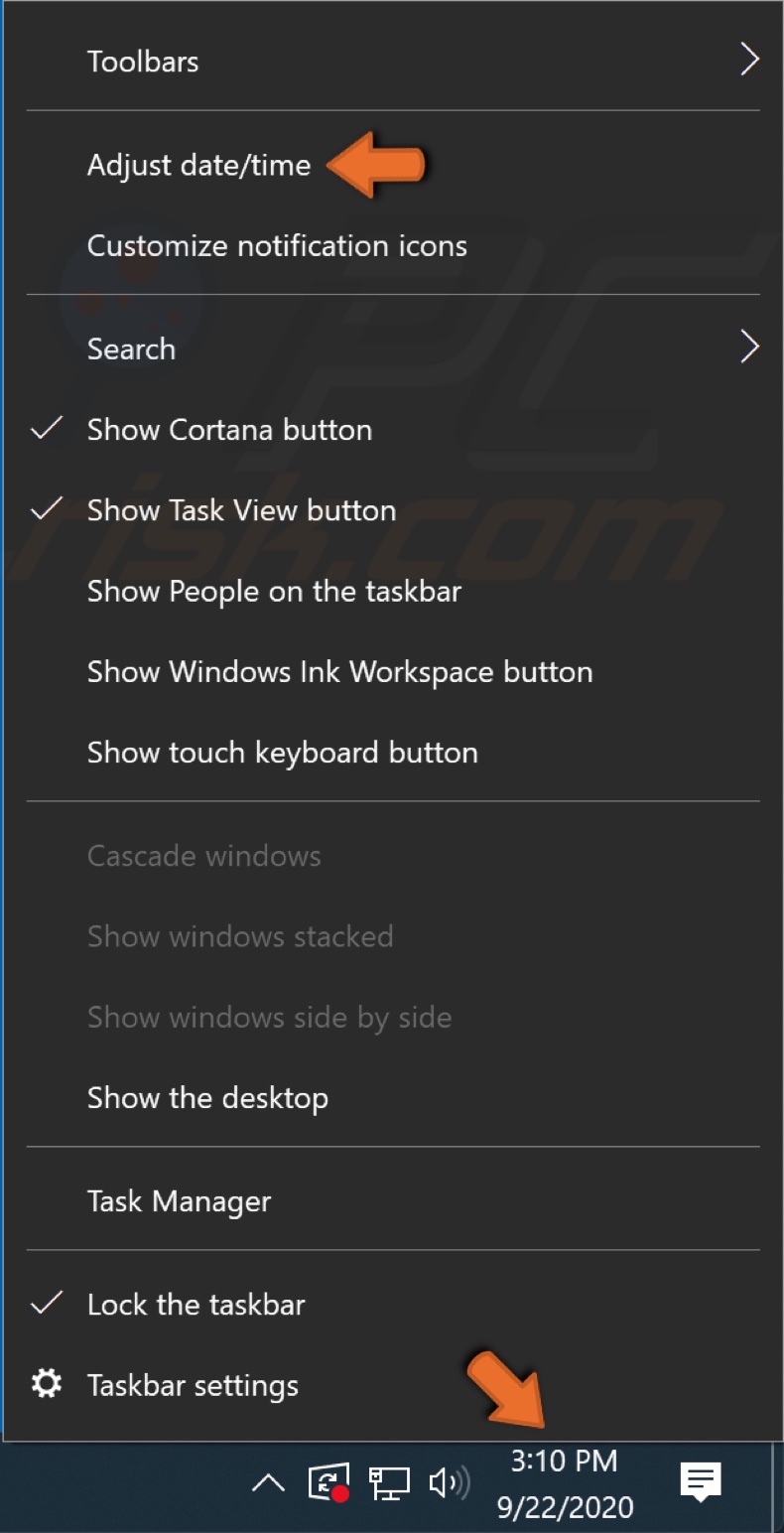
1. Right-click the clock on the Taskbar and click Adjust time/date.
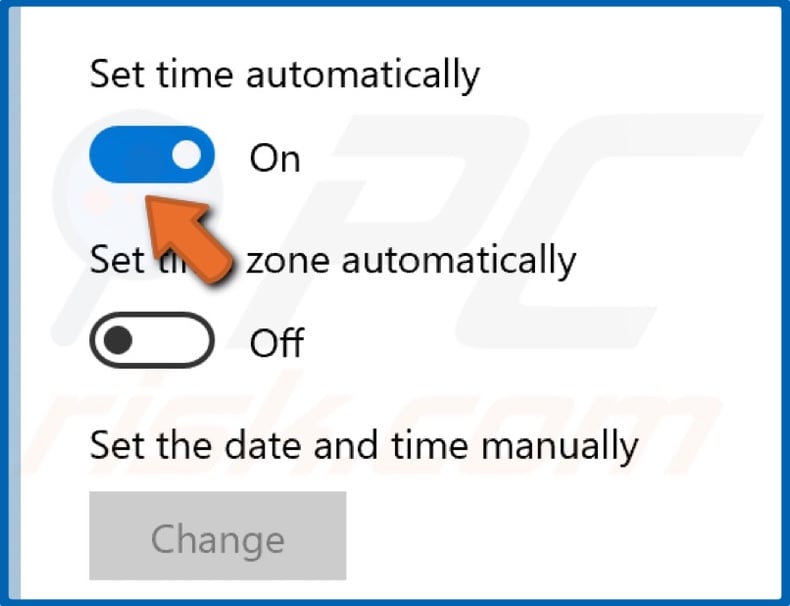
2. Toggle the Set time automatically slider and close the window.
3. Launch Discord.
4. If Discord still won't launch, try rebooting your computer and launching it again.
Method 3. Run Discord as Administrator
This method is one of the oldest tricks in the book and with good reason. If your Discord installation files are located in the system drive, it may require additional permissions from the admin to execute some functions. Here, we'll show you how to grant Discord admin permissions.
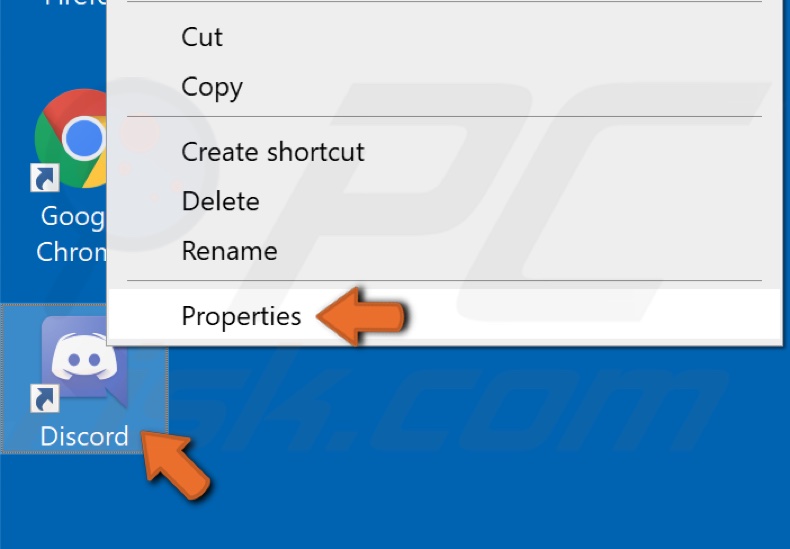
1. Right-click the Discord shortcut on the desktop and click Properties.
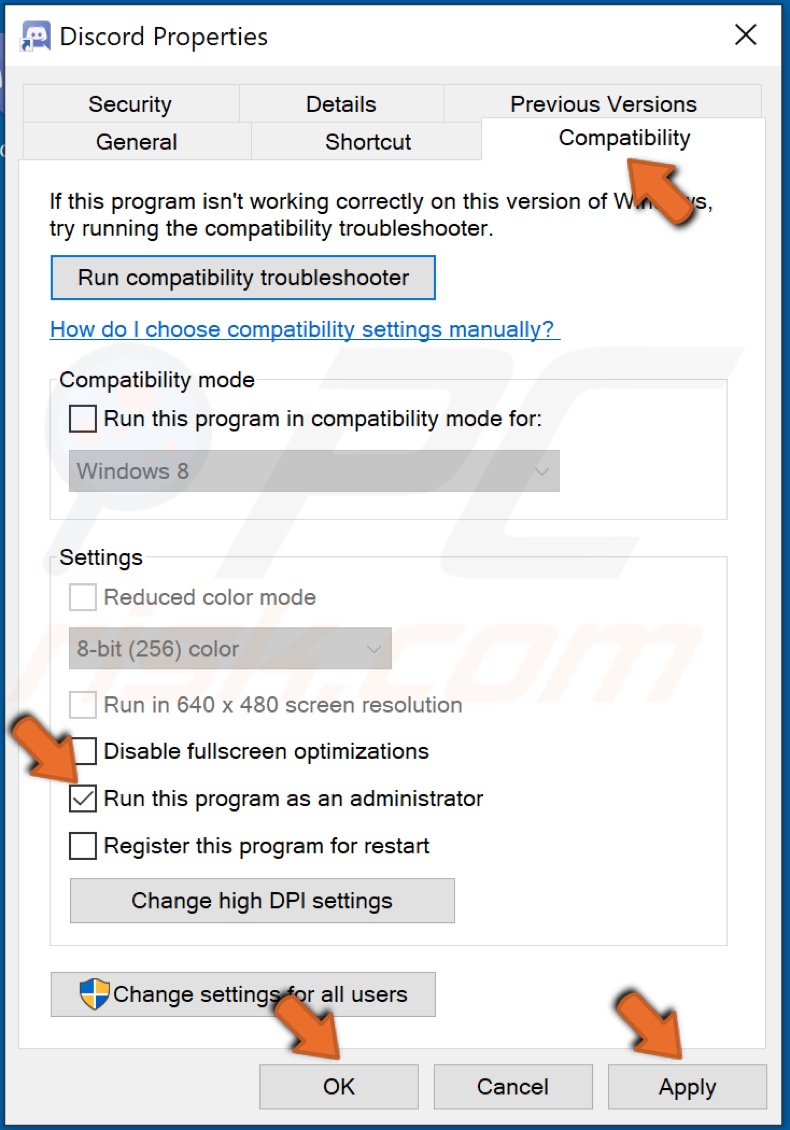
2. Select the Compatibility tab and check the Run this Program as an Administrator checkbox.
3. Click Apply and click OK.
Method 4. End Discord's Tasks via Task Manager
Discord may not open but may still be running in the background. So, you have to find its process in the Task Manager, stop it, and restart the application. This issue is quite common, and this should solve it for most users. Here is how you can stop Discord's background process.
1. Open Task Manager by holding down Ctrl+Shift+Esc keys.
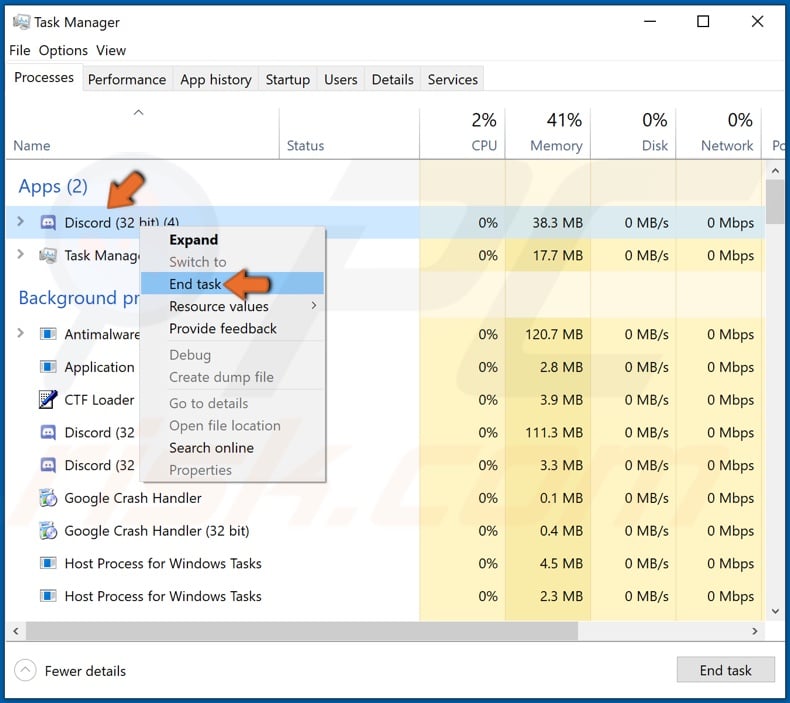
2. Find any Discord-related tasks.
3. Right-click each of them and click End Task.
4. Close the Task Manager and launch Discord.
While there should only be one discord.exe process, check for multiple processes, and repeat this process for all of them. Once you kill all of Discord's tasks, try relaunching. If it still doesn't open, move on to the next method.
Method 5. Kill Discord's Tasks via Command Prompt
Method 5 is an alternative to method 4 if it doesn't work. This method will surely kill the discord.exe task. Once you do that, you can relaunch the app.
1. Hold down Windows+R keys.
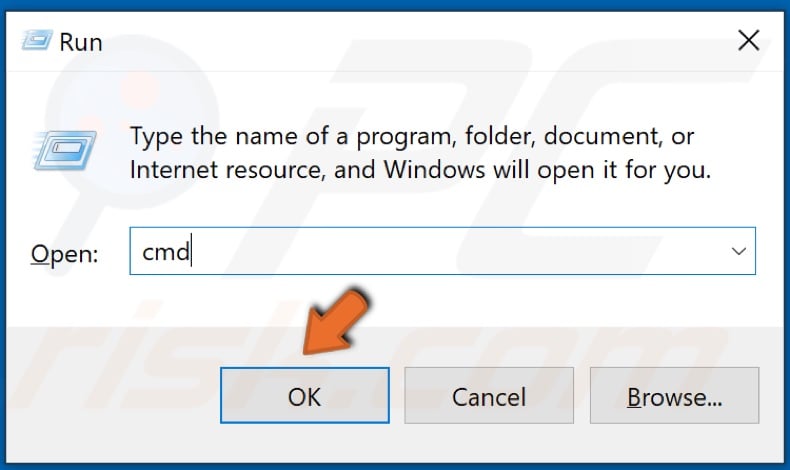
2. Type CMD in the Run dialog box to open the Command Prompt, and click OK.
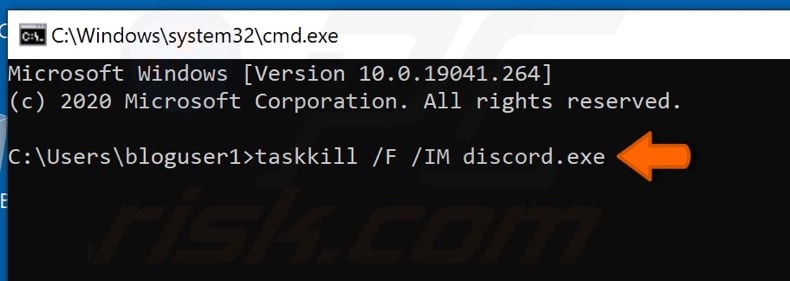
3. In the Command prompt window, type taskkill /F /IM discord.exe and press Enter.
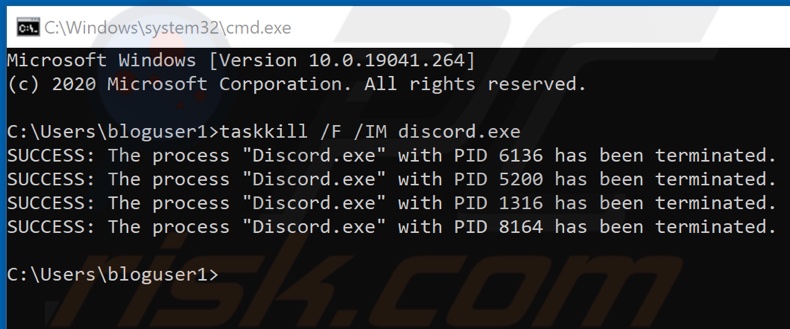
If you entered the command correctly, it should list the terminated processes.
Method 6. Delete AppData Contents
1. Open Task Manager by holding down Ctrl+Shift+Esc keys.
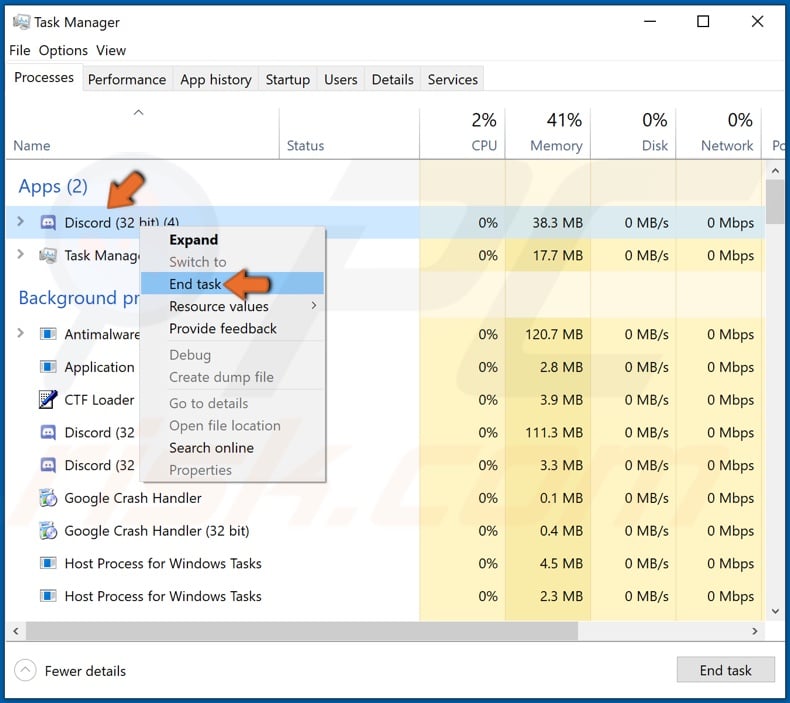
2. Find Discord or discord.exe. Right-click it and click End Task. Close the Task Manager.
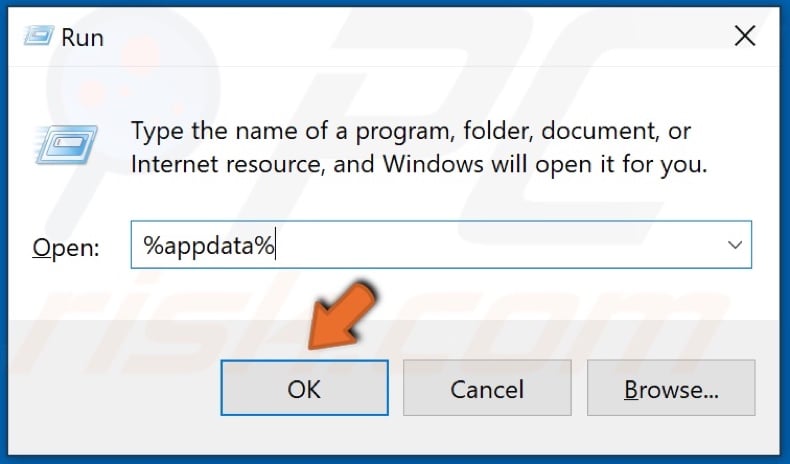
3. Hold down Windows+R keys.
4. Type %appdata% in the run dialog box and click OK.

5. Locate the Discord folder, right-click it, and select Delete.
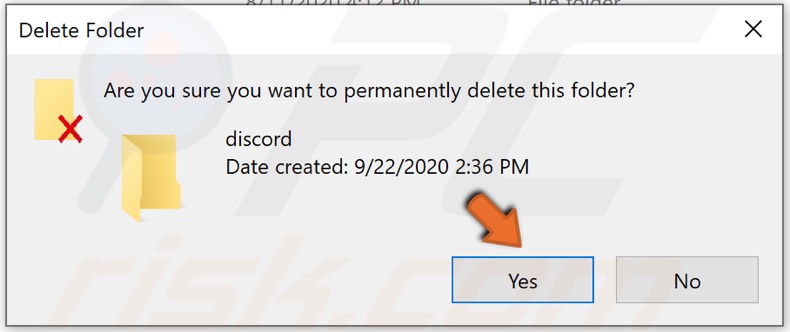
6. Confirm any additional prompts.
7. Reboot your PC to take effect.
Method 7. Remove Proxies
Like many other applications, Discord doesn't work well with proxies and VPNs. So a proxy or VPN set to your ISP may prevent Discord from running or connecting to its servers. So try disabling all of your proxies and VPNs and open the app again. Here's how you can disable proxies.
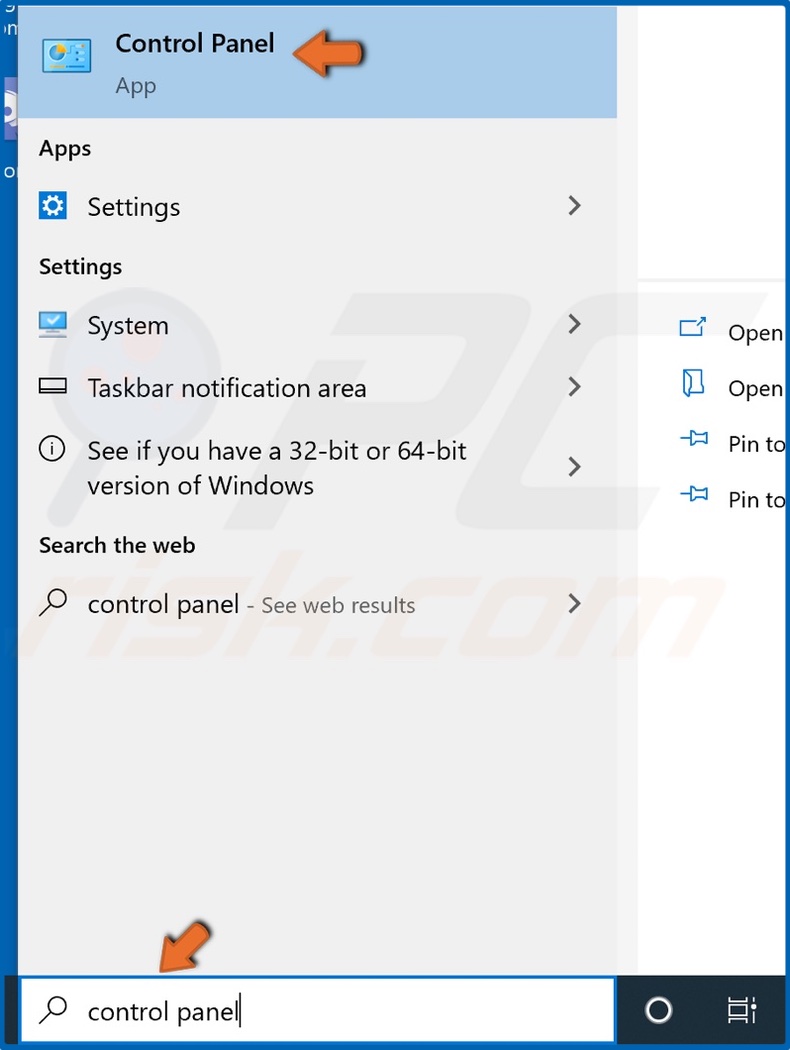
1. In the search box, type Control Panel and click it.
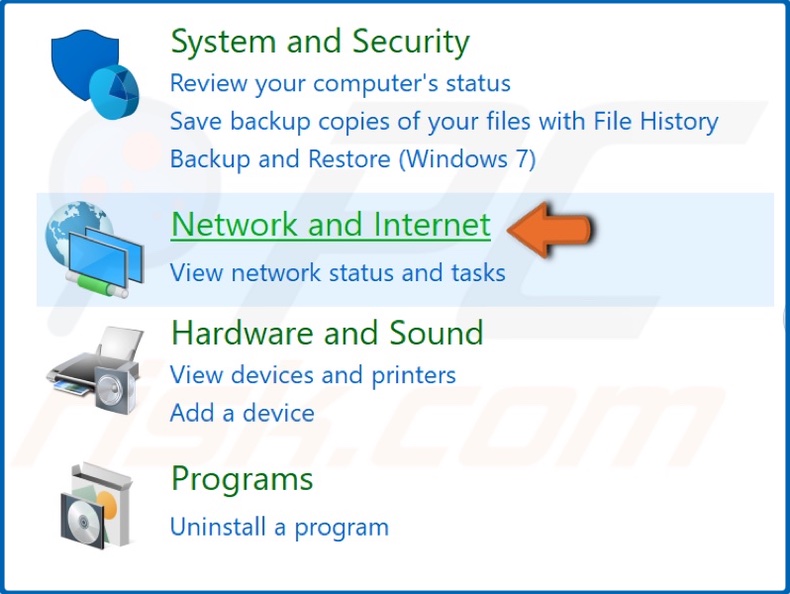
2. Click Network and Internet.
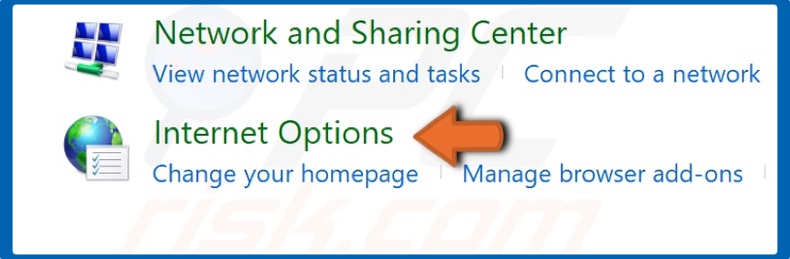
3. Click Internet Options.
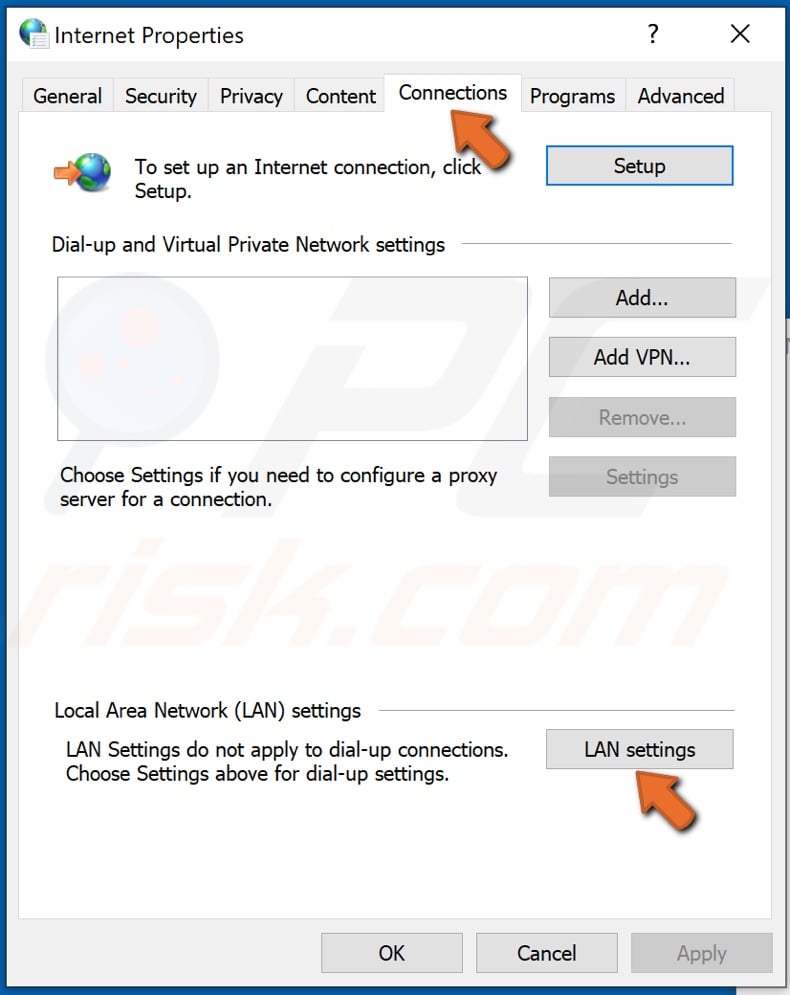
5. Select the Connections tab and click LAN Settings.
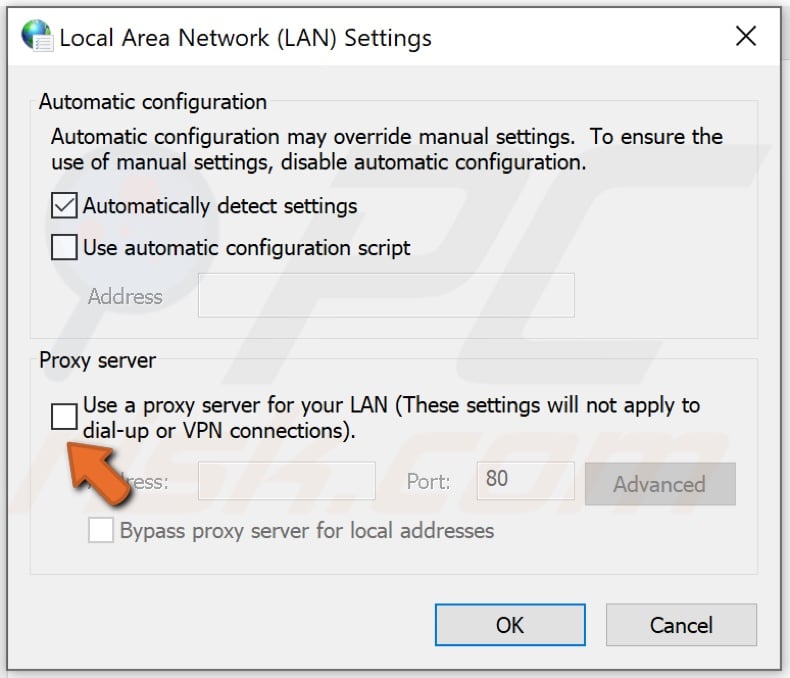
5. Find Use a proxy server for your LAN.
6. Uncheck the Proxy server checkbox.
7. Confirm with OK twice.
There you go. Now that you've disabled your proxy, try launching Discord to see if that did the trick.
Method 8. Reset Your DNS
If your DNS settings have been tampered with, that may interfere with Discord and prevent it from connecting to the Internet. Therefore, you have to perform a DNS flush on your computer. Here's how you can reset your DNS configuration.
1. Hold down Windows+R keys.
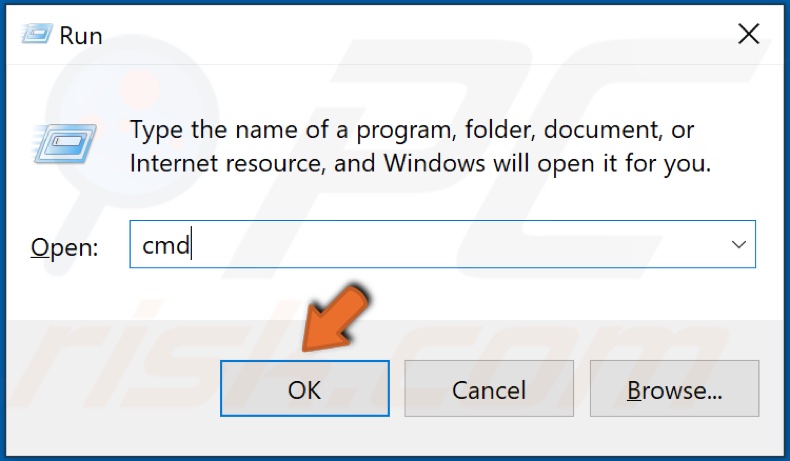
2. Type in CMD and click OK to open the Command prompt.
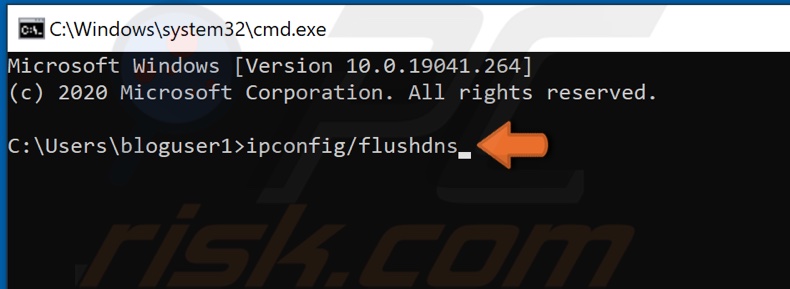
3. In the resulting Command prompt window, type in ipconfig/flushdns and press Enter.
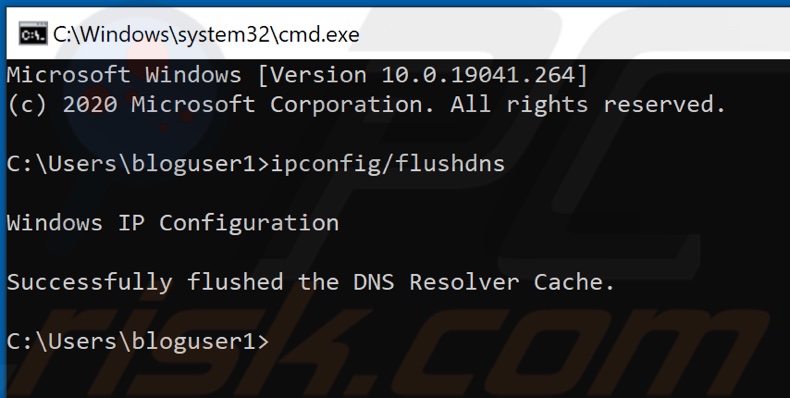
4. If you entered the command correctly, it should say that you've successfully flushed the DNS Resolver Cache.
Did this article help you fix Discord not opening on your PC? Let us know by commenting below.
Share:

Rimvydas Iliavicius
Researcher, author
Rimvydas is a researcher with over four years of experience in the cybersecurity industry. He attended Kaunas University of Technology and graduated with a Master's degree in Translation and Localization of Technical texts. His interests in computers and technology led him to become a versatile author in the IT industry. At PCrisk, he's responsible for writing in-depth how-to articles for Microsoft Windows.

▼ Show Discussion