How to Fix Fortnite Stuck on Connecting Screen
Get Free Scanner and check your computer for errors
Fix It NowTo fix found issues, you have to purchase the full version of Combo Cleaner. Free trial available. Combo Cleaner is owned and operated by Rcs Lt, the parent company of PCRisk.com read more.
How to Fix Fortnite Stuck on Connecting Screen on Windows
Regular Fortnite players report Fortnite getting stuck on the connecting screen. Outdated graphics card drivers often cause this problem, but this isn’t the only cause. In this article, we will explain what causes this problem in more detail and provide several ways to fix it.
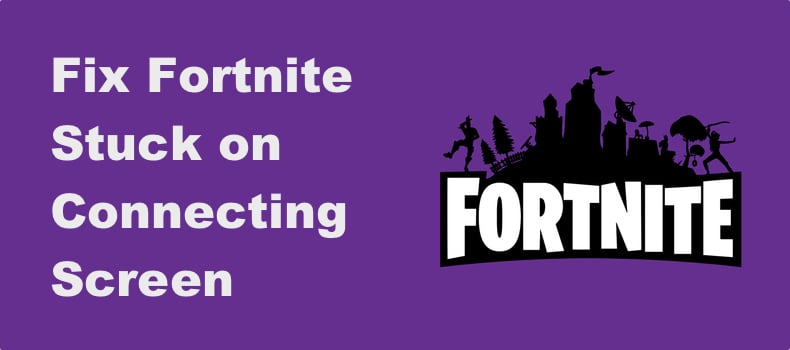
Why Is Fortnite Stuck on Connecting?
Fortnite getting stuck on the connecting screen is a long-running issue, and it typically resurfaces after a new update.
Here are a few known reasons you may get this error:
- Outdated graphics card drivers. If your graphics drivers are outdated, it can lead to game textures not loading, leaving you stuck on an endless connection loop.
- Corrupted game files. If one or more game files have been corrupted, they won’t load, and Fortnite won’t initiate your game session. As a result, Fortnite will get stuck on the connection screen.
Before you try any of our fixes:
- Check the Epic Games Status website. Expand the dedicated services list for Fortnite and check if the services are operational.
- Update your graphics card driver. If updating your graphics card driver doesn’t work, use DDU (Display Driver Uninstaller) to uninstall the driver completely and only then install the latest driver.
- Temporarily disable your anti-virus software.
- Close all unnecessary background apps, including startup apps.
- Boot up Windows in Clean Boot mode. Clean Boot mode launches Windows with a minimal set of drivers and services, allowing you to determine whether the problem is caused by third-party software interference.
Video Tutorial on How to Fix Fortnite Stuck on the Connecting Screen
Table of Contents:
- Introduction
- Method 1. Run Epic Games Launcher as an Administrator
- Method 2. Disable Asset Streaming
- Method 3. Disable DirectX 12 Shaders
- Method 4. Reinstall Fortnite
- Video Tutorial on How to Fix Fortnite Stuck on the Connecting Screen
Download Computer Malware Repair Tool
It is recommended to run a free scan with Combo Cleaner - a tool to detect viruses and malware on your device. You will need to purchase the full version to remove infections. Free trial available. Combo Cleaner is owned and operated by Rcs Lt, the parent company of PCRisk.com read more.
Method 1. Run Epic Games Launcher as an Administrator
If Epic Games Launcher doesn’t have the necessary permissions to access system files needed for Fortnite to run, it may result in Fortnite getting stuck on the connecting screen.
Therefore, to grant Epic Games Launcher the necessary permissions, you need to set it to run with administrative permissions. The guide below will show you how to do it.
![]()
1. Close Epic Games Launcher if it’s running. Navigate to the icons tray, right-click the Epic Games Launcher icon, and click Exit.
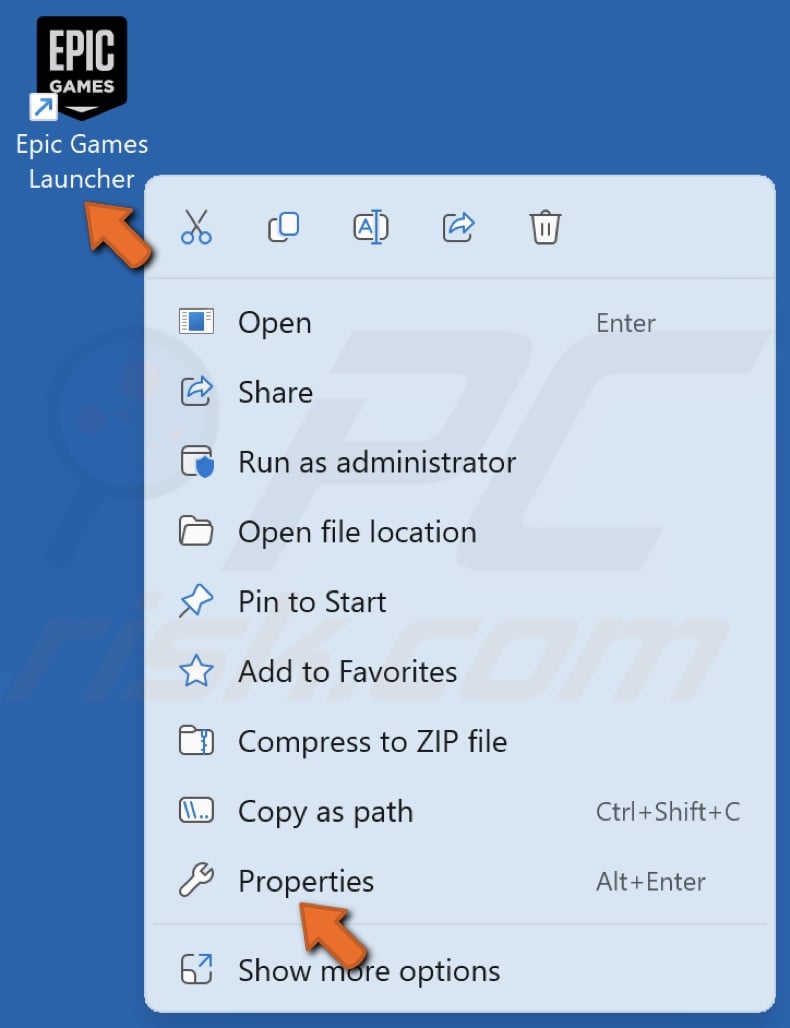
2. Right-click the Epic Games Launcher shortcut and click Properties.
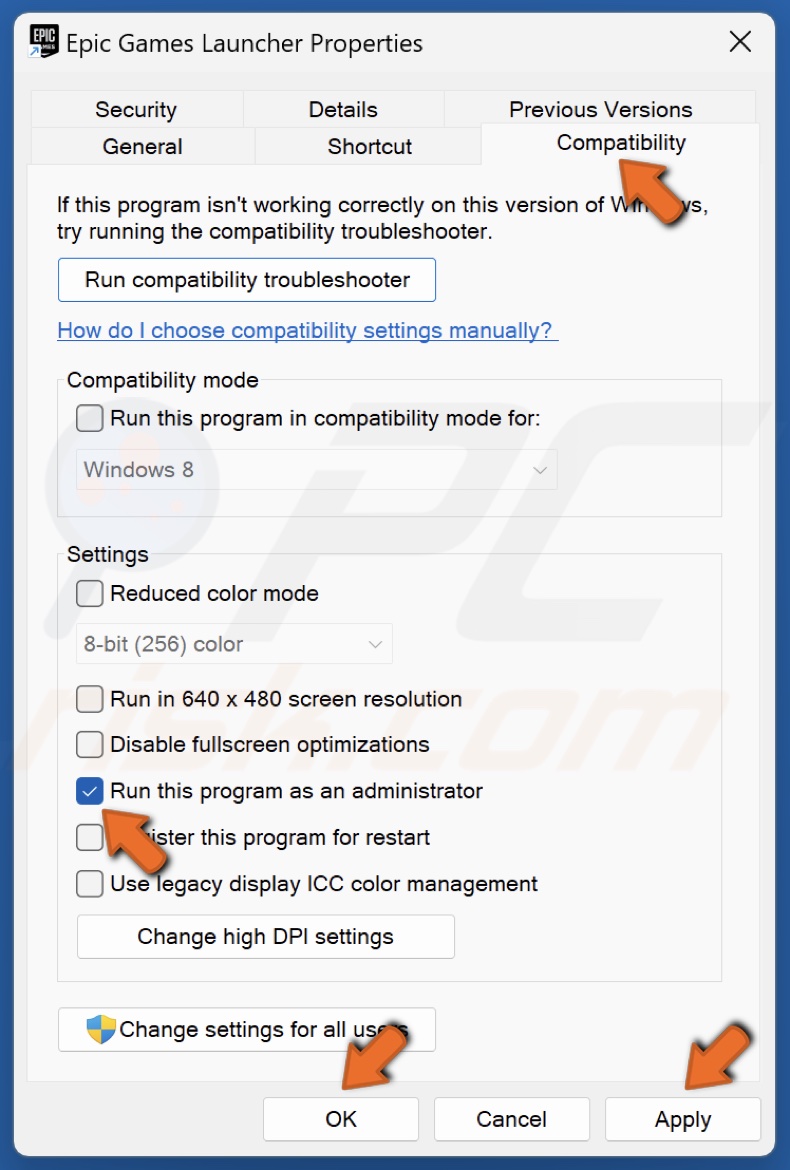
3. Select the Compatibility tab.
4. Mark the Run this program as an administrator checkbox.
5. Click Apply and click OK.
Method 2. Disable Asset Streaming
Player skins are referred to as “Streamed Assets” in Fortnite. The game allows you to stream assets, which means that the game loads the cosmetics of other players in your lobby.
Unfortunately, when the asset streaming option is enabled, the game may be unable to download certain assets in your lobby, causing Fortnite to get stuck on the loading screen.
Disabling asset streaming can fix your game getting stuck when connecting, but disabling it will require you to download all 6.45 GB of game data containing all the streamed assets.
1. Open the Epic Games Launcher.
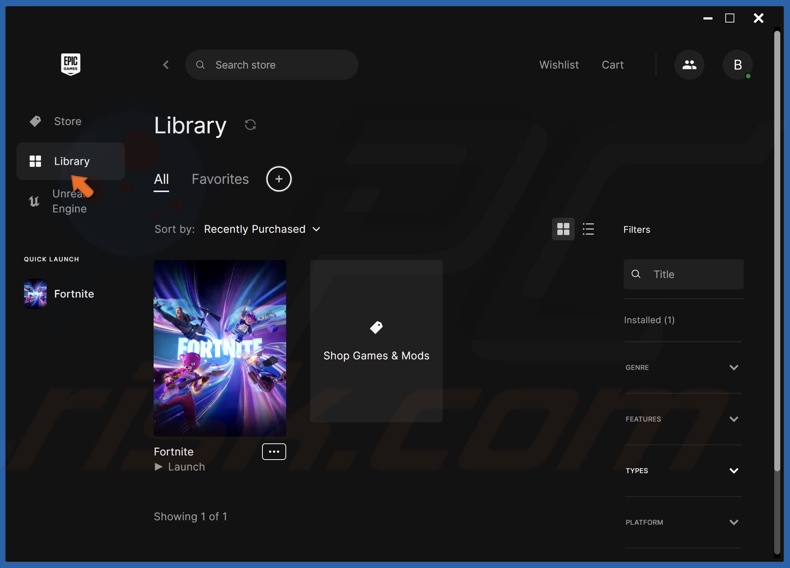
2. Select the Library panel.
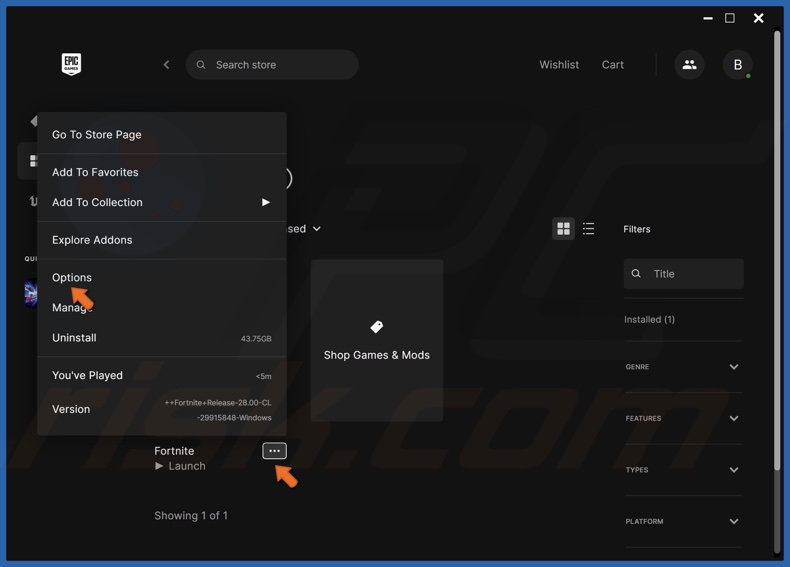
3. In the Library, click the three-dot button below the Fortnite thumbnail and click Options.
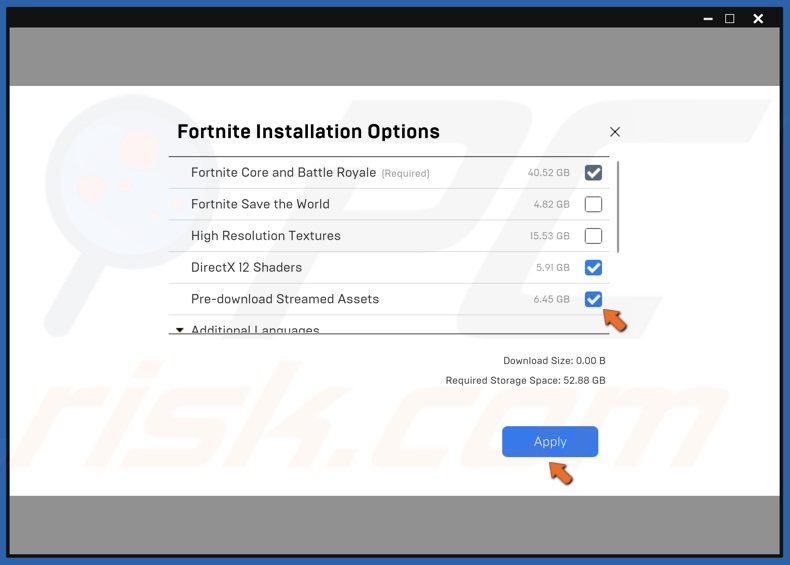
4. In the Fortnite Installation Options menu, mark the Pre-download Streamed Assets option.
5. Click Apply and wait for the game to update.
Method 3. Disable DirectX 12 Shaders
Fortnite supports DirectX 12 to improve GPU performance. But, if you have an older graphics card, you likely won’t see any benefits to using DirectX 12. Furthermore, DirectX 12 can contribute to connectivity issues. Therefore, if Fortnite gets stuck on the connection screen for you, try switching from DirectX 12 to DirectX 11.
1. Open the Epic Games Launcher.
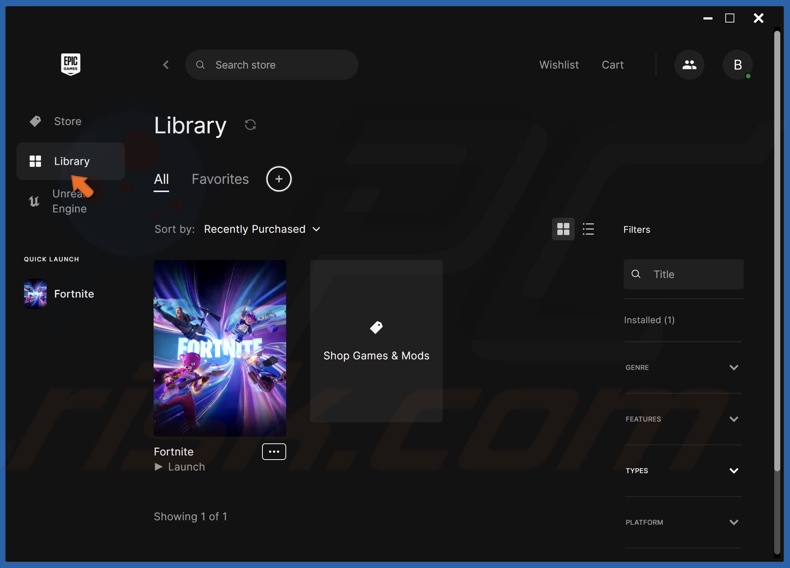
2. Select the Library panel.
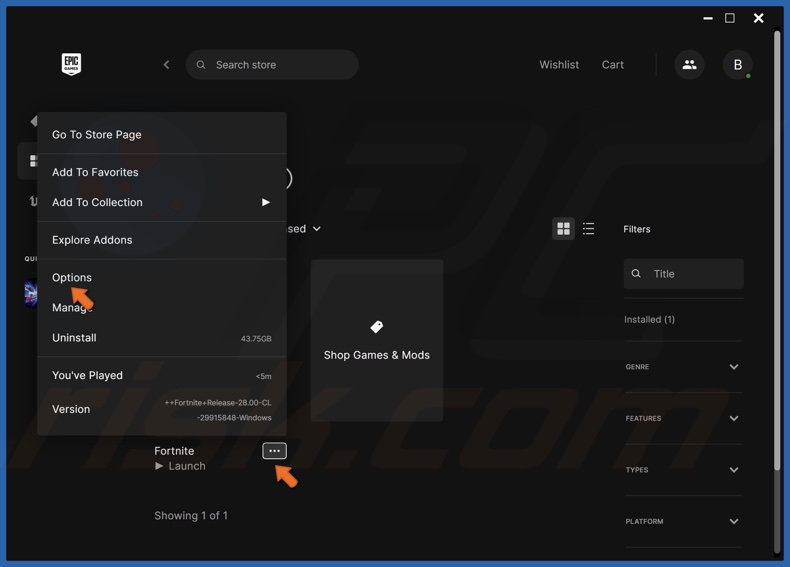
3. In the Library, click the three-dot button below the Fortnite thumbnail and click Options.
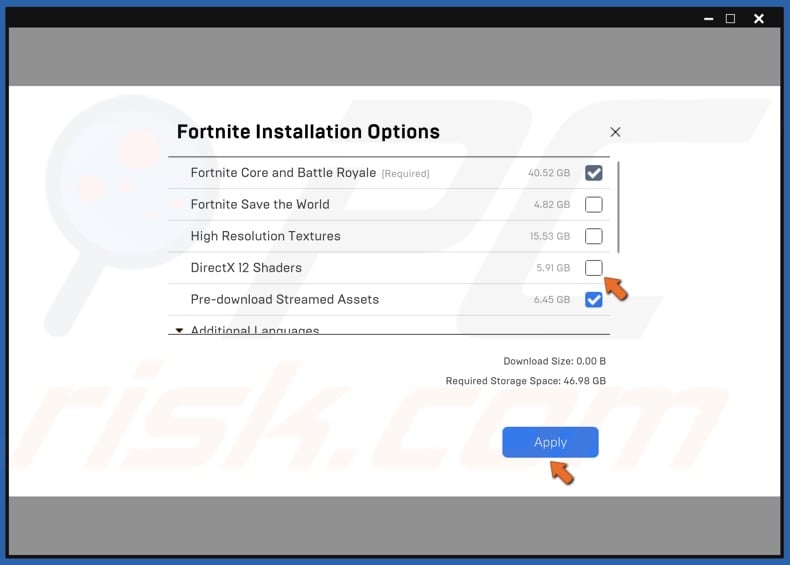
4. In the Fortnite Installation Options menu, unmark the DirectX 12 Shaders option.
5. Click Apply.
Method 4. Reinstall Fortnite
If none of the methods above fixed the issue, you may want to try reinstalling Fortnite since corrupted game files can cause the issue. To reinstall the game, follow the instructions below.
1. Open the Epic Games Launcher.
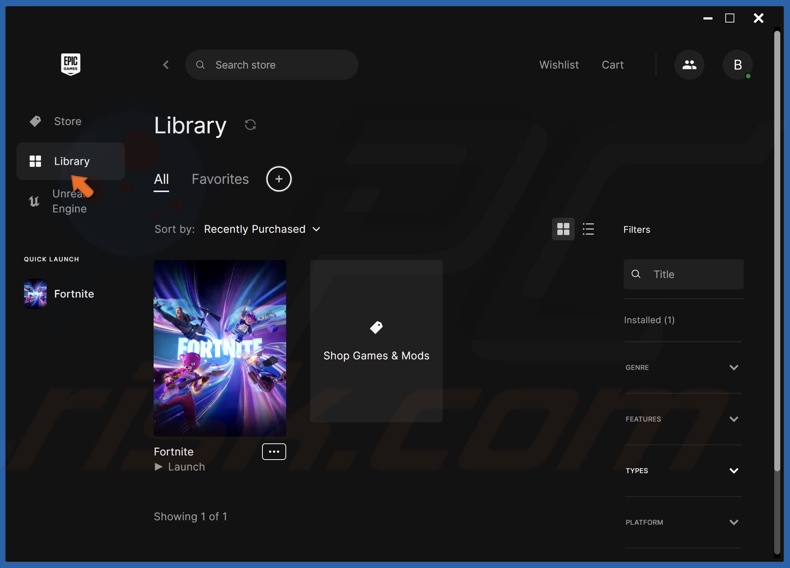
2. Select the Library panel.
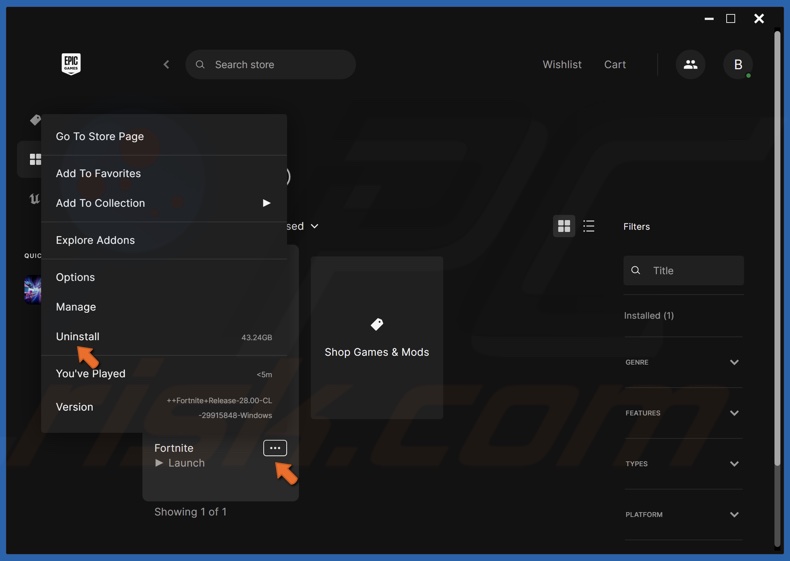
3. In the Library, click the three-dot button below the Fortnite thumbnail and click Uninstall.
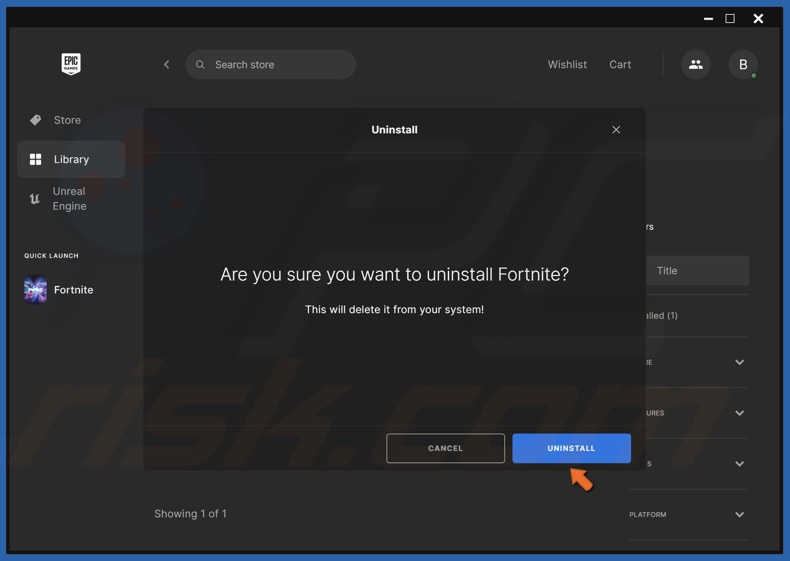
4. Click Uninstall when prompted to confirm the removal.
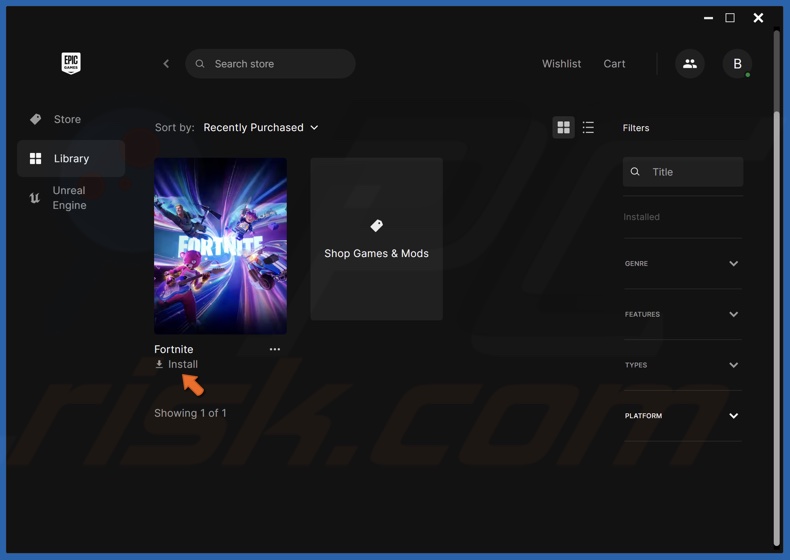
5. After uninstalling the game, click Install below the Fortnite thumbnail.
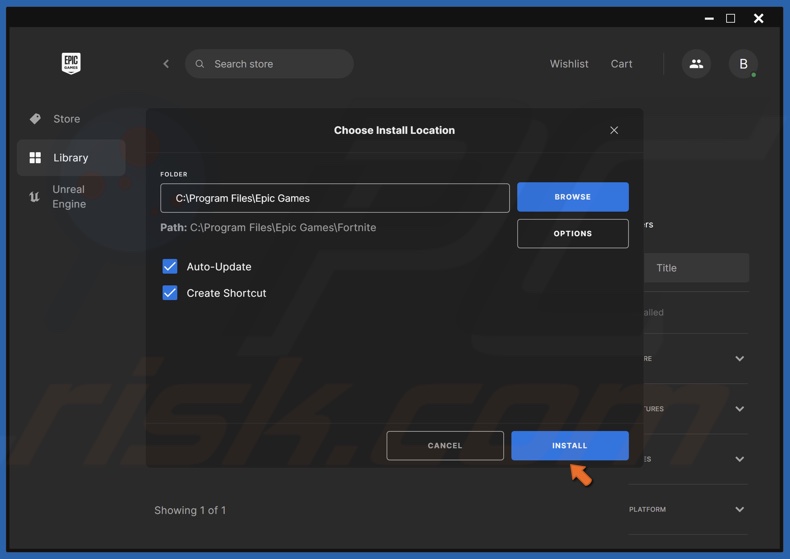
6. Choose your installation location and click Install.
Did this article help you fix Fortnite stuck on the connecting screen on your PC? Let us know in the comments below. If you know how to fix this issue not mentioned in the article, please share it with others in the comments.
Share:

Rimvydas Iliavicius
Researcher, author
Rimvydas is a researcher with over four years of experience in the cybersecurity industry. He attended Kaunas University of Technology and graduated with a Master's degree in Translation and Localization of Technical texts. His interests in computers and technology led him to become a versatile author in the IT industry. At PCrisk, he's responsible for writing in-depth how-to articles for Microsoft Windows.

▼ Show Discussion