How on Fix Rockstar Games Launcher Not Working
Get Free Scanner and check your computer for errors
Fix It NowTo fix found issues, you have to purchase the full version of Combo Cleaner. Free trial available. Combo Cleaner is owned and operated by Rcs Lt, the parent company of PCRisk.com read more.
How to Fix Rockstar Games Launcher Not Working on Windows 11
To play games like GTA V on a PC, you must have Rockstar Games Launcher installed on your system. Unfortunately, some users encounter an issue with the Rockstar Games Launcher not working when they launch it. Sometimes, it stops responding or freezes on startup. This article will explain the causes of this issue and provide several ways to fix it.
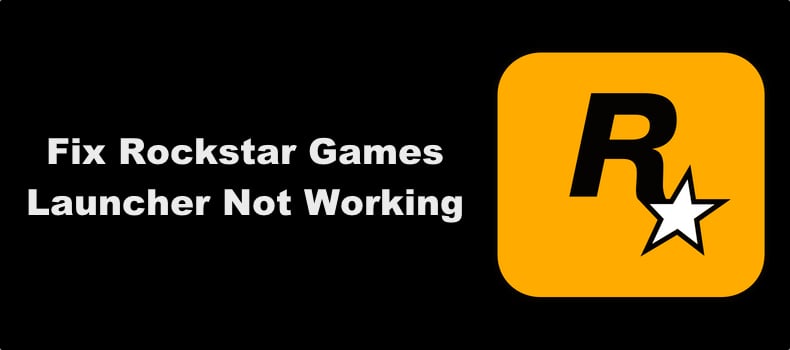
Rockstar Games Launcher is a central hub for managing and launching Rockstar Games on PC. Unfortunately, the Rockstar Games Launcher may stop working or freeze for the reasons explained below.
Why Is Rockstar Games Launcher Not Working?
- Server-related issues. Rockstar’s servers may be under maintenance or experience downtime. Go to the Rockstar Games Services Status website and check if the Rockstar Games Launcher services are online.
- Network-related issues. Rockstar Games Launcher may have trouble connecting to its servers if your Internet connection is slow or unstable and keeps cutting off. Try power-cycling your Internet router or connecting to a different network. Also, if you’re connecting to a Wi-Fi network, try connecting to the Internet using an Ethernet cable.
- Interference from your firewall or anti-virus software. Your firewall or anti-virus program can block Rockstar Games Launcher from connecting to the Internet or accessing the necessary system resources. Temporarily disable your anti-virus and firewall software or add Rockstar Games Launcher to your firewall or anti-virus program’s exceptions list.
- Compatibility-related issues. Rockstar Games Launcher may not be compatible with your operating system (especially if it’s an older Windows version), or other third-party software may interfere with its functionality.
- A corrupted Rockstar Games Launcher installation. Rockstar Games Launcher won’t launch if one or more of its vital files have been corrupted, deleted, or misplaced.
Before trying our fixes, here are a few things you should do:
- Update your operating system. If your operating system isn’t up to date, it may cause compatibility issues that may result in Rockstar Games Launcher not working, getting stuck on loading, or freezing on startup.
- Update your graphics driver. Some have suggested that obsolete or faulty graphics card drivers are one of the reasons Rockstar Games Launcher stops working.
- Clean Boot your Windows operating system. Booting up Windows in Clean Boot mode will launch Windows only with essential drivers, services, and programs. Clean Boot will allow you to launch Rockstar Games Launcher and determine if the issue is caused by third-party software and driver interference.
Video Tutorial on How to Fix Rockstar Games Launcher Not Working
Table of Contents:
- Introduction
- Method 1. Run Rockstar Games Launcher in Compatibility Mode and as an Administrator
- Method 2. Clear Rockstar Games Launcher and Rockstar Social Club Cache
- Method 3. Perform a DNS Flush
- Method 4. Allow Rockstar Games Launcher Through Windows Defender Firewall
- Method 5. Add Rockstar Games Launcher to Windows Security Exclusions List
- Method 6. Reinstall Rockstar Games Launcher and Rockstar Games Social Club
- Video Tutorial on How to Fix Rockstar Games Launcher Not Working
Download Computer Malware Repair Tool
It is recommended to run a free scan with Combo Cleaner - a tool to detect viruses and malware on your device. You will need to purchase the full version to remove infections. Free trial available. Combo Cleaner is owned and operated by Rcs Lt, the parent company of PCRisk.com read more.
Method 1. Run Rockstar Games Launcher in Compatibility Mode and as an Administrator
Rockstar Games Launcher won’t work unless it has the necessary administrative permissions to access system files needed for it to run. Forcing it to run as an administrator will help you avoid permissions-related issues. You may also resolve compatibility issues by running Rockstar Games Launcher in compatibility mode.
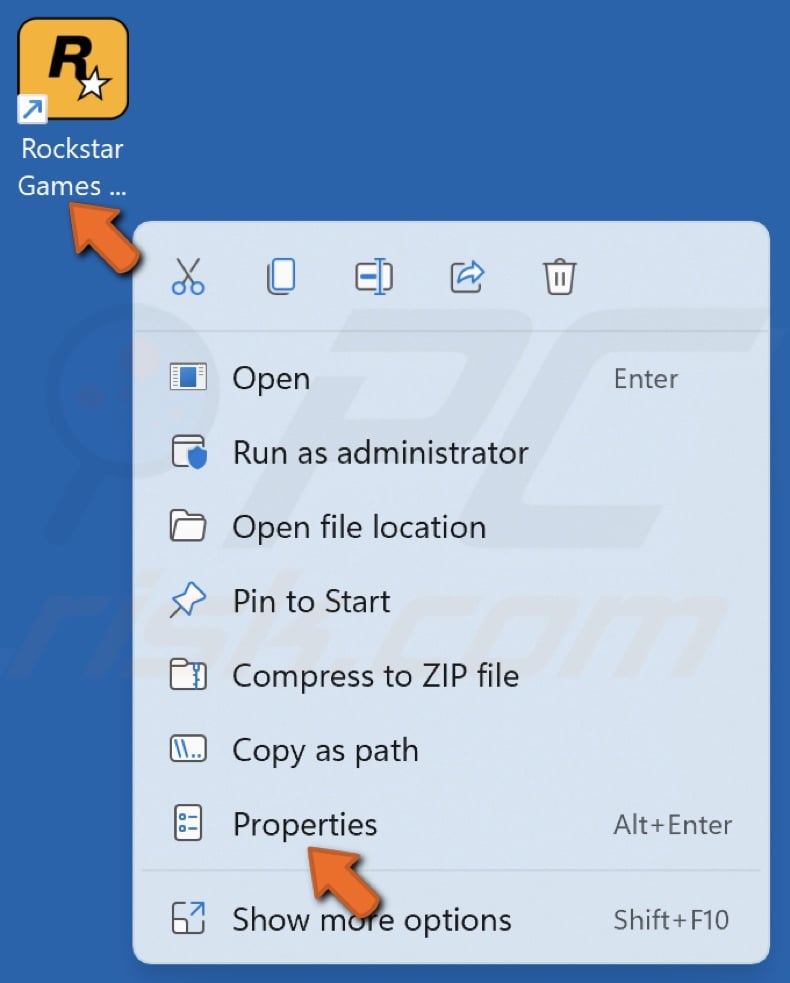
1. Right-click the Rockstar Games Launcher desktop shortcut and click Properties.
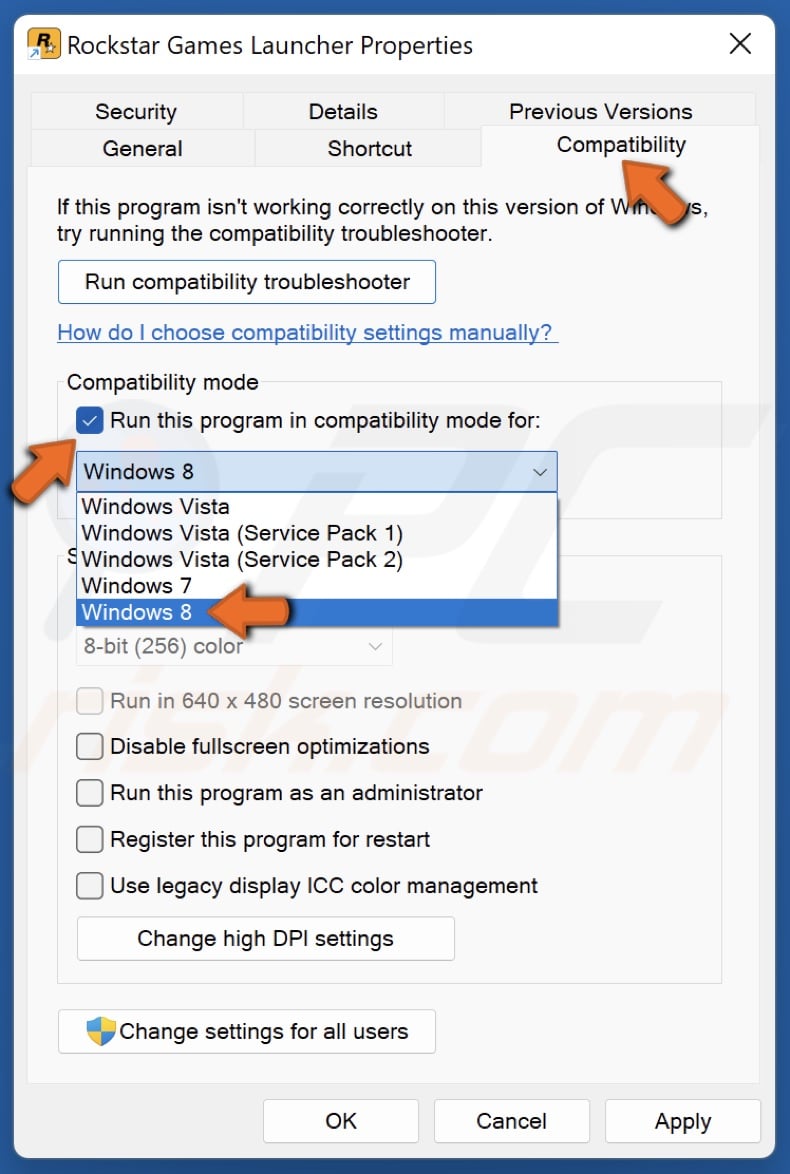
2. Select the Compatibility tab.
3. Mark the Run this program in compatibility mode for checkbox.
4. Open the compatibility menu and select Windows 7 or Windows 8.
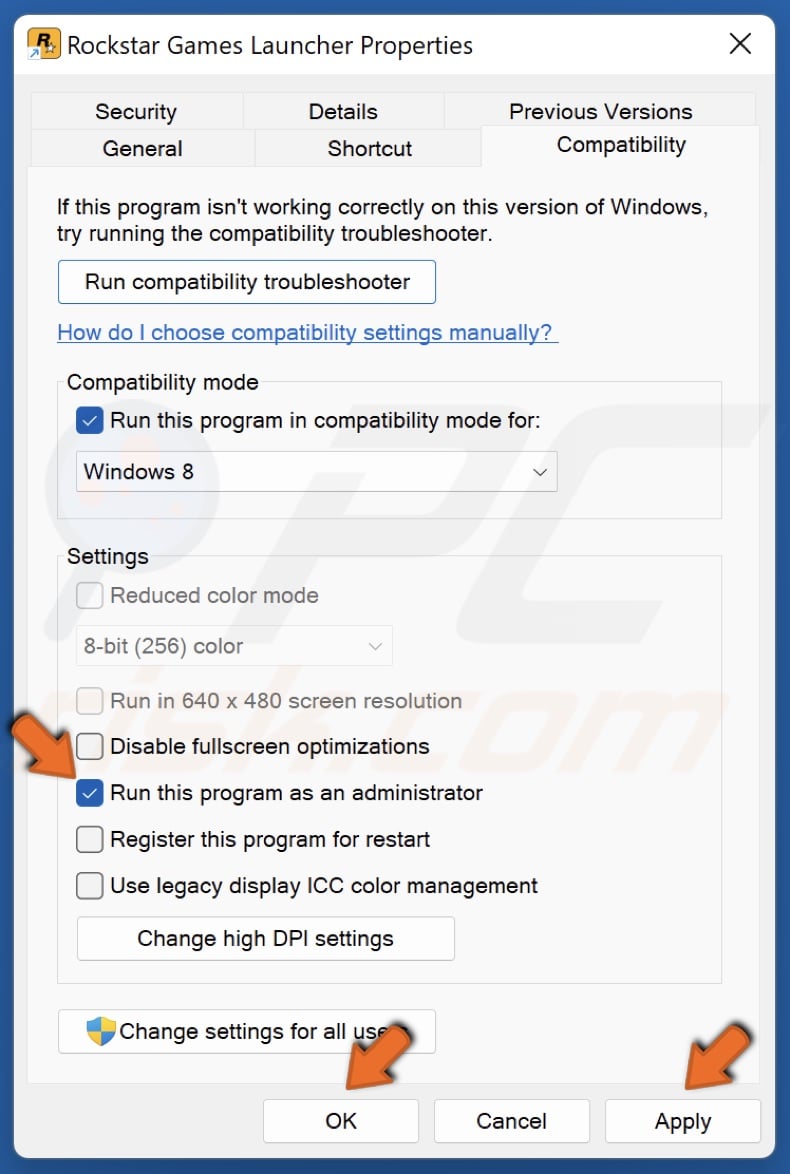
5. Mark Run this program as an administrator checkbox.
6. Click Apply and click OK.
Your Rockstar Games Launcher cache may become corrupted, preventing the program from starting. Some users report having fixed Rockstar Games Launcher not working by deleting its cached files.
1. Hold down Windows+E keys to open File Explorer.
2. Navigate to C:\Users\Username\Documents\Rockstar Games.
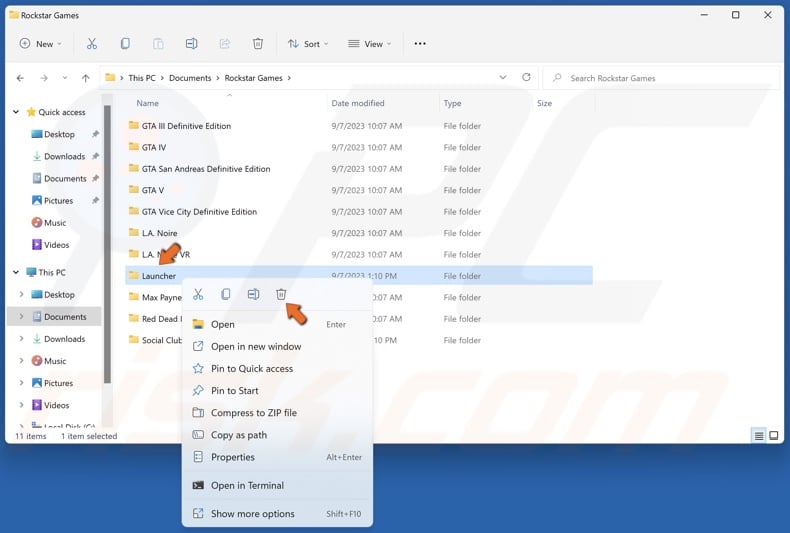
3. Right-click the Launcher folder and click Delete.
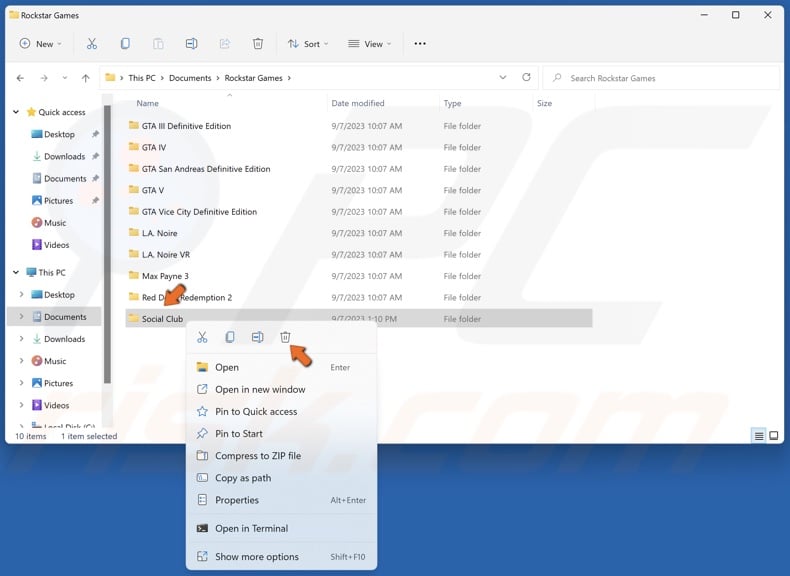
4. Right-click the Social Club folder and click Delete.
5. Then, hold down Windows+R keys to open Run.
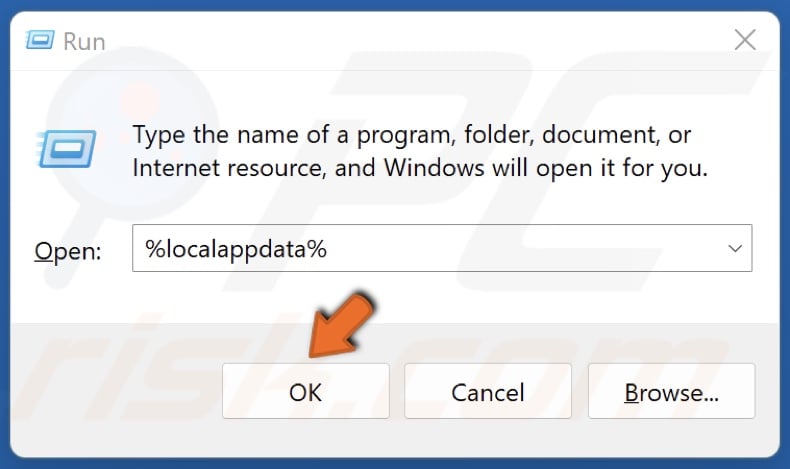
6. Type in %localappdata% in the Run dialog and click OK.
7. Then, navigate to C:\Users\Username\AppData\Local\Rockstar Games\Launcher.

8. Hold down Ctrl+A keys to select all of the contents in the folder.
9. Right-click the selected files and click Delete.
10. Run the Rockstar Games Launcher.
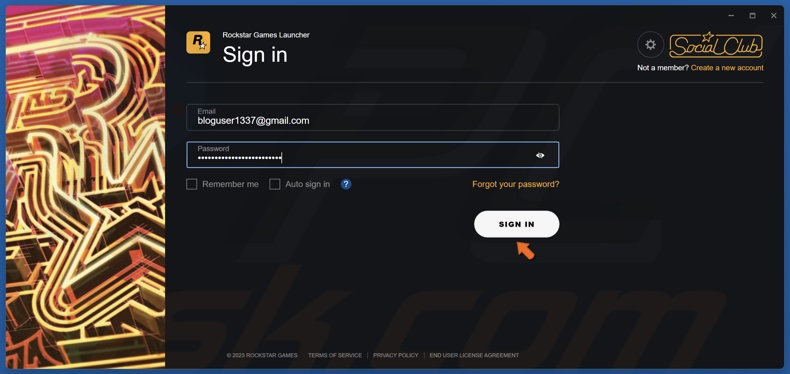
11. Enter your login credentials and click Sign In.
Method 3. Perform a DNS Flush
If Rockstar Games Launcher can’t connect to Rockstar Game services, it may indicate an issue with your Internet connectivity. In this case, clearing your system’s DNS cache may fix the problem.
1. Hold down Windows+R keys to open Run.
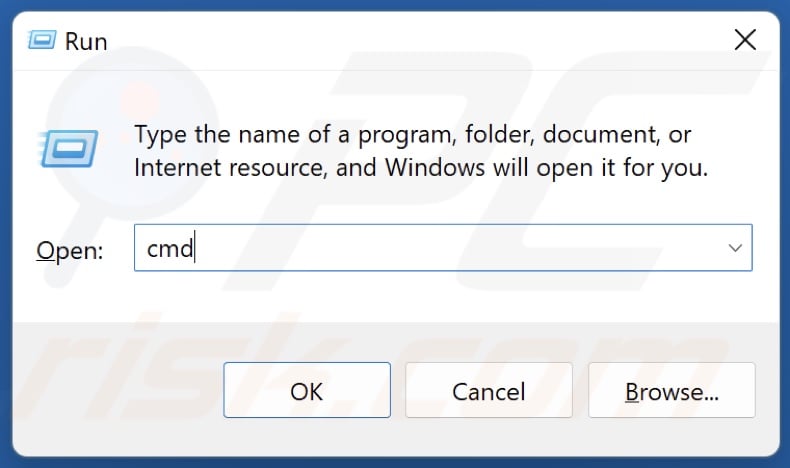
2. Type in CMD in the Run dialog and hold down Ctrl+Shift+Enter keys to open the elevated Command Prompt.
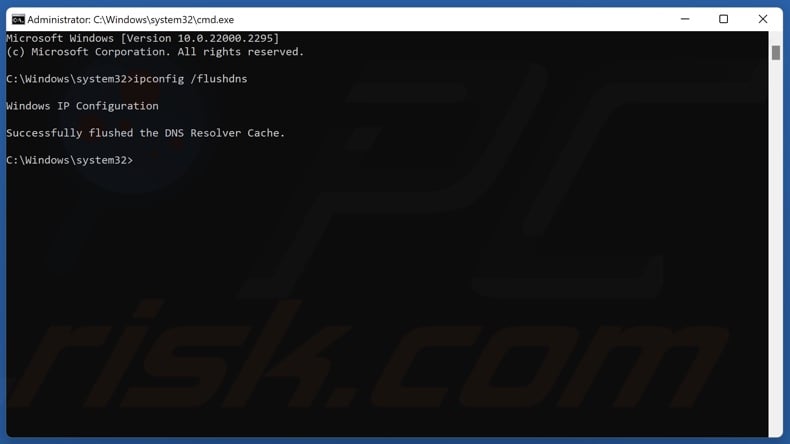
3. In the Command Prompt window, type in ipconfig /flushdns and press Enter. Running this command will clear the DNS cache files and reset the DNS resolver cache.
4. Close the Command Prompt and restart your PC.
Method 4. Allow Rockstar Games Launcher Through Windows Defender Firewall
Windows Defender Firewall protects your system from malware attacks but can also block safe programs from launching or accessing the Internet. The instructions below will walk you through the process of allowing Rockstart Games Launcher through Windows Defender Firewall.
1. Hold down Windows+R keys to open Run.
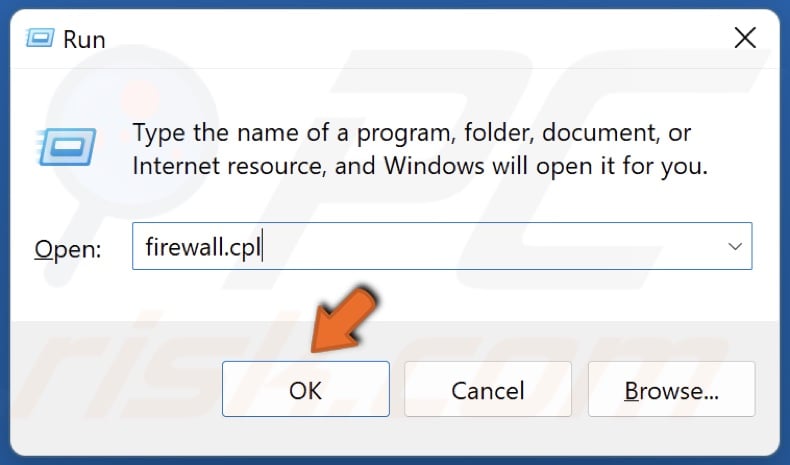
2. Type in firewall.cpl in the Run dialog and click OK.
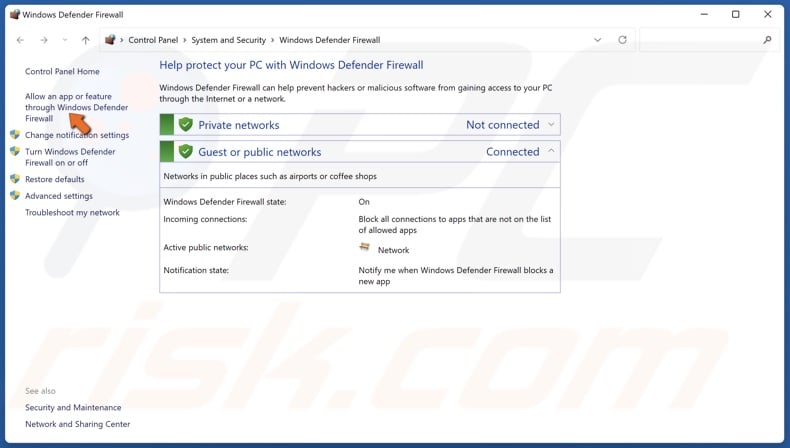
3. Click Allow an app or feature through Windows Defender Firewall.

4. Then, click Change settings.
5. Scroll down and locate Rockstar Games Launcher.
6. Mark the Private and Public checkboxes next to Rockstar Games Launcher and click OK to save the settings.
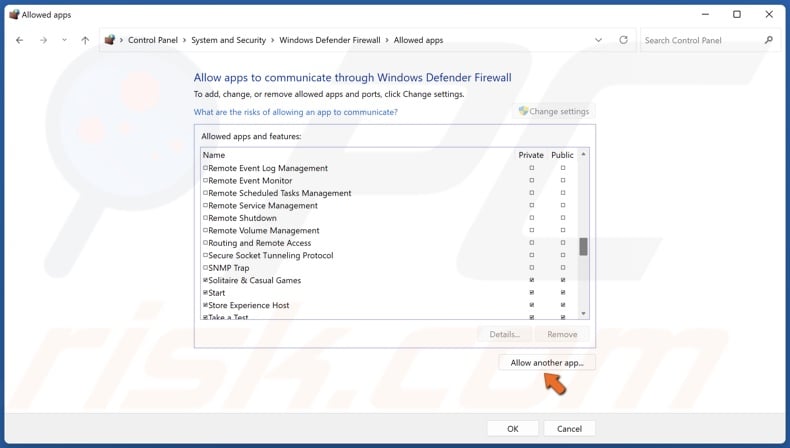
7. If Rockstar Games Launcher is not on the allowed applications list, click Allow another app.
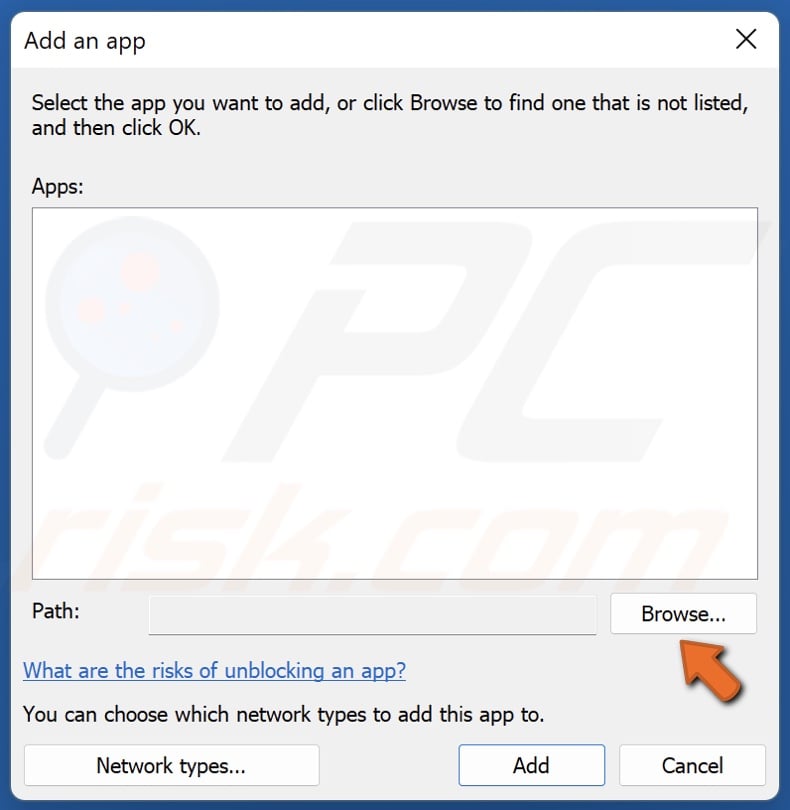
8. Click Browse.
9. Navigate to C:\Program Files\Rockstar Games\Launcher.
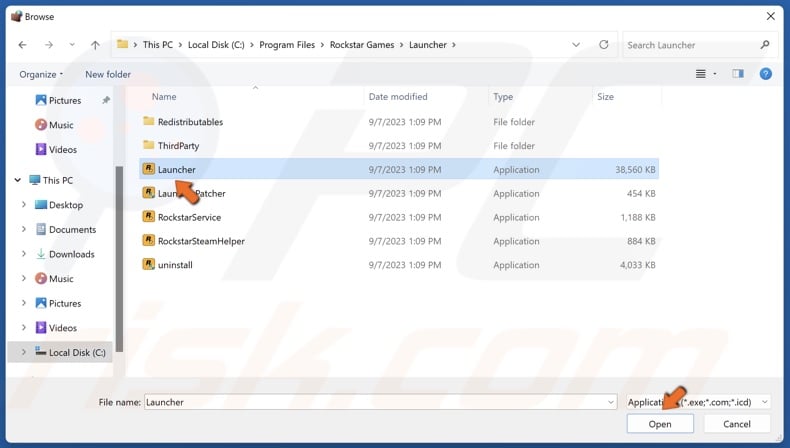
10. Select Launcher.exe and click Open.
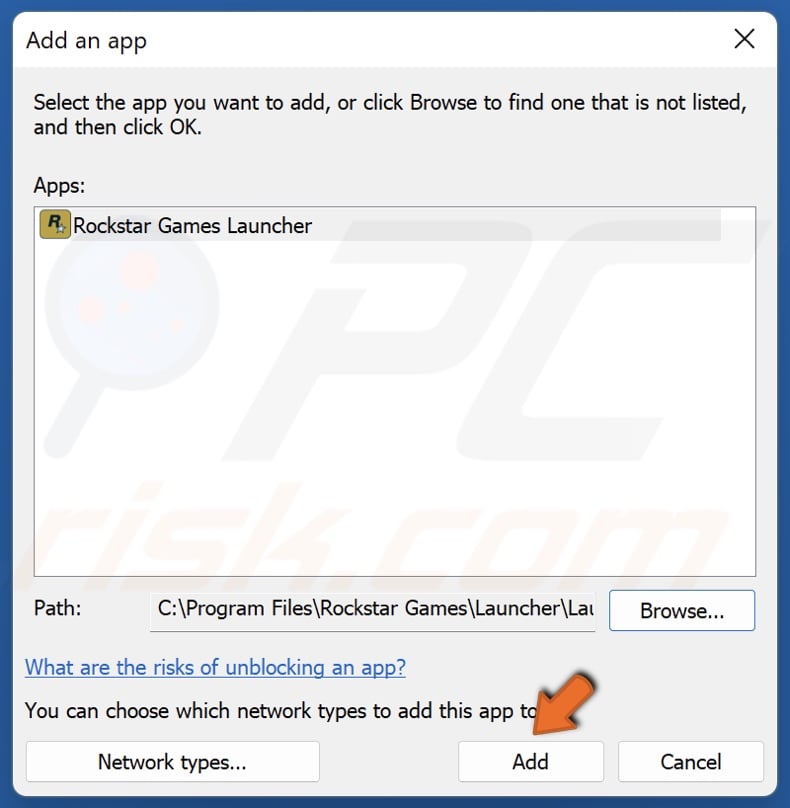
11. Click Add.
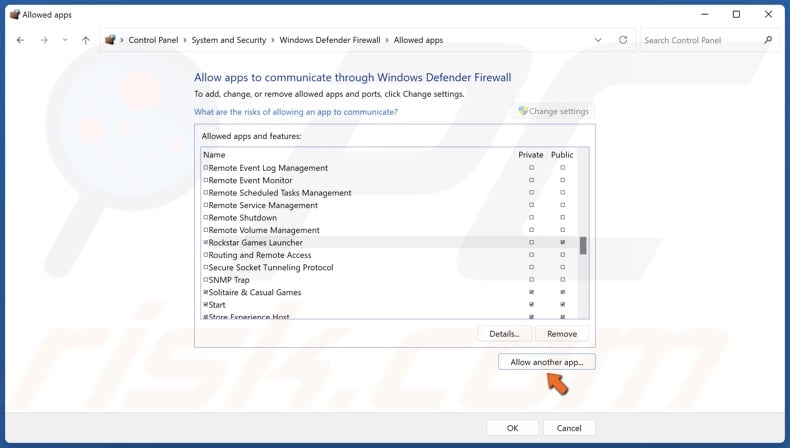
12. Click Allow another app again.

13. Click Browse.
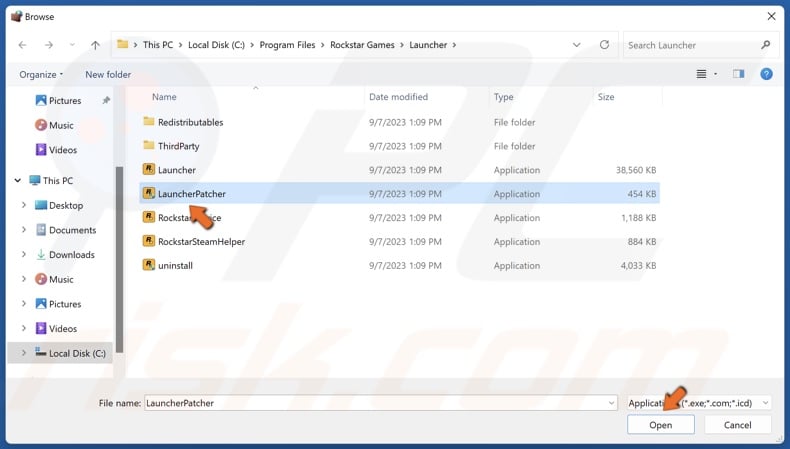
14. Select LauncherPatcher.exe and click Open.
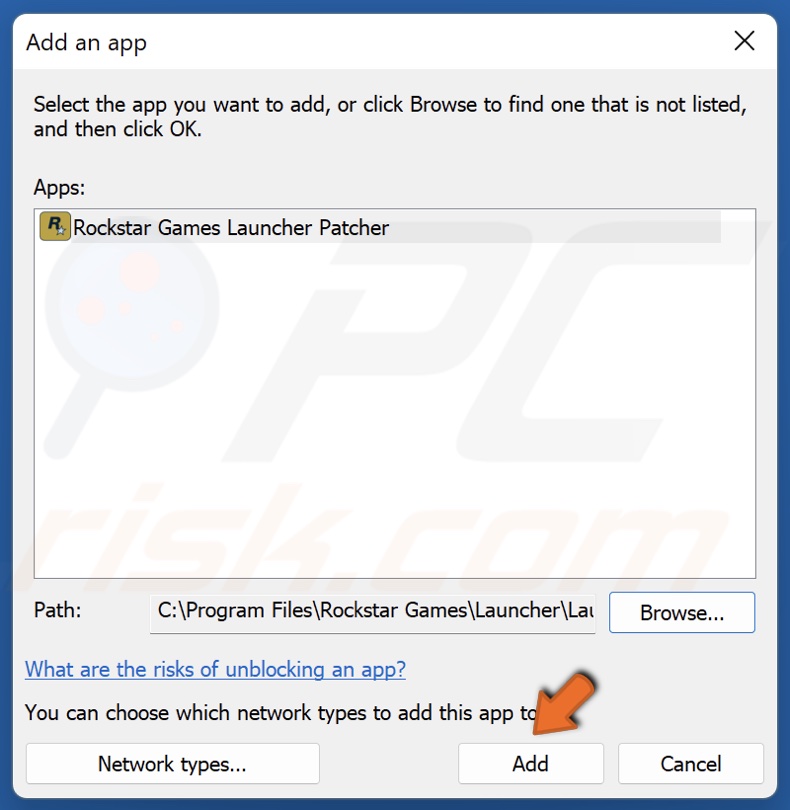
15. Click Add.
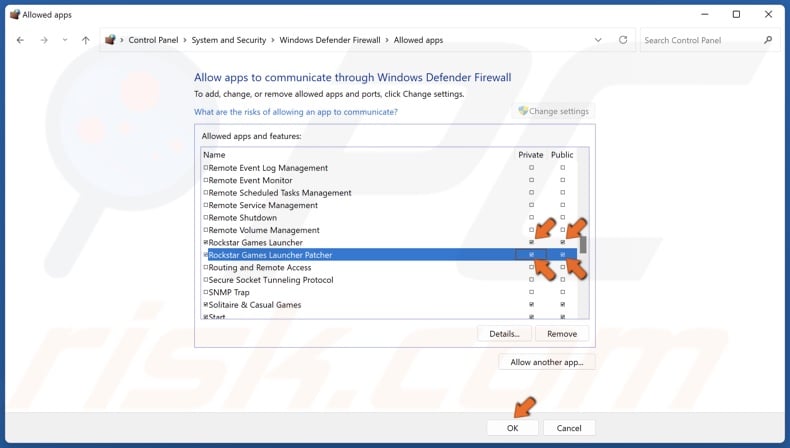
16. Mark the Private and Public checkboxes next to Rockstar Games Launcher and Rockstar Games Launcher Patcher, and click OK.
Method 5. Add Rockstar Games Launcher to Windows Security Exclusions List
Some users have found that Windows Security sometimes blocks Rockstar Games Launcher from launching. Fortunately, adding Rockstar Games Launcher to the Windows Security exclusions list fixes the issue.
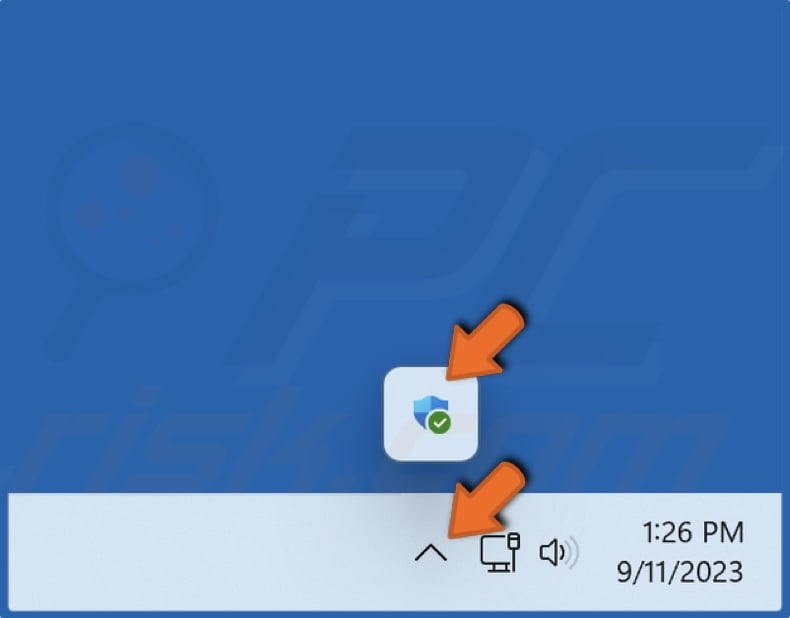
1. Navigate to the icons tray in the taskbar and click the Windows Security icon.
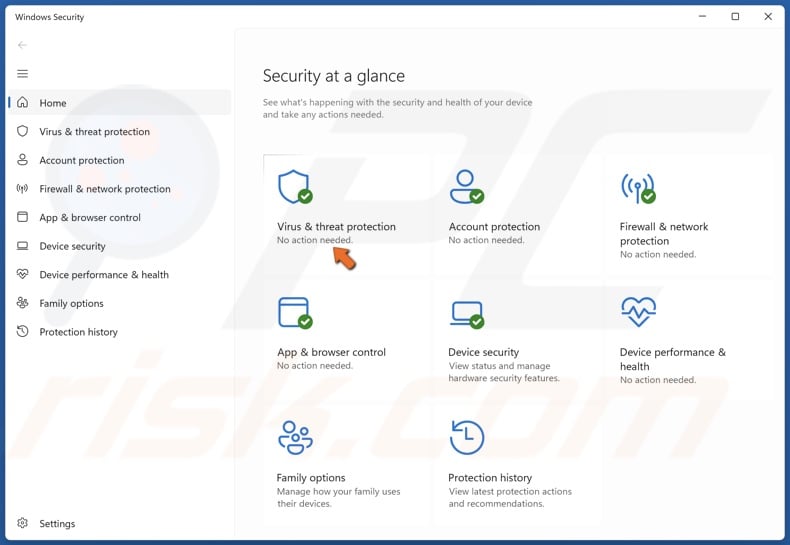
2. Click Virus & threat protection.

3. In the Virus & threat protection settings section, click Manage settings.
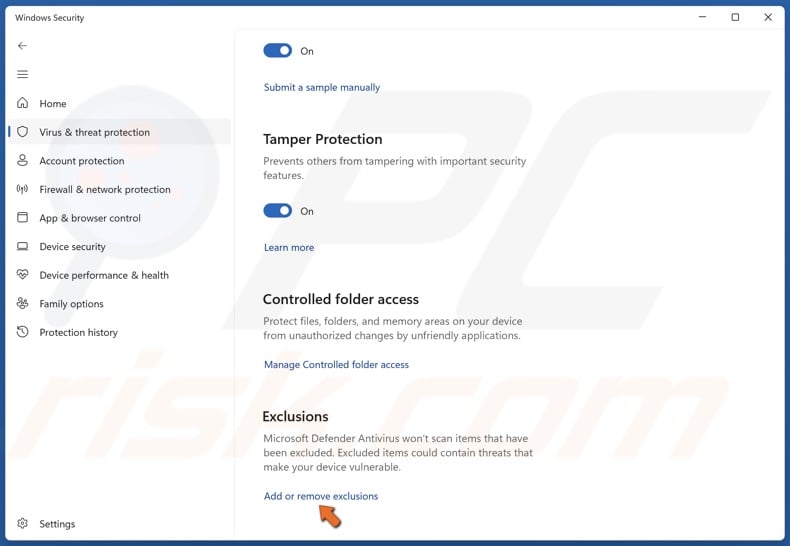
4. Scroll down, and in the Exclusions section, click Add or remove exclusions.
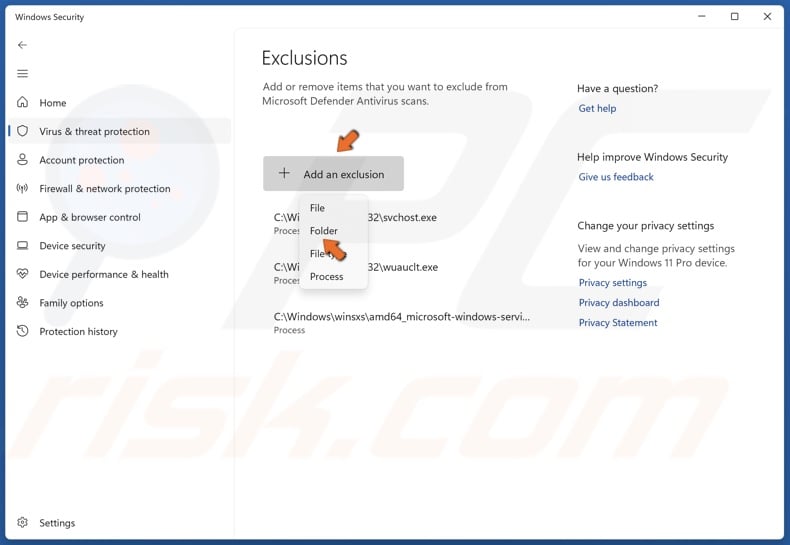
5. Click Add an exclusion and select Folder from the drop-down menu.
6. Navigate to C:\Program Files\Rockstar Games.
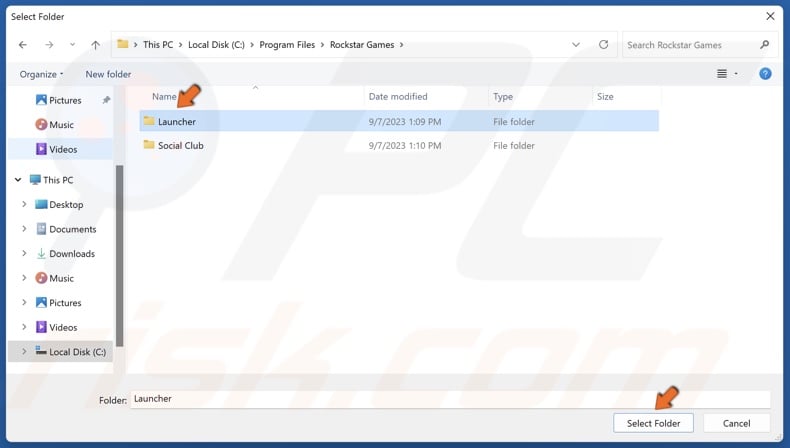
7. Select the Launcher folder and click Select Folder.
If your Rockstar Game Launcher or Rockstar Games Social Club installation has been corrupted, due to corrupt, deleted, or misplaced files, reinstalling them will fix Rockstar Games Launcher not working.
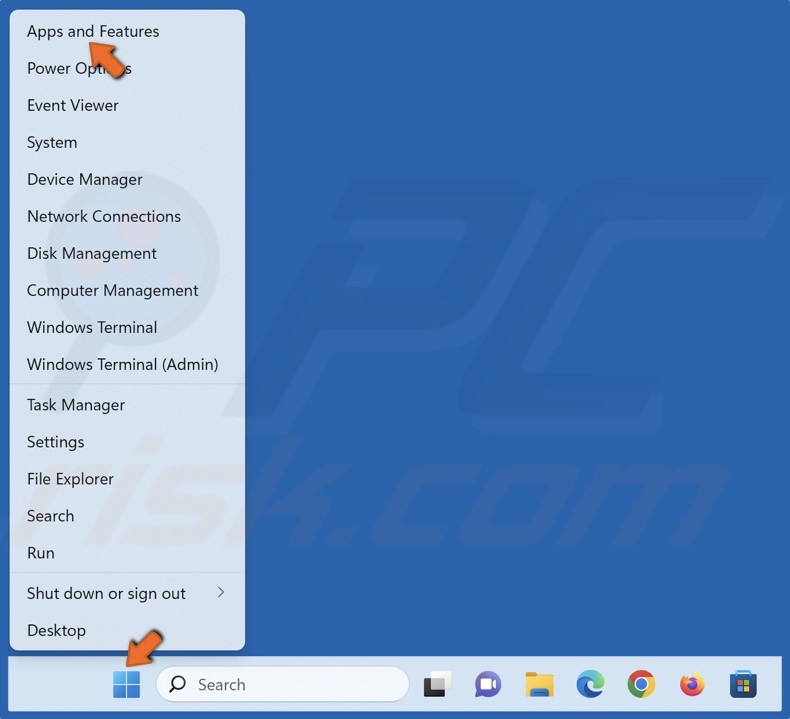
1. Right-click the Start button and click Apps and Features.
2. Scroll down and locate Rockstar Games Launcher.

3. Click the three-dot button next to Rockstar Games Launcher and click Uninstall.
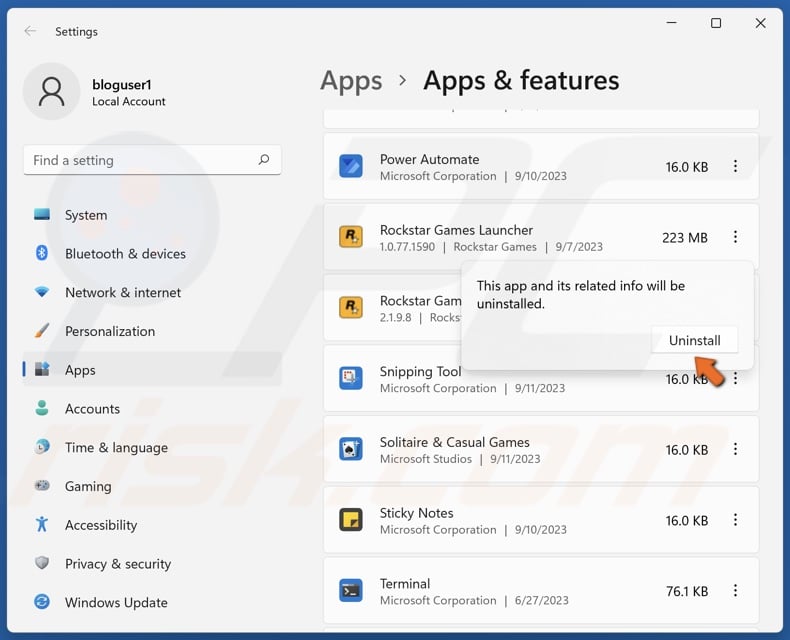
4. Click Uninstall again to confirm the removal.
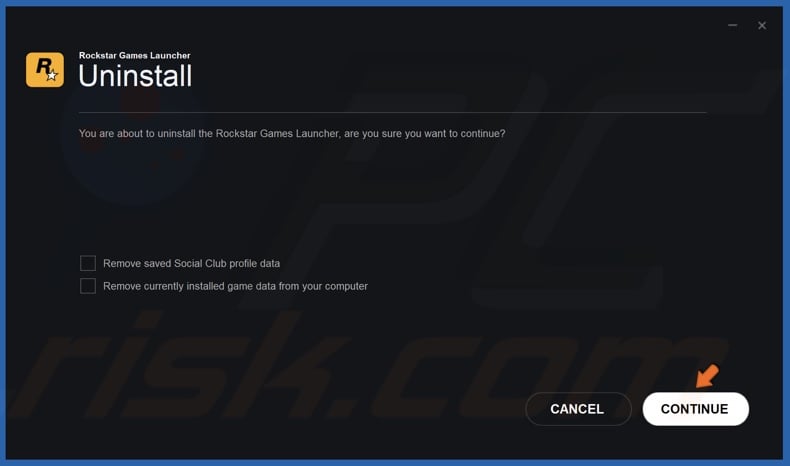
5. Click Continue when prompted.
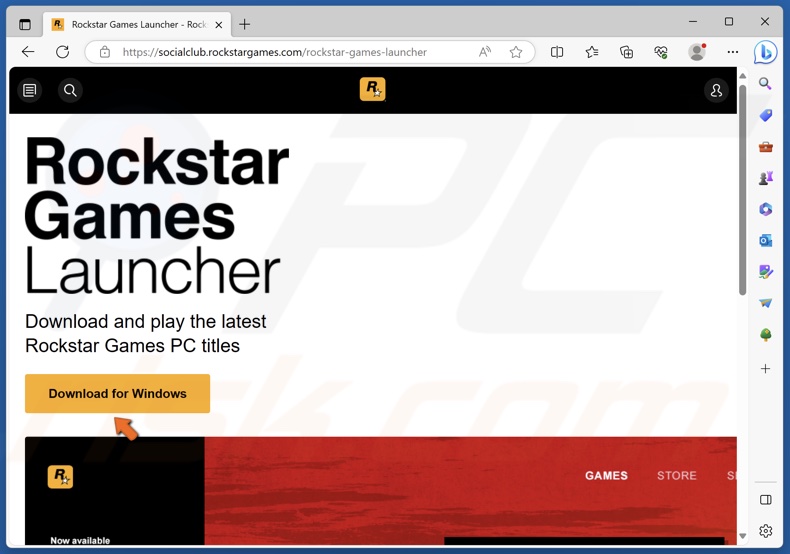
6. Open your web browser and go to the Rockstar Games Launcher webpage.
7. Click Download for Windows.
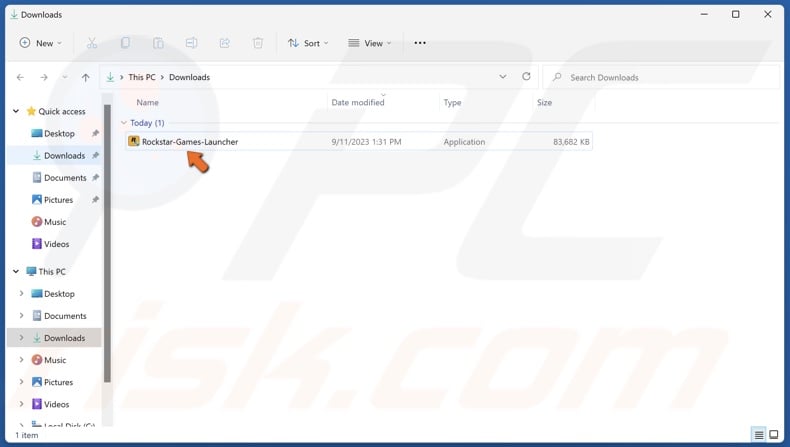
8. Go to your Downloads folder and run Rockstar-Games-Launcher.
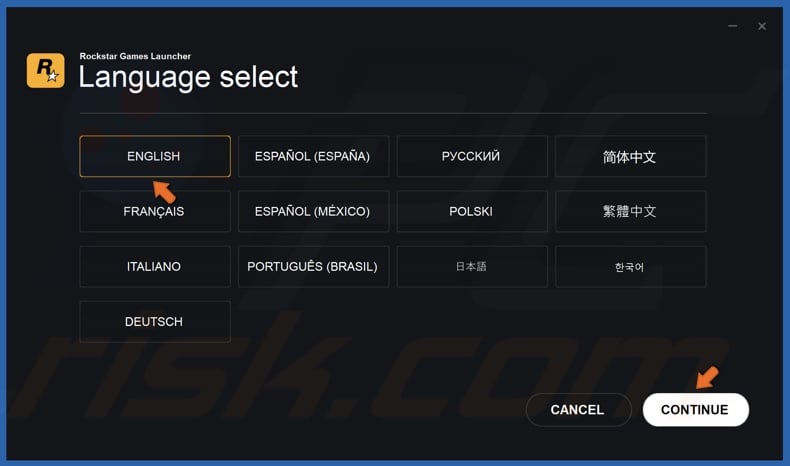
9. Select your language and click Continue.
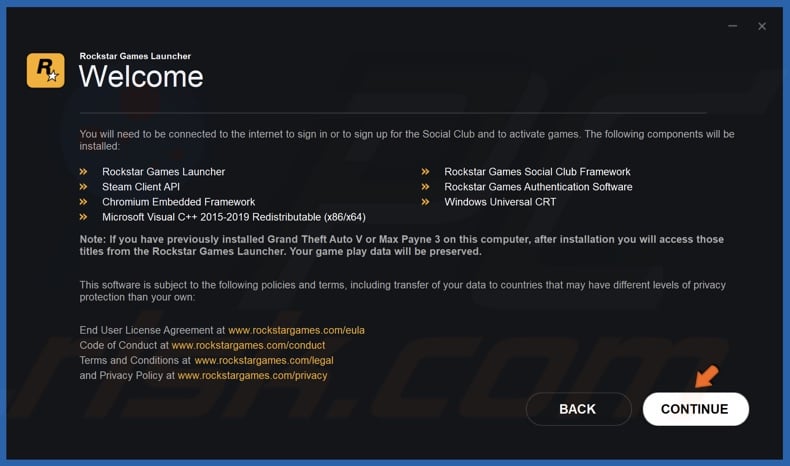
10. Click Continue.
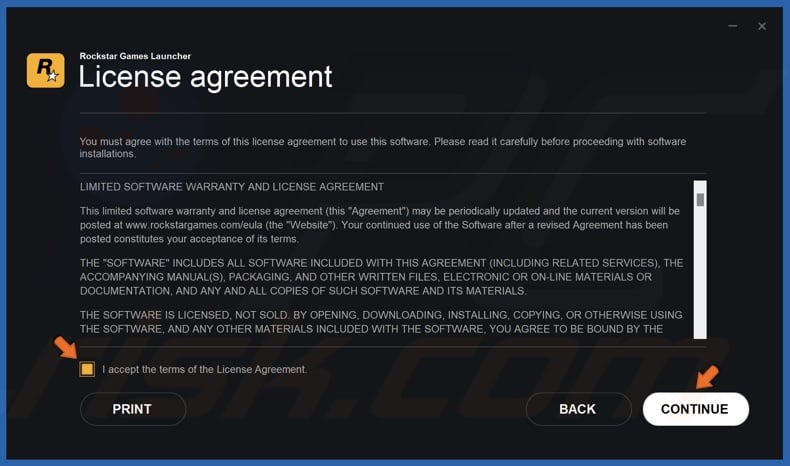
11. Accept the license agreement and click Continue.
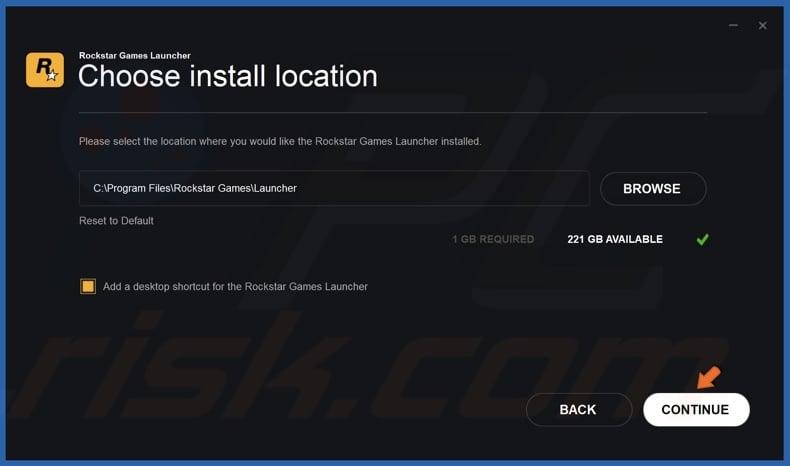
12. Click Continue.
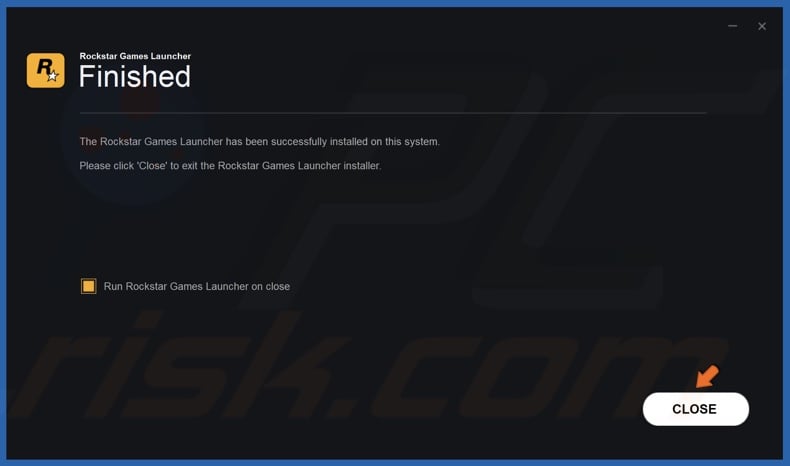
13. Click Close.
Did this article help you fix Rockstar Games Launcher not working, responding, or freezing on your PC? Let us know in the comments. Also, if you know how to fix this problem not mentioned in this article, please share it with others in the comments.
Share:

Rimvydas Iliavicius
Researcher, author
Rimvydas is a researcher with over four years of experience in the cybersecurity industry. He attended Kaunas University of Technology and graduated with a Master's degree in Translation and Localization of Technical texts. His interests in computers and technology led him to become a versatile author in the IT industry. At PCrisk, he's responsible for writing in-depth how-to articles for Microsoft Windows.

▼ Show Discussion