Windows Error Code 0x0 | 6 Ways to Fix It
Get Free Scanner and check your computer for errors
Fix It NowTo fix found issues, you have to purchase the full version of Combo Cleaner. Free trial available. Combo Cleaner is owned and operated by Rcs Lt, the parent company of PCRisk.com read more.
How to Fix Windows Error 0x0
Recently, many Windows users started getting an error code 0x0. This article contains several troubleshooting solutions to help you fix it.
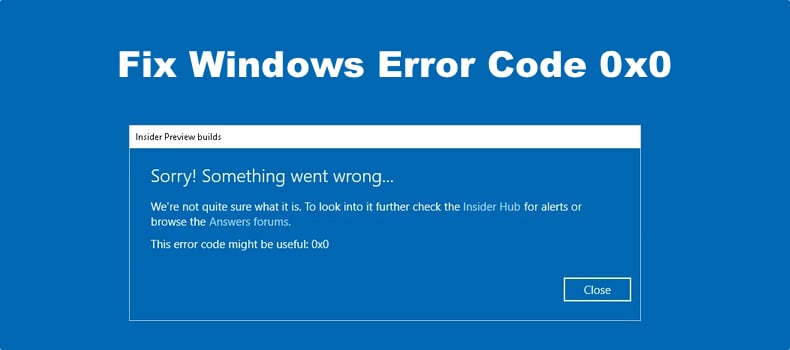
What Is Error Code 0x0?
The 0x0 error code is related to a failure in Windows system elements. It often occurs when trying to join the Windows 10 Insider Program to get the preview builds of Windows 10. Nevertheless, it can occur under other circumstances as well.
What Causes This Error
- Application crossover. Interference between two or more programs running simultaneously may trigger this error.
- Interrupted system shutdown. Error code 0x0 if the system was shut down incorrectly (e.g., due to a power outage).
- System inconsistencies. Inaccurate or inconsistent Windows Registry entries.
- Misconfigured system settings.
- System memory issues. Faulty RAM may trigger this error, so check if your RAM sticks are good.
- Failed/Incomplete installation or removal of software.
- Corrupted graphics card drivers.
- Deletion or corruption of vital system files.
You may troubleshoot the software causing the error 0x0 by performing a clean boot, which you can do by following the steps here. Before applying any of our solutions, try updating your graphics card drivers by following the instructions here.
Also, make sure to install all pending Windows updates and update your anti-virus software.
Video Guide on How to Fix Windows Error Code 0x0
Table of Contents:
- Introduction
- Method 1. Close Conflicting Programs
- Method 2. Run the Deployment Image & Servicing Management (DISM) Scan
- Method 3. Run the System File Checker (SFC) Scan
- Method 4. Run Disk Cleanup
- Method 5. Enable the Windows Insider Service
- Method 6. Reset Windows 10 Using the Recovery Tool
- Video Guide on How to Fix Windows Error Code 0x0
Download Computer Malware Repair Tool
It is recommended to run a free scan with Combo Cleaner - a tool to detect viruses and malware on your device. You will need to purchase the full version to remove infections. Free trial available. Combo Cleaner is owned and operated by Rcs Lt, the parent company of PCRisk.com read more.
Method 1. Close Conflicting Programs
1. Hold down Ctrl+Shift+Esc keys to open Task Manager.
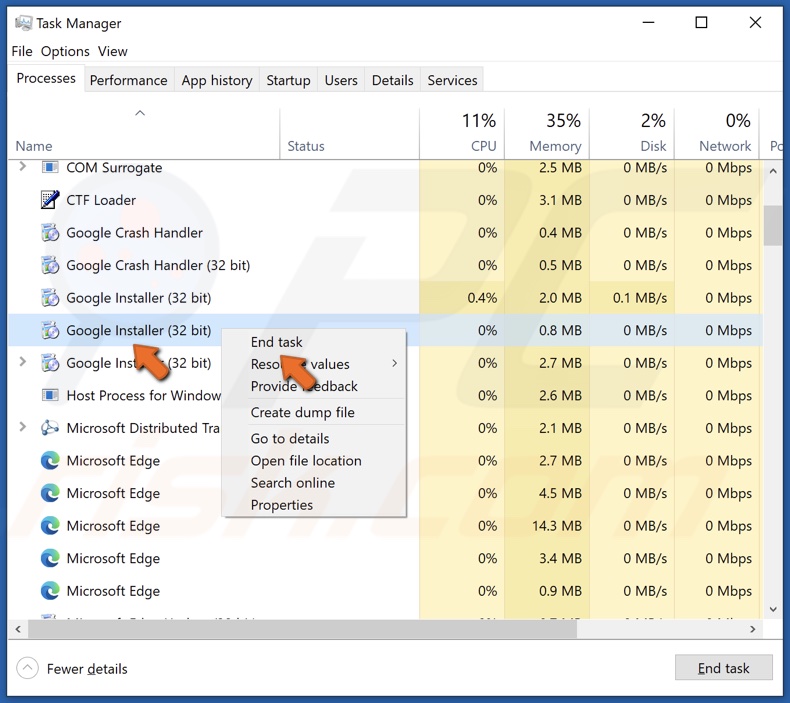
2. In the Processes tab, identify the programs that interfere with each other, causing error 0x0.
3. Right-click the process and click End task.
4. See if the error comes back after closing a particular process. When you identify the program causing the error, uninstall it and reinstall it.
Method 2. Run the Deployment Image & Servicing Management (DISM) Scan
1. Hold down Windows+R keys to open Run.
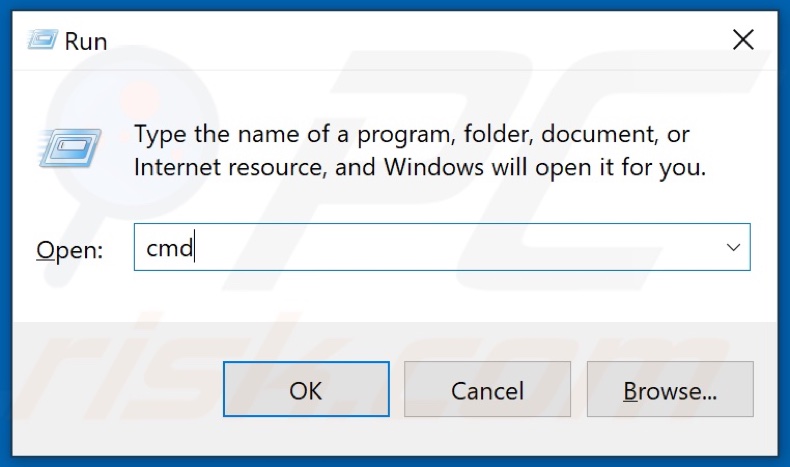
2. In the Run dialog box, type in CMD and hold down Ctrl+Shift+Enter keys to open the elevated Command Prompt.
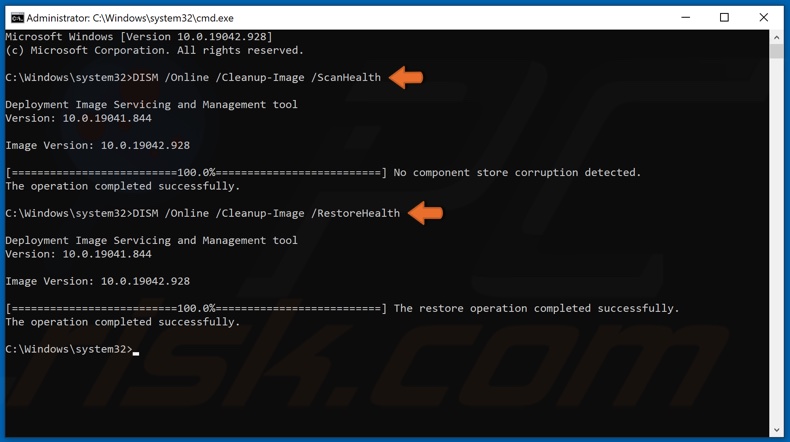
3. In the Command Prompt window, type in DISM /Online /Cleanup-Image /ScanHealth and hit the Enter key.
4. Then, type in DISM /Online /Cleanup-Image /RestoreHealth and hit Enter.
5. Restart your PC.
Method 3. Run the System File Checker (SFC) Scan
1. Hold down Windows+R keys to open Run.
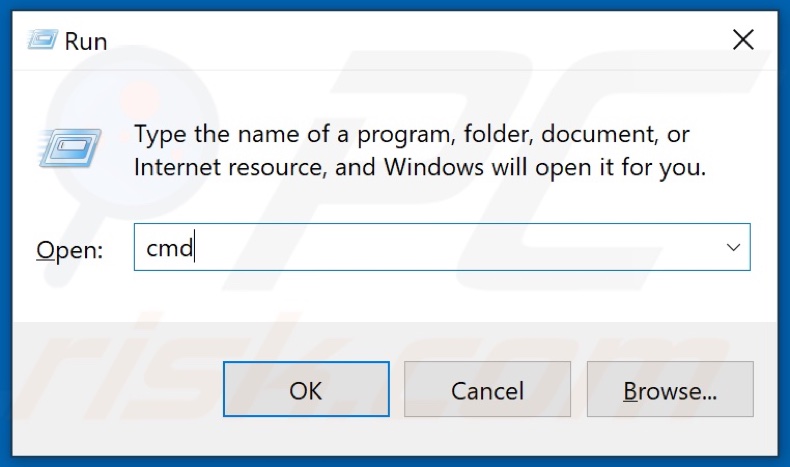
2. In the Run dialog box, type in CMD and hold down Ctrl+Shift+Enter keys to open the elevated Command Prompt.
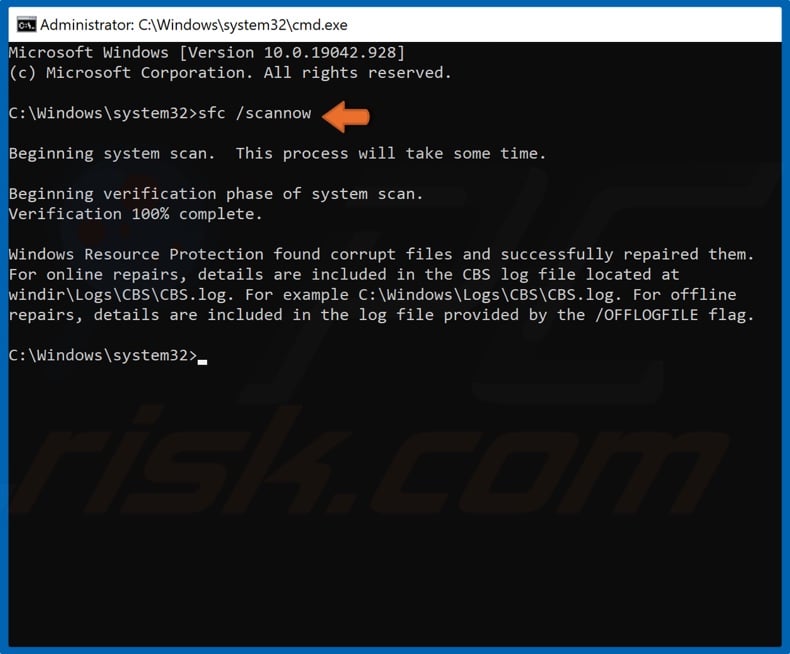
3. In the Command Prompt window, type in SFC /ScanNow and hit Enter.
4. Restart your PC.
Method 4. Run Disk Cleanup
1. Hold down Windows+R keys to open Run.
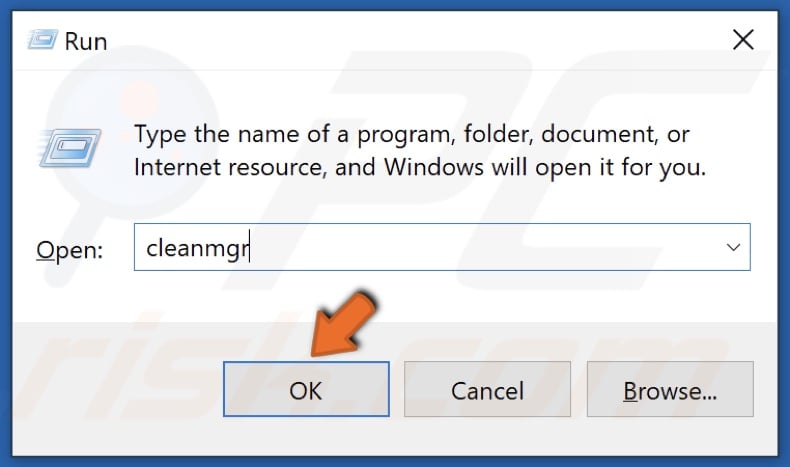
2. In the Run dialog box, type in cleanmgr and click OK.
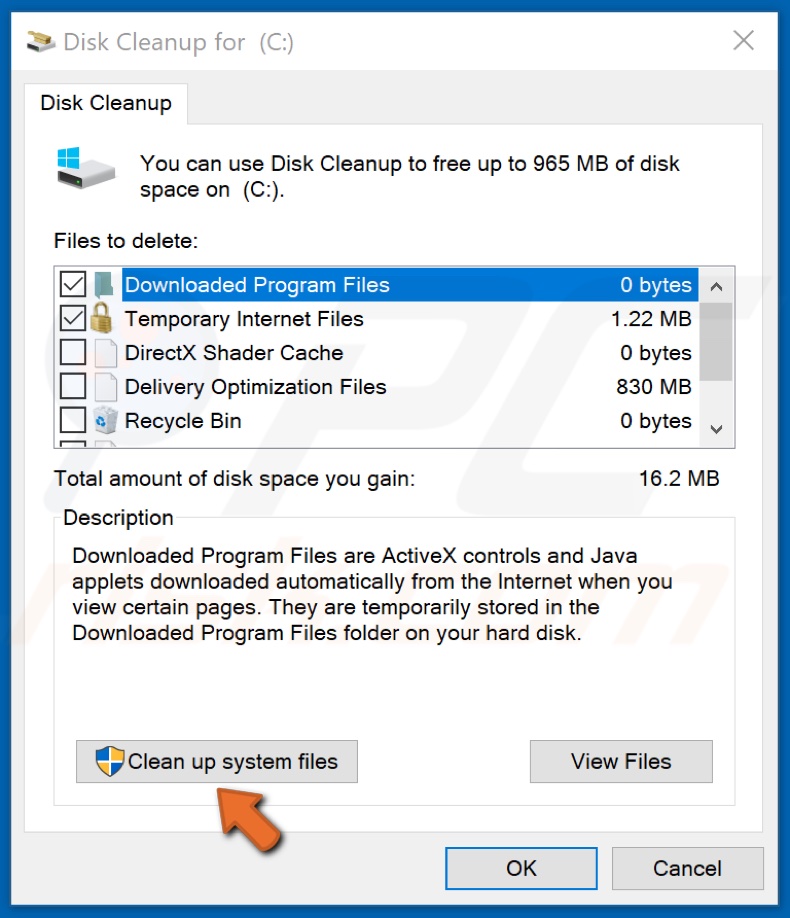
3. Click Clean up system files.

4. Tick the checkboxes of the locations you want to be cleaned.
5. Click OK.
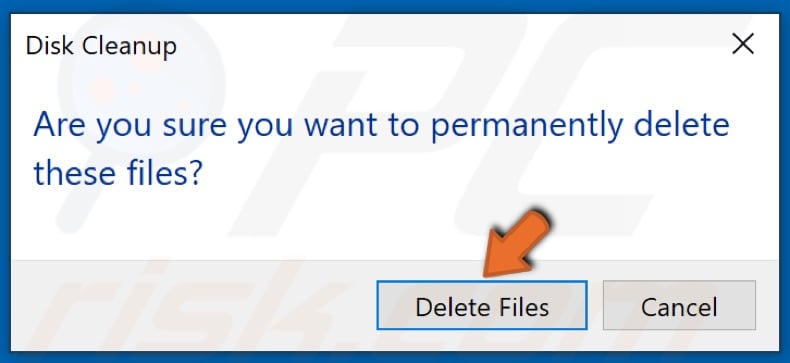
6. Click Delete Files.
7. Wait for the cleaning process to complete.
Method 5. Enable the Windows Insider Service
1. Hold down Windows+R keys to open Run.
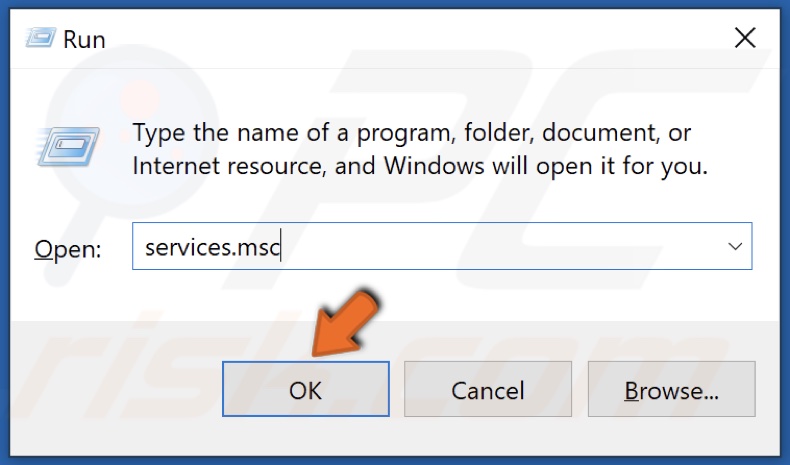
2. In the Run dialog box, type in services.msc and click OK.
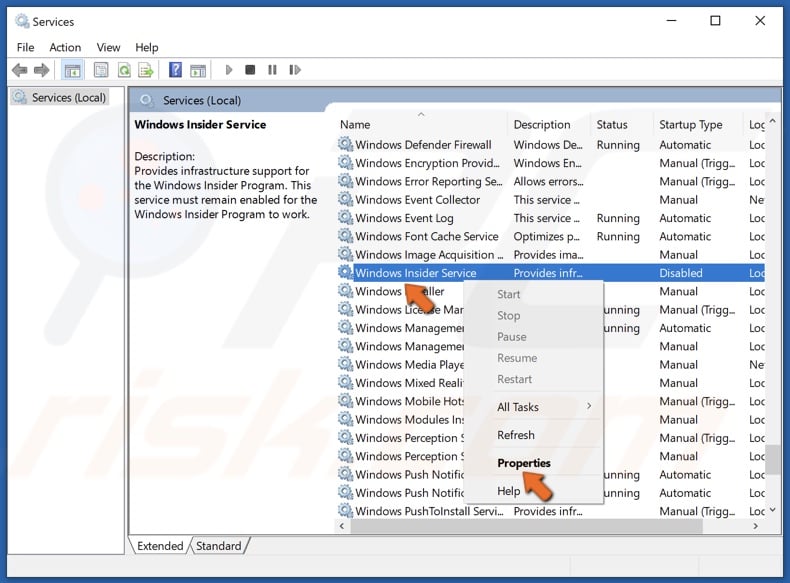
3. In the Services window, locate Windows Insider Service.
4. Right-click Windows Insider Service and click Properties.
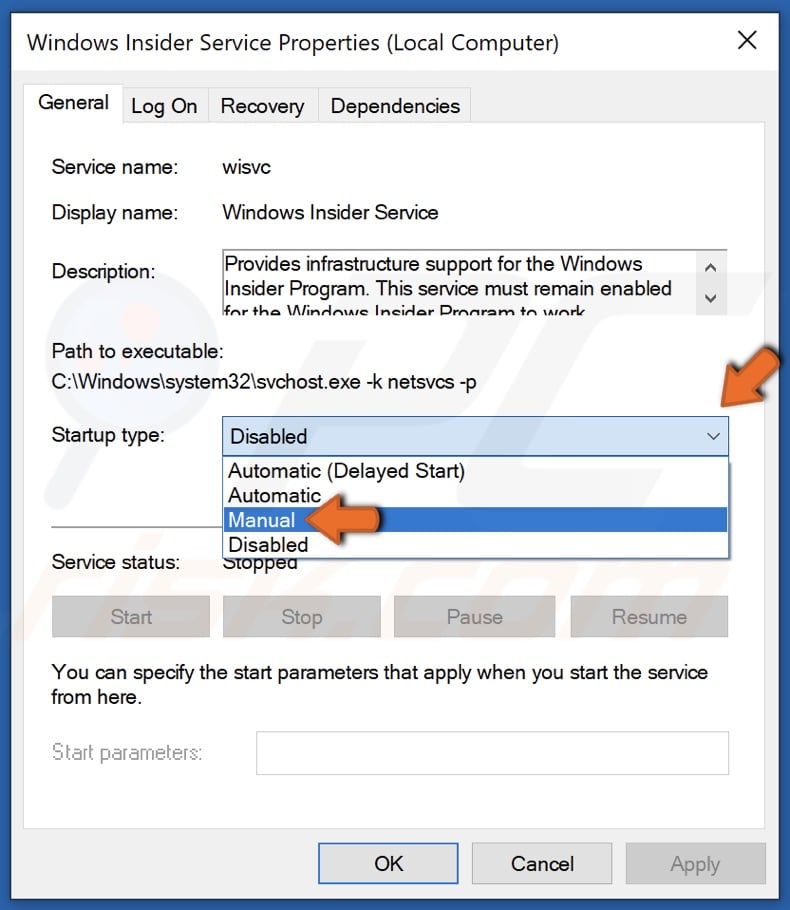
5. Open the Startup type drop-down menu and select Manual.

6 Click Apply.

7. In the service status section, click Start.
8. Click OK.
9. Close the Services window.
Method 6. Reset Windows 10 Using the Recovery Tool
Reinstalling Windows 10 using Windows Recovery may fix error 0x0. Note that, while you can choose to keep your personal files, the reinstallation process will remove all of your installed applications.

1. Right-click the Start menu and click Settings.
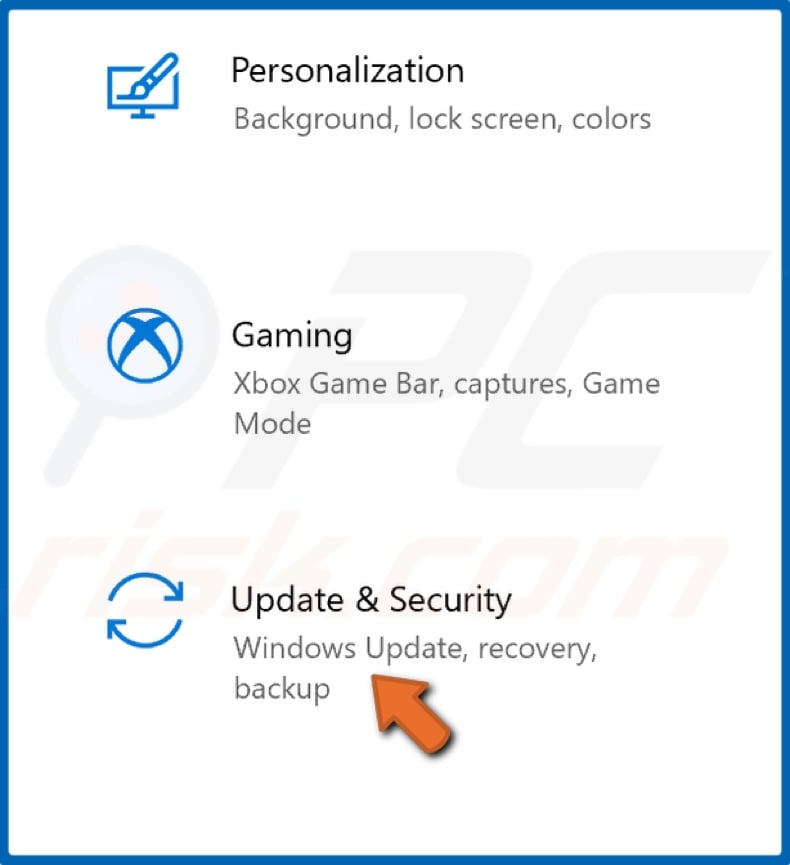
2. Click Update & Security.
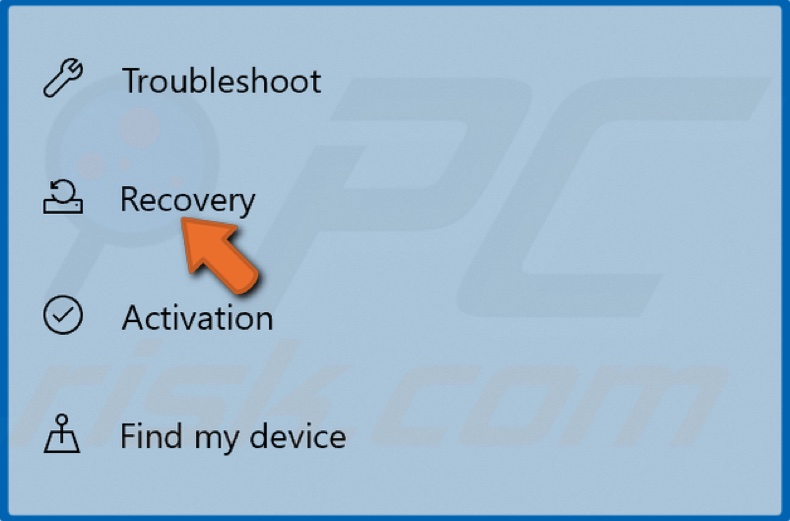
3. Click Recovery located on the left side of the window.
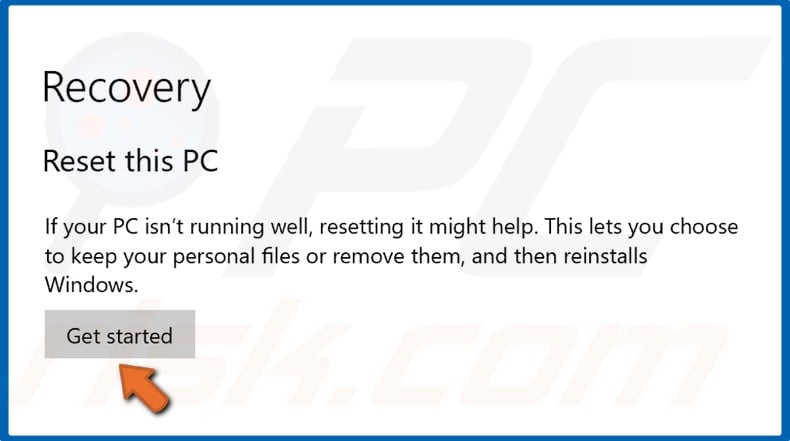
4. Click Get started.

5. Select Keep my files.
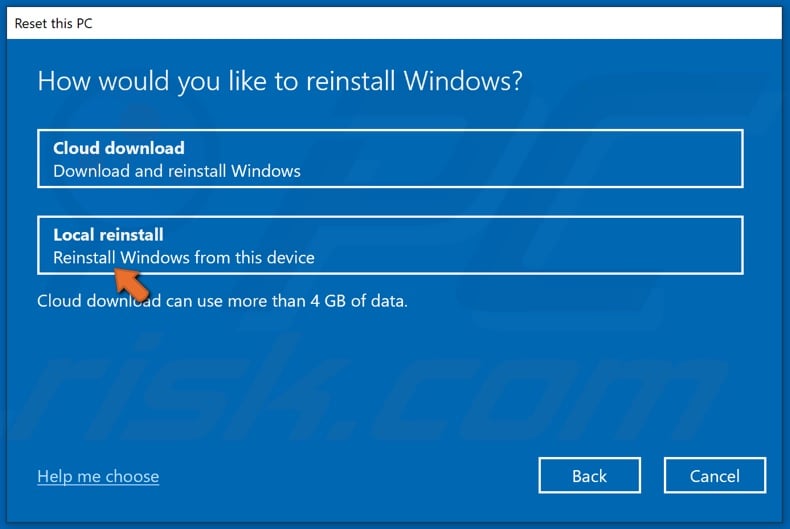
6. Select Local reinstall.
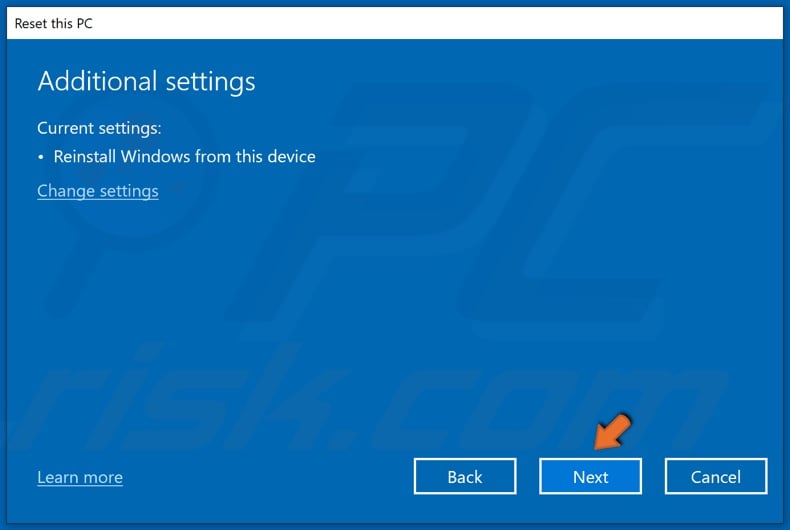
7. Click Next.
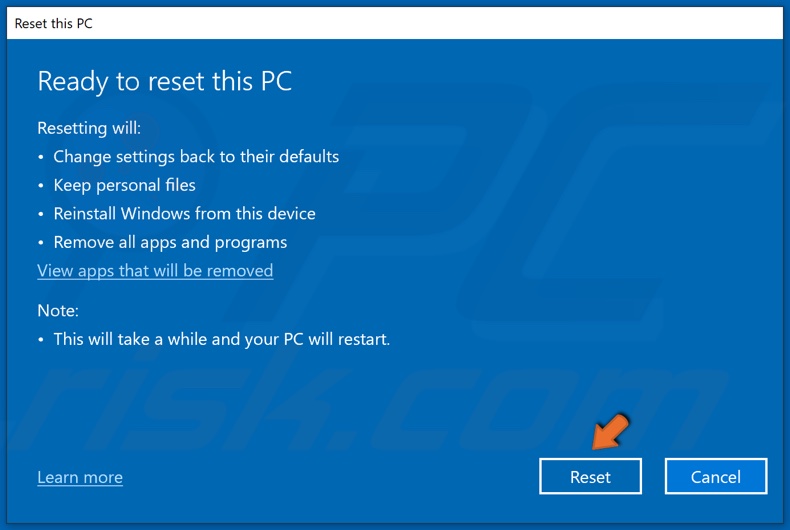
8. Click Reset.
9. Wait for the resetting process to complete.
10. Once the reset process is complete, you might have to set the display resolution manually.
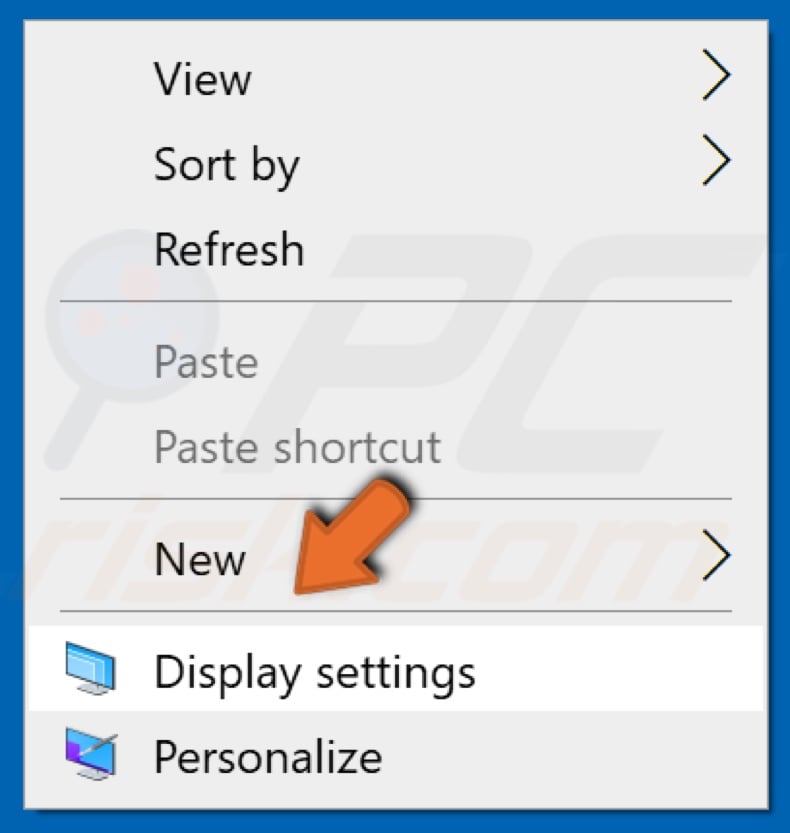
11. To do that, right-click anywhere on the desktop and click Display settings.
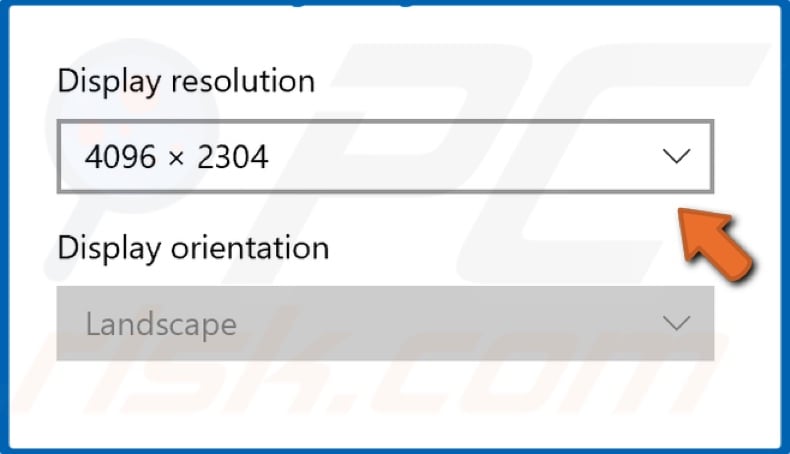
12. Go to the Display Resolution dropdown menu.
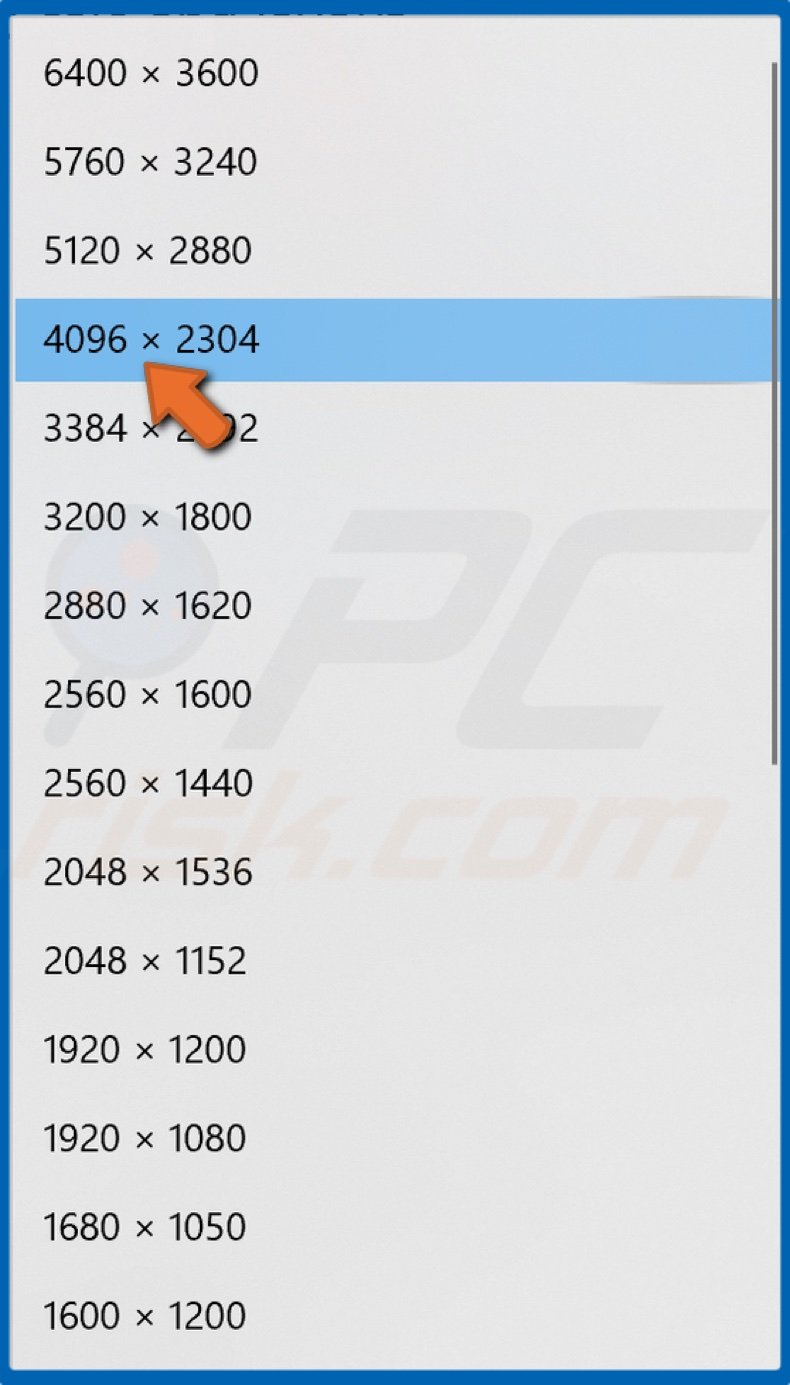
13. Select your preferred resolution.
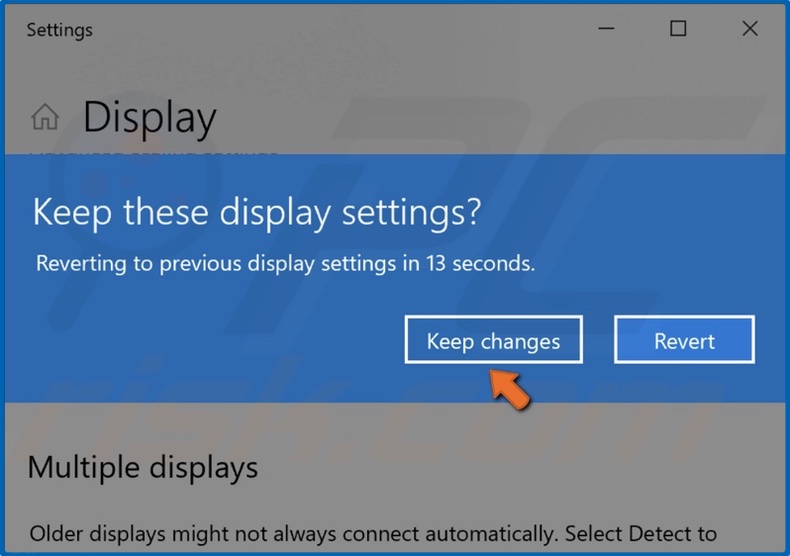
14. The resolution will be changed. Click Keep changes.
Share:

Rimvydas Iliavicius
Researcher, author
Rimvydas is a researcher with over four years of experience in the cybersecurity industry. He attended Kaunas University of Technology and graduated with a Master's degree in Translation and Localization of Technical texts. His interests in computers and technology led him to become a versatile author in the IT industry. At PCrisk, he's responsible for writing in-depth how-to articles for Microsoft Windows.

▼ Show Discussion