How to Fix OneDrive Error Code 0x8004de44
Get Free Scanner and check your computer for errors
Fix It NowTo fix found issues, you have to purchase the full version of Combo Cleaner. Free trial available. Combo Cleaner is owned and operated by Rcs Lt, the parent company of PCRisk.com read more.
How to Fix OneDrive Error Code 0x8004de44
Some users get a 0x8004de44 error when logging in to OneDrive. Generally, this error occurs when there’s an issue on the server side, but it can also occur due to an unstable Internet connection or account-related problems. If you’re experiencing this error, our guide will help you fix it.
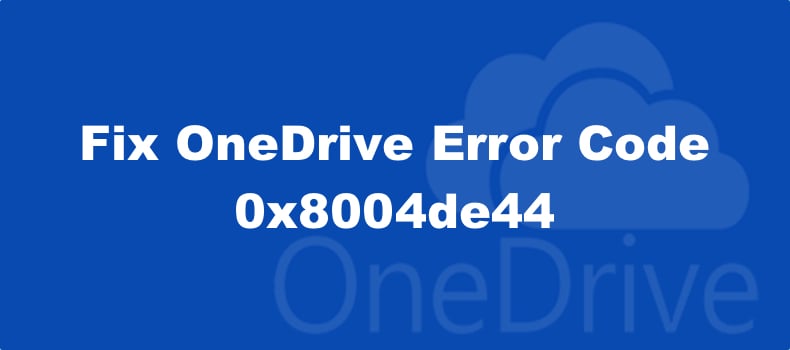
There was a problem signing you in. Please try again in a few minutes (Error code:8004de44)
What Causes Error Code 0x8004de44?
- A server-side issue. Like any software, OneDrive may experience server-side issues such as downtime when undergoing server maintenance.
- A slow or unstable Internet connection. A slow or unstable Internet may result in a timed-out connection to OneDrive’s servers, triggering the error. You can improve your Internet speed by following the instructions here.
- An overly-protective antivirus program. Your antivirus program may block OneDrive from connecting to its servers. In addition, a misconfigured Windows Defender Firewall may also block OneDrive. We recommend temporarily disabling your antivirus program and checking if that fixes the error.
- Your device is not recognized. You may get this error when you try to log in to OneDrive from an unfamiliar device, particularly if you have multi-factor authentication enabled.
- You are attempting to sign in with the same Microsoft account twice. You may get this error if you’re trying to sign into multiple sessions on the same device.
- An invalid email address. The email address you’re trying to log into OneDrive may have expired.
Before trying our fixes, here are some tips:
- Restart your PC. If you haven’t tried restarting your PC, give it a go. Restarting it will clear any glitches that may have occurred in OneDrive and refresh your Internet connection.
- Check your Internet connection. Since OneDrive is sensitive to slow Internet speeds, make sure you have a fast and reliable connection. Run a speed test and troubleshoot the issues causing low bandwidth.
- Update your Windows operating system.
Video Tutorial on How to Fix OneDrive Error Code 0x8004de44
Table of Contents:
- Introduction
- Method 1. Run the Windows Store Apps Troubleshooter
- Method 2. Clear Microsoft Account Credentials
- Method 3. Reset Network Settings to Default
- Video Tutorial on How to Fix OneDrive Error Code 0x8004de44
Download Computer Malware Repair Tool
It is recommended to run a free scan with Combo Cleaner - a tool to detect viruses and malware on your device. You will need to purchase the full version to remove infections. Free trial available. Combo Cleaner is owned and operated by Rcs Lt, the parent company of PCRisk.com read more.
Method 1. Run the Windows Store Apps Troubleshooter
If you’re using the Windows Store version of OneDrive and are getting the 0x8004de44 error, we recommend running the Windows Store Apps troubleshooter. This will resolve any issues related to the Windows Store and OneDrive.
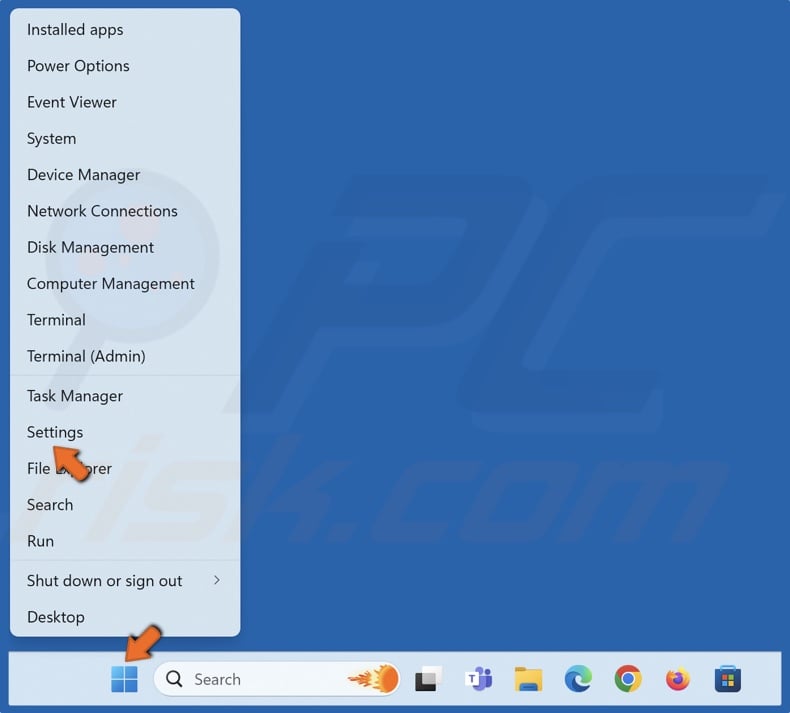
1. Right-click Start and select Settings.
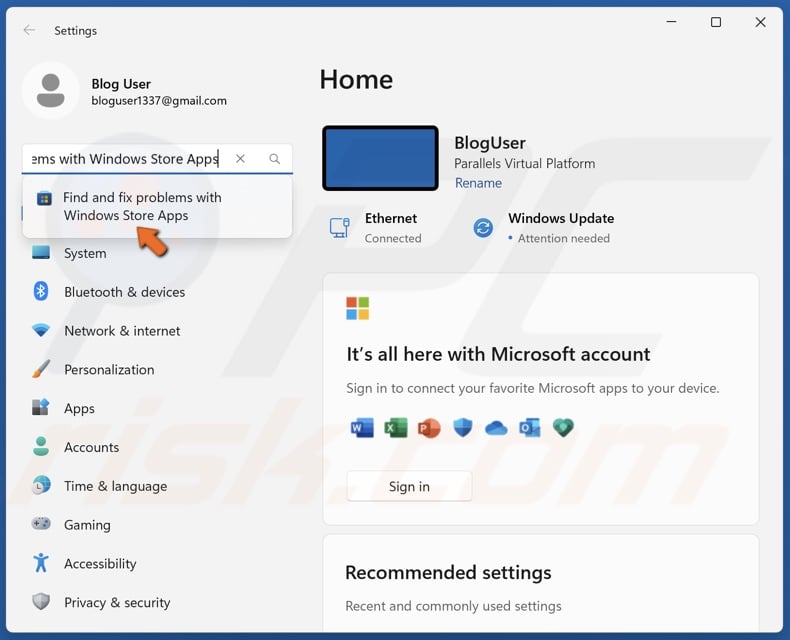
2. In the search box, type in Find and fix problems with Windows Store Apps and click the result.
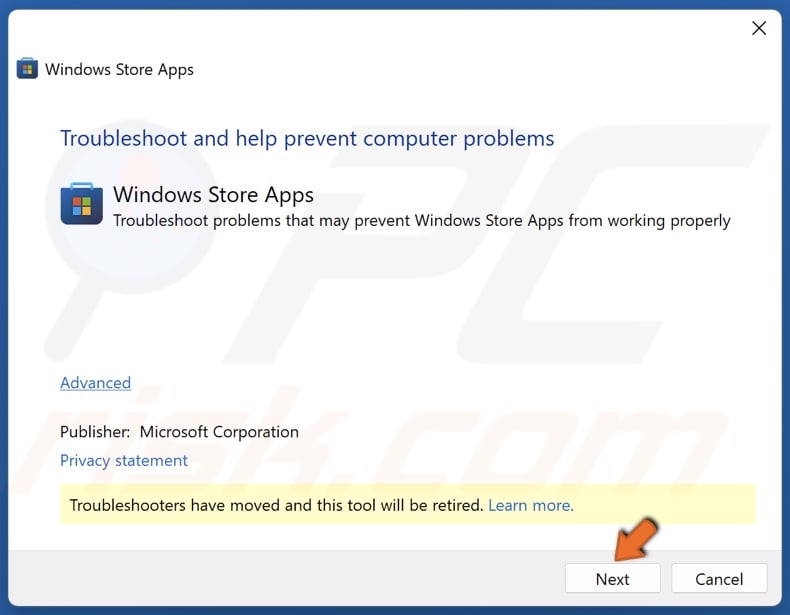
3. Click Next.
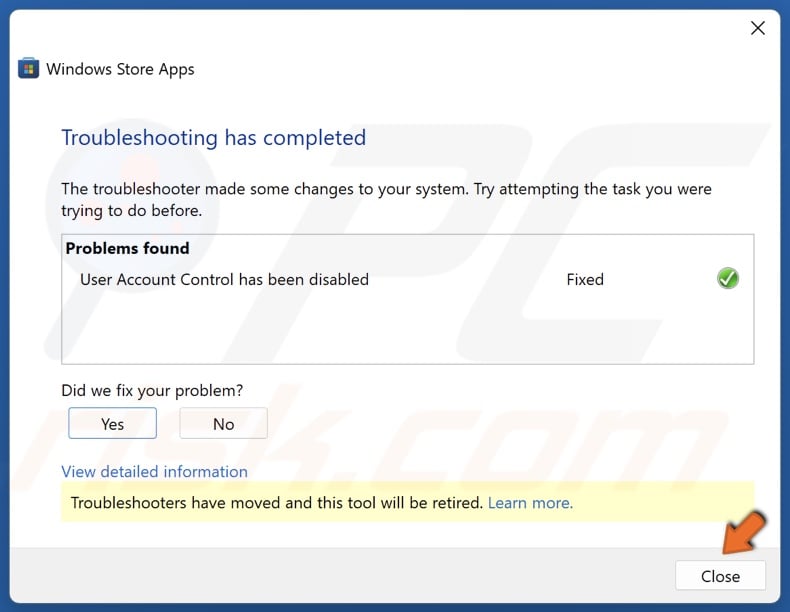
4. Wait for the troubleshooter to scan for issues and apply fixes. Then, click Close.
Method 2. Clear Microsoft Account Credentials
If you’re getting error code 0x8004de44 due to account-related issues, such as attempting to sign in with the same account twice or signing in on an unfamiliar device, clearing your Microsoft account credentials from Credentials Manager should resolve the error.
1. Close all running Microsoft Office apps.
2. Hold down Windows+R keys to open Run.
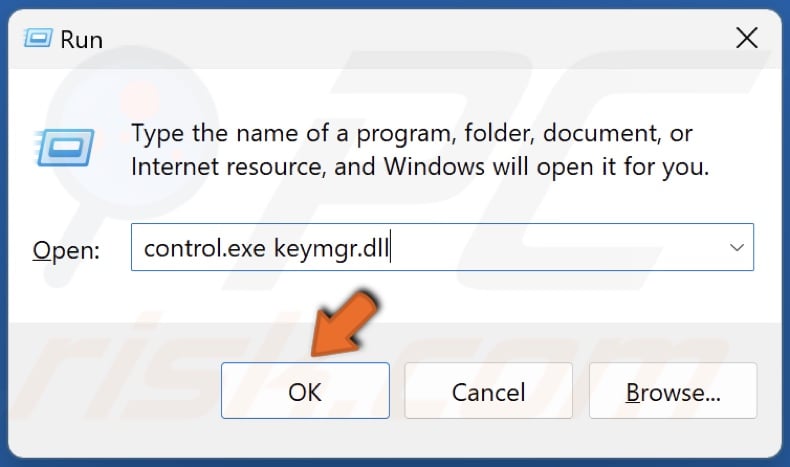
3. In the Run dialog, type in control.exe keymgr.dll and click OK.
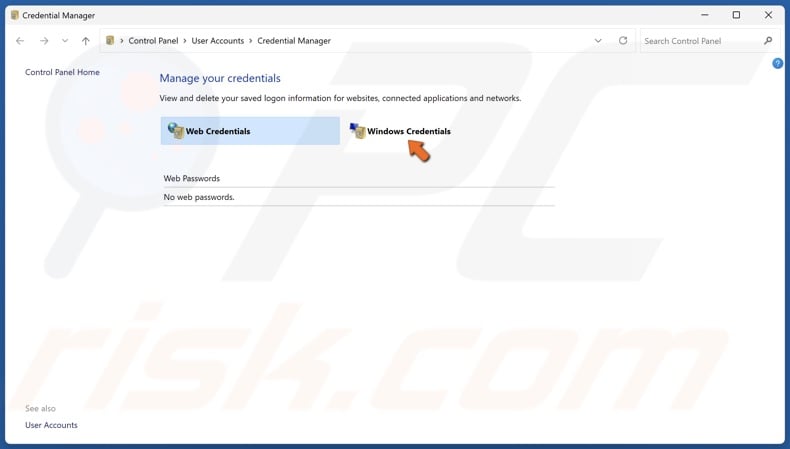
4. Select Windows Credentials.
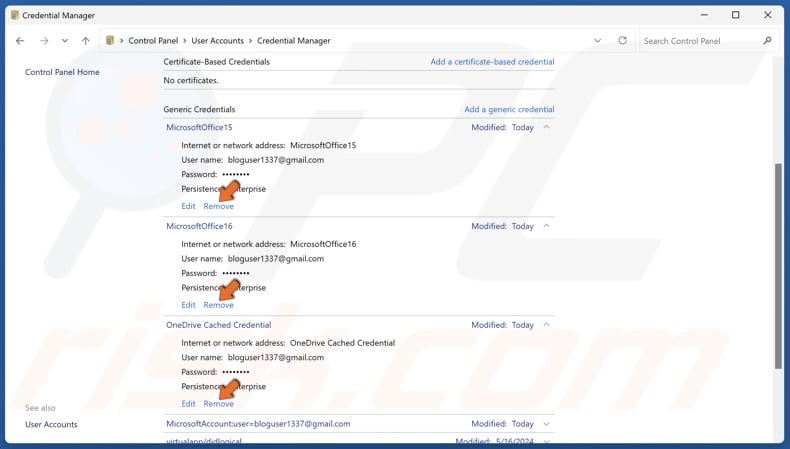
5. In the Generic Credentials list, click Remove next to OneDrive Cached Credential, MicrosoftOffice16, and MicrosoftOffice15 credentials. If you don’t see MicrosoftOffice16, and MicrosoftOffice15 credentials, sign out and sign into Microsoft Office with your Microsoft or your organization’s account.
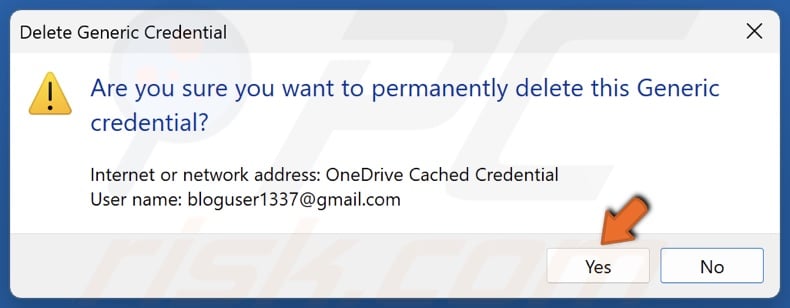
6. Click Yes to confirm the removal.
7. Restart your PC and sign into OneDrive.
Method 3. Reset Network Settings to Default
If your network settings have been misconfigured your Internet connection may have become too slow or unstable. Resetting them to default may fix error code 0x8004de44.
Note that all your networking components will be reset to their default settings. As a result, you will have to re-enter your Wi-Fi connection password.
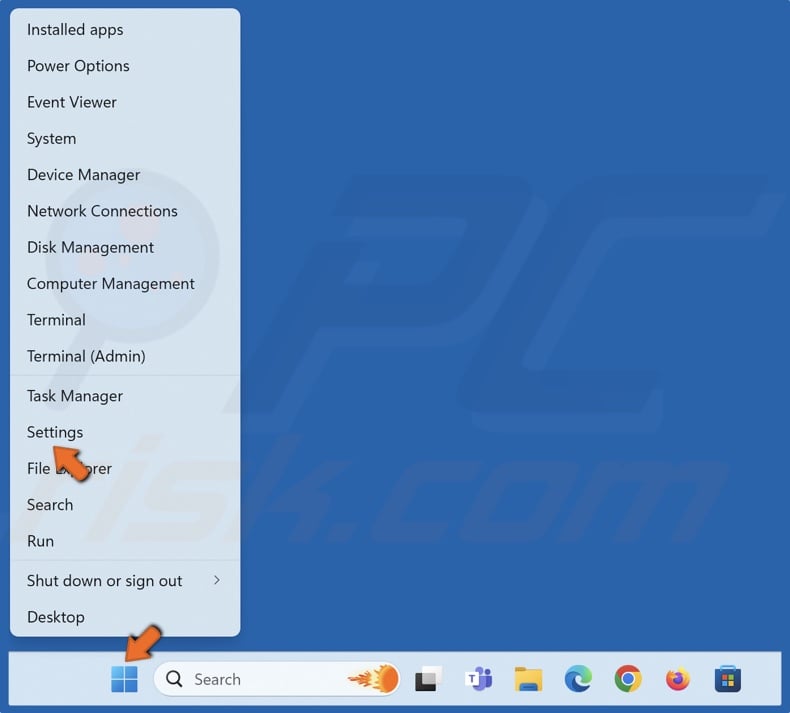
1. Right-click Start and select Settings.
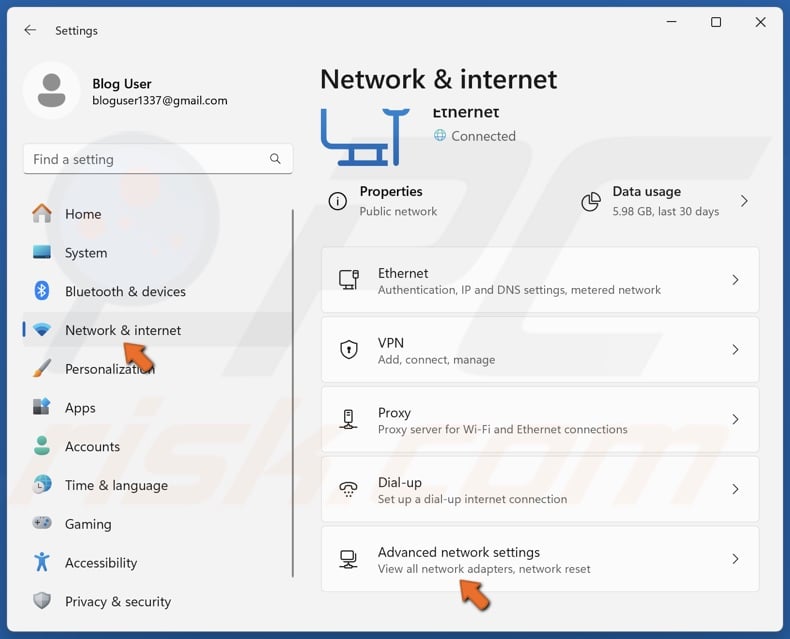
2. Select the Network & internet panel.
3. Select Advanced network settings.
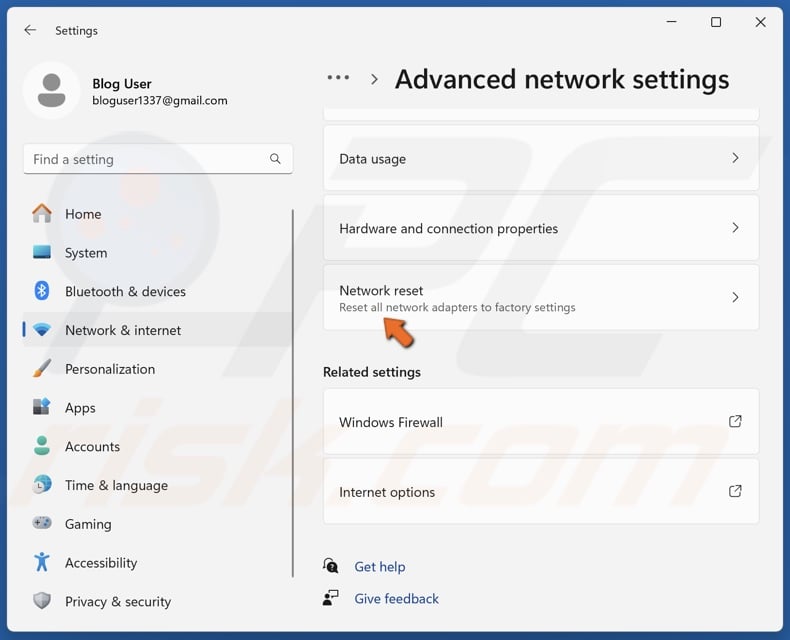
4. Select Network reset.
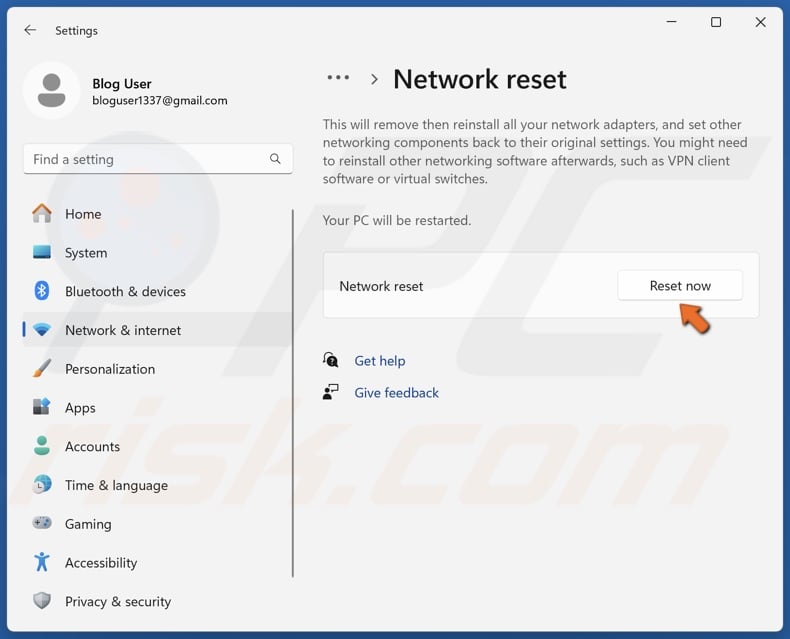
5. Click Reset now.
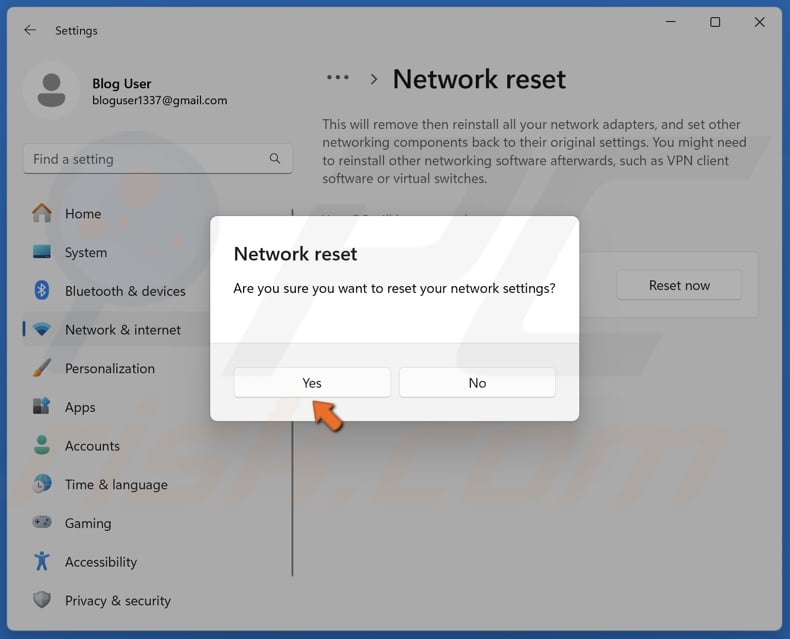
6. Click Yes to confirm the reset.
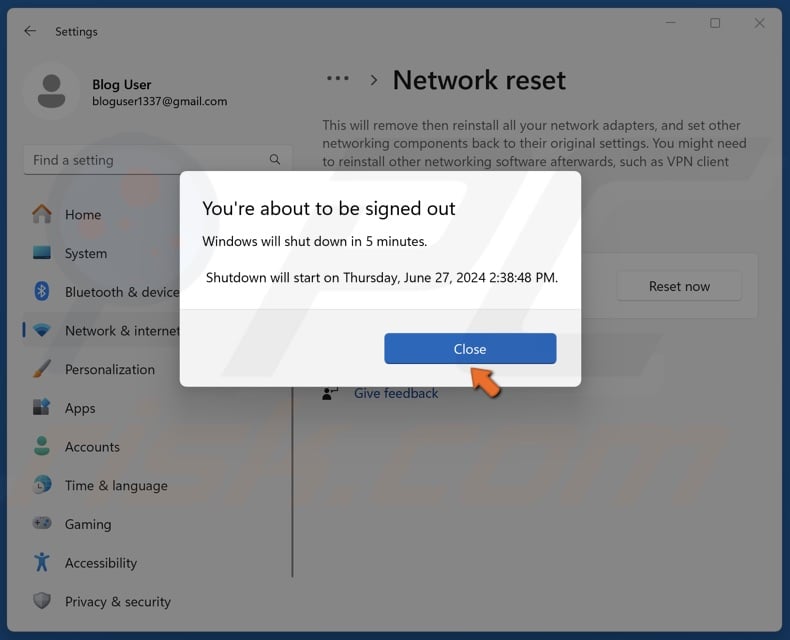
7. Click Close in the confirmation dialog.
8. Restart your PC.
Did this article help you fix the 0x8004de44 error on your PC? Leave your thoughts and suggestions below.
Share:

Rimvydas Iliavicius
Researcher, author
Rimvydas is a researcher with over four years of experience in the cybersecurity industry. He attended Kaunas University of Technology and graduated with a Master's degree in Translation and Localization of Technical texts. His interests in computers and technology led him to become a versatile author in the IT industry. At PCrisk, he's responsible for writing in-depth how-to articles for Microsoft Windows.

▼ Show Discussion