8 Ways to Make Internet Faster [Complete Guide]
Get Free Scanner and check your computer for errors
Fix It NowTo fix found issues, you have to purchase the full version of Combo Cleaner. Free trial available. Combo Cleaner is owned and operated by Rcs Lt, the parent company of PCRisk.com read more.
How to Make Internet Faster
Most of us are dependent on the Internet and require it to be reliable and fast. The Internet helps us communicate, work, be entertained, and so on. There are numerous ways to improve Internet performance for business and personal use, which we cover in this article.

A faster Internet speed enables us to browse the web by reducing average page loading times - this means you can work with multiple open tabs (or even browsers) and accomplish tasks without waiting.
Today, faster Internet speeds are essential for digital businesses where effective communication is a priority. Faster Internet speeds can also improve the quality of online entertainment quality by allowing us to stream music and videos smoothly or browse social media.
Many people are dissatisfied with Internet speeds (even if the bandwidth is quite high). Fortunately, there are ways to improve the connection, regardless of the plan you have signed up to. Obviously, you cannot make your Internet connection faster than its actual specification, but if performance is affected by inefficiencies or problems, you can certainly improve the situation.
There might be many different causes of poor Internet performance, and, in this guide, we describe methods to improve speeds.
Video Showing How to Make Your Internet Faster
Table of Contents:
- Introduction
- Check Your Internet Speed
- Update Your Web Browser
- Check System Background Activity
- Use Google DNS
- Clear Your Browser's Browsing Data
- Check Your Torrent Client
- Use Ethernet Connection
- Scan Your System for Malware
- Check Wi-Fi Router Placement
- Video Showing How to Make Your Internet Faster
Download Computer Malware Repair Tool
It is recommended to run a free scan with Combo Cleaner - a tool to detect viruses and malware on your device. You will need to purchase the full version to remove infections. Free trial available. Combo Cleaner is owned and operated by Rcs Lt, the parent company of PCRisk.com read more.
Check Your Internet Speed
First, simply check the Internet speed. We recommend you do this by using the most popular Internet speed test called Speedtest, which allows you to measure Internet performance in one click.
Click this link to visit their site and click "GO" to start the speed test. It will show the Ping, the Download & Upload speed. If the Internet speed is slower than expected, proceed to other steps below.
If none of these methods work, contact your ISP (Internet Service Provider) for further troubleshooting.

Update Your Web Browser
If you are not using the latest web browser, you might be missing out on the latest features available. Additionally, most popular websites do not support older versions of browsers. Having the latest web browser also keeps you protected from various risks, such as malicious websites, stolen passwords, computer infections, etc.
Web browsers are usually updated automatically, but you can always check for updates manually. Checking for updates for the entire Windows operating system is usually a good idea and could improve Internet speed (also why we recommend that you keep the operating system up-to-date).
Here are the links to some of the most popular web browsers and their latest versions. You can use these links or simply update your browser manually:
Google Chrome
Mozilla Firefox
Safari
Opera
Internet Explorer
If you are using the Google Chrome browser, read this article to find out how to make it faster.
Check System Background Activity
If your Internet connection is slower than usual (and you are not downloading/uploading), it is a good idea to check what is happening in the system background, specifically in the network field. Bear in mind, however, that a change in Internet speed can be caused by different factors.
If there are no problems with your Internet Service Provider (ISP), router, etc., check which applications or programs are using the Internet connection (your Internet bandwidth) on the computer. Apps or programs could be using some (or even all) Internet bandwidth without your knowledge.
A built-in tool in Windows 10 (and older versions) called Resource Monitor allows you to check which programs use the Internet and potentially slow it down. We recommend reading this guide to learn how to use it and locate these problem apps/programs.
Your Internet connection could also be affected by an operating system update service (for example, Windows Update). In this case, we recommend that you simply wait for the updating process to finish, after which the Internet speed should return to normal.
Use Google DNS
If there is a problem with your DNS server or the Internet is slow, you can try to change your DNS server to Google's Public DNS, a free alternative Domain Name System (DNS) service offered to Internet users around the world. The public DNS service and servers are maintained and owned by Google.
The service functions as a recursive name server providing domain name resolution for any host on the Internet. We recommend that you use Google DNS for a faster and more secure connection. You must change the DNS manually, as shown below. The screenshots apply only to Windows users.
To change the DNS server to Google's DNS server, go to Network Connection settings. Right-click the Start menu and select "Network Connections", or go to Settings and click "Network & Internet".
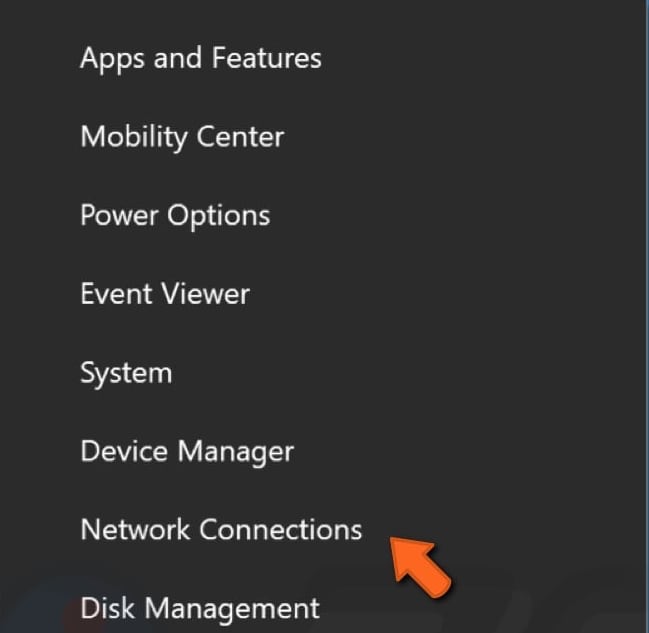
In the Network & Internet settings window, select your connection type (in our case, "Ethernet") on the left pane and then click "Change adapter options" on the right pane.
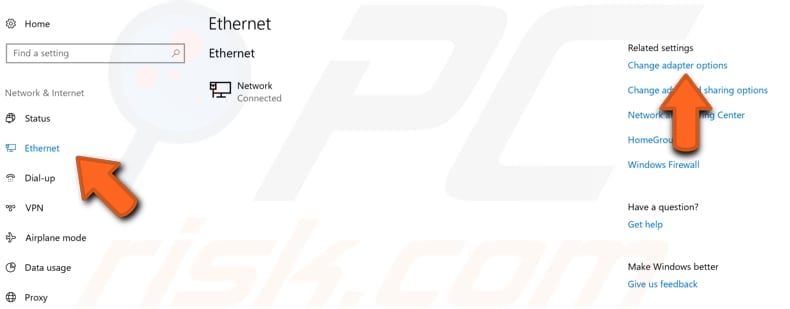
Right-click on your connection and select "Properties" from the drop-down menu.
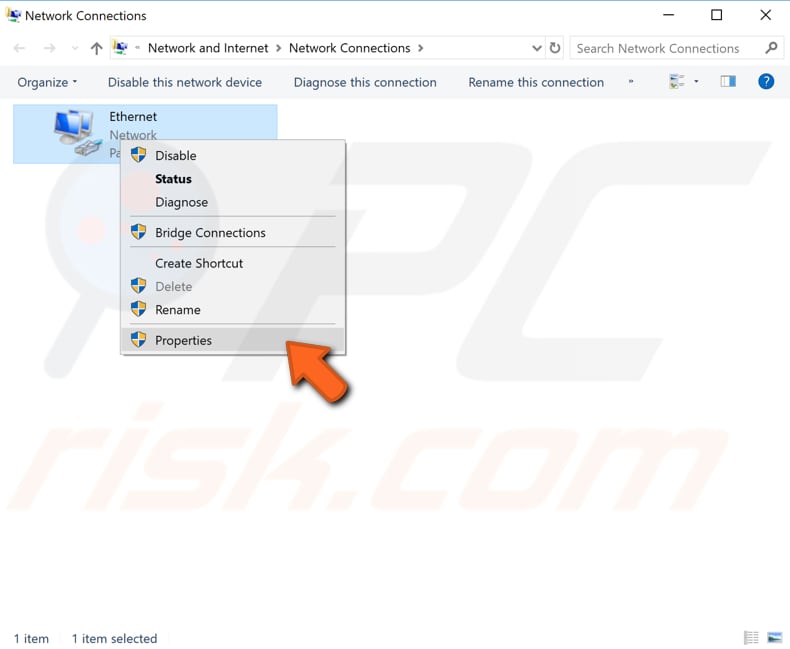
Select "Internet Protocol Version 4 (TCP/IPv4)" and click "Properties".

In the Internet Protocol Version 4 (TCP/IPv4) Properties window, select "Use the following DNS server addresses" and enter 8.8.8.8 as the "Preferred DNS server" and 8.8.4.4 as the "Alternate DNS server". Click "OK" to save the changes.
Now try to browse the web and see if this improves browsing speed.
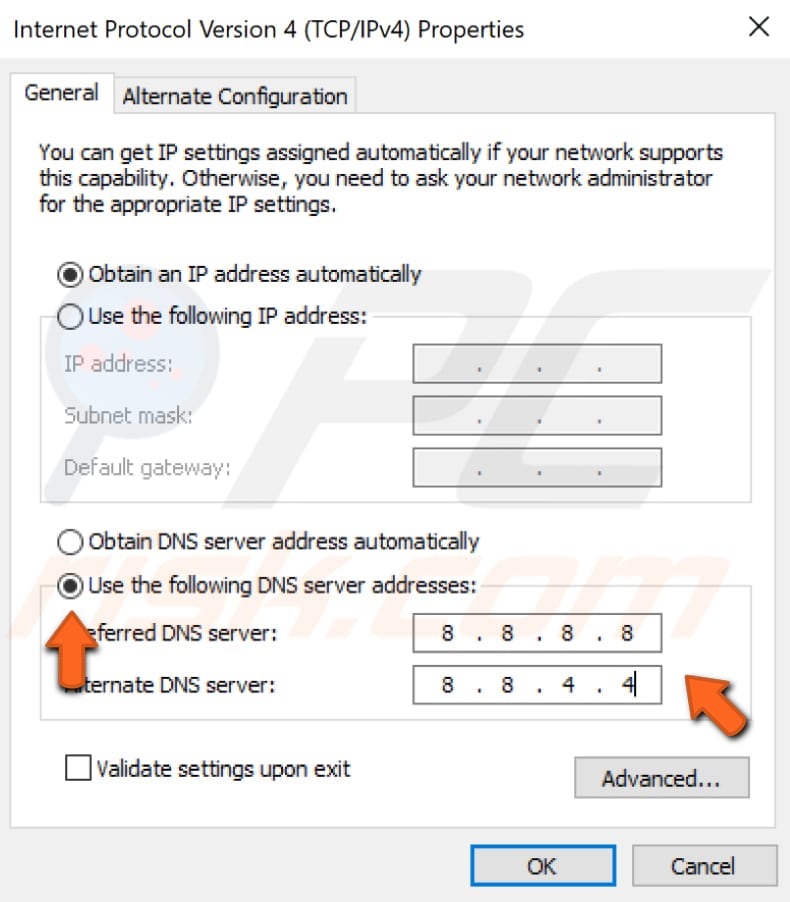
Clear Your Browser's Browsing Data
Browsing data consists of a record of web pages that you have visited in past browsing sessions and typically includes the website's name and corresponding URL. Other private data components such as cache, cookies, saved passwords, etc., are also saved during the browsing session.
This stored data can slow down the browser and diminish the browsing experience. In this guide, we show how to clear browsing data in Google Chrome and Mozilla.
To clear Google Chrome's browsing data cache, click the three dots in the top-right corner, select "More tools" and click "Clear browsing data...".
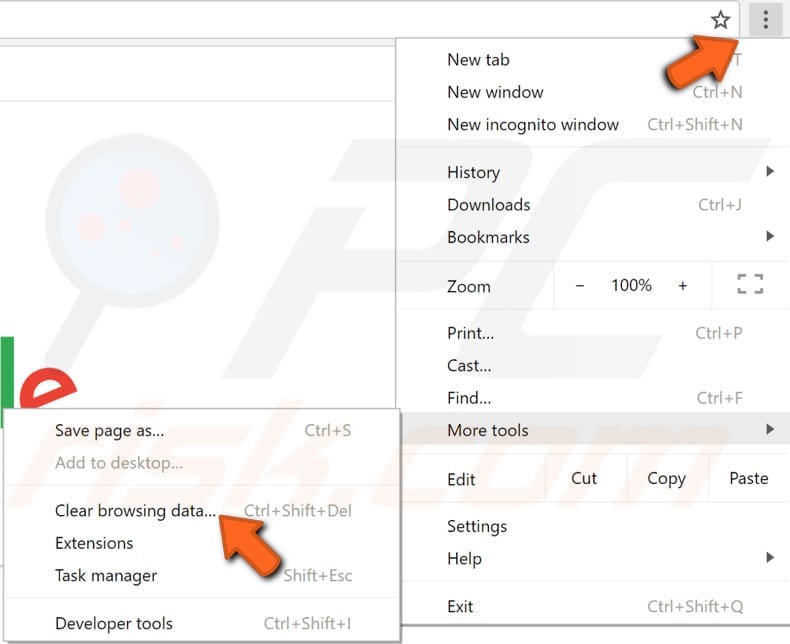
In the Clear browsing data window, select which data you want to remove from the Google Chrome browsing cache and click the "CLEAR DATA" button. Close Chrome and open it again - see if it this makes it faster.
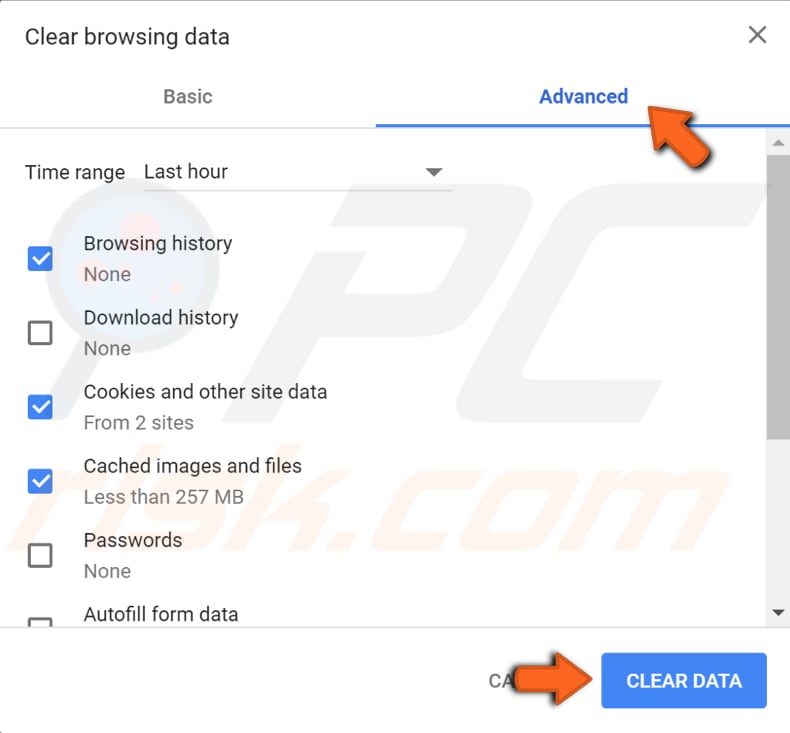
To clear Mozilla Firefox browsing data, click the three stripes in the top-right corner and select "Options".
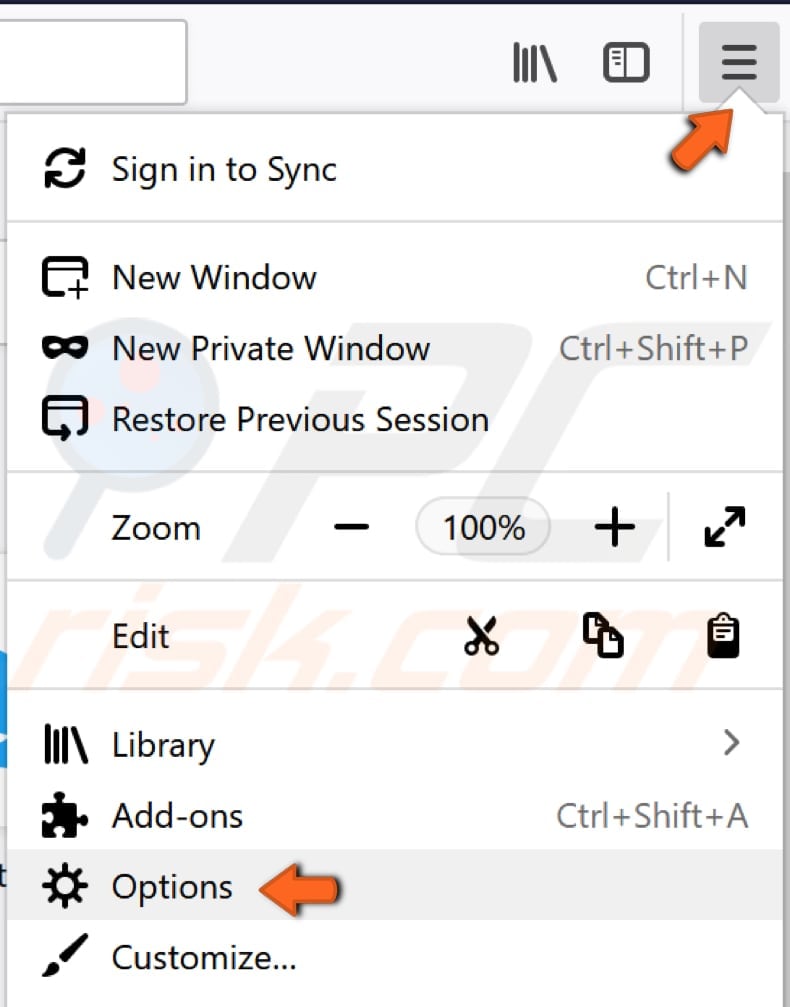
Now select "Privacy & Security" on the left pane and then click "clear your recent history" under "History". Click "Clear Now" under "Cached Web Content".
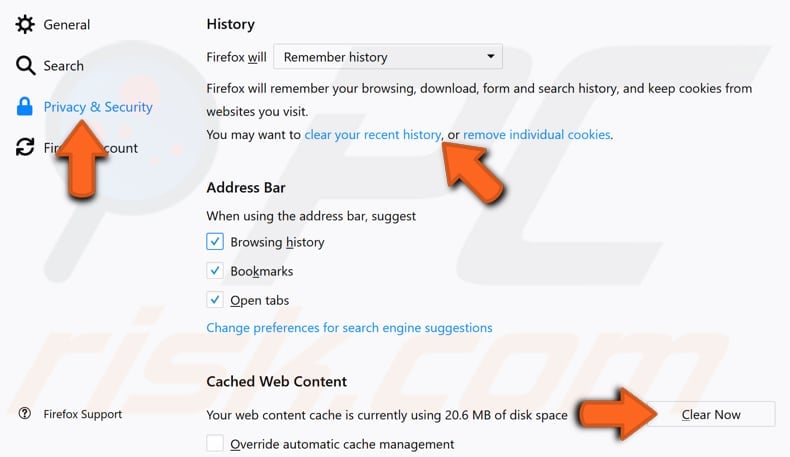
Restart Mozilla Firefox and see if this makes it faster.
Check Your Torrent Client
Torrents are a great way to download and upload large files such as games, movies, TV shows, etc. Despite this, they often slow down Internet speeds. We recommend that you check if the installed torrent client is running. It would be best to stop it from starting automatically whenever you start the operating system.
This guide shows how to disable a torrent client from running on system startup in Windows 10.
Right-click Start Menu and select "Task Manager" from the contextual menu, or simply press the Ctrl + Shift + Esc keys to open the Task Manager window.
Now click the "Startup" tab and find the installed torrent client (in our case, it is the uTorrent). Select it and click "Disable".
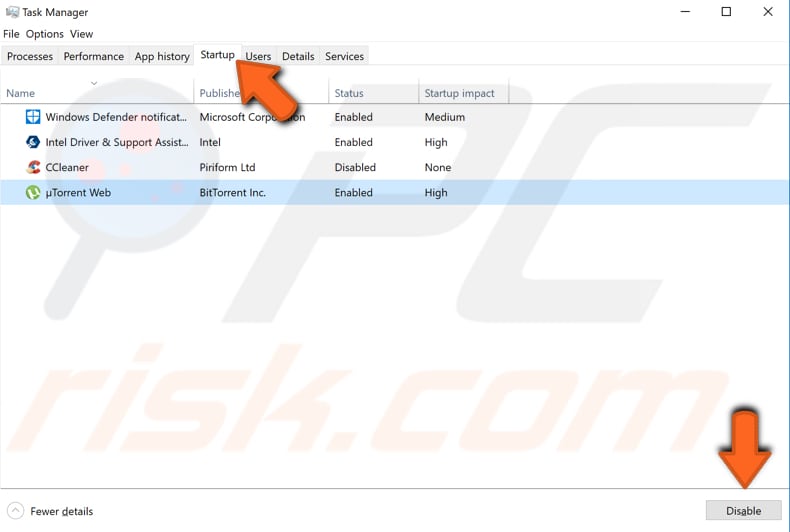
Use Ethernet Connection
If possible, we recommend that you use Ethernet in preference to Wi-Fi. A wireless Wi-Fi connection is obviously more convenient than a wired connection, but Ethernet can provide higher speeds and lower latency.
Another advantage of an Ethernet connection over Wi-Fi is interference. A wired connection stays isolated from signals that can affect Wi-Fi. So, choose Ethernet if possible.
Scan Your System For Malware
Malware and other viruses can damage your system and also affect Internet performance. It is always possible that malware or virus infections are present on your computer. We recommend performing a full system scan and seeing if it detects any malware on your system.
You can use Windows Defender (a built-in antivirus program), which protects computers against viruses, spyware, and other malicious software.
To run a full system scan using Windows Defender, type "virus" in Search and click on the "Virus & threat protection" result.
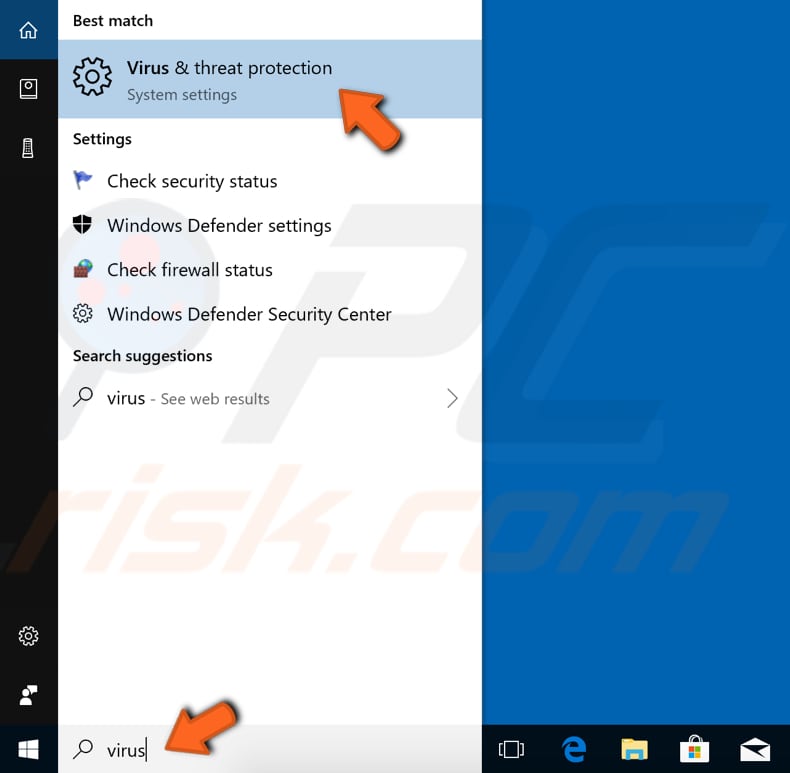
In the Virus & threat protection window, click "Advanced scan".
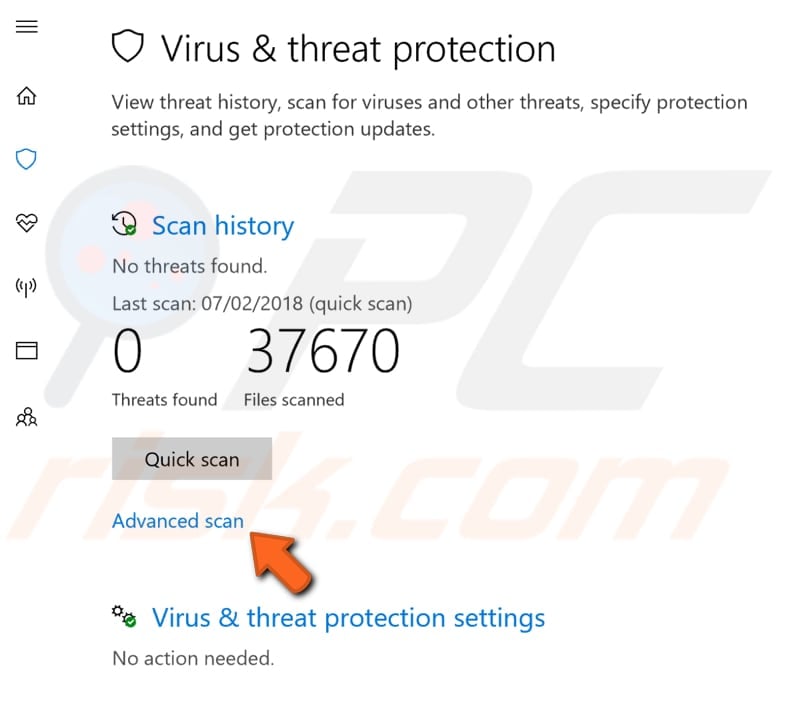
Select "Full scan" and click "Scan now". This will start scanning your system for malware. If there are any viruses found, delete them.

You can choose a virus and malware scanner from our Top anti-malware list. The list includes well-known top spyware removers and will help you choose the right software for your computer's protection - click this link.
Check Wi-Fi Router Placement
If you are using a wireless connection, the location of the Wi-Fi router is an important factor. Good placement can boost the Wi-Fi signal and improve Internet speeds. Place the router in a central location, preferably somewhere high.
We also recommend that you avoid surrounding it with metal objects and not place the router near a microwave device. If the router has an antenna, direct it upwards for better horizontal reach, or direct it sideways for better vertical reach.
We hope that this guide was helpful and you were able to speed up your Internet connection. As mentioned, the speed is always dependent on the service you are signed up to. If the speed has always been slow, we simply recommend that you change the Internet Service Provider (ISP) or upgrade your plan.
If you know of other solutions to improve Internet speeds not mentioned in our guide, please share them with us by leaving a comment in the section below.
Share:

Rimvydas Iliavicius
Researcher, author
Rimvydas is a researcher with over four years of experience in the cybersecurity industry. He attended Kaunas University of Technology and graduated with a Master's degree in Translation and Localization of Technical texts. His interests in computers and technology led him to become a versatile author in the IT industry. At PCrisk, he's responsible for writing in-depth how-to articles for Microsoft Windows.

▼ Show Discussion