How to Fix Valorant Not Updating
Get Free Scanner and check your computer for errors
Fix It NowTo fix found issues, you have to purchase the full version of Combo Cleaner. Free trial available. Combo Cleaner is owned and operated by Rcs Lt, the parent company of PCRisk.com read more.
How to Fix Valorant Not Updating
Many users report that Valorant won’t update. Often, a Valorant update gets stuck at 0% due to an unstable Internet connection and issues with Riot Vanguard. This article will discuss this issue in more detail and provide proven ways to fix it.
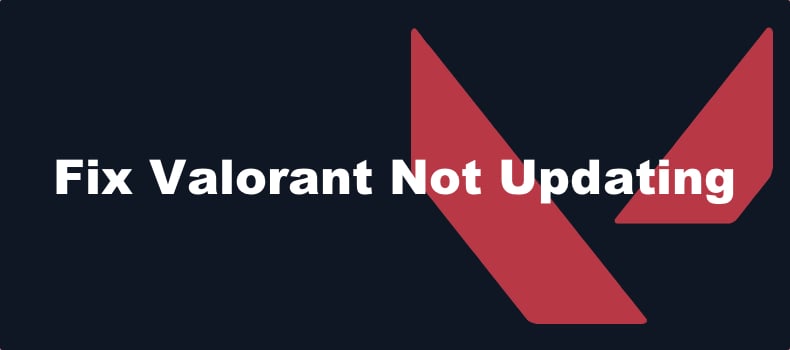
Why Won’t Valorant Update?
- An unstable Internet connection. An unstable or slow Internet connection is often why Valorant updates get stuck. To make your Internet connection more stable and faster, check out how to do it here.
- Riot Vanguard-related issues. Vanguard is Riot Games’ anti-cheat system that is often the reason for various connection issues and errors in Valorant. Vanguard has to function probably for the game to work, so make sure that it’s running.
- An outdated operating system. Valorant updates are released to comply with the latest versions of Windows. Usually, Windows is updated automatically without user involvement, but if you have paused the updates or Windows is unable to update due to some issue, make sure to remedy this.
- Lack of disk space. Valorant updates tend to be heavy, so ensure you have enough space on your hardware by deleting unnecessary data.
Before trying our fixes, here are a few things you can try:
- Check Riot Games service status. Go to the Riot Games Service Status website and check for service-related issues.
- Update your Windows operating system. Sometimes, an outdated operating system may prevent Valorant from updating, so make sure you have the latest Windows version with all updates installed.
- Temporarily turn off your anti-virus program. An overly protective anti-virus program may see Valorant connecting to its update server as a threat and block the connection. Disable your anti-virus program, particularly if you have AVG or Avast, and try updating Valorant.
- Ensure you have enough disk space. If your system does not have enough disk space, consider deleting unnecessary data to make room for updates.
Video Tutorial on How to Fix Valorant Not Updating
Table of Contents:
- Introduction
- Method 1. Reinstall Riot Vanguard
- Method 2. Run Riot Games and Valorant as an Administrator
- Method 3. Repair Valorant Game Files
- Method 4. Allow Valorant through Windows Defender Firewall
- Video Tutorial on How to Fix Valorant Not Updating
Download Computer Malware Repair Tool
It is recommended to run a free scan with Combo Cleaner - a tool to detect viruses and malware on your device. You will need to purchase the full version to remove infections. Free trial available. Combo Cleaner is owned and operated by Rcs Lt, the parent company of PCRisk.com read more.
Method 1. Reinstall Riot Vanguard
If your Valorant update is stuck at 0%, the issue may be caused by Riot Vanguard. Vanguard is often the reason for various issues with Valorant, and many players confirmed that reinstalling Vanguard fixes Valorant not updating.
![]()
1. Navigate to the icons tray in the Taskbar. Right-click the Riot Vanguard icon and click Exit Vanguard.
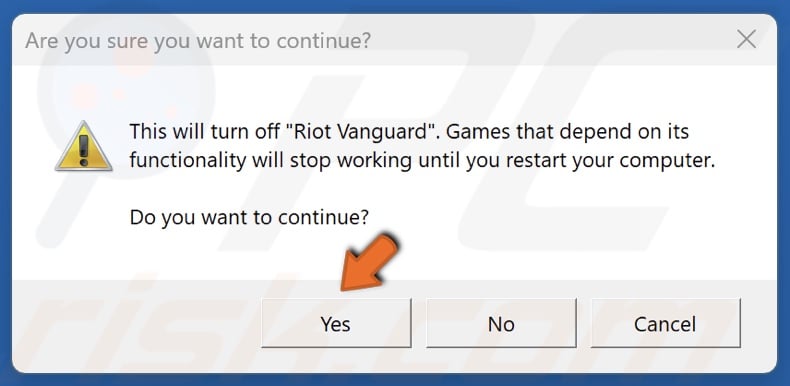
2. Click Yes to confirm the action.
3. Hold down Windows+R keys to open Run.
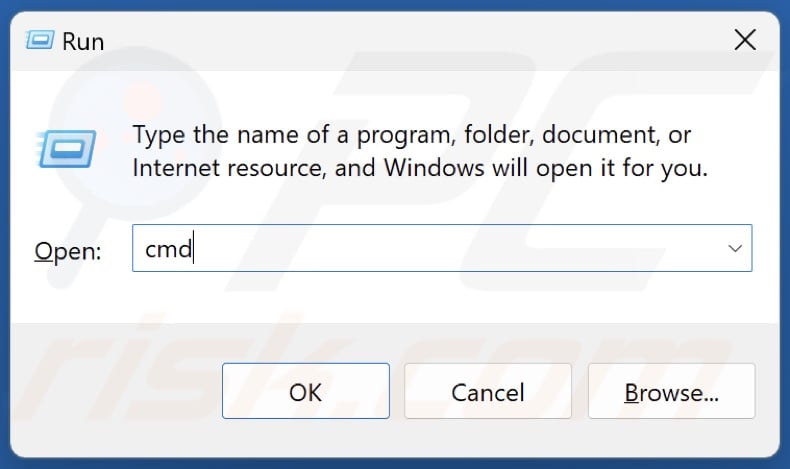
4. In the Run dialog, type in CMD and hold down Ctrl+Shift+Enter keys to open Command Prompt as an administrator.
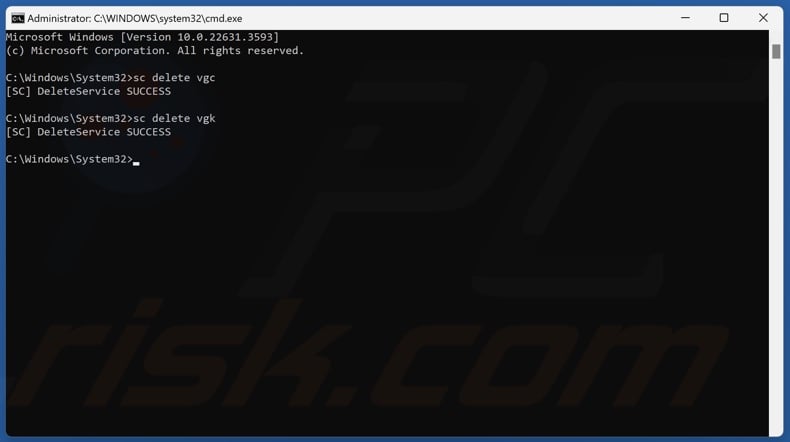
5. In Command Prompt, type in:
sc delete vgc
6. Press Enter.
7. Then, type in:
sc delete vgk
8. Press Enter.
9. Close the Command Prompt.
10. Hold down Windows+E keys to open File Explorer.
11. In the File Explorer address bar, type in:
C:\Program Files
12. Press Enter.
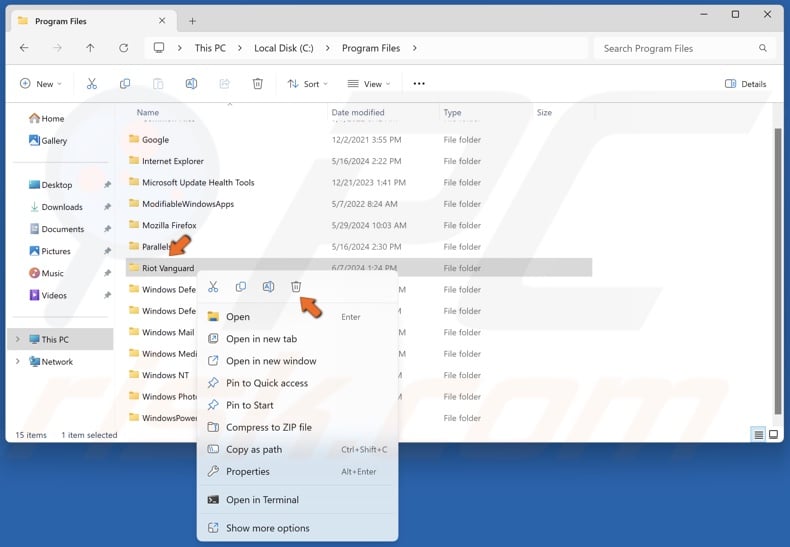
13. Right-click the Riot Vanguard folder and click Delete.
14. Close File Explorer and reboot your PC.
15. After rebooting, launch Valorant.
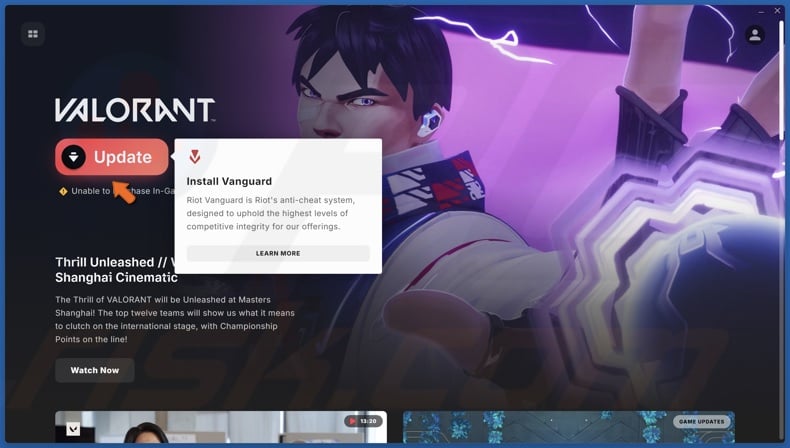
16. Click Update to install Riot Vanguard and update Valorant.
Method 2. Run Riot Games and Valorant as an Administrator
If the Riot Games client or Valorant lacks the necessary administrative permissions, they will lack the permission to overwrite files, which may be why Valorant won’t update. Therefore, running Riot Games and Valorant as an administrator may resolve the issue.
1. Hold down Windows+E keys to open File Explorer.
2. In the File Explorer address bar, type in:
C:\Riot Games\VALORANT\live\ShooterGame\Binaries\Win64
3. Press Enter.

4. Scroll down, right-click VALORANT-Win64-Shipping, and click Properties.
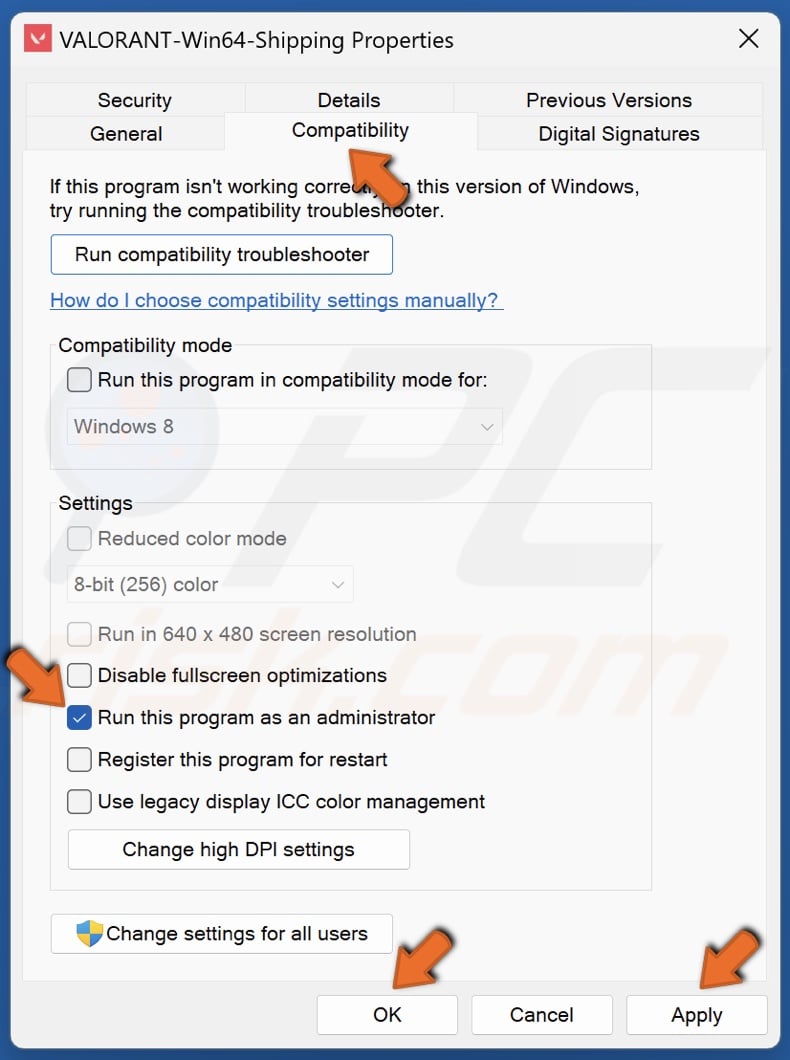
5. In the Properties window, select the Compatibility tab.
6. Mark the Run this program as an administrator checkbox.
7. Click Apply and click OK.
8. Close the File Explorer window.
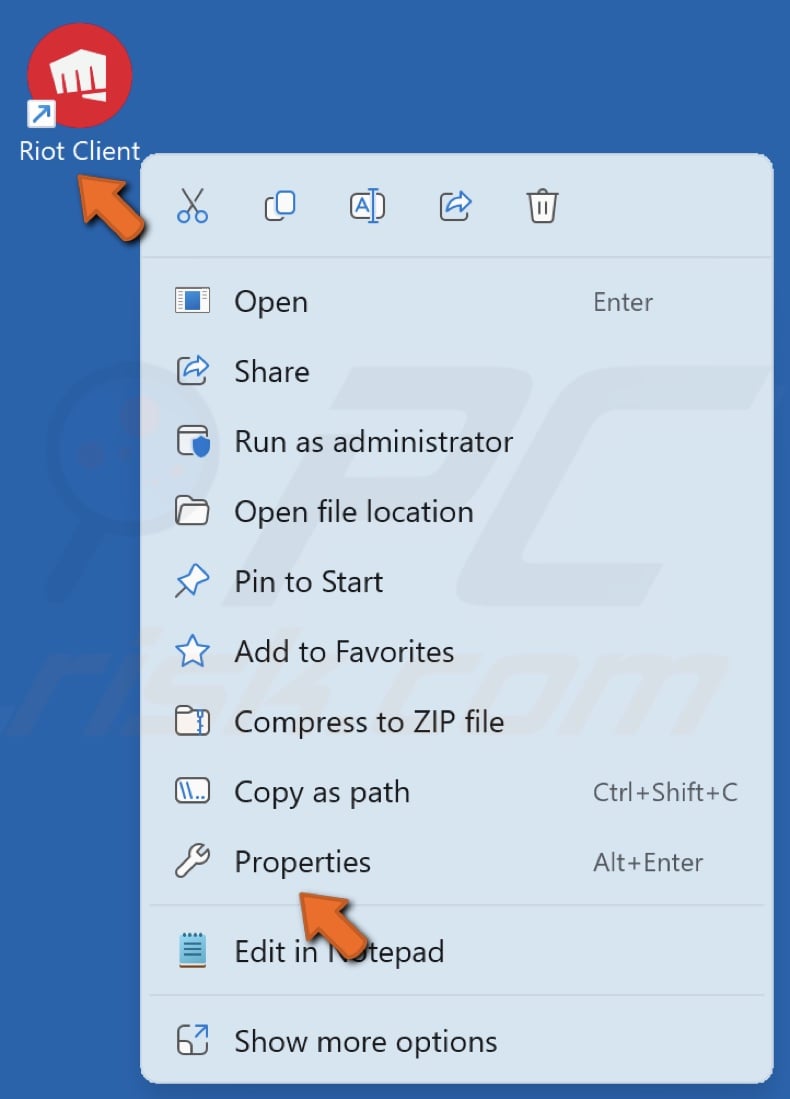
9. Right-click your Riot Client desktop shortcut and click Properties.

10. Select the Compatibility tab.
11. Mark the Run this program as an administrator checkbox.
12. Click Apply and click OK.
13. Restart your PC.
14. Launch Riot Client and try updating Valorant.
Method 3. Repair Valorant Game Files
Corrupted game files may be the reason why Valorant won’t update. Repairing the game installation should fix the issue.
![]()
1. Open Valorant. In the top-right corner of the window, click your profile icon and click Settings.

2. In the Valorant panel, click Repair.
3. Click Start Repair when prompted. Valorant will verify the integrity of game files and replace missing and corrupt files.
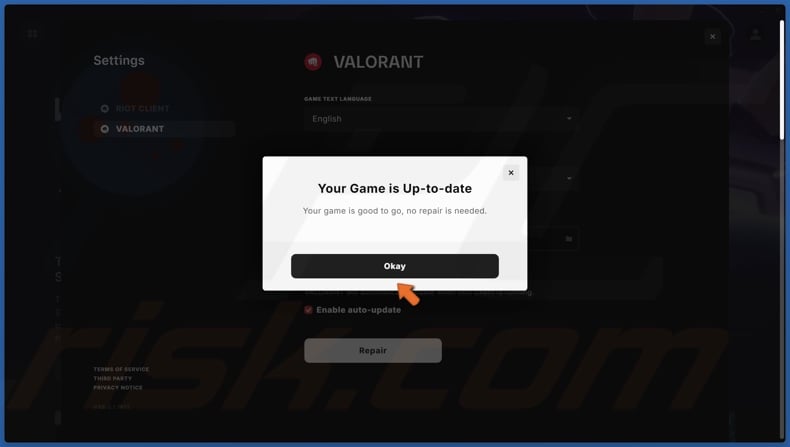
4. Click Okay once the verification is complete.
Method 4. Allow Valorant through Windows Defender Firewall
The ports connecting Valorant’s servers could be blocked by Windows Defender Firewall. Therefore, adding Valorant to your firewall’s exceptions list might fix Valorant not updating.
1. Hold down Windows+R keys to open Run.
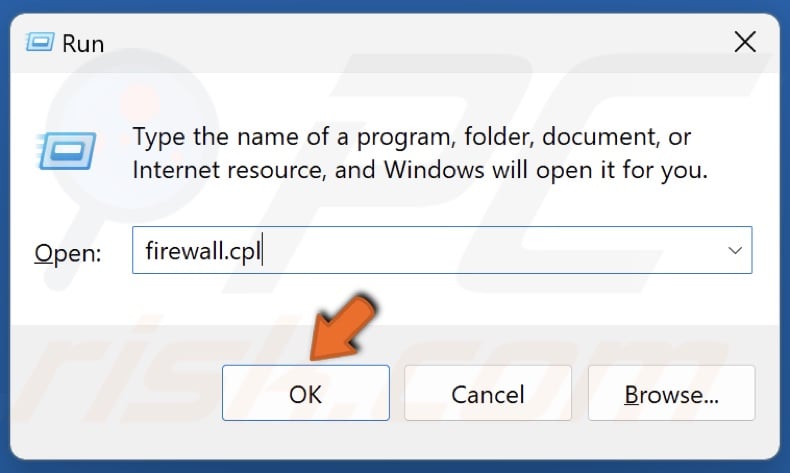
2. Type firewall.cpl in Run and click OK.
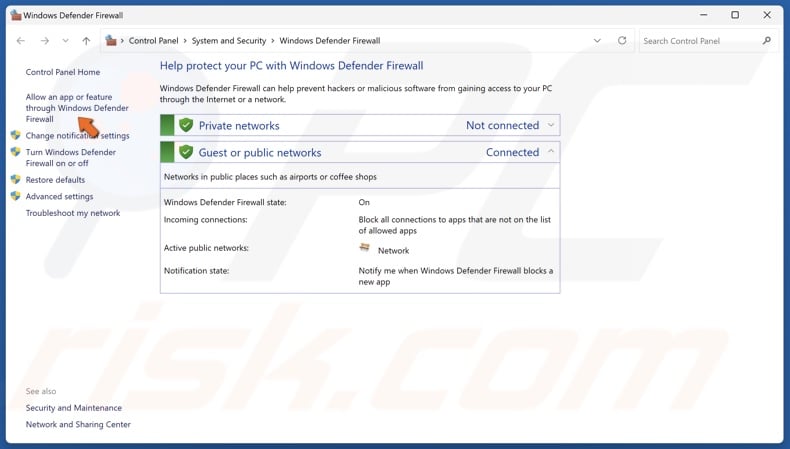
3. Select Allow an app or feature through Windows Defender Firewall.
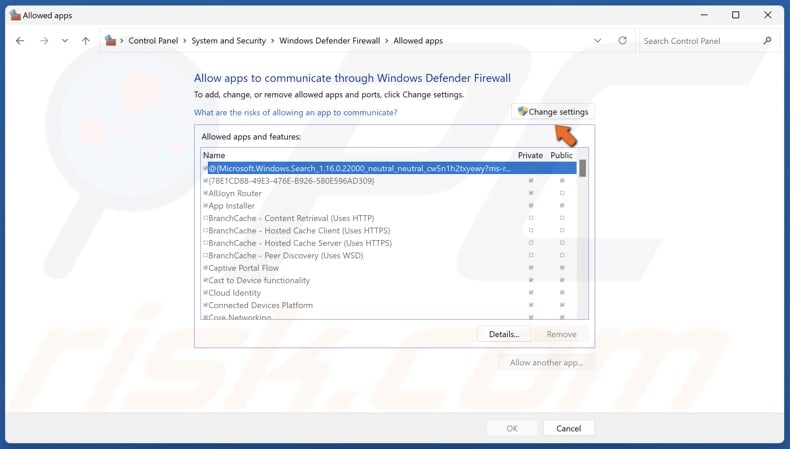
4. In the Allowed apps and features window, click Change settings.
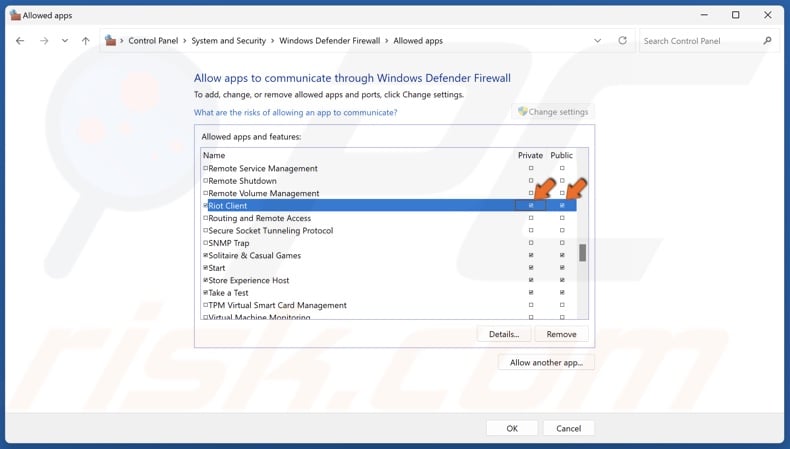
5. Scroll down and Mark the checkboxes in the Private and Public columns next to Riot Client.
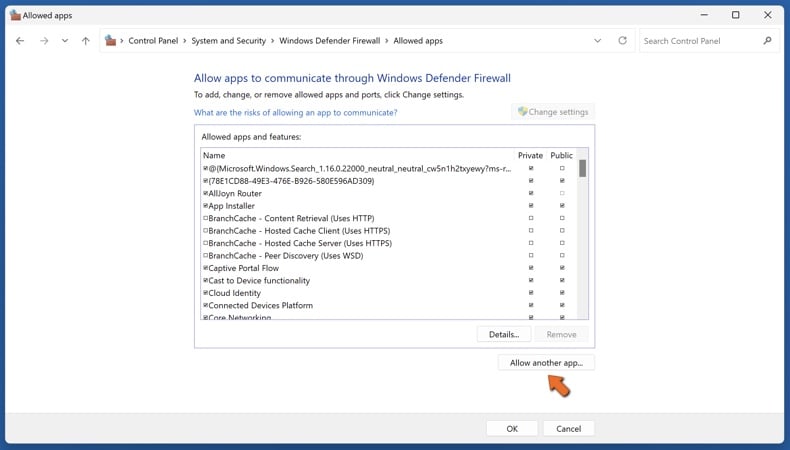
6. If Riot Client is not on the allowed applications list, click Allow another app.
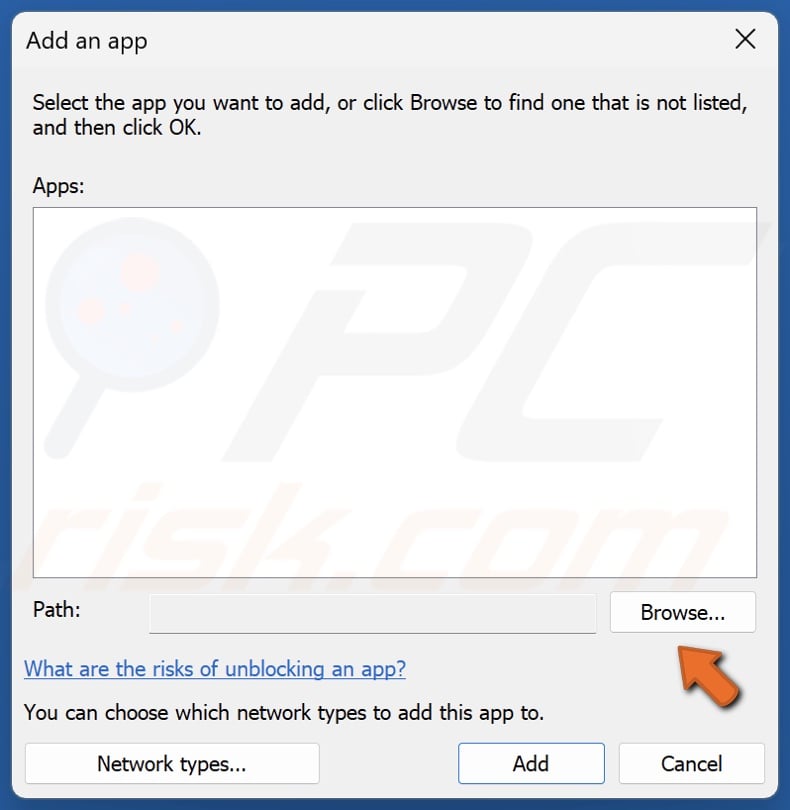
7. Click Browse.
8. In the address bar, type in:
C:\Riot Games\Riot Client
9. Press Enter.
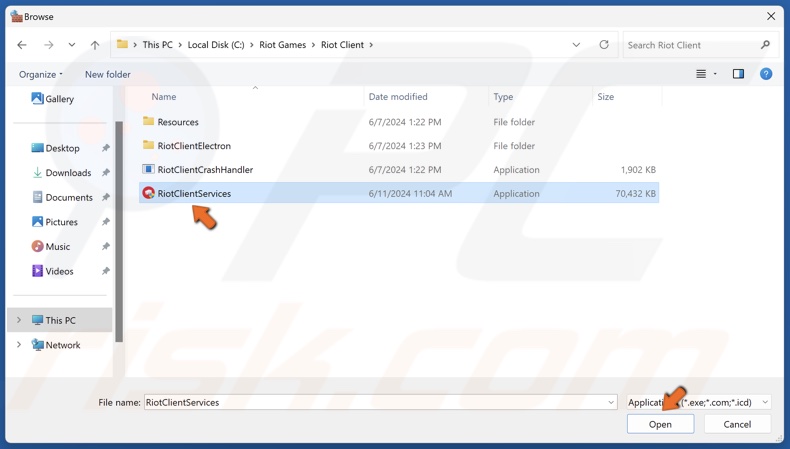
10. Select RiotClientServices.exe and click Open.
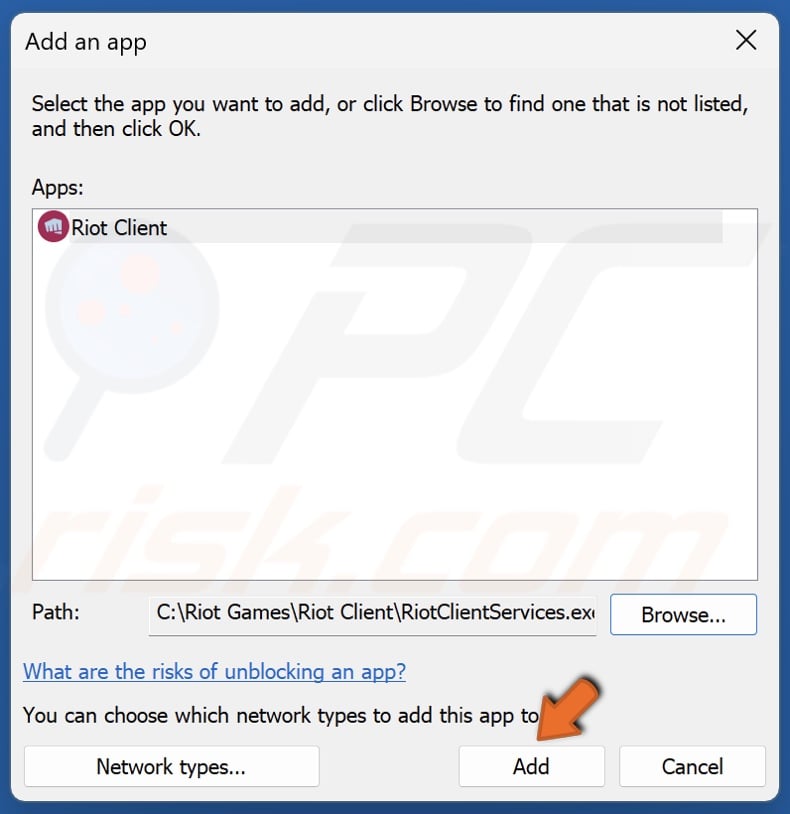
11. Click Add to add Riot Client.
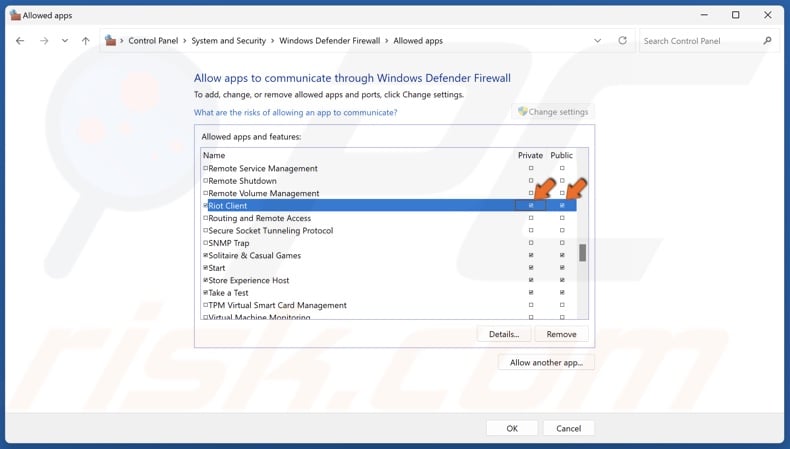
12. Mark the checkboxes in the Private and Public columns next to Riot Client.
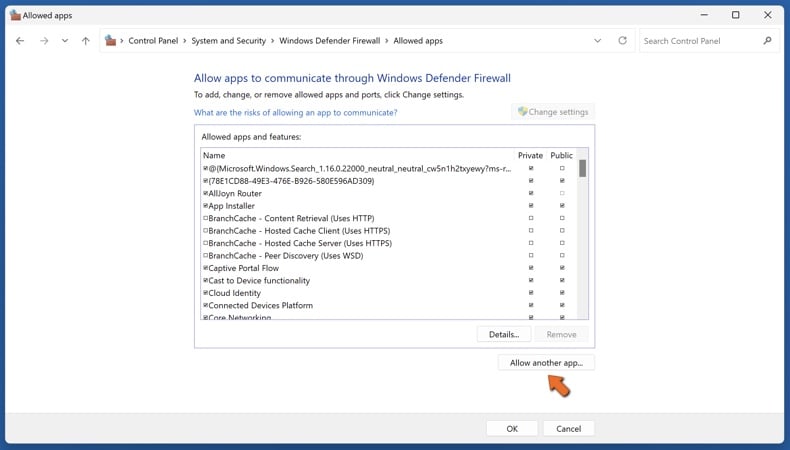
13. Click Allow another app.
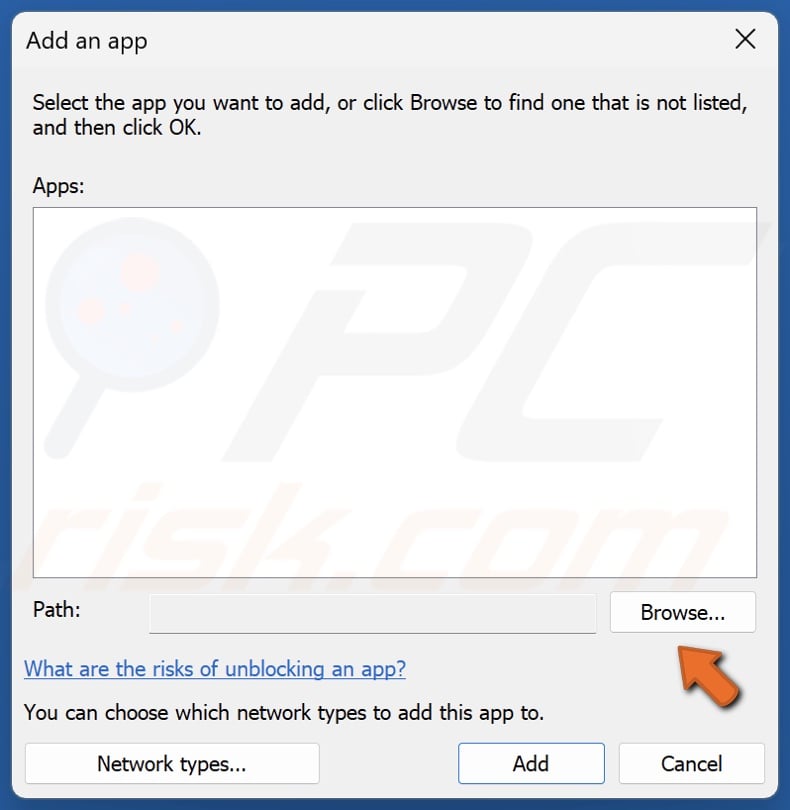
14. Click Browse.
15. In the address bar, type in:
C:\Riot Games\VALORANT\live
16. Press Enter.
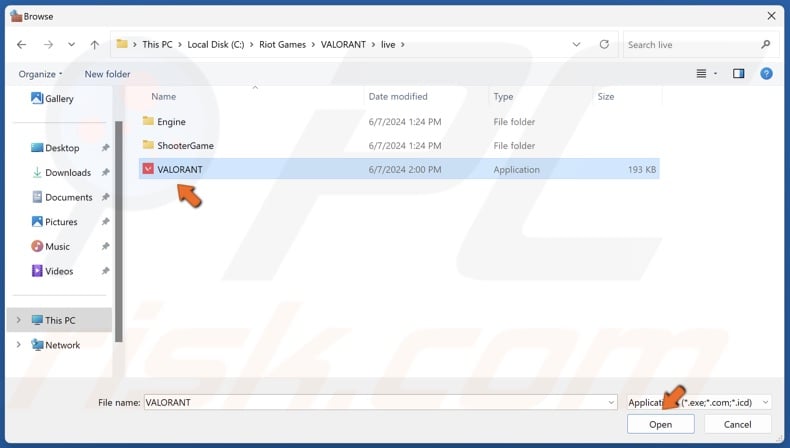
17. Select VALORANT.exe and click Open.
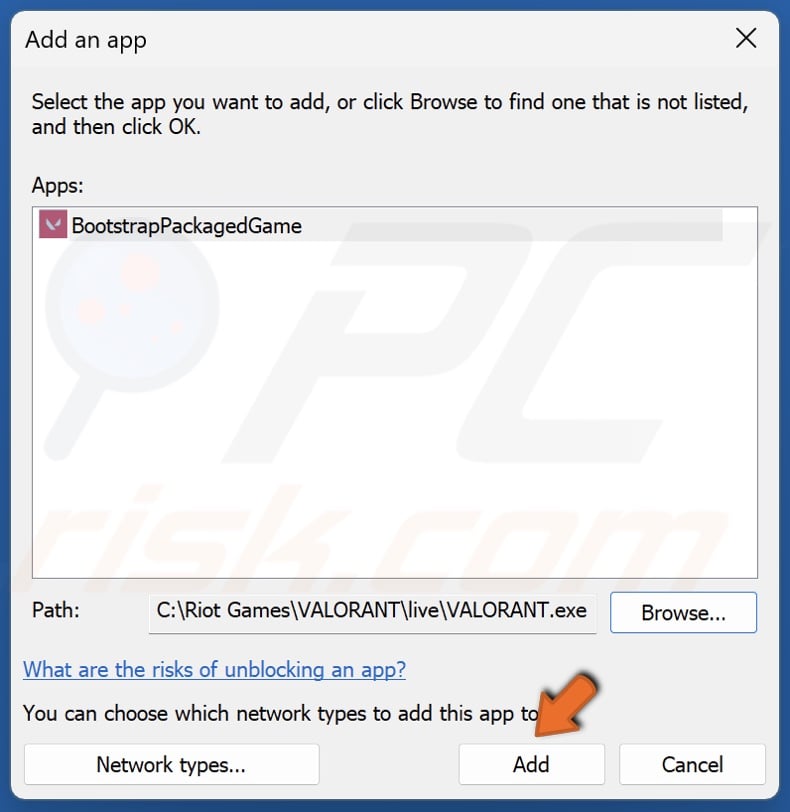
18. Click Add to add BootstrapPackagedGame.
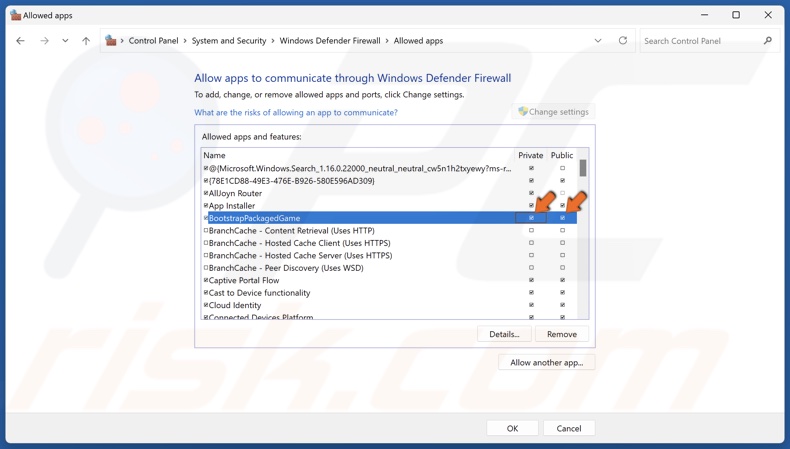
19. Mark the checkboxes in the Private and Public columns next to BootstrapPackagedGame.
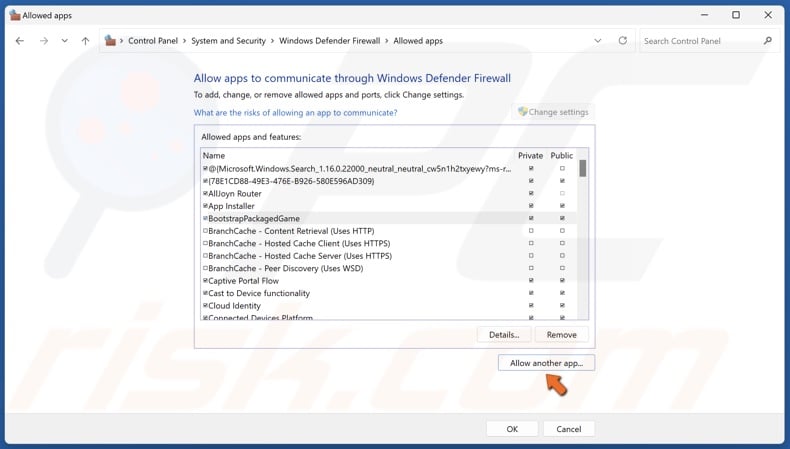
20. Click Allow another app.
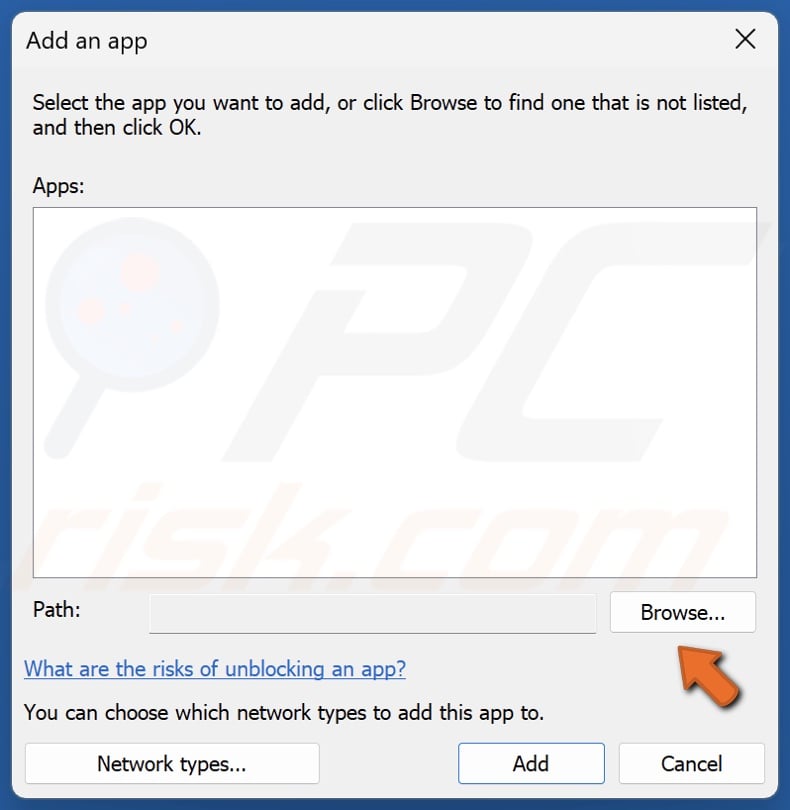
21. Click Browse.
22. In the address bar, type in:
C:\Riot Games\VALORANT\live\ShooterGame\Binaries\Win64
23. Press Enter.

24. Select VALORANT-Win64-Shipping and click Open.
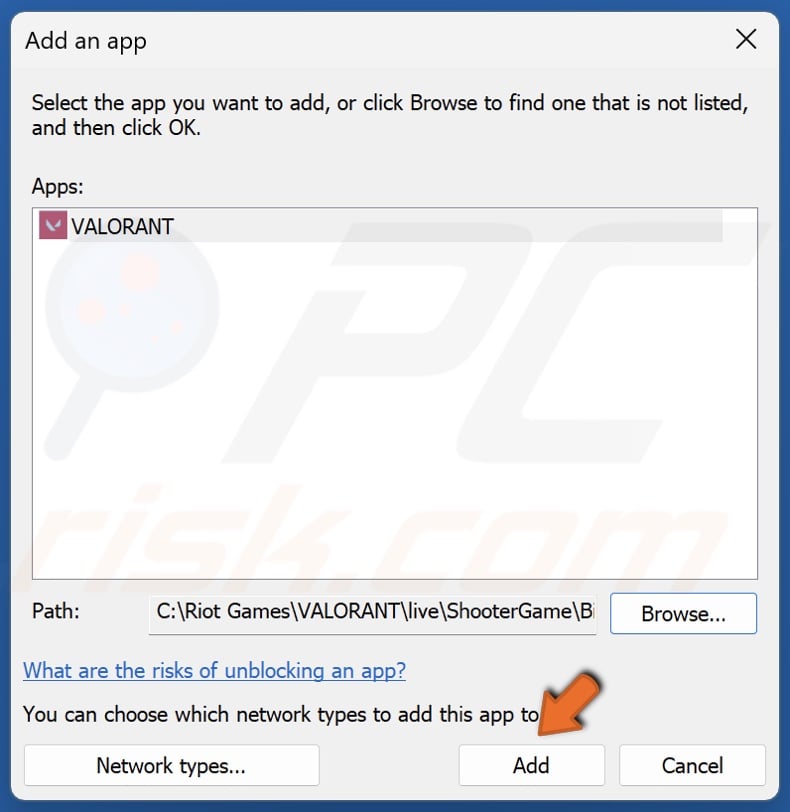
25. Click Add to add VALORANT.

26. Mark the checkboxes in the Private and Public columns next to VALORANT.
27. Click OK.
Did this article help you fix Valorant not updating? Let us know in the comments. If you know how to fix this issue that is not covered in this guide, please share it with others in the comments.
Share:

Rimvydas Iliavicius
Researcher, author
Rimvydas is a researcher with over four years of experience in the cybersecurity industry. He attended Kaunas University of Technology and graduated with a Master's degree in Translation and Localization of Technical texts. His interests in computers and technology led him to become a versatile author in the IT industry. At PCrisk, he's responsible for writing in-depth how-to articles for Microsoft Windows.

▼ Show Discussion