How to Fix Steam Overlay Not Working
Get Free Scanner and check your computer for errors
Fix It NowTo fix found issues, you have to purchase the full version of Combo Cleaner. Free trial available. Combo Cleaner is owned and operated by Rcs Lt, the parent company of PCRisk.com read more.
How to Fix Steam Overlay Not Working
The Steam Overlay enables players to access many of Steam’s in-game features. However, some users find that they can’t enable the Steam Overlay when they try to access it. This frustrating issue can hinder the overall gaming experience. If you’ve started experiencing this issue, the methods in this guide will help you fix it.
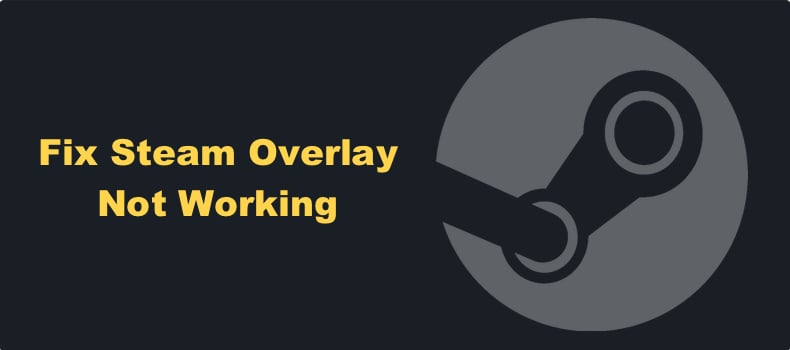
This issue is known to occur in specific games, such as Terraria, Lethal Company, Dawn of War, Rust IV, Boundless, and Conan Exiles.
Why is Discord Overlay Not Working?
The Steam Overlay is a feature when activated using the Shift+Tab shortcut, allows you to access your friends’ list, web browser, chat, and in-game DLC purchases on top of your game’s screen. However, the Steam Game Overlay may not work for the following reasons.
- A temporary glitch in Steam. Users often can’t enable Steam Overlay due to temporary glitches within Steam. In this case, disabling and re-enabling the overlay for one game should fix it.
- Insufficient administrative privileges. Your Steam overlay may not open due to a lack of necessary administrative permissions. Configuring Steam to run with administrator privileges will resolve the issue.
- Antivirus or third-party program interference. Antivirus programs and other third-party apps with an in-game overlay capability may interfere with Steam and block the overlay. Try to temporarily disable your antivirus software and software like Fraps, Razer Synapse, Discord, GeForce Experience, and MSI Afterburner, which feature in-game overlays. You can also boot up Windows in Clean Boot Mode, which disables all third-party programs and most drivers.
- Steam is outdated. Some have noticed that the overlay stops working because Steam is outdated. Steam is configured to update every time it launches, so if you disabled Steam updates or haven’t restarted your PC in a while, try updating Team manually.
Below, we have compiled a list of proven ways to fix the Steam in-game Overlay not working. However, before trying our fixes, ensure that your Windows operating system is up to date.
Video Tutorial on How to Fix Steam Overlay Not Working
Table of Contents:
- Introduction
- Method 1. Run Steam as an Administrator
- Method 2. Update the Steam Client
- Method 3. Disable and Re-Enable Steam Overlay for One Game
- Method 4. Verify the Integrity of Game Files
- Method 5. Disable Third-Party Software with Clean Boot Mode
- Video Tutorial on How to Fix Steam Overlay Not Working
Download Computer Malware Repair Tool
It is recommended to run a free scan with Combo Cleaner - a tool to detect viruses and malware on your device. You will need to purchase the full version to remove infections. Free trial available. Combo Cleaner is owned and operated by Rcs Lt, the parent company of PCRisk.com read more.
Method 1. Run Steam as an Administrator
The Steam Overlay not opening may be caused by insufficient administrative permissions. Forcing Steam to run as an administrator every time you launch it will fix the issue.
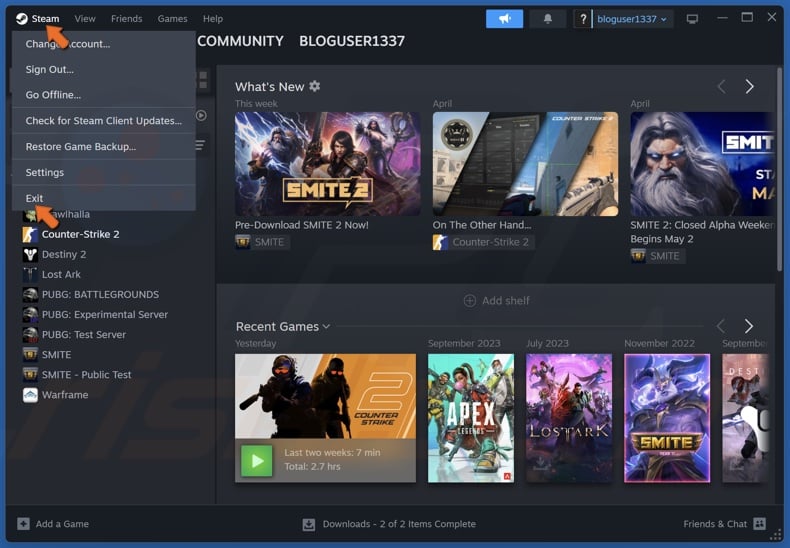
1. Open Steam. Click Steam in the menu bar and click Exit.
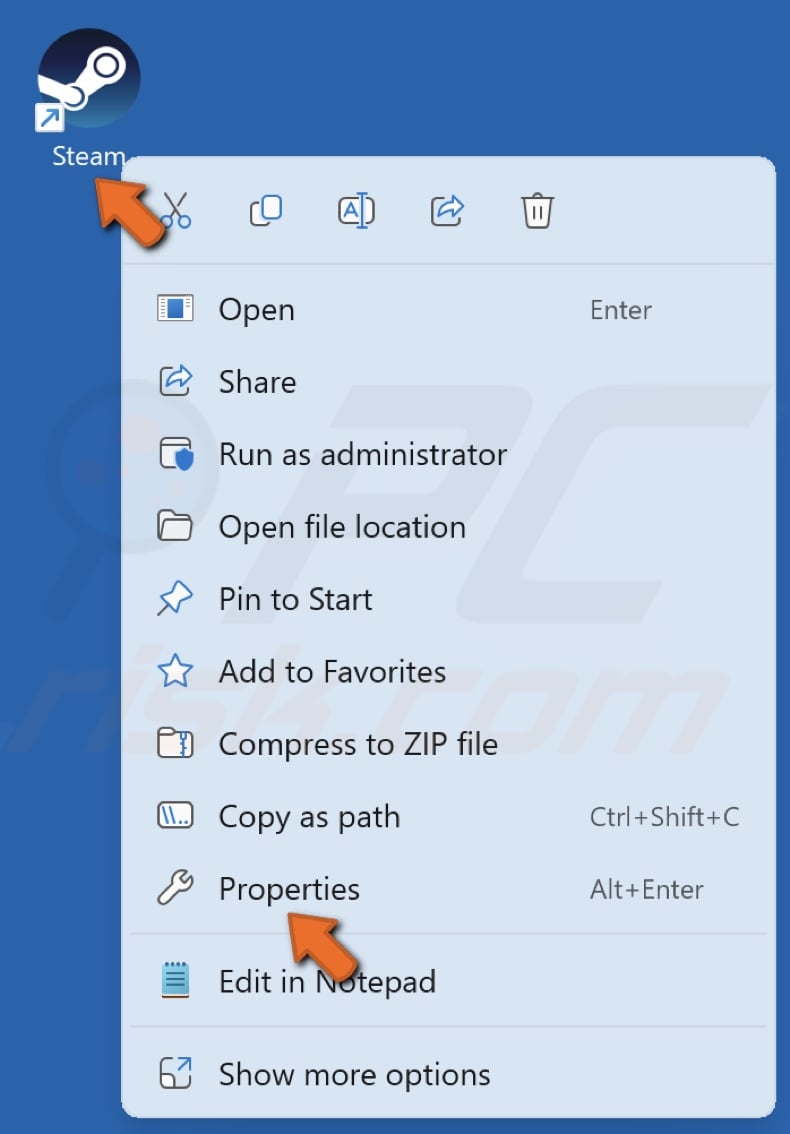
2. Right-click the Steam desktop shortcut and click Properties.
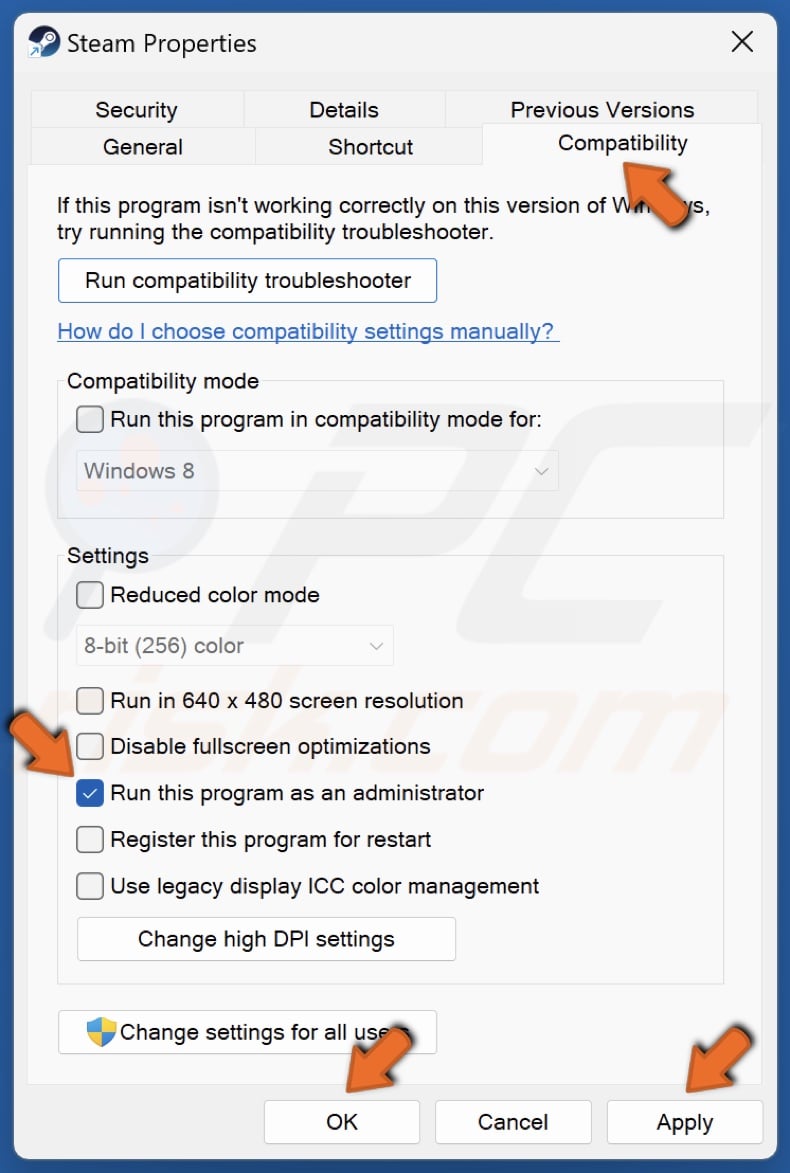
3. Select the Compatibility tab.
4. Mark Run this program as an administrator checkbox.
5. Click Apply and click OK.
Method 2. Update the Steam Client
Your Steam Overlay may not work because you’re running an outdated Steam version. Therefore, updating Steam to the latest version may fix it.
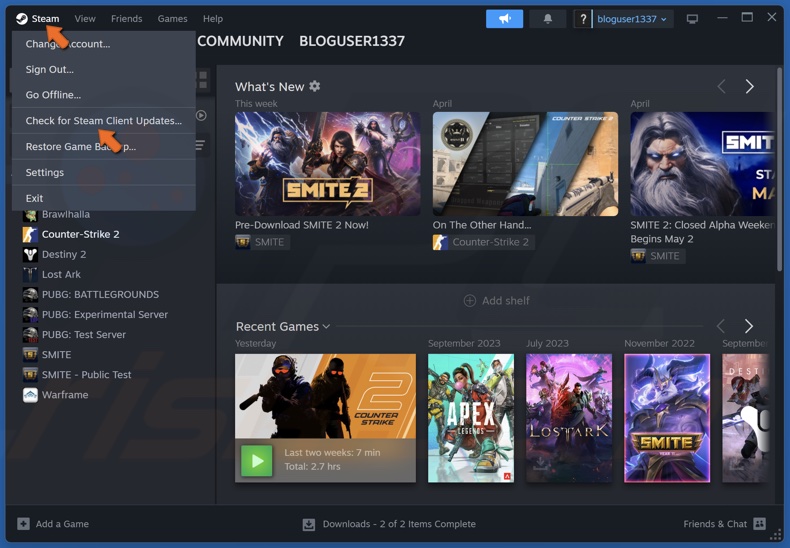
1. Open Steam. Click Steam in the menu bar and click Check for Steam Client Updates.
2. Wait for Steam to check for updates and restart.
Method 3. Disable and Re-Enable Steam Overlay for One Game
Sometimes, the Steam Overlay may be accidentally disabled or disabled for one game. Also, the Shift+Tab shortcut may not work because the key bind was erased or changed. Check that the overlay is enabled and try to disable and re-enable it to eliminate temporary glitches that prevent it from working.
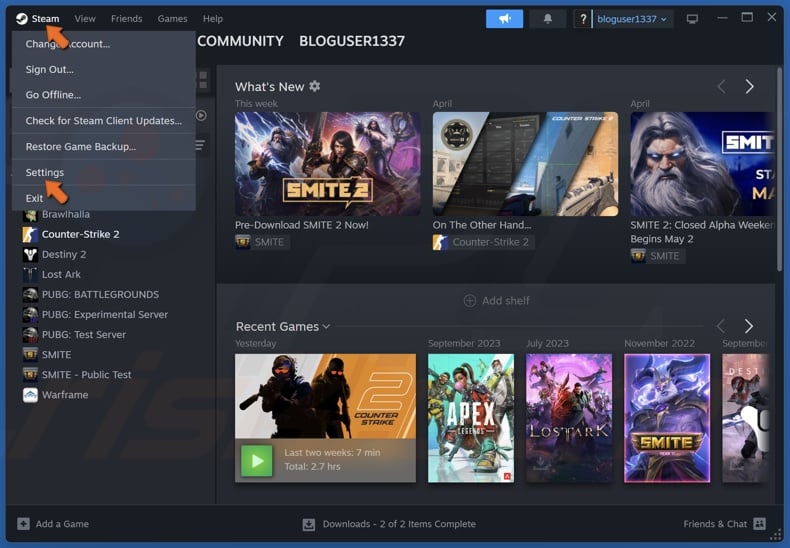
1. Open Steam. Click Steam in the menu bar and click Settings.
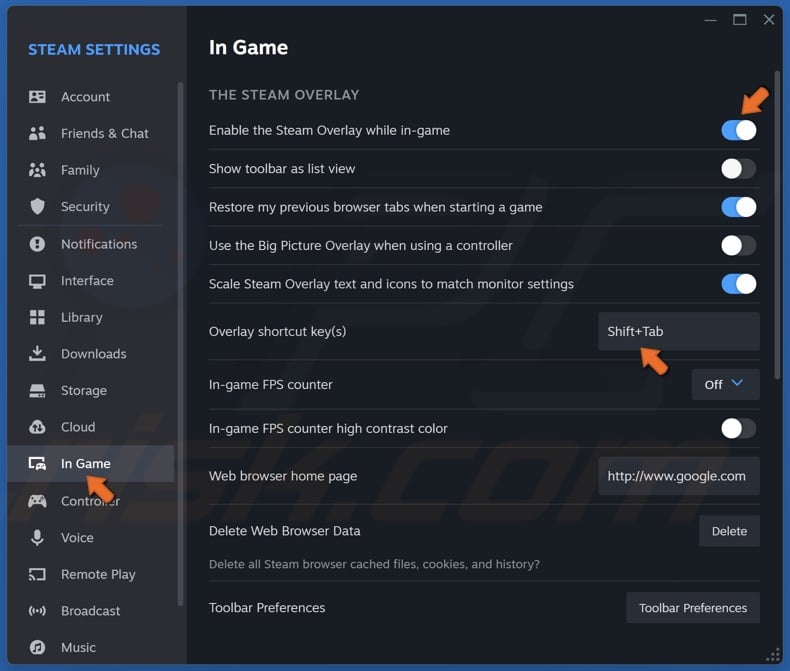
2. Select the In Game panel.
3. Toggle on the Enable the Steam Overlay while in-game option.
4. Make sure that the Overlay keybind is set. The Shift+Tab keys are the default setting. Make sure that no other app uses the Shift+Tab keybind.
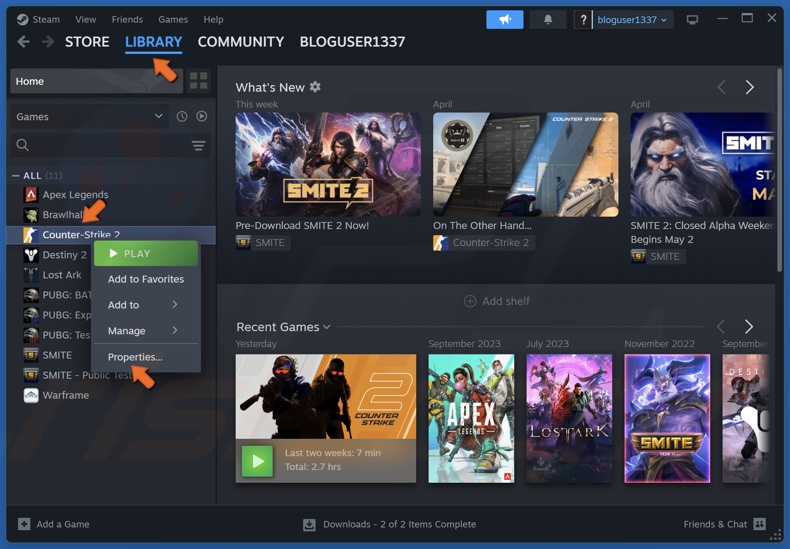
5. Select the Library panel in the main window.
6. Right-click the game for which Steam Overlay doesn’t work and click Properties.
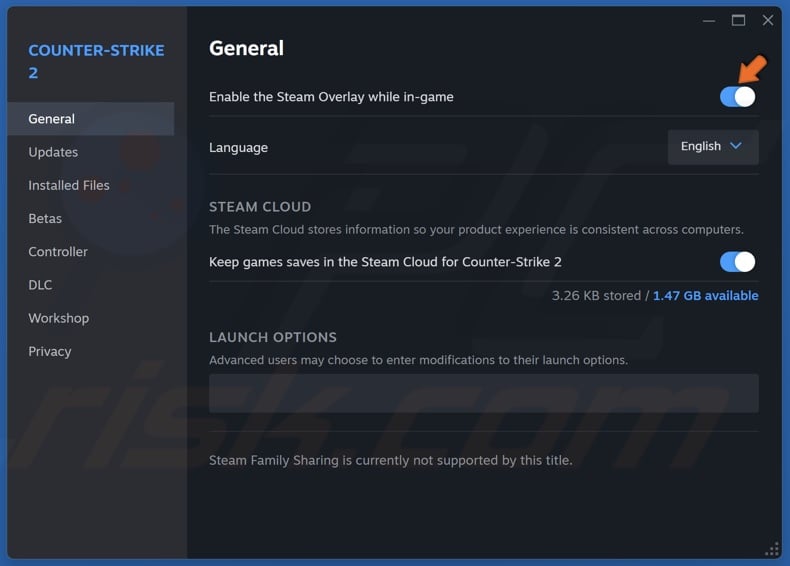
7. Toggle on the Enable the Steam Overlay while in-game option.
8. Alternatively, if the overlay was already enabled, toggle off the Enable the Steam Overlay while in-game option and toggle it on again.
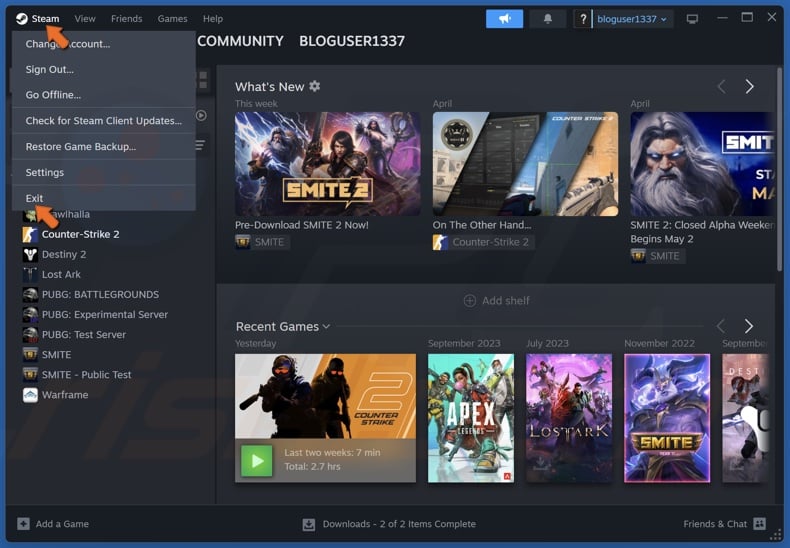
9. Click Steam in the menu bar and click Exit. Then, relaunch Steam.
Method 4. Verify the Integrity of Game Files
The overlay may not work if one or more of your game’s files have been corrupted or misplaced. Verifying game file integrity will replace all corrupted and missing files from Steam’s servers.
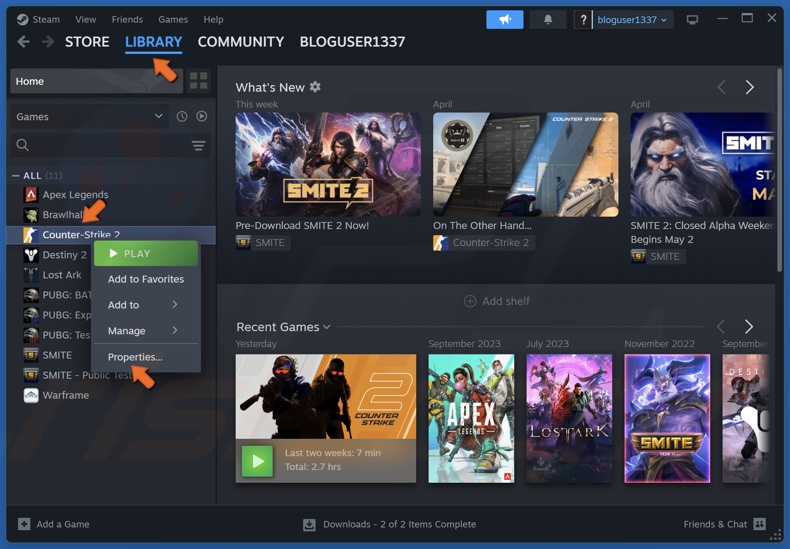
1. Open Steam. In the Library window, right-click the game for which Steam Overlay doesn’t work and click Properties.

2. Select the Installed Files panel.
3. Click Verify integrity of game files. Wait for the verification process to complete.
Method 5. Disable Third-Party Software with Clean Boot Mode
Antivirus programs, programs that feature in-game overlays, and other software may interfere with Steam and prevent the Steam Overlay from opening.
1. Hold down Windows+R keys to open Run.
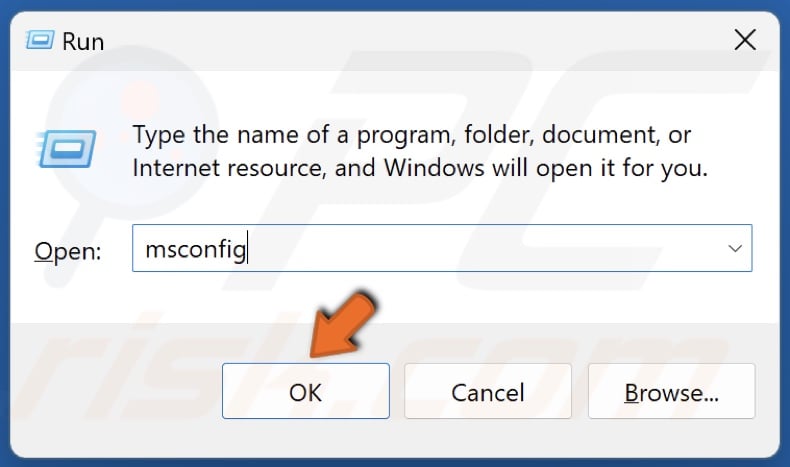
2. Type in MSConfig in Run and click OK.
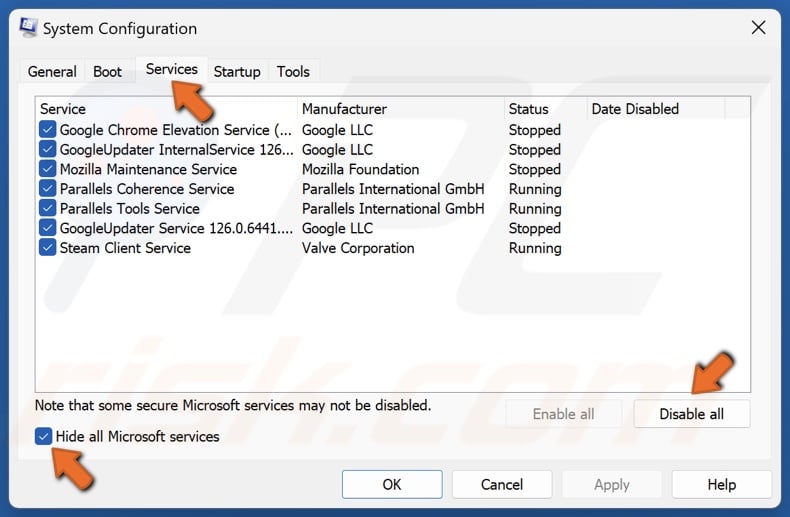
3. In the System Configuration window, select the Services tab.
4. Mark the Hide all Microsoft services checkbox at the bottom left corner of the window.
5. Click Disable all.
6. You can check a few third-party services to re-enable them if you want.
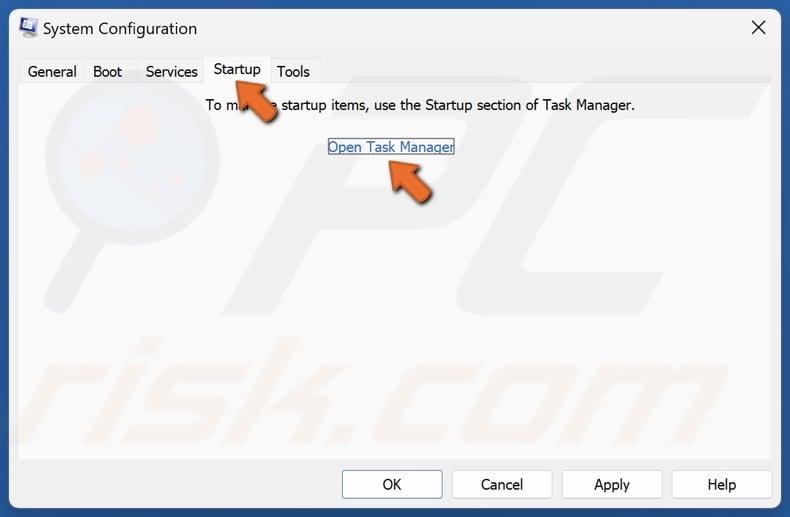
7. Select the Startup tab.
8. Click Open Task Manager.
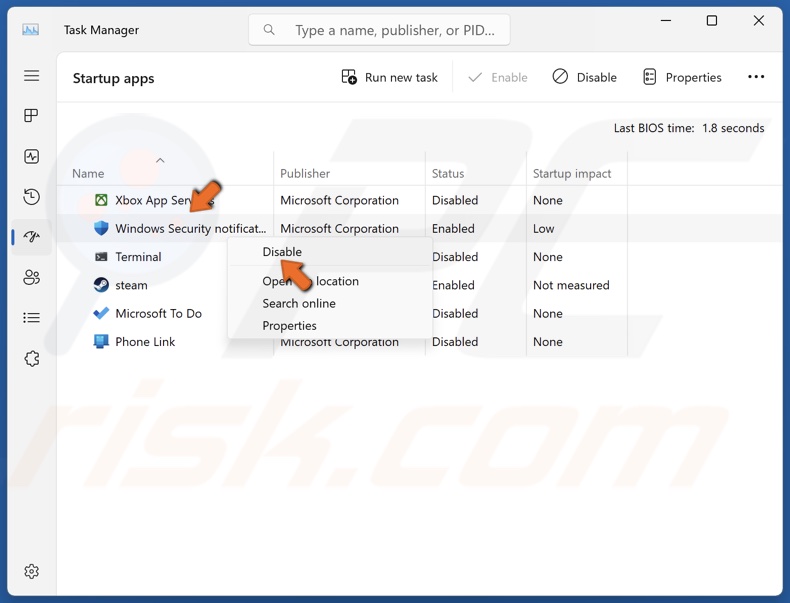
9. Right-click each application, and click Disable. Don’t disable the startup apps that you want to run on system startup.
10. Close the Task Manager.
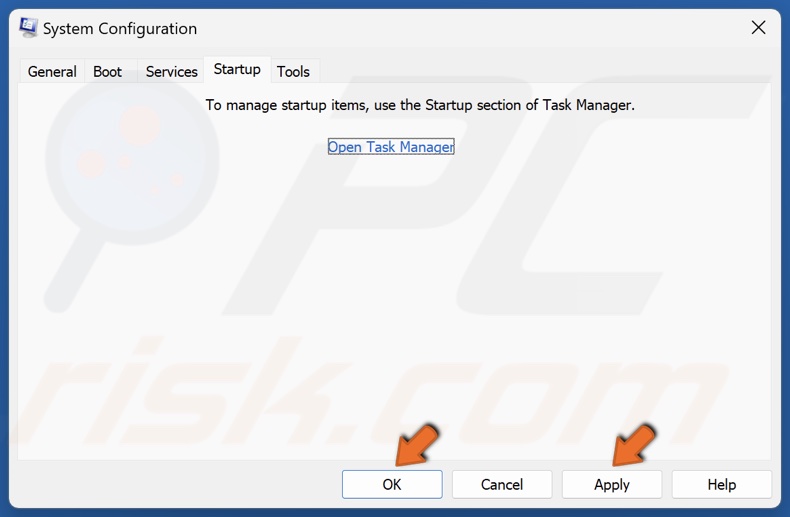
11. In the System Configuration window, click Apply and click OK.
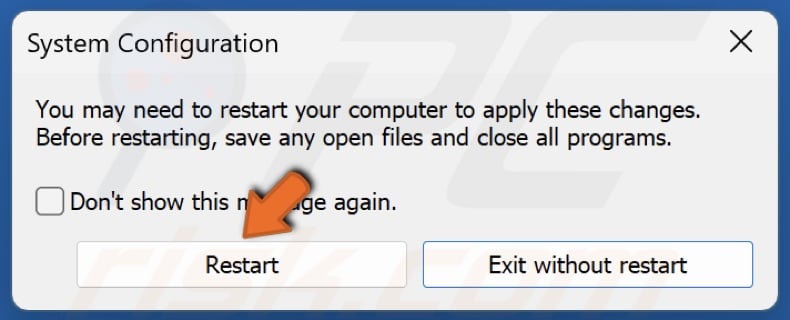
12. Click Restart when prompted.
13. Launch a Steam game and check if the in-game overlay is working. If it’s working, it means that a specific application is preventing the overlay from opening.
14. To disable Clean Boot Mode, reverse the steps above or follow this guide.
Did this guide help fix the Steam Overlay not working on your PC? If so, let us know which method helped you do it. If it didn’t, try reinstalling Steam.
Share:

Rimvydas Iliavicius
Researcher, author
Rimvydas is a researcher with over four years of experience in the cybersecurity industry. He attended Kaunas University of Technology and graduated with a Master's degree in Translation and Localization of Technical texts. His interests in computers and technology led him to become a versatile author in the IT industry. At PCrisk, he's responsible for writing in-depth how-to articles for Microsoft Windows.

▼ Show Discussion