How to Fix Riot Client Not Opening
Get Free Scanner and check your computer for errors
Fix It NowTo fix found issues, you have to purchase the full version of Combo Cleaner. Free trial available. Combo Cleaner is owned and operated by Rcs Lt, the parent company of PCRisk.com read more.
How to Fix Riot Client Not Opening on Windows 11
Many users report that their Riot Client won’t open when they try to launch it. This article will explain the causes of this issue and provide you with several ways to fix it.
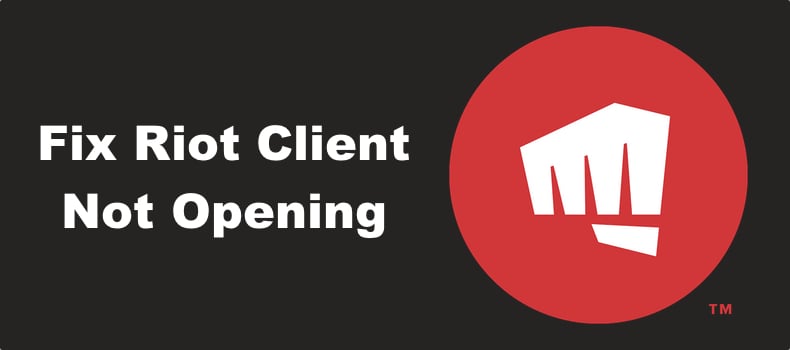
Riot Games rolled out their Riot Client in September of 2021, which is necessary to manage, update, and launch their popular games, such as VALORANT and League of Legends. However, if Riot Client won’t launch, your game also won’t launch.
Why Won’t Riot Client Open?
Generally, if Riot Client fails to launch, it means that there’s a compatibility or administrative permissions issue. We have listed the specific causes known to cause this problem below.
- Compatibility-related issues. Riot Client may not be compatible with your operating system or other software installed on your system.
- Outdated or incompatible graphics driver. An outdated or incompatible graphics driver can prevent Riot Client from launching.
- Interference from anti-virus software. Windows Security or your third-party anti-virus program may flag Riot Client as a potential threat and prevent it from running or connecting to its servers.
- Riot Client was set to run as an administrator. In some cases, Riot Client won’t open because it was set to run as an administrator. If you used to run Riot Client in normal mode but set it to run as an administrator, it may not launch because the configuration wasn’t saved in an admin AppData folder.
Before trying any of our fixes, here’s what you should do:
- Update your graphics driver.
- Update your Windows operating system.
- Close all unnecessary background programs.
- Temporarily disable your third-party anti-virus program.
If doing the things listed above didn’t fix the issue, try the step-by-step troubleshooting methods below.
Video Tutorial on How to Fix Riot Client Not Opening
Table of Contents:
- Introduction
- Method 1. Force Close Riot Client via Task Manager
- Method 2. Run Riot Client in Compatibility Mode and as an Administrator
- Method 3. Allow Riot Client Through Windows Defender Firewall
- Video Tutorial on How to Fix Riot Client Not Opening
Download Computer Malware Repair Tool
It is recommended to run a free scan with Combo Cleaner - a tool to detect viruses and malware on your device. You will need to purchase the full version to remove infections. Free trial available. Combo Cleaner is owned and operated by Rcs Lt, the parent company of PCRisk.com read more.
Method 1. Force Close Riot Client via Task Manager
If you tried opening Riot Client a few times, but it failed to open, you may have trouble opening it because your Riot Client might have become stuck. Therefore, you may have to close all Riot-related processes in Task Manager and try again.
1. Hold down Ctrl+Shift+Esc keys to open Task Manager.
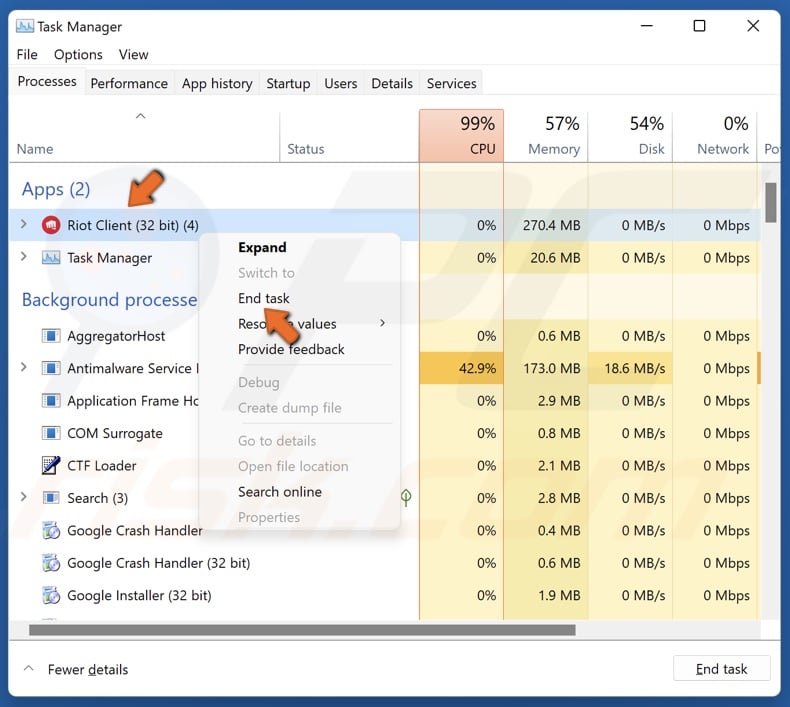
2. In the Processes tab, find Riot Client and other Riot-related processes.
3. Right-click Riot Client and click End task. Do the same to other Riot-related processes.
4. Then, relaunch Riot Client.
Method 2. Run Riot Client in Compatibility Mode and as an Administrator
Your Riot Client may not open due to a permissions issue. If it lacks the necessary permissions to access specific system assets, the client won’t launch. Therefore, running it as an administrator may fix the issue.
Try running Riot Client in compatibility mode for XP, Windows 7, and Windows 8. Many users have found that running Riot Client in compatibility mode was the most effective way to fix Riot Client not opening. However, you may have to play around with the settings, so try to find a combination of settings that works for you.
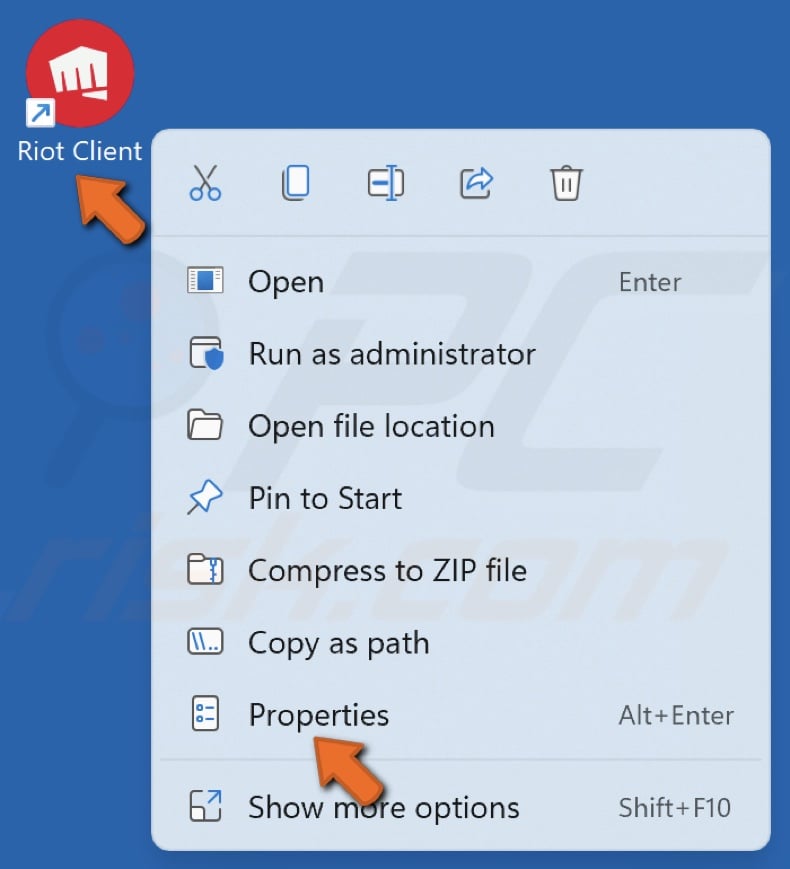
1. Right-click the Riot Client desktop shortcut and click Properties.
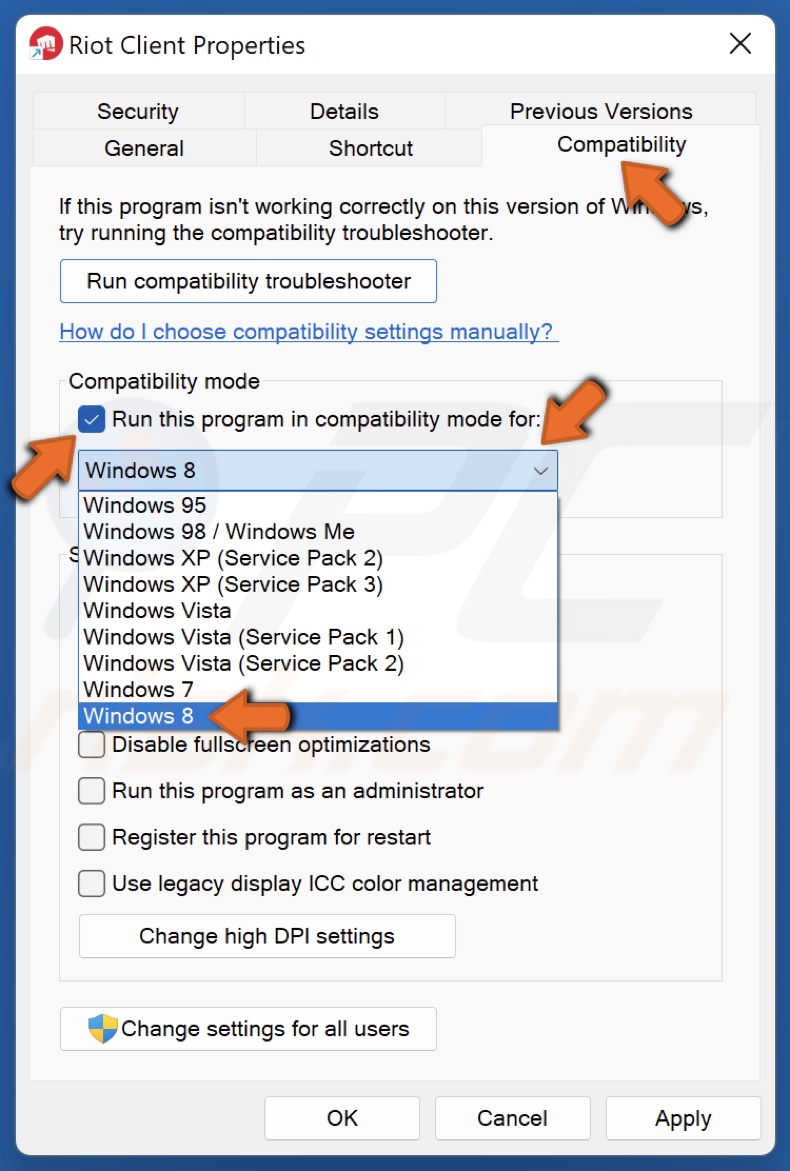
2. Select the Compatibility tab.
3. Mark the Run this program in compatibility mode for checkbox.
4. Open the compatibility menu and select Windows 7, 8, or XP.
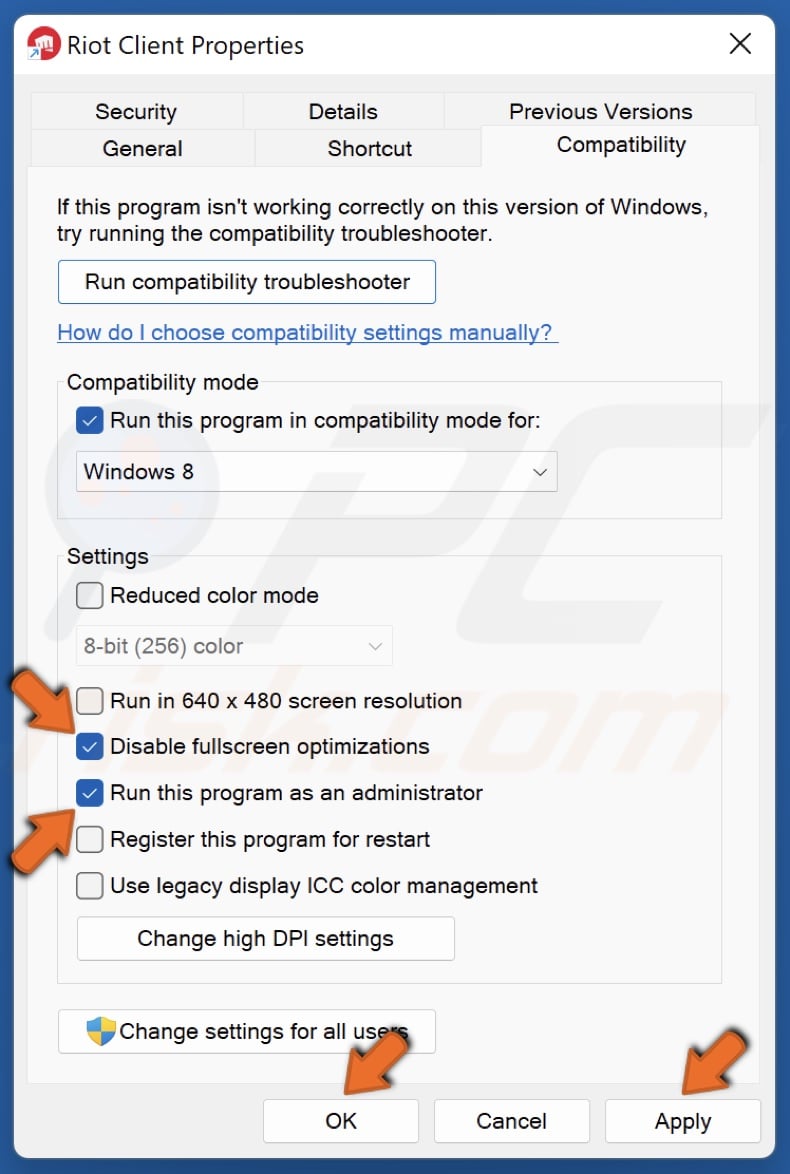
5. Mark the Disable fullscreen optimizations checkbox.
6. Mark the Run this program as an administrator checkbox. Note that Riot Client may stop working when running it as an administrator on some systems. So try running it in compatibility mode with and without running it as an administrator.
7. Click Apply and click OK.
Method 3. Allow Riot Client Through Windows Defender Firewall
Windows Defender Firewall monitors incoming and outgoing data to prevent unauthorized access. However, in some cases, Windows Defender Firewall may block programs such as Riot Client from connecting to its servers, which may be why Riot Client won’t open. Therefore, allowing Riot Client through Windows Defender Firewall may fix the problem.
1. Hold down Windows+R keys to open Run.
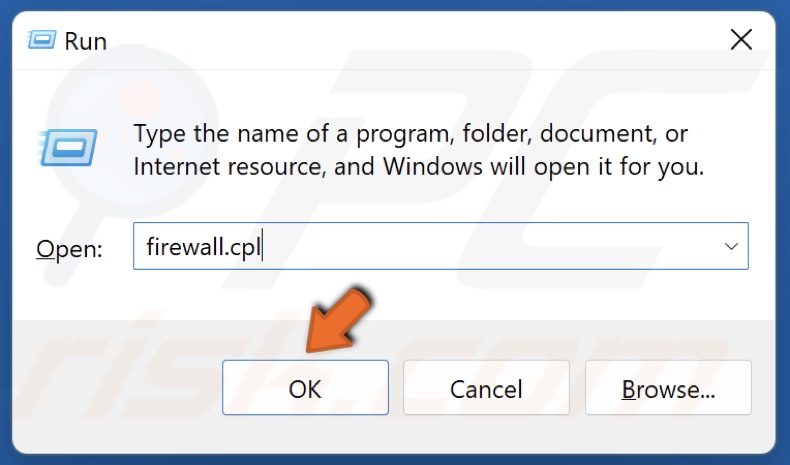
2. Type in firewall.cpl in the Run dialog and click OK.
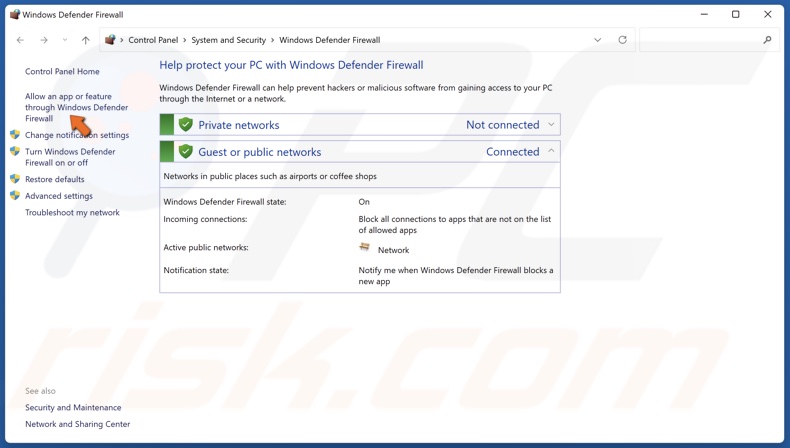
3. Click Allow an app or feature through Windows Defender Firewall.
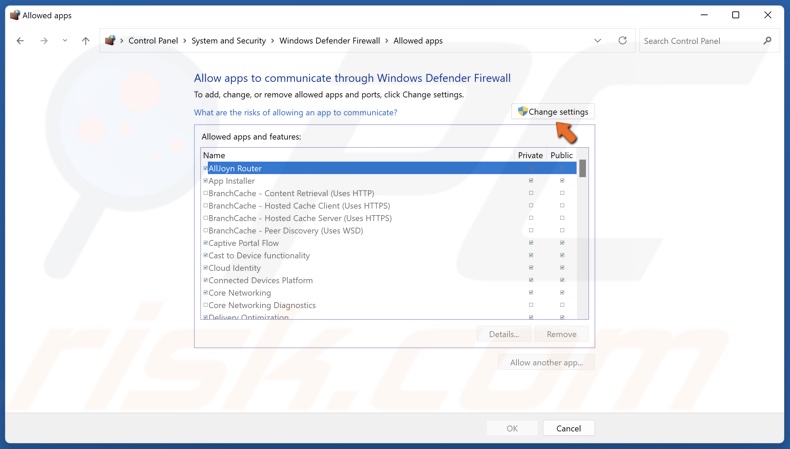
4. Then, click Change settings.
5. Scroll down and find Riot Client.
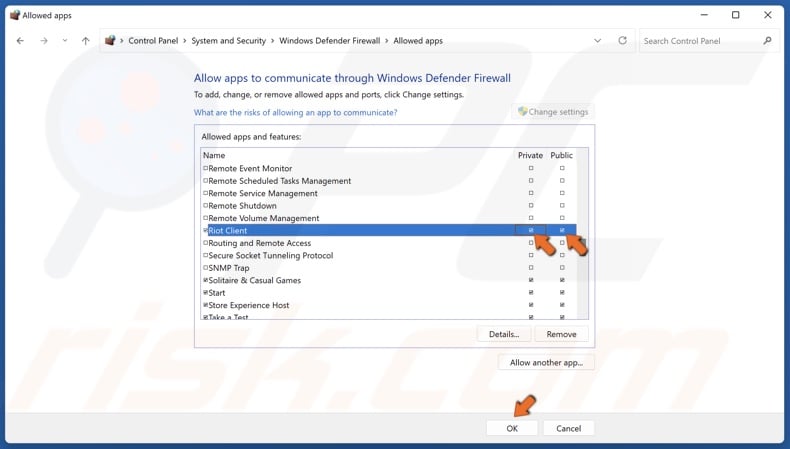
6. Mark the Private and Public checkboxes next to Riot Client and click OK.
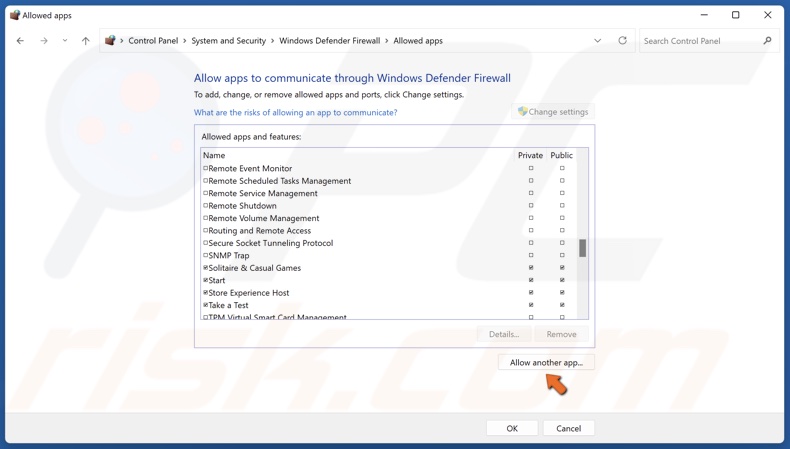
7. If Riot Client is not on the allowed applications list, click Allow another app.
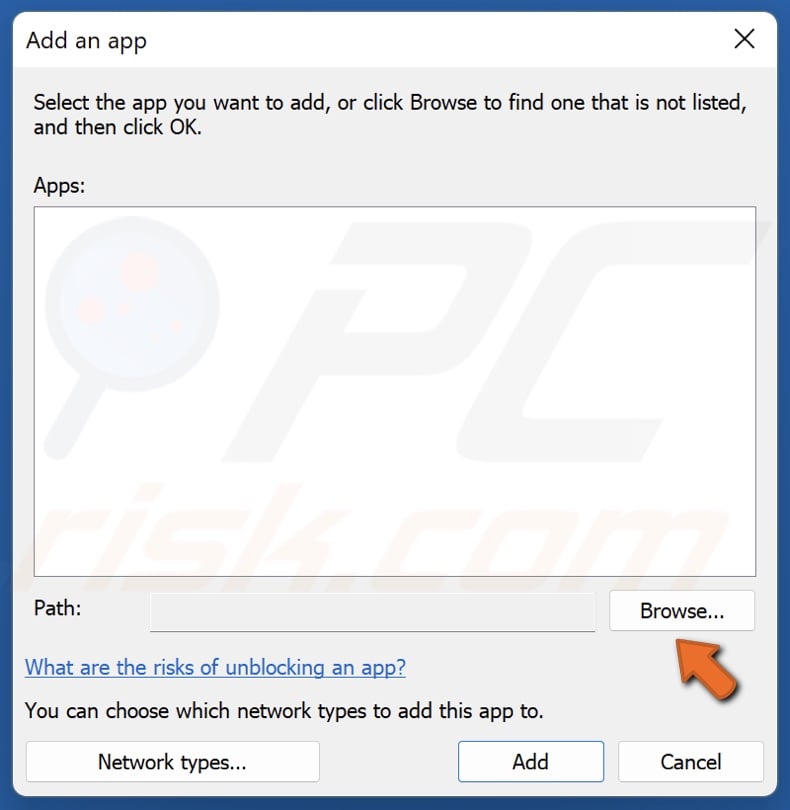
8. Click Browse.
9. Navigate to C:\Riot Games\Riot Client.
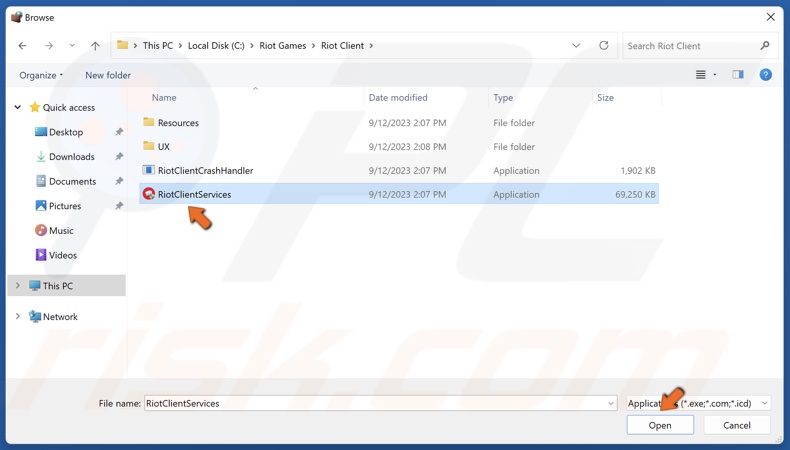
10. Select RiotClientServices.exe and click Open.
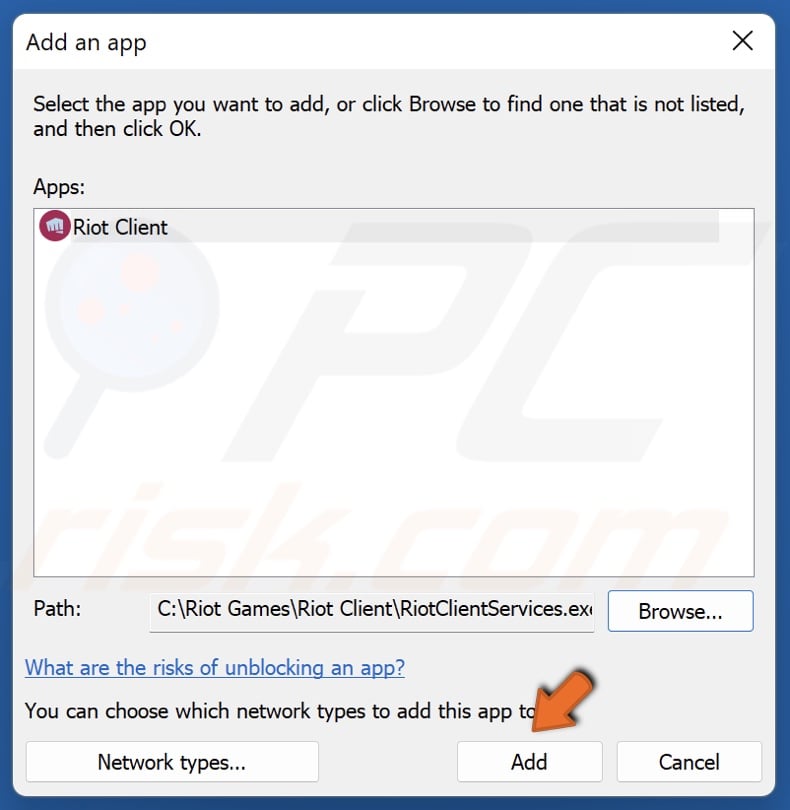
11. Click Add to add Riot Client.
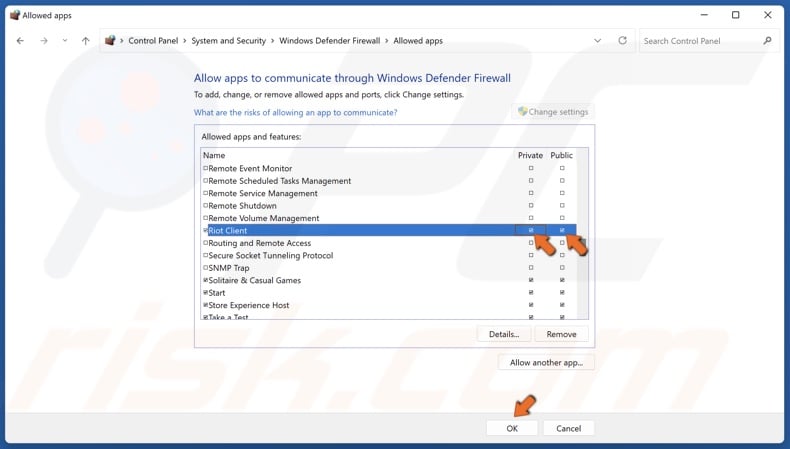
12. Mark the Private and Public checkboxes next to Riot Client and click OK.
Did this article help you fix your Riot Client not opening? Let us know in the comments below. If nothing has worked to fix Riot Client, try reinstalling it.
Share:

Rimvydas Iliavicius
Researcher, author
Rimvydas is a researcher with over four years of experience in the cybersecurity industry. He attended Kaunas University of Technology and graduated with a Master's degree in Translation and Localization of Technical texts. His interests in computers and technology led him to become a versatile author in the IT industry. At PCrisk, he's responsible for writing in-depth how-to articles for Microsoft Windows.

▼ Show Discussion