How to Fix Apex Legends Not Launching
Get Free Scanner and check your computer for errors
Fix It NowTo fix found issues, you have to purchase the full version of Combo Cleaner. Free trial available. Combo Cleaner is owned and operated by Rcs Lt, the parent company of PCRisk.com read more.
How to Fix Apex Legends Not Launching on Windows 11
Many users report Apex Legends not launching or crashing on their PCs. Usually, this issue is attributed to third-party program interference, but it’s not the only cause. This article will explain the causes of this problem and offer several methods to fix it.

Why Won’t Apex Legends launch?
- Corrupted game installation files. If one or more vital game files have been corrupted, modified, misplaced, or deleted, it may prevent the Apex Legends from loading or cause it to crash. In such a case, repairing the game installation will fix the issue.
- An access permission issue. A lack of administrative permissions will deny Apex Legends access to the system files needed to launch and run. Configuring the game to run as an administrator can fix Apex Legends not opening.
- A corrupted Easy Anti-Cheat installation. Apex Legends may stop working if your Easy Anti-Cheat installation has become corrupt. It must work correctly for the game to start. Repairing its installation will fix the issue.
- Outdated or malfunctioning graphics driver. Apex Legends won’t launch if your graphics driver is malfunctioning or is obsolete. Updating or completely removing the old driver and installing the latest driver may resolve the issue.
- Interference from in-game overlays. In-game overlays in applications such as Steam, Discord, Nvidia GeForce Experience, Radeon Software Adrenalin Edition, MSI Afterburner, and Riva Tuner may prevent Apex Legends from opening. Disable in-game overlays on all your programs and check if that fixed the issue.
- Your computer doesn’t meet the minimum system requirements. Check that your computer meets the minimum system requirements. Consider upgrading it if it doesn’t.
Before trying any of our fixes, here are some tips:
- Temporarily disable your anti-virus program. Third-party software, particularly anti-virus software, can interfere with Apex Legends and prevent it from loading or connecting to its server. Temporarily turn off your anti-virus or add Apex Legends to its expectations list and check if that resolves the issue.
- Update your graphics card driver. The latest graphics card drivers are essential to running the latest games. If you haven’t updated your graphics driver in a while, update it and check if that fixes Apex Legends not working.
- Disable third-party in-game overlays. Game overlays found in programs like Steam, Discord, Nvidia GeForce Experience, Radeon Software Adrenalin Edition, MSI Afterburner, and Riva Tuner are known to interfere with games like Apex Legends and, in some cases, may prevent it from starting or cause it to crash. Try turning off all in-game overlays and check if that fixes the issue.
Video Tutorial on How to Fix Apex Legends Not Launching
Table of Contents:
- Introduction
- Method 1. Run Apex Legends in Compatibility Mode and as an Administrator
- Method 2. Disable Fullscreen Optimizations
- Method 3. Modify the Saved Games Folder Permissions
- Method 4. Verify the Apex Legends Game Files on Steam
- Method 5. Repair Easy Anti-Cheat
- Method 6. Allow Apex Legends Through Windows Defender Firewall
- Video Tutorial on How to Fix Apex Legends Not Launching
Download Computer Malware Repair Tool
It is recommended to run a free scan with Combo Cleaner - a tool to detect viruses and malware on your device. You will need to purchase the full version to remove infections. Free trial available. Combo Cleaner is owned and operated by Rcs Lt, the parent company of PCRisk.com read more.
Method 1. Run Apex Legends in Compatibility Mode and as an Administrator
Depending on your system’s configuration, Apex Legends may not have the necessary permissions to access the required system files to run. Therefore, you may fix Apex Legends not launching by running it and Easy Anti-Cheat as an administrator. In addition, running both Apex Legends and Easy Anti-Cheat in compatibility mode may also help.
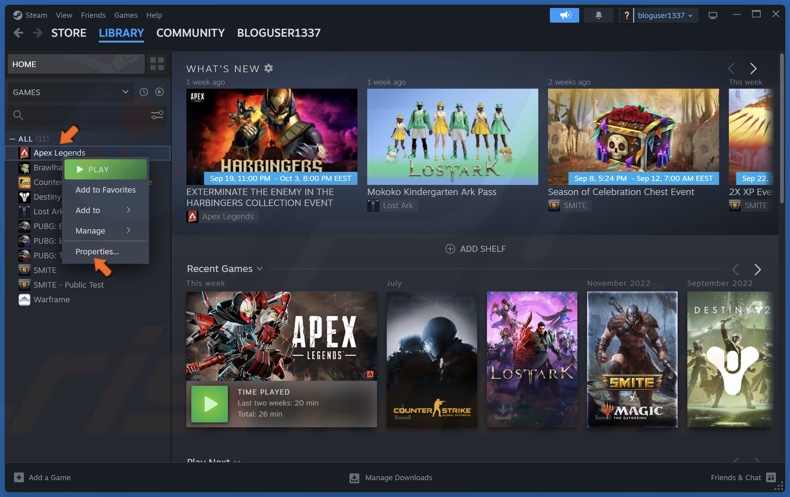
1. Open Steam. In the Library window, right-click Apex Legends and click Properties.
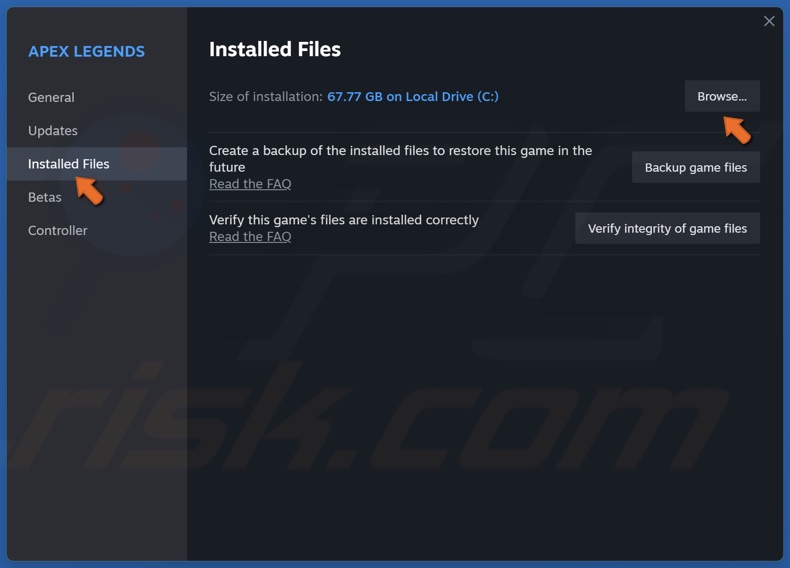
2. Select the Installed Files panel and click Browse.
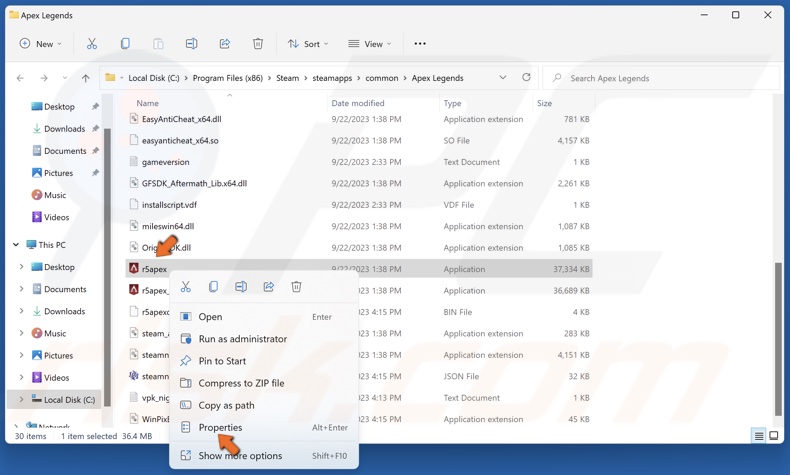
3. Right-click r5apex.exe and click Properties.
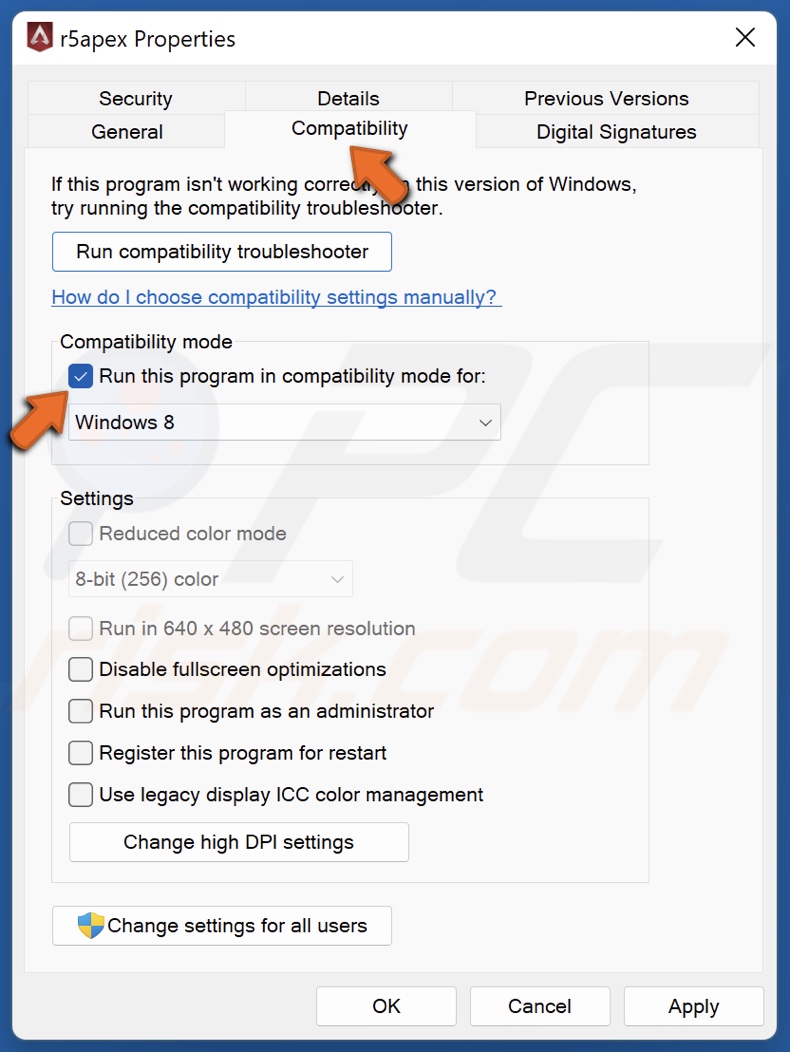
4. Select the Compatibility tab.
5. Mark the Run this program in compatibility mode for checkbox.
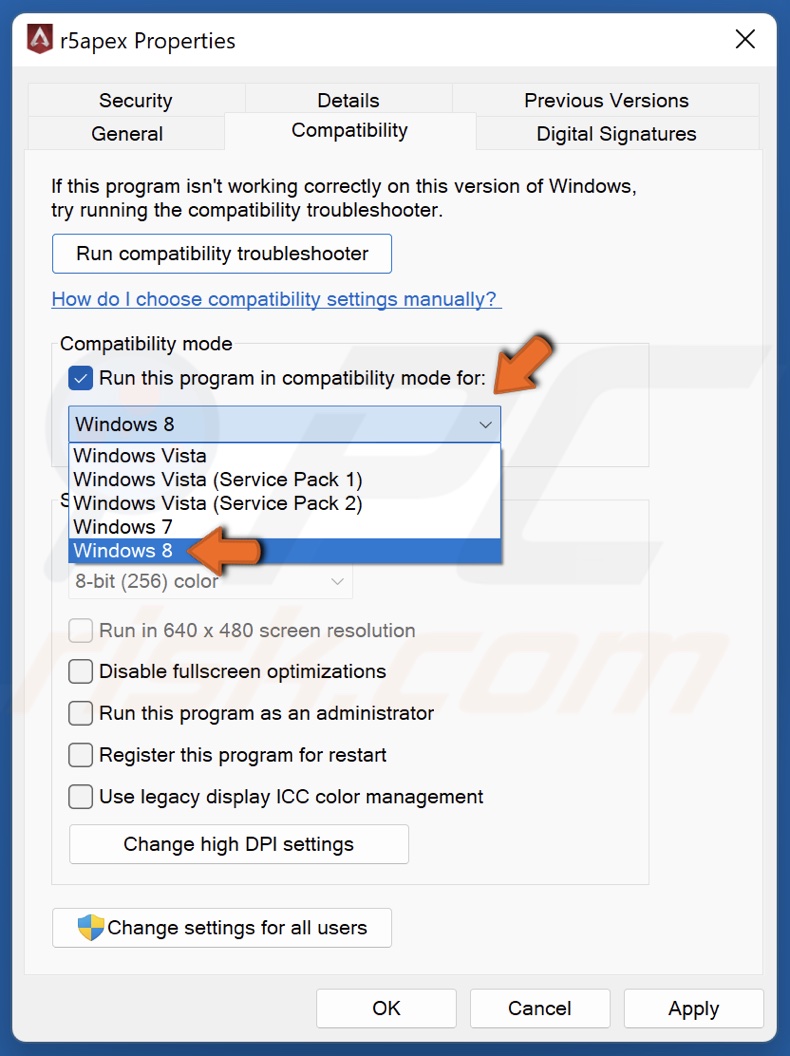
6. Open the compatibility menu and select Windows 7 or 8.
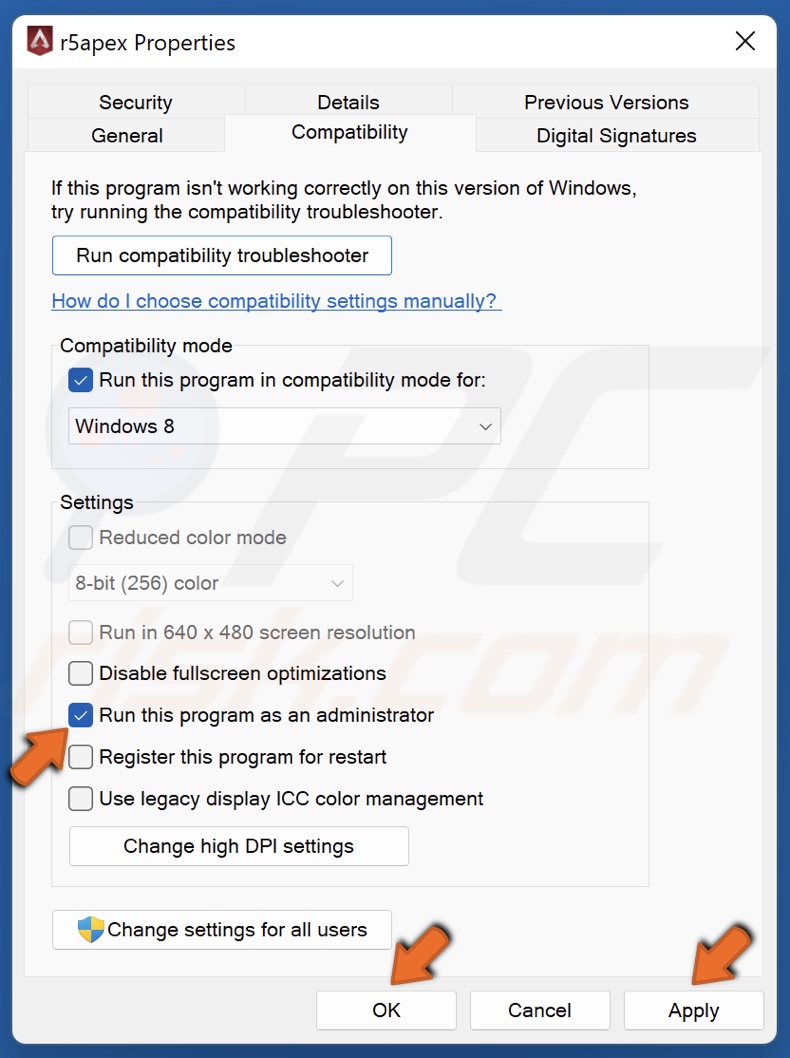
7. Mark the Run this Program as an administrator checkbox.
8. Click Apply and click OK.
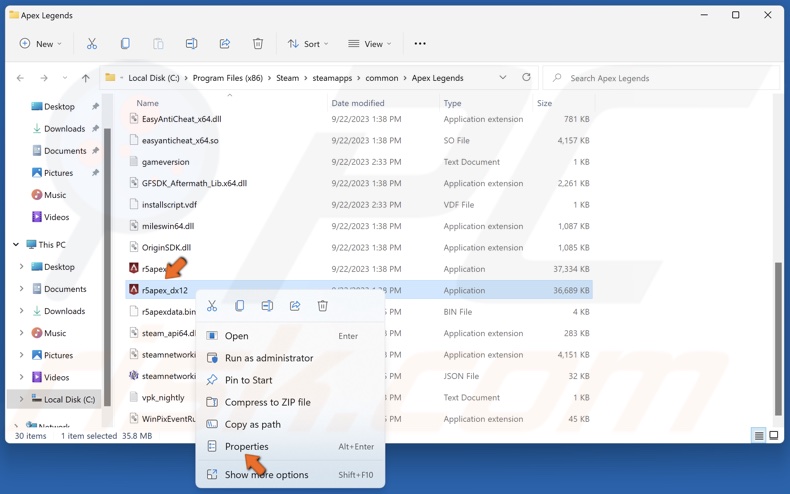
9. Then, right-click r5apex_dx12.exe and click Properties.
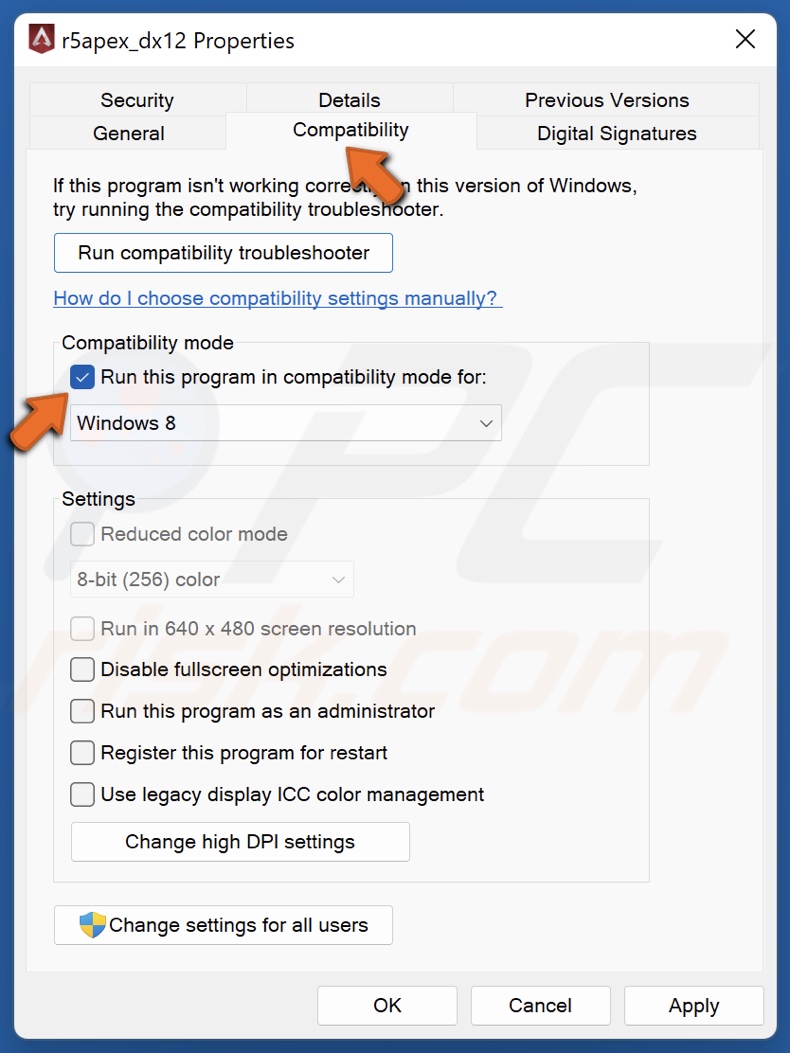
10. Select the Compatibility tab.
11. Mark the Run this program in compatibility mode for checkbox.

12. Open the compatibility menu and select Windows 7 or 8.
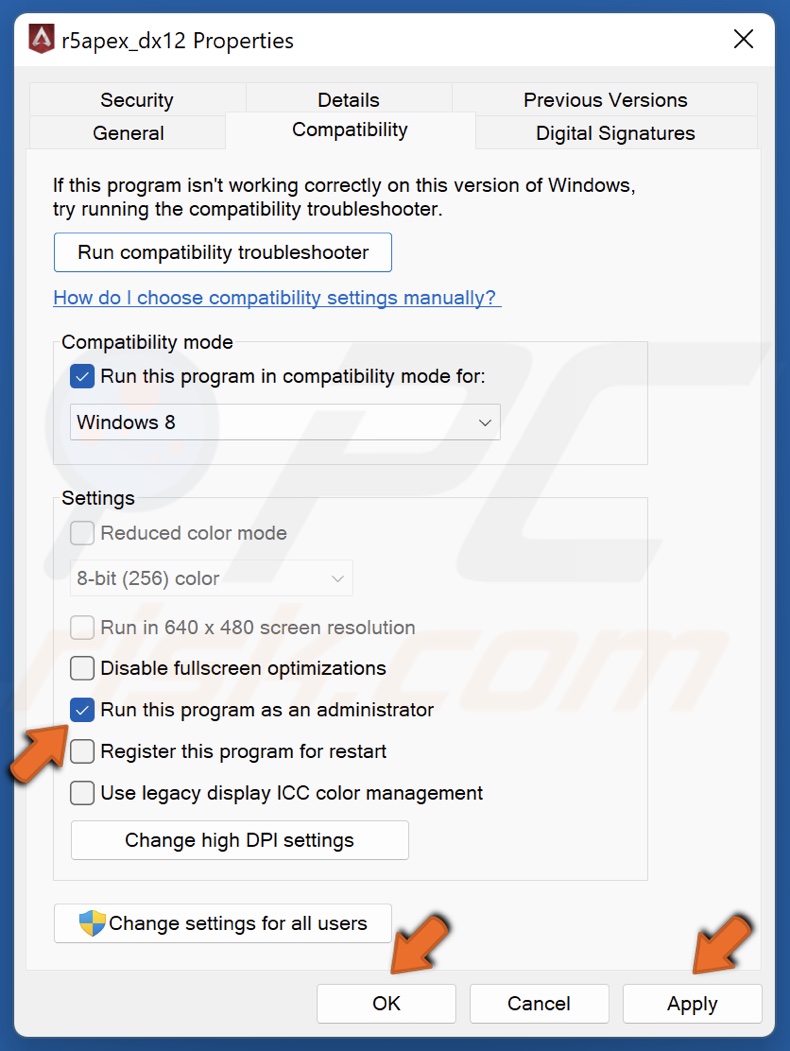
13. Mark the Run this Program as an administrator checkbox.
14. Click Apply and click OK.
15. Restart your PC.
Method 2. Disable Fullscreen Optimizations
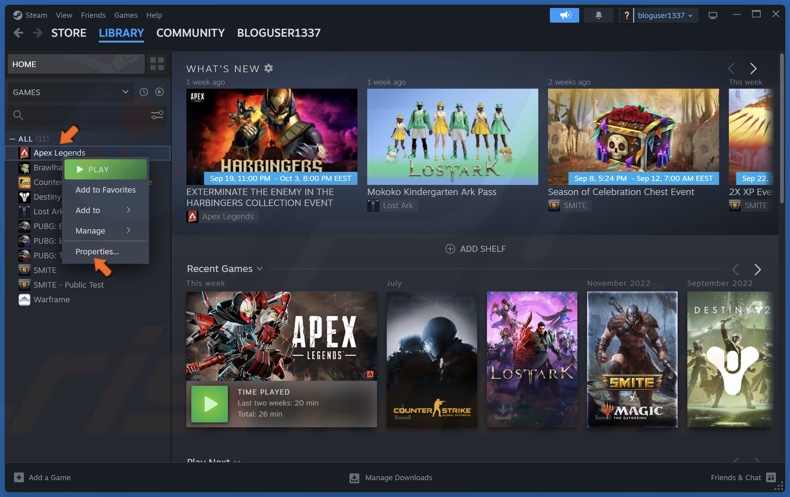
1. Open Steam. In the Library window, right-click Apex Legends and click Properties.
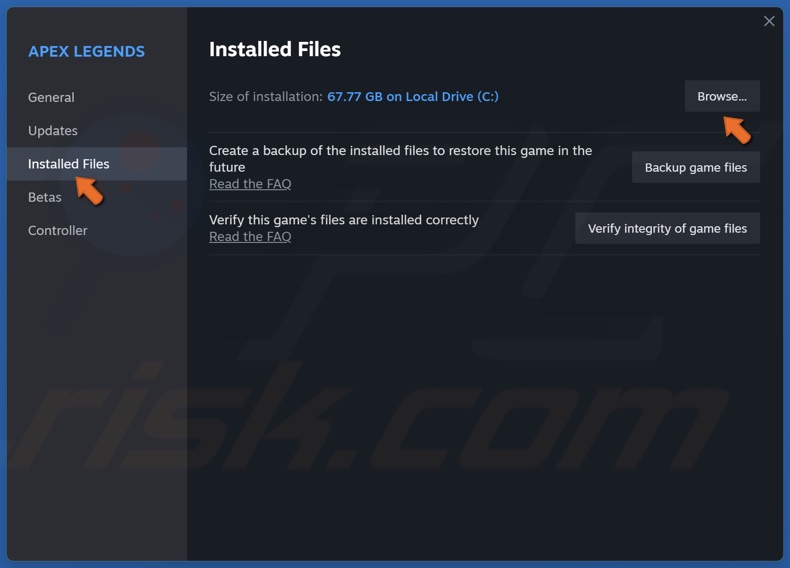
2. Select the Installed Files panel and click Browse.
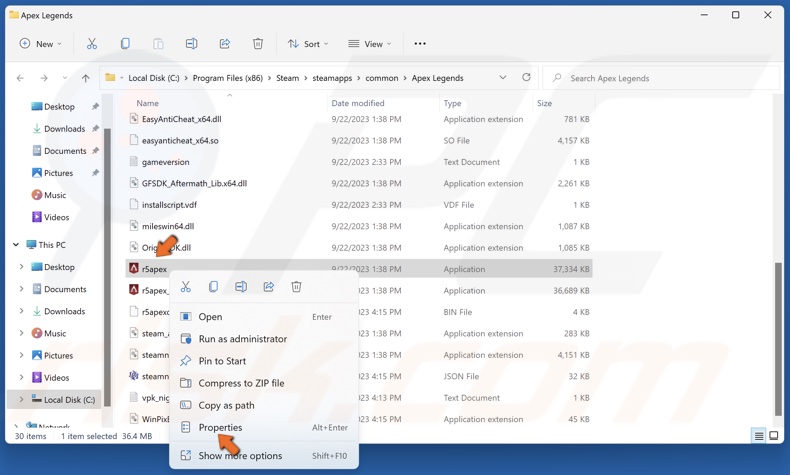
3. Right-click r5apex.exe and click Properties.
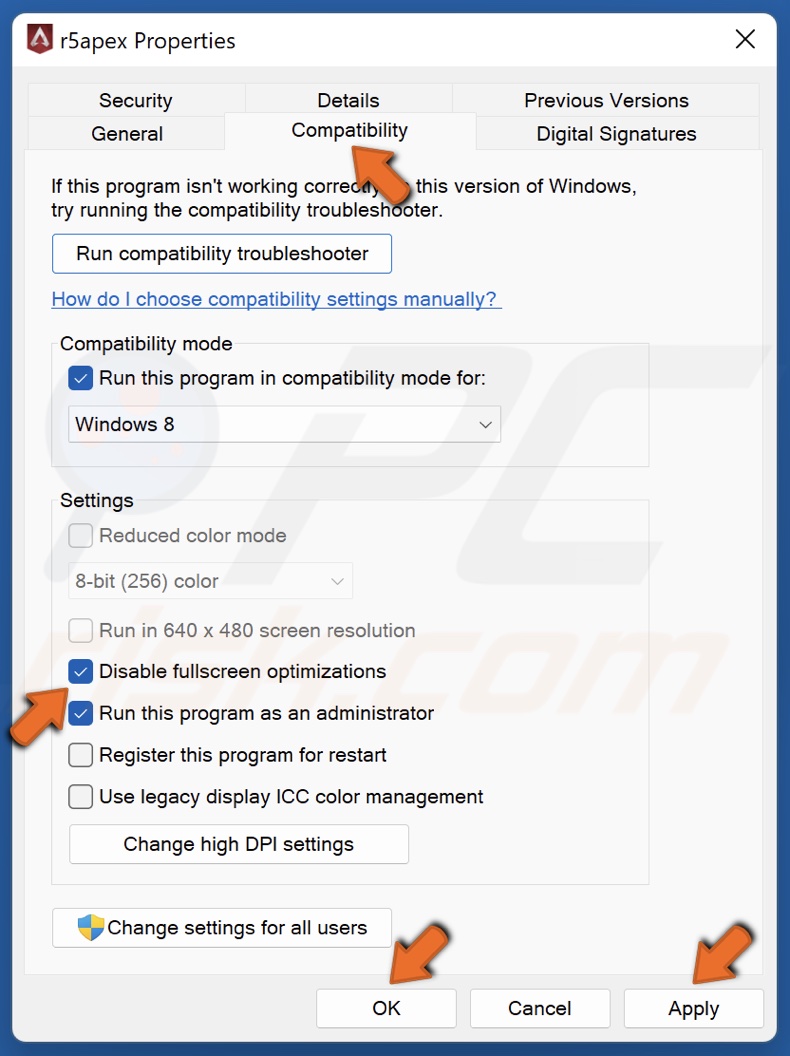
4. Select the Compatibility tab.
5. Mark the Disable fullscreen optimizations checkbox.
6. Click Apply and click OK.
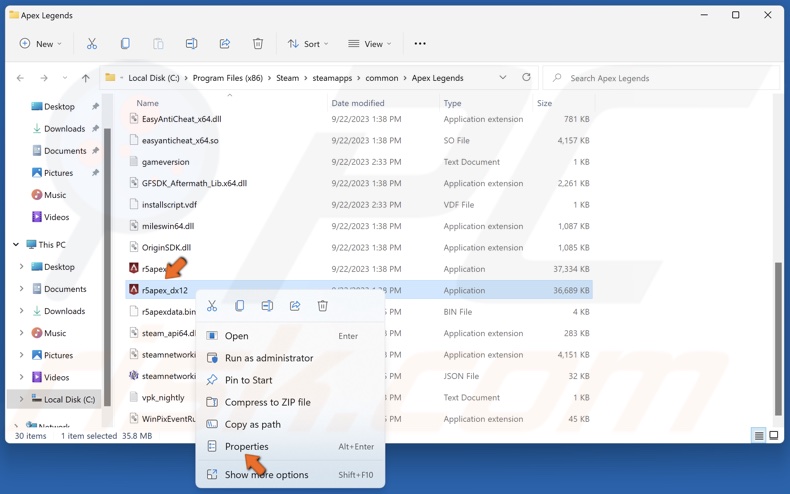
7. Then, right-click r5apex_dx12.exe and click Properties.
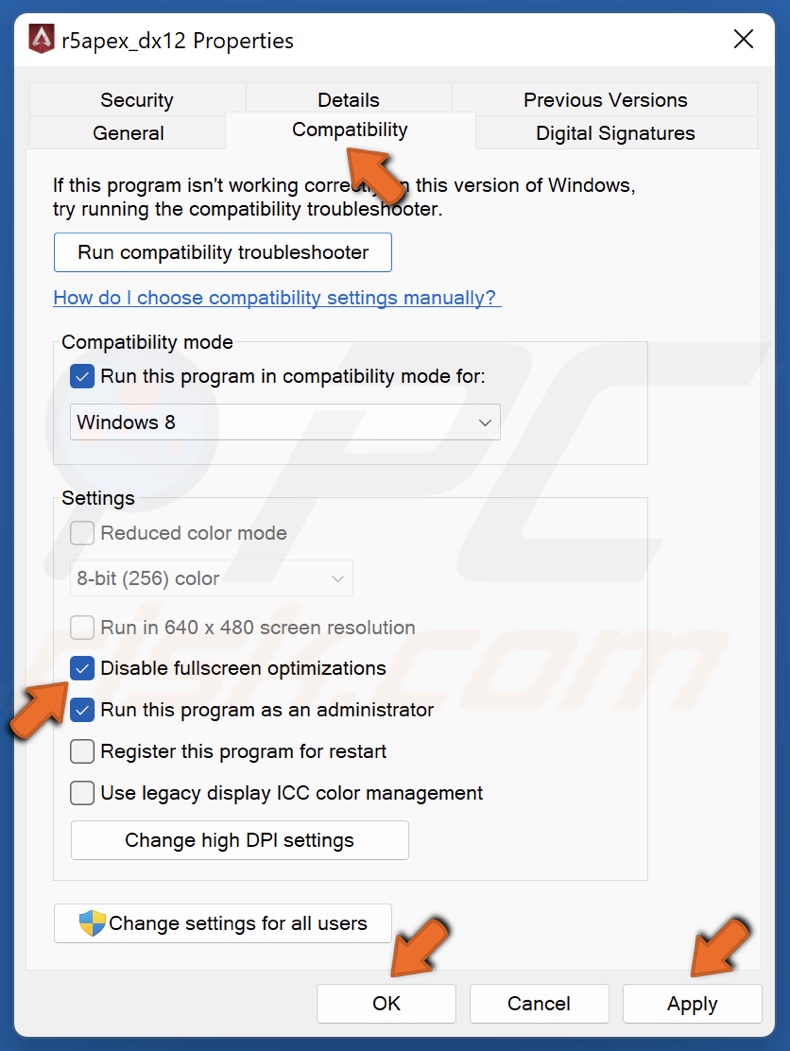
8. Select the Compatibility tab.
9. Mark the Disable fullscreen optimizations checkbox.
10. Click Apply and click OK.
Method 3. Modify the Saved Games Folder Permissions
1. Hold down Windows+E keys to open File Explorer.
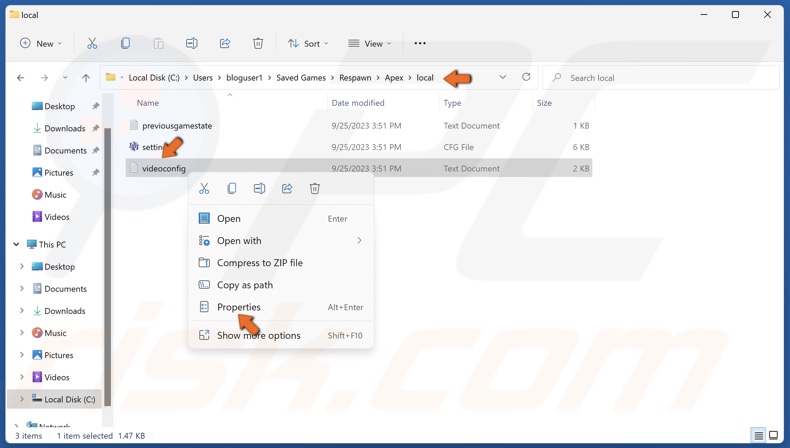
2. Navigate to C:/Users/UserName/Saved Games/Respawn/Apex/local
3. Right-click the videoconfig.txt file and click Properties.
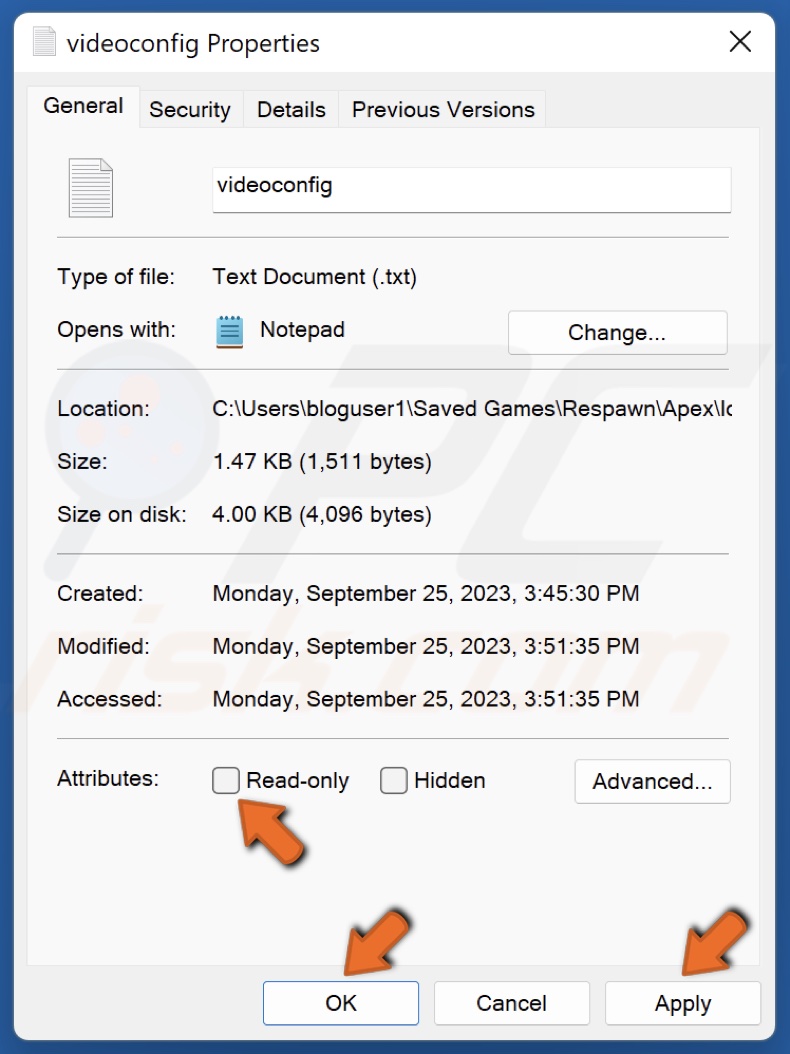
4. Uncheck the Read-only attribute.
5. Click Apply and click OK.
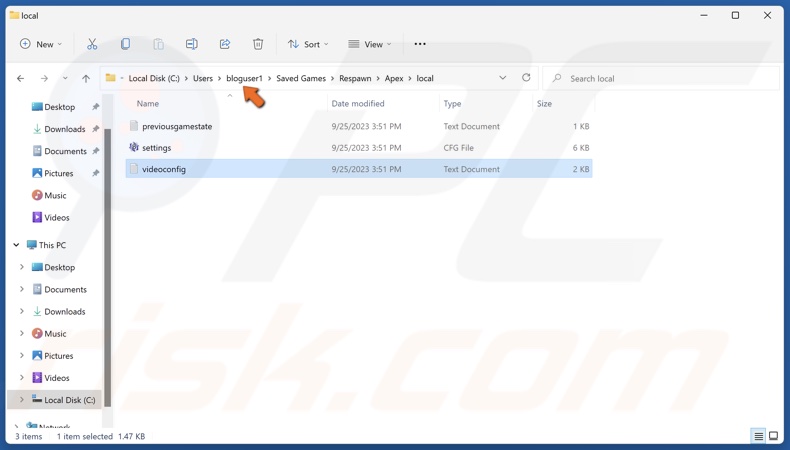
6. You can also disable Read-only attribute for the entire Saved Games folder. Click your username in the address bar.
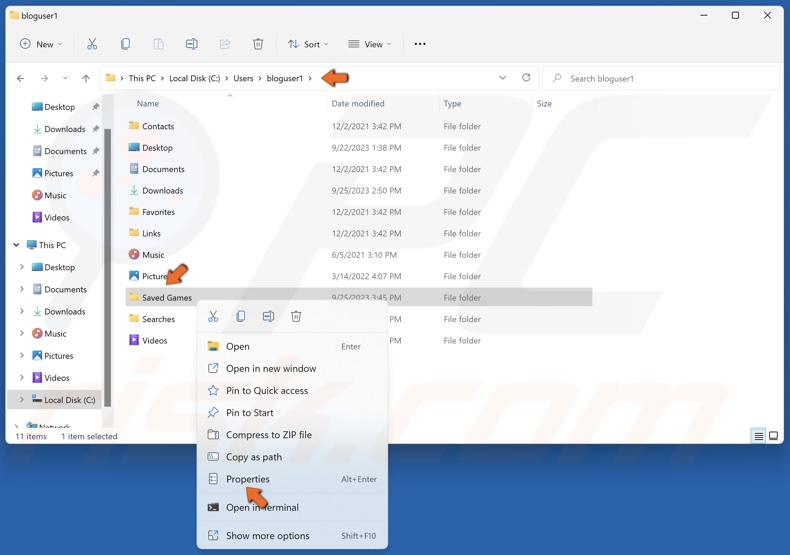
7. Right-click the Saved Games folder and click Properties.
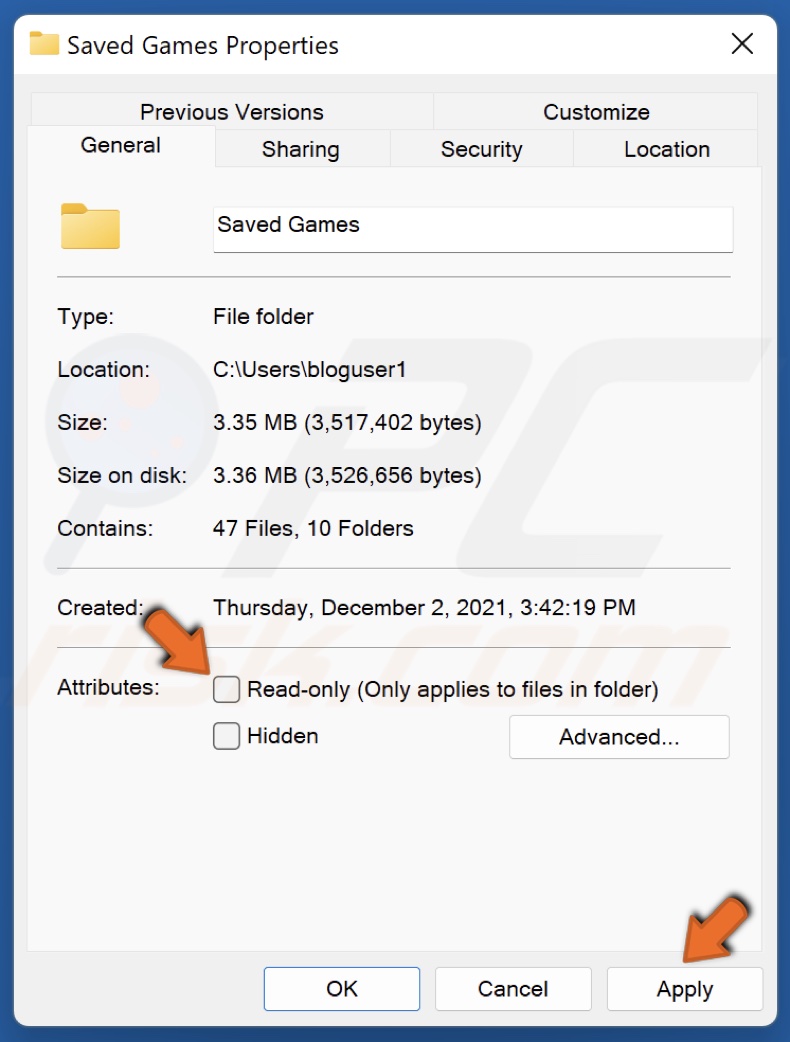
8. Uncheck the Read-only attribute for the Saved Games folder and click Apply.
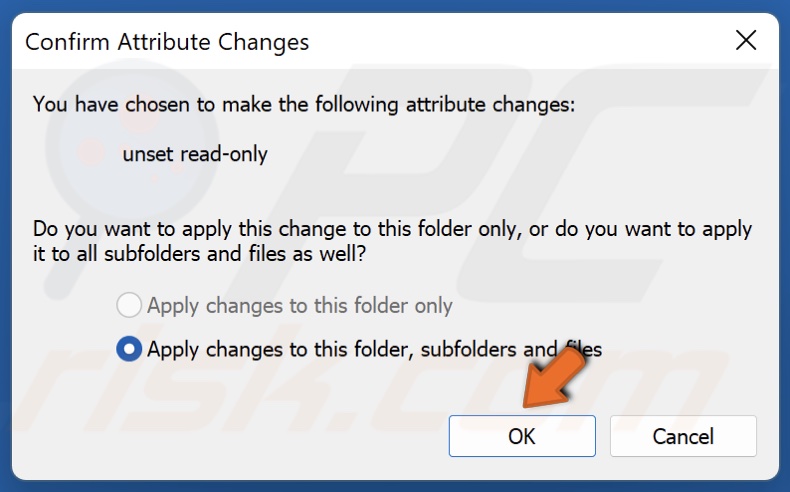
9. Click OK to apply the changes.
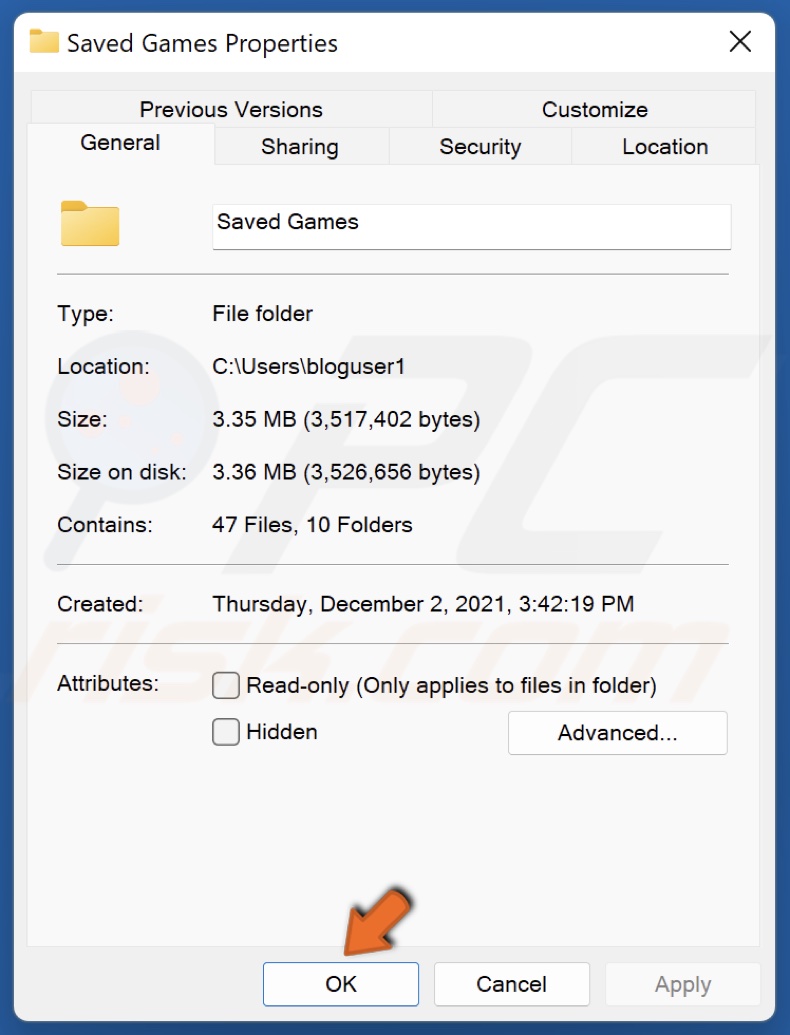
10. Click OK in the Properties window.
Method 4. Verify the Apex Legends Game Files on Steam
Keeping a multiplayer game up-to-date is crucial for it to work error-free. However, we suggest you repair the game installation and then update it.
Apex Legends is available on Origin and Steam. Both platforms allow you to scan the game files and replace corrupted, obsolete, and missing files from their servers.
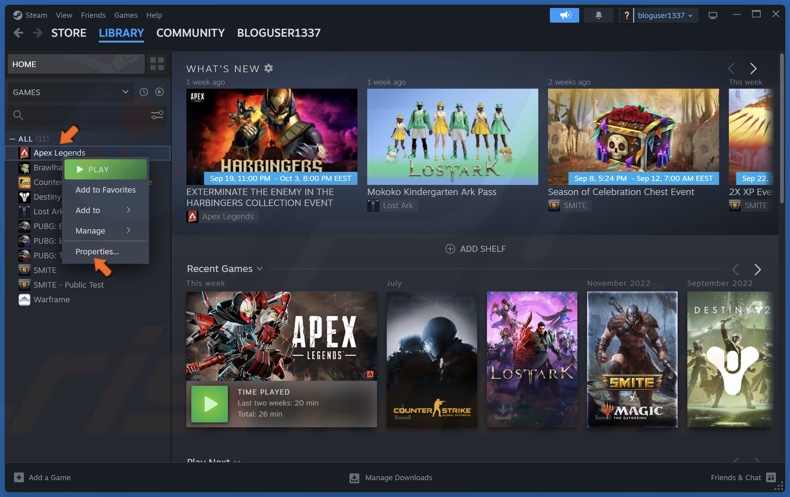
1. Open Steam. In the Library window, right-click Apex Legends and click Properties.
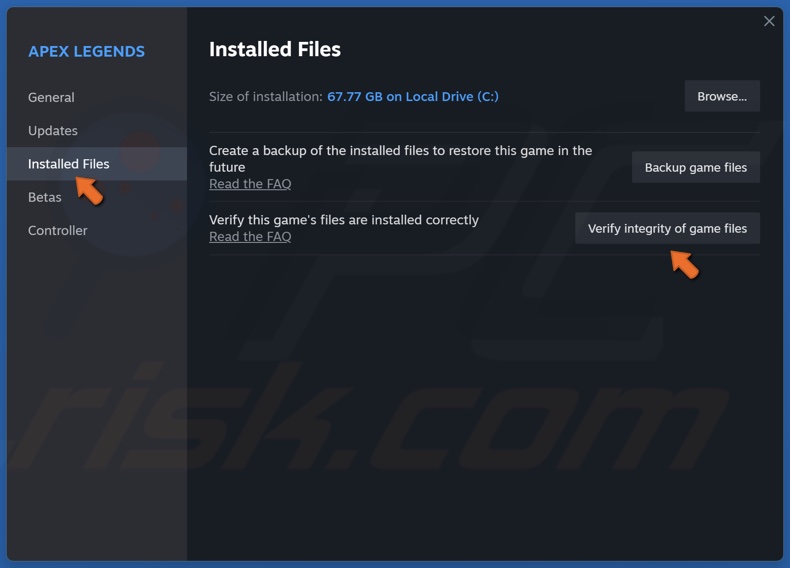
2. Select the Installed Files panel.
3. Click Verify integrity of game files. Wait for the verification process to complete.
Method 5. Repair Easy Anti-Cheat
Easy Anti-Cheat often prevents games that use it from launching. Your Easy Anti-Cheat installation may have become corrupted, preventing Apex Legends from launching.
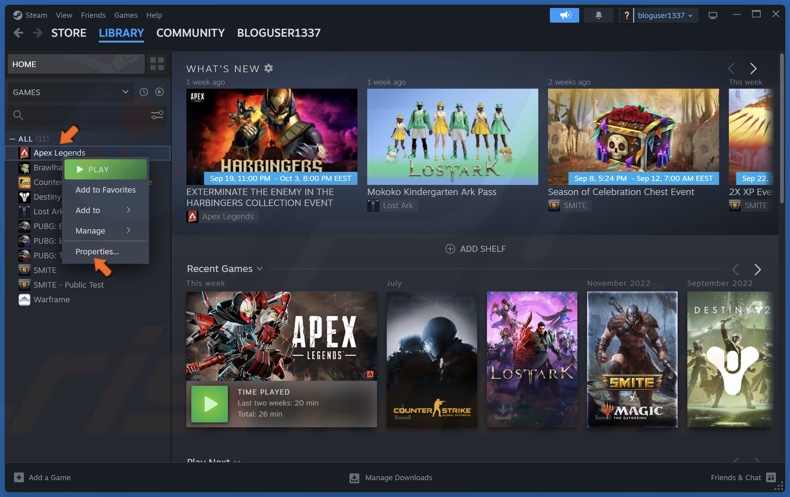
1. Open Steam. In the library window, right-click Apex Legends and select Properties.
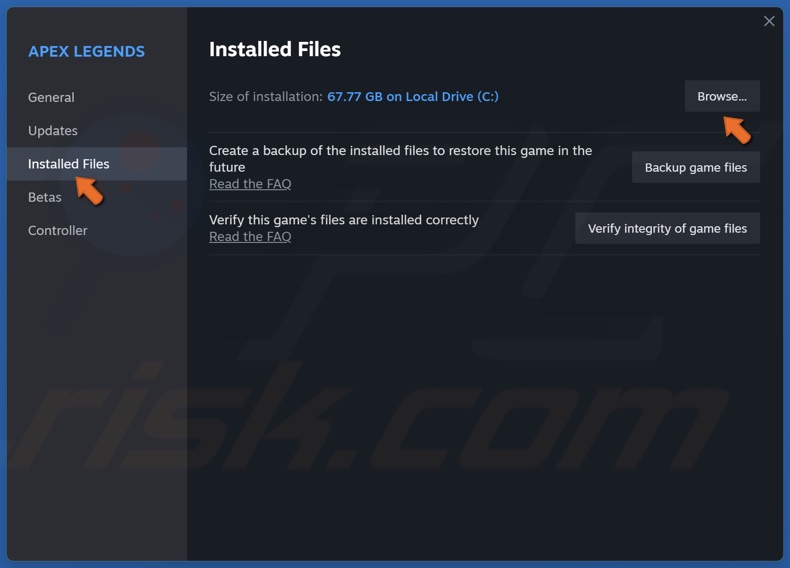
2. Select the Installed Files tab and click Browse.
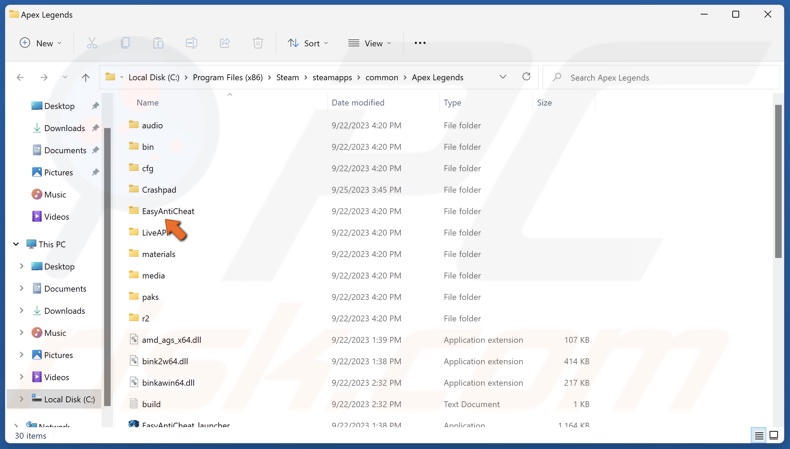
3. Then, access the EasyAntiCheat folder.

4. Right-click EasyAntiCheat_Setup.exe and click Run as administrator.
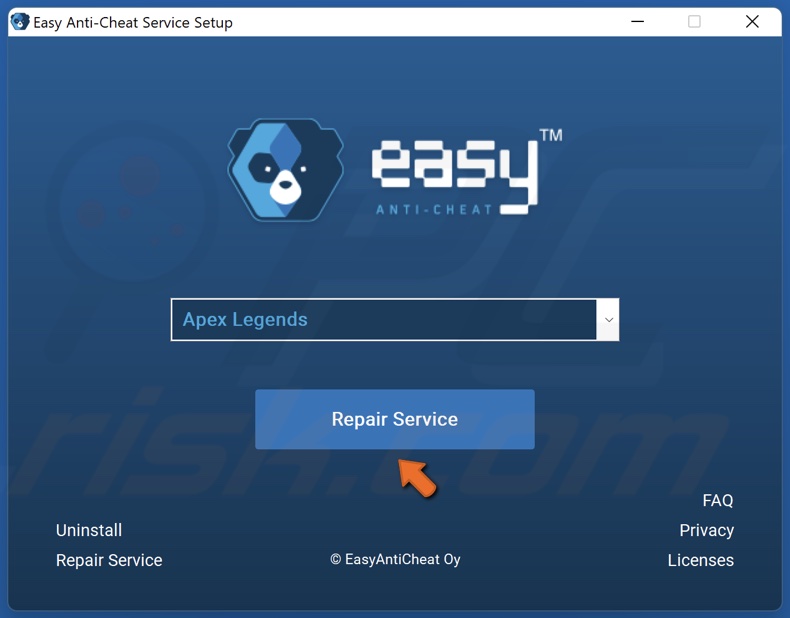
5. Click Repair Service in the Easy Anti-Cheat Setup window.
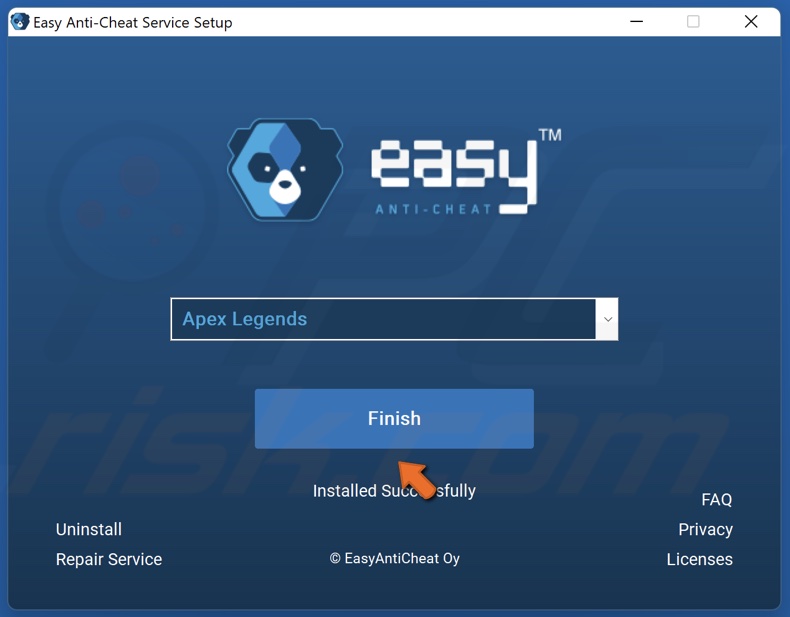
6. Click Finish.
Method 6. Allow Apex Legends Through Windows Defender Firewall
Windows Defender Firewall controls the access of applications to your network. Sometimes, Apex Legends won’t open because Windows Defender Firewall blocks it from connecting to its server. The instructions below describe how to allow it through Windows Defender Firewall. However, if you use a third-party firewall solution, check that Apex Legends is not blocked and allow it if it’s blocked.
1. Hold down Windows+R keys to open Run.
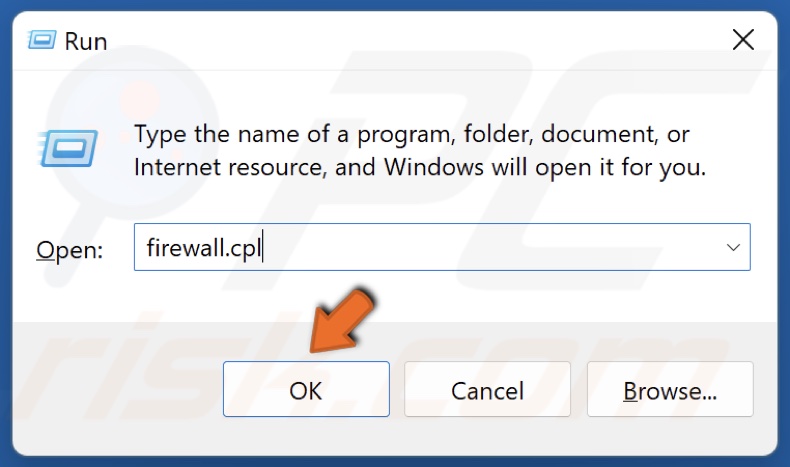
2. In the Run dialog, type in firewall.cpl and click OK.
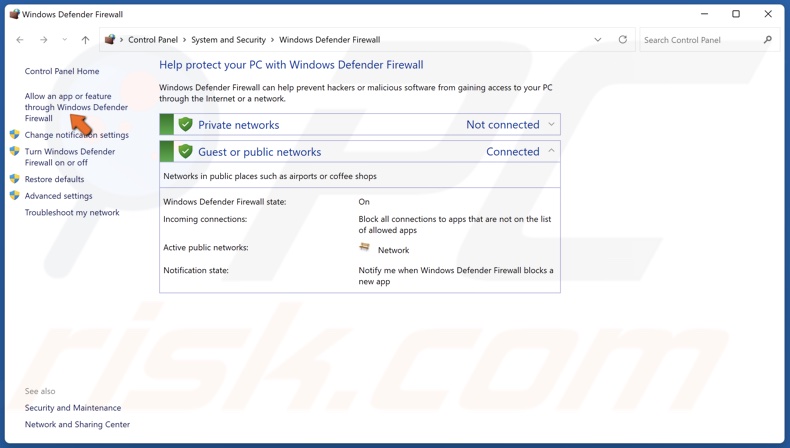
3. Click Allow an app or feature through Windows Defender Firewall.
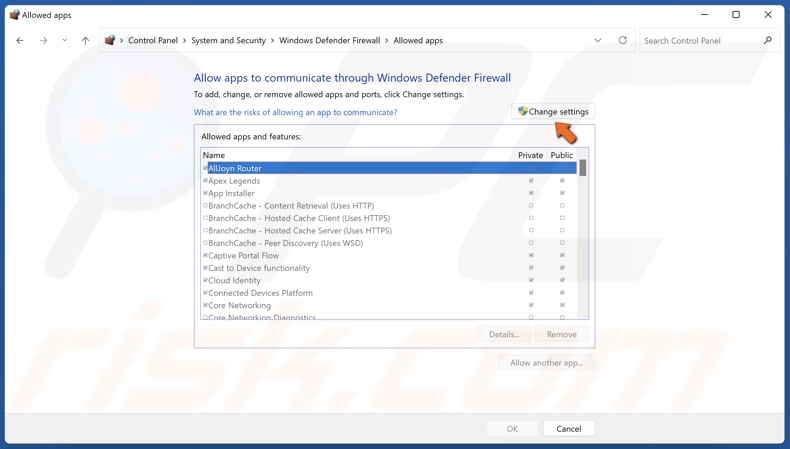
4. Then, click Change settings.
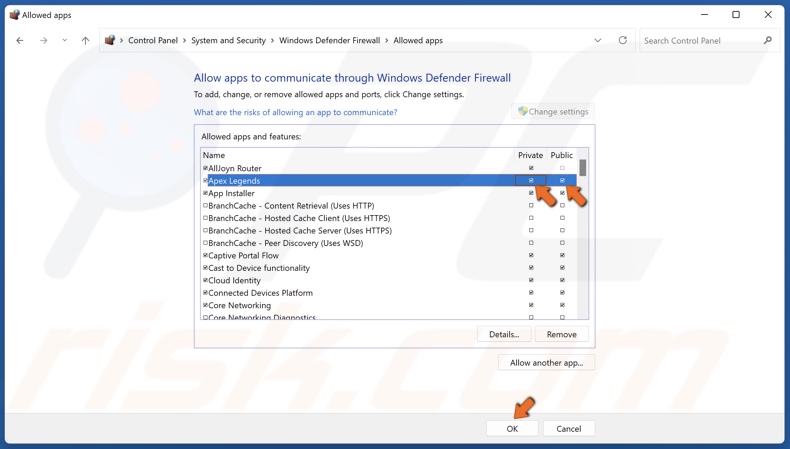
5. Mark the Private and Public checkboxes next to Apex Legends and click OK to save the settings.
Did this article help you fix Apex Legends not launching on your computer? Let us know in the comments below. If you know how to fix this issue not mentioned in this article, please share it with others in the comments.
Share:

Rimvydas Iliavicius
Researcher, author
Rimvydas is a researcher with over four years of experience in the cybersecurity industry. He attended Kaunas University of Technology and graduated with a Master's degree in Translation and Localization of Technical texts. His interests in computers and technology led him to become a versatile author in the IT industry. At PCrisk, he's responsible for writing in-depth how-to articles for Microsoft Windows.

▼ Show Discussion