How to Fix Zoom Error Code 10004 on Windows 11
Get Free Scanner and check your computer for errors
Fix It NowTo fix found issues, you have to purchase the full version of Combo Cleaner. Free trial available. Combo Cleaner is owned and operated by Rcs Lt, the parent company of PCRisk.com read more.
How to Fix Zoom Error Code 10004 on Windows 11
Zoom is a popular application used for video conferences and online meetings, but it is prone to having various issues. Some users have reported getting Zoom Error Code 1004 after installing Zoom. If you’re also getting this error, the instructions in this article will help you fix it.
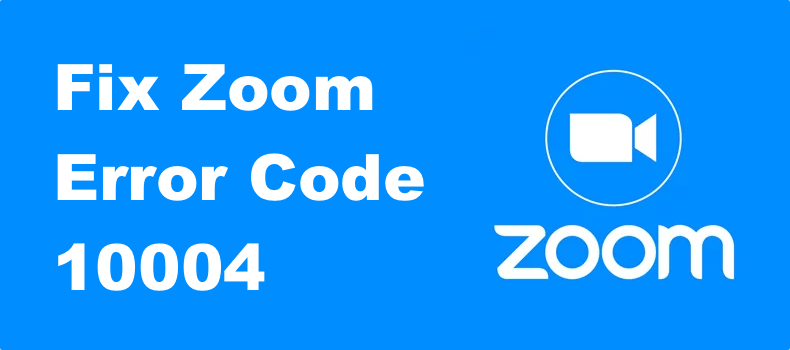
What is Zoom Error Code 10004?
Zoom update Error Code 10004 is an update-related error you can get when you launch Zoom after installing it. You will get this error code if Zoom can’t connect to its servers to self-update.
However, in some cases, you may get Error Code 10004 while installing Zoom and even while you’re on a Zoom call.
What Causes This Error?
- Zoom server issues. In some cases, you may get this error when Zoom’s servers are down or undergoing maintenance.
- Zoom client auto-update failure. This error occurs primarily when Zoom cannot auto-update. Updating your Zoom client should fix the error.
- An unstable Internet connection. Zoom needs a reliable Internet connection to work properly, so ensure you have a stable and fast connection. Read this guide on how to make your Internet connection faster.
- Interference from third-party software. Third-party applications like anti-virus programs may block the Zoom client from connecting to its servers. Try closing all unnecessary background apps, especially third-party anti-virus and firewall software.
Before trying our fixes, here are some things you can do:
- Power-cycle your Internet router. Unplug your router from the power outlet, wait a few minutes, and plug it back in.
- Close unnecessary background applications.
- Temporarily disable your anti-virus software.
Video Tutorial on How to Fix Zoom Error Code 10004
Table of Contents:
- Introduction
- Check Zoom Service Status
- Method 1. Manually Update Zoom Client
- Method 2. Allow Zoom Through Windows Defender Firewall
- Method 3. Clear Zoom Cache and Cookies
- Method 4. Install an Older Zoom Version
- Video Tutorial on How to Fix Zoom Error Code 10004
Download Computer Malware Repair Tool
It is recommended to run a free scan with Combo Cleaner - a tool to detect viruses and malware on your device. You will need to purchase the full version to remove infections. Free trial available. Combo Cleaner is owned and operated by Rcs Lt, the parent company of PCRisk.com read more.
Check Zoom Service Status
Before trying any of our fixes, check Zoom’s service status. If all services are operational, the issue likely originates from your system.
1. Open your web browser and go to the Zoom Service Status website.
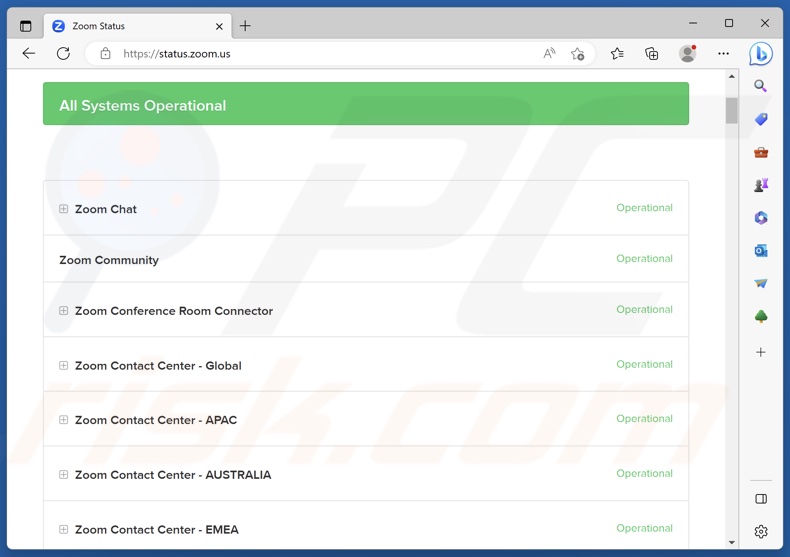
3. Check if the relevant services are operational. If all services are working properly, the issue likely originates from your system. In that case, follow the troubleshooting methods listed below.
Method 1. Manually Update Zoom Client
If Zoom is installed and you can launch it, updating it manually should fix Error Code 10004. Before you update, however, close all unnecessary network-intensive applications.
1. Launch Zoom.
![]()
2. Click your Profile icon at the top-right corner of the window.
3. Click Check for Updates.
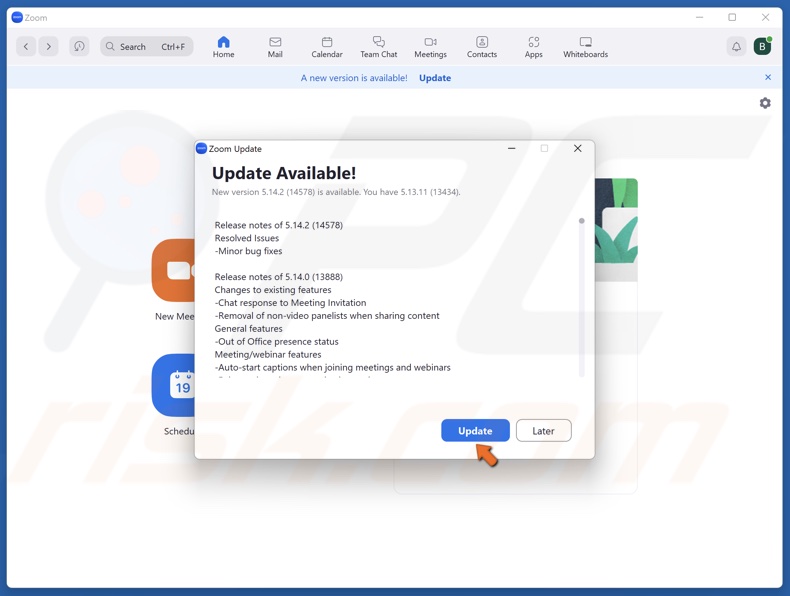
4. Click Update if an update is available.
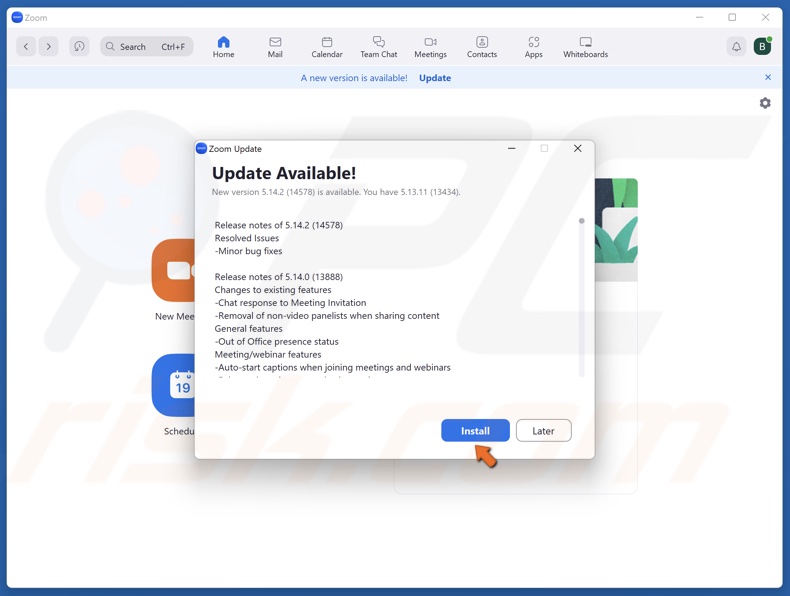
5. Click Install.
Method 2. Allow Zoom Through Windows Defender Firewall
Windows Defender Firewall (or a third-party firewall) may prevent Zoom from connecting to its servers. The instructions below show you how to allow Zoom through Windows Defender Firewall.
1. Hold down Windows+R keys to open Run.
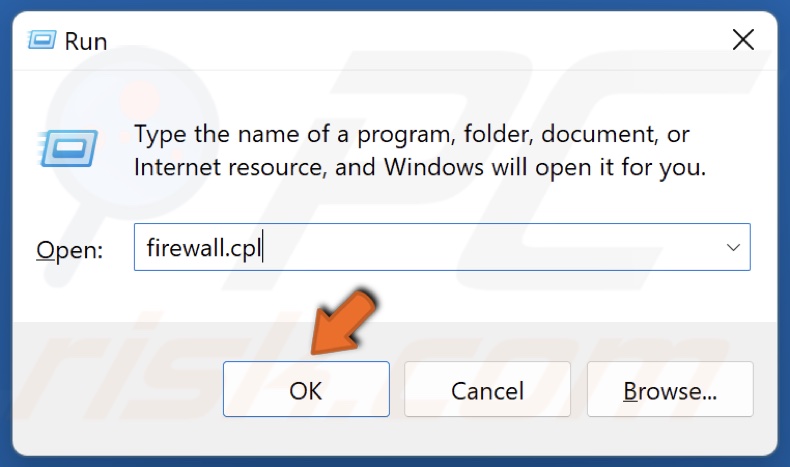
2. In the Run dialog, type in firewall.cpl and click OK.
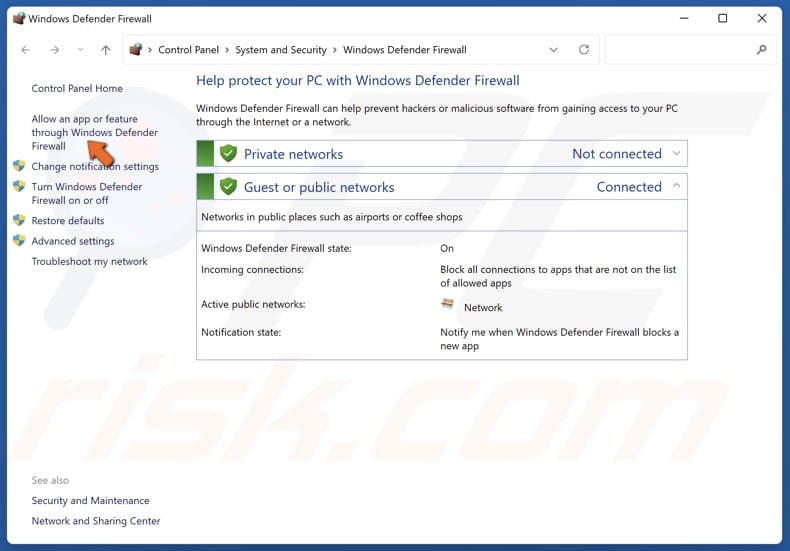
3. Click Allow an app or feature through Windows Defender Firewall.
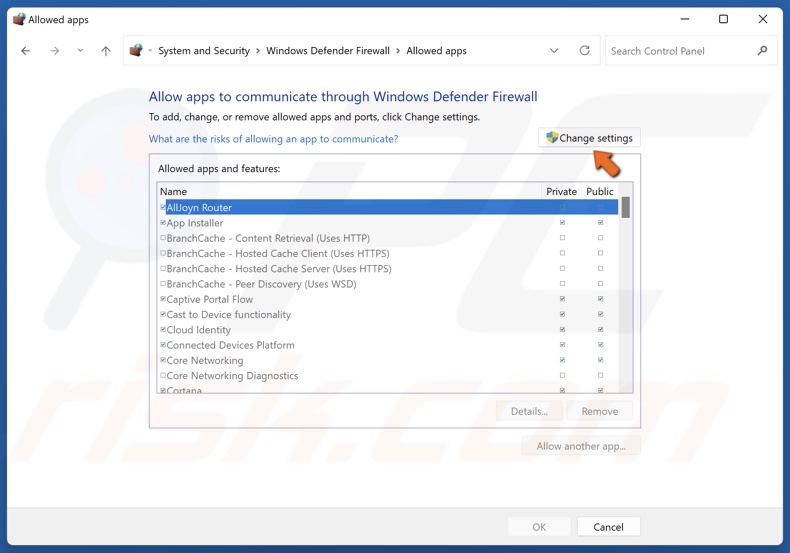
4. Click Change settings. Scroll down and locate Zoom Video Conference.
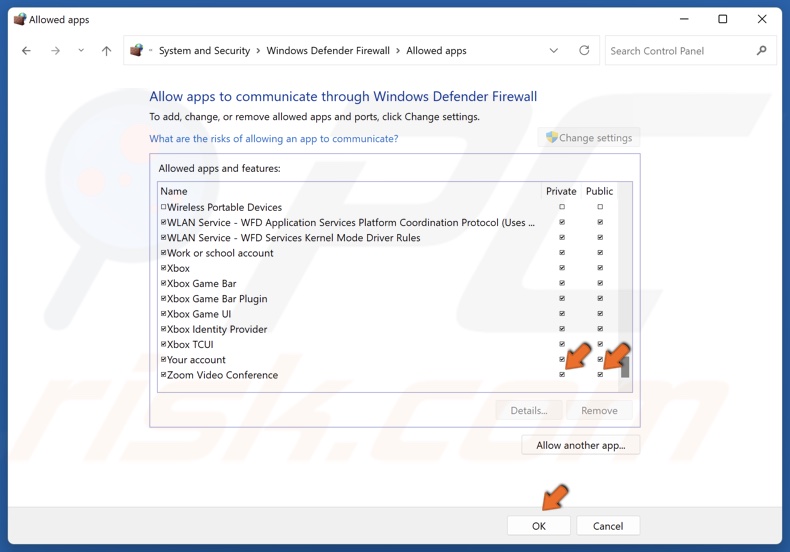
5. Mark the Private and Public checkboxes next to Zoom Video Conference and click OK.
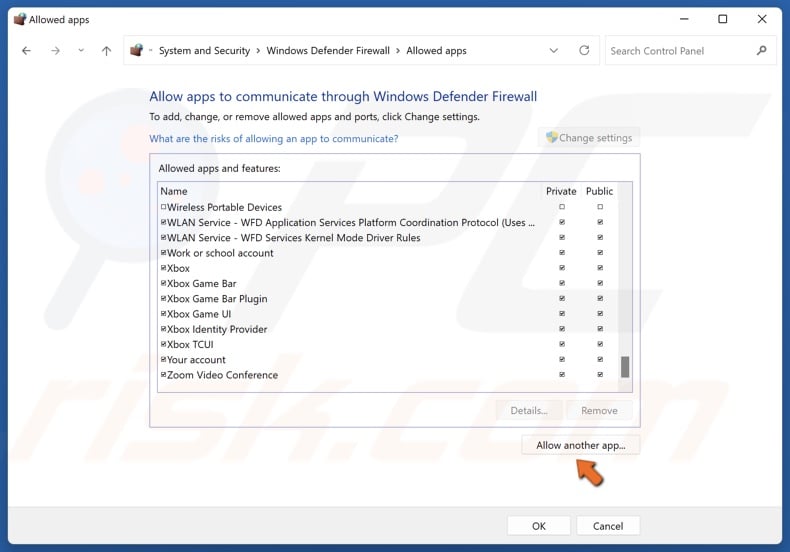
6. If Zoom Video Conference is not on the list, click Allow another app.
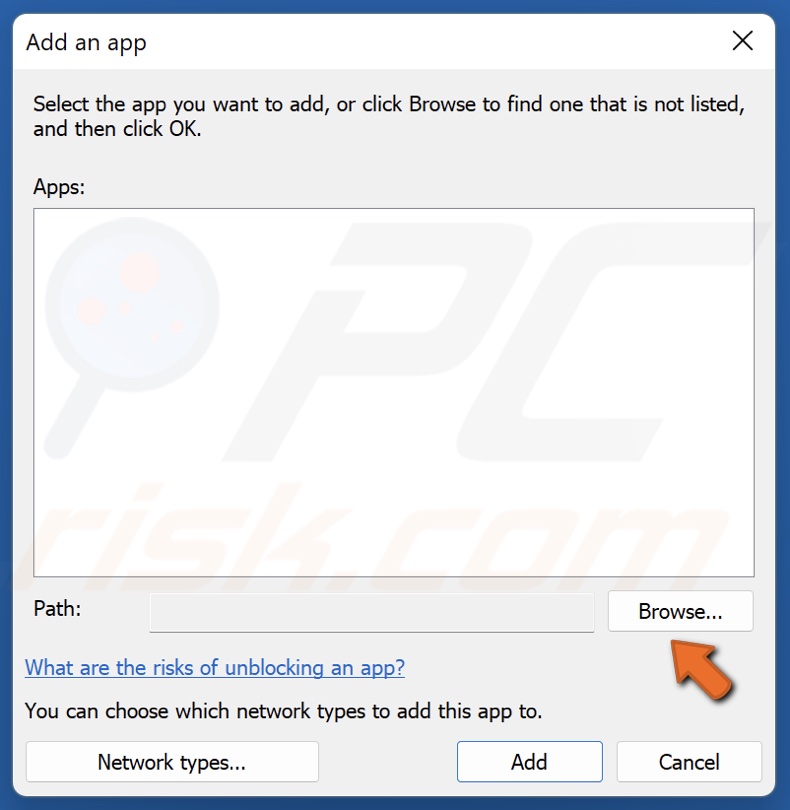
7. Then, click Browse.

8. Type in %AppData% in the address bar and press Enter.
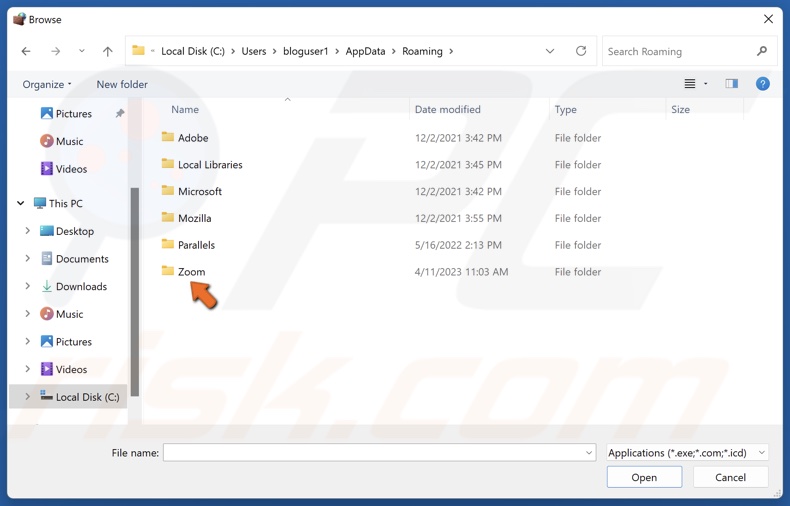
9. Go to the Zoom folder.
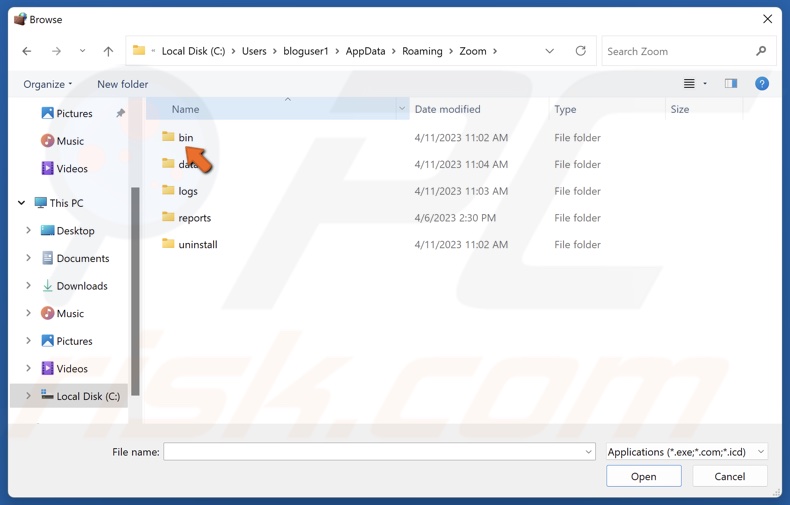
9. Then, access the bin folder.
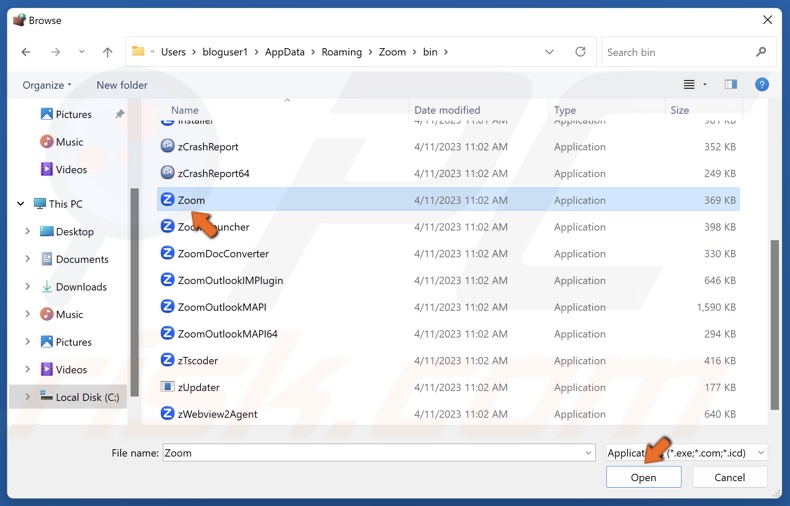
10. Select Zoom.exe and click Open.
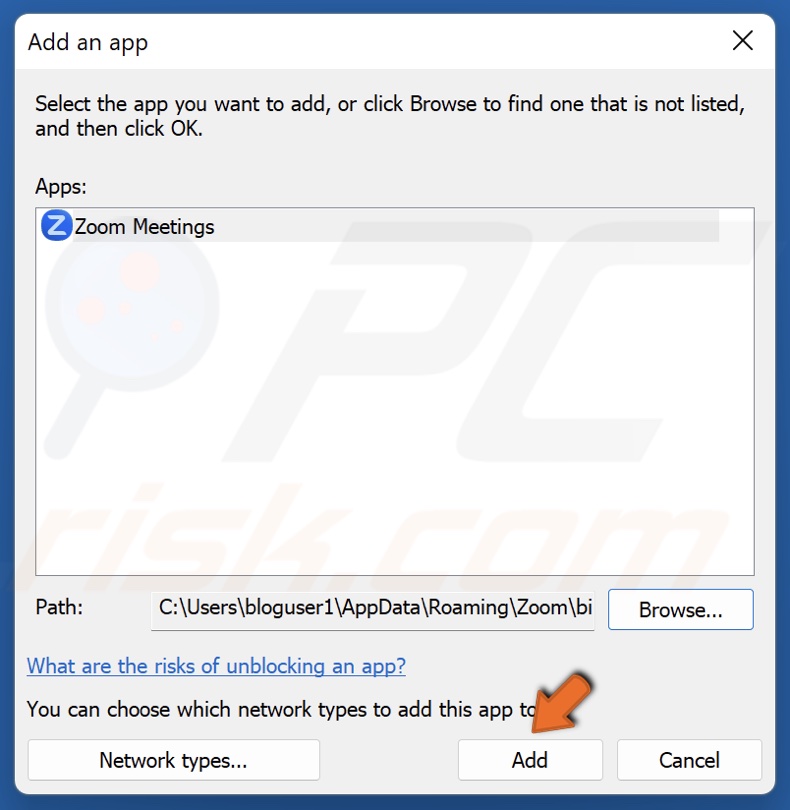
11. Click Add.
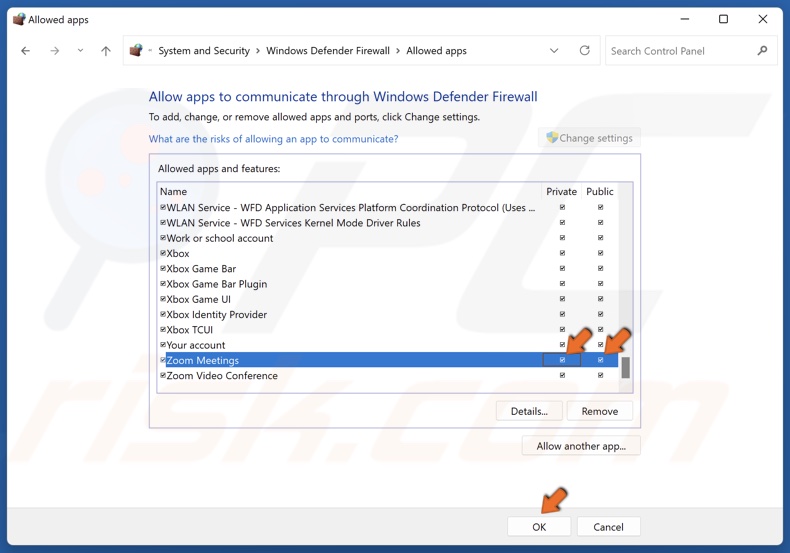
12. Mark the checkboxes in the Private and Public columns next to Zoom Meetings, and click OK.
Zoom accumulates cache and cookies over time and may become corrupt and cause connection issues. You might be able to fix Error Code 1004 by deleting the data folder that stores the cache and cookies.
![]()
1. Navigate to the icons tray in the taskbar, right-click Zoom, and click Exit.
2. Hold down Windows+R keys to open Run.
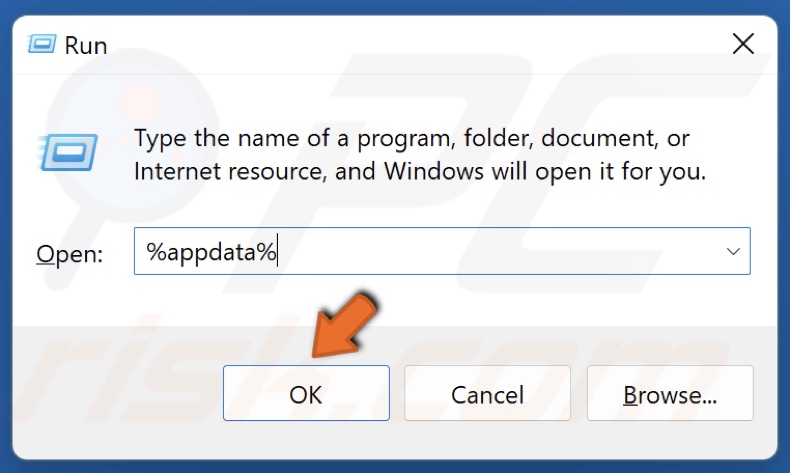
3. In the Run dialog, type in %AppData% and click OK.
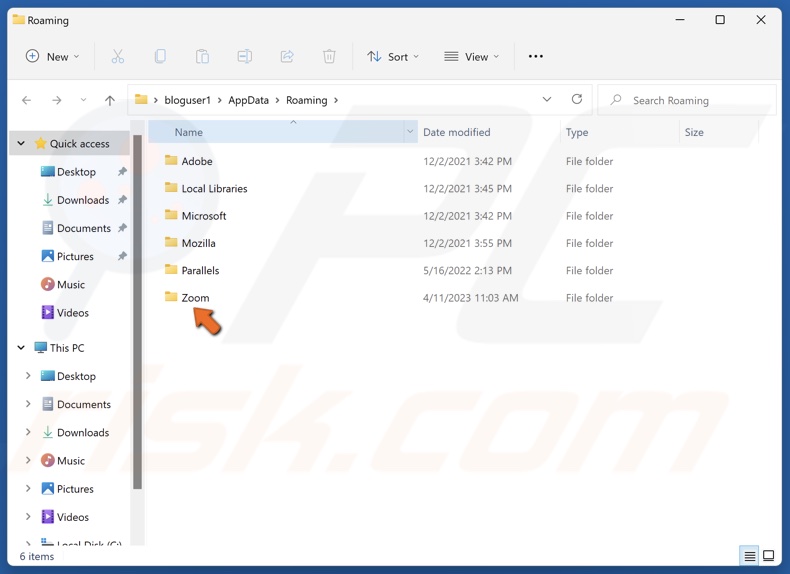
4. Access the Zoom folder.
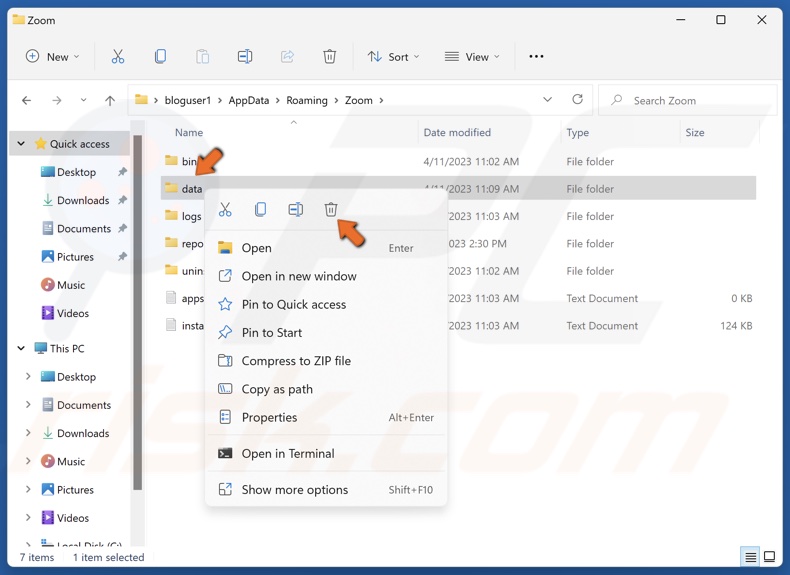
5. Right-click the data folder and click Delete.

6. Launch Zoom and click Sign In.
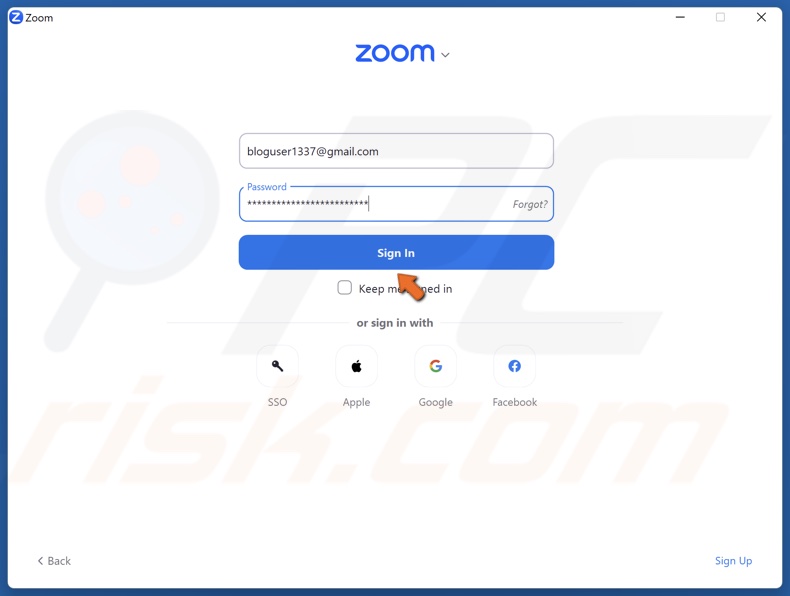
7. Enter your login credentials and click Sign In.
Method 4. Install an Older Zoom Version
If you get Error Code 10004 when installing Zoom, we suggest installing an older Zoom version and disabling automatic updates.
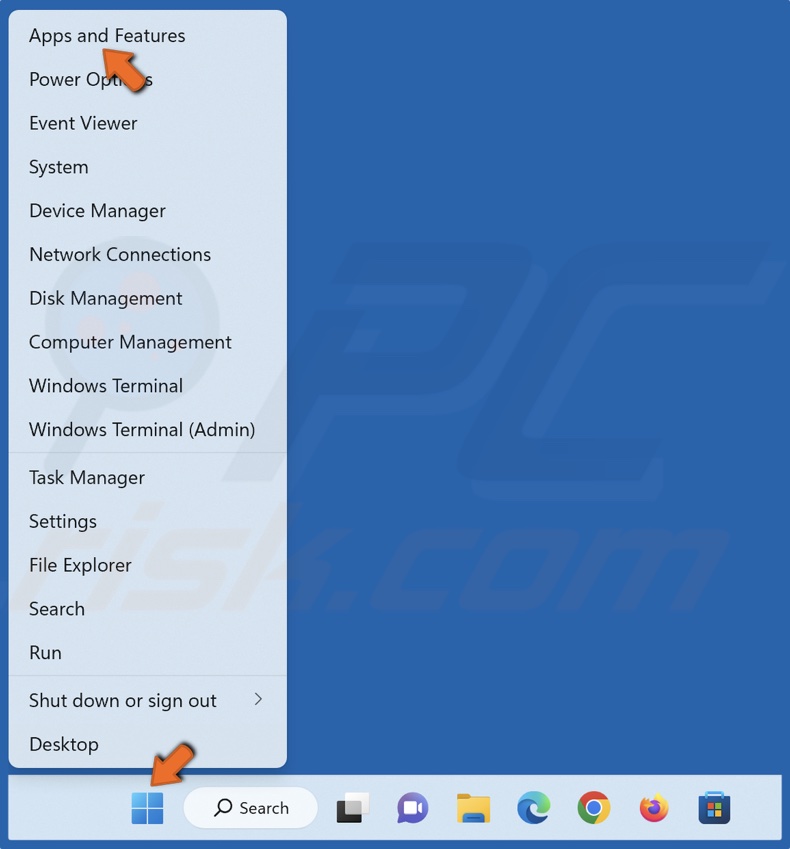
1. Right-click Start and click Apps and Features.
2. Scroll down and locate Zoom.
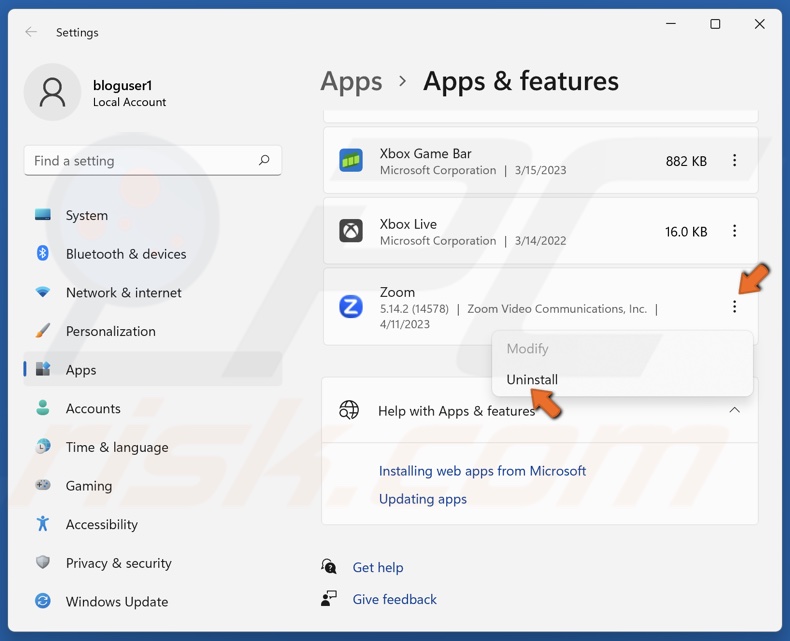
3. Click the three dots next to Zoom and click Uninstall.
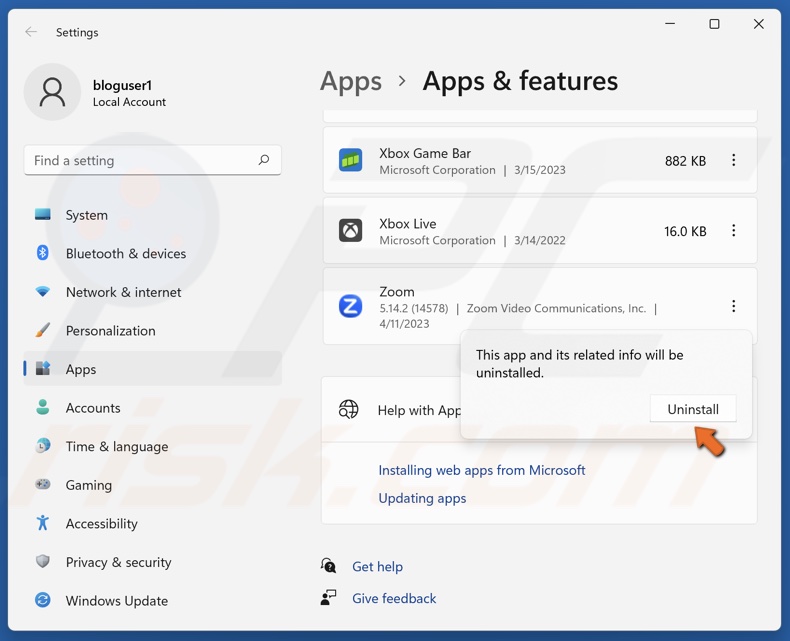
4. Click Uninstall again.
5. Open your web browser and go to the Uptodown website. This website contains multiple older Zoom versions.
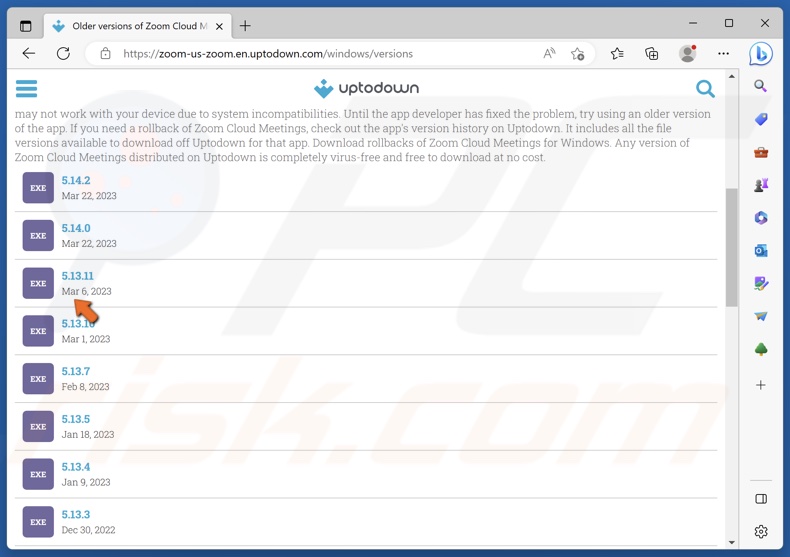
6. Select an older version and click on it.
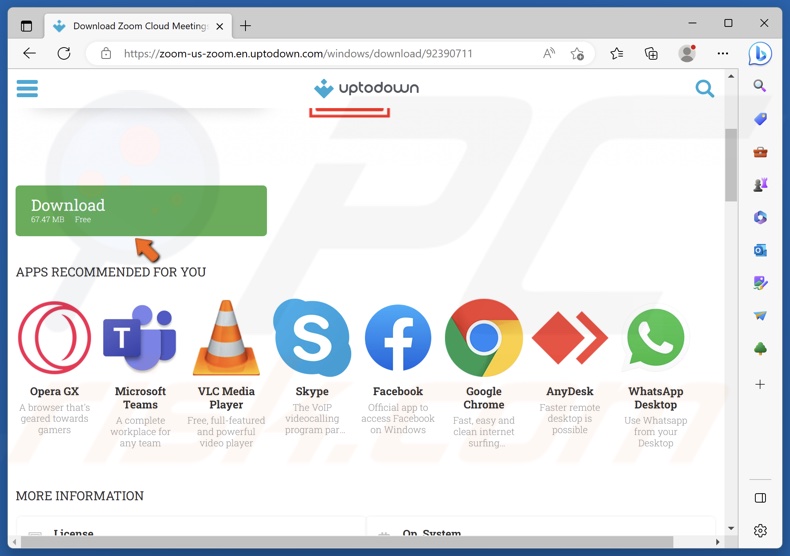
7. Then, click the Download button.
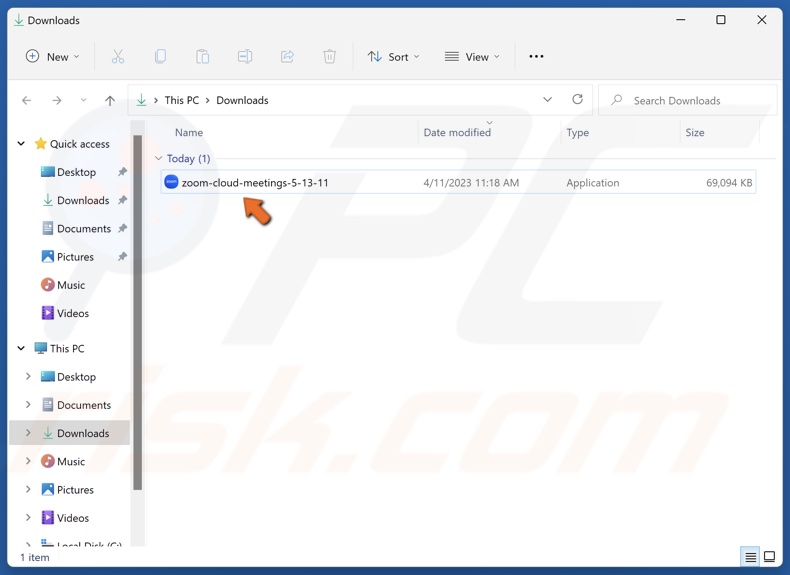
8. Once downloaded, go to your Downloads folder and run the installer.
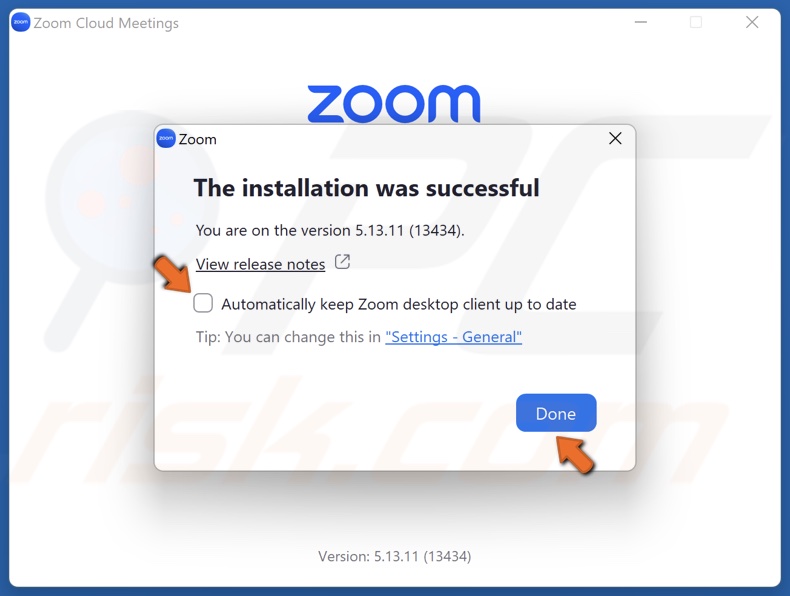
9. Once installed, unmark the Automatically keep Zoom desktop client up to date checkbox and click Done.
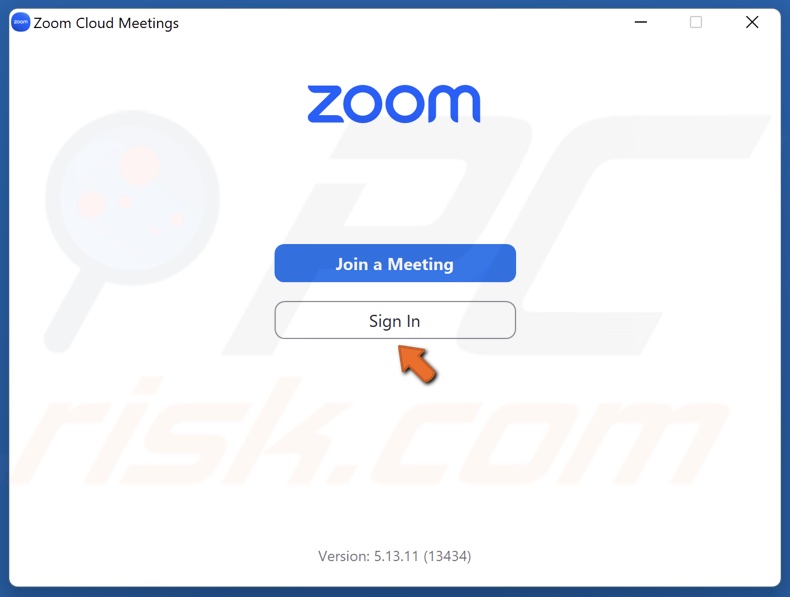
10. Click Sign In.
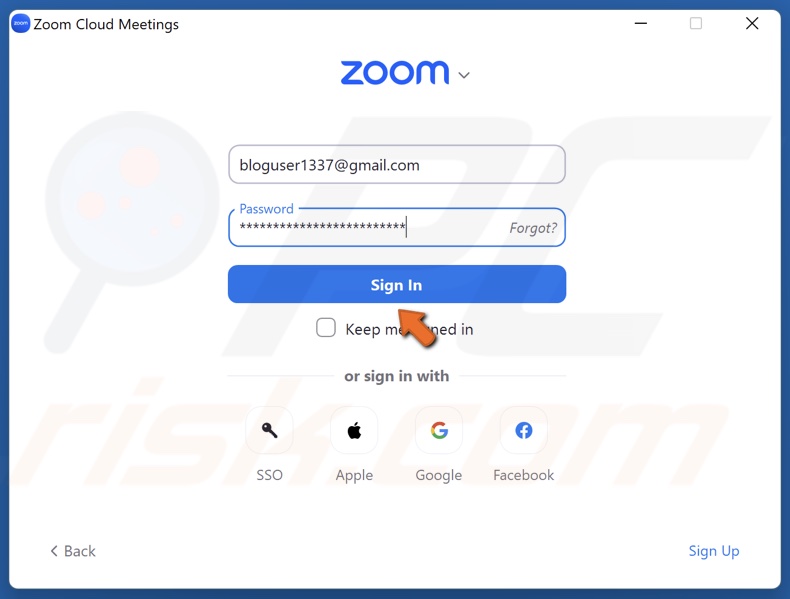
11. Enter your login credentials and click Sign In.
Did this article help you fix Zoom Error Code 10004 on your Windows PC? Let us know in the comments, and share any other methods you know to help others.
Share:

Rimvydas Iliavicius
Researcher, author
Rimvydas is a researcher with over four years of experience in the cybersecurity industry. He attended Kaunas University of Technology and graduated with a Master's degree in Translation and Localization of Technical texts. His interests in computers and technology led him to become a versatile author in the IT industry. At PCrisk, he's responsible for writing in-depth how-to articles for Microsoft Windows.

▼ Show Discussion