How to Fix Discord Stream Lagging
Get Free Scanner and check your computer for errors
Fix It NowTo fix found issues, you have to purchase the full version of Combo Cleaner. Free trial available. Combo Cleaner is owned and operated by Rcs Lt, the parent company of PCRisk.com read more.
How to Fix Discord Stream Lagging on Windows 11
Discord users can stream their screens using the Screen Share feature. Usually, streaming works flawlessly, but in some cases, you may notice your Discord stream lagging or stuttering. This article will discuss the causes of this issue and show you several ways to fix it.
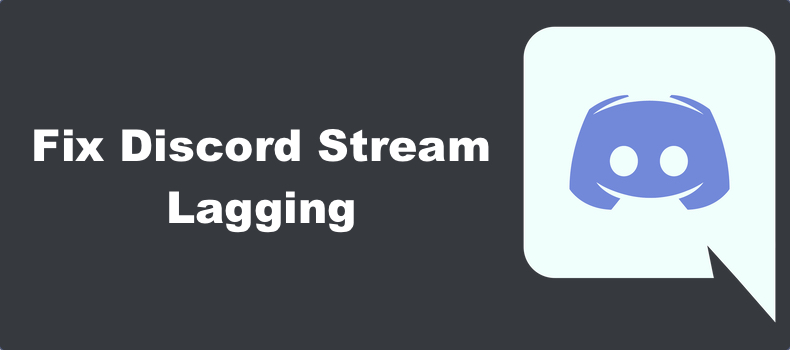
Why Is My Discord Stream Lagging?
- Your Discord stream may lag or stutter due to GPU scheduling. When you play a game, most of your GPU resources are allocated to it. As a result, Discord will not have enough available GPU resources for video encoding. Disabling hardware acceleration and the OpenH264 Video Codec in Discord should fix the issue.
- Your Discord stream may also lag due to a network issue. If Discord’s Quality of Service (QoS) feature is enabled, your router may block high-priority packets. You may fix your laggy Discord stream by disabling the Quality of Service feature.
- In addition, third-party applications, such as Lenovo Vantage, will reroute your bandwidth to it, causing Discord Screen Share to lag. Disabling such applications fixed this issue for many users.
Before trying any of our fixes, here are some tips:
- Lower Discord stream quality to 720p and set the frame rate to 30 FPS.
- If you use a 144 Hz monitor, disable VSync globally, and set your display refresh rate to 60 Hz and back to 144 Hz.
- If you have Lenovo Vantage installed on your system, disable the Network Boost feature.
- Close network-intensive applications, such as torrent clients and streaming apps like Netflix, that are competing for Internet bandwidth.
- A VPN or proxy server reduces streaming speed significantly. Disable your VPN or proxy server and check if that fixes Discord’s screen share lag.
- Set your system’s power setting to High Performance.
- Update your graphics driver.
- Update your Discord client.
- Disable Game Mode in Windows.
Video Tutorial on How to Fix Discord Stream Lagging
Table of Contents:
- Introduction
- Method 1. Run Discord as an Administrator
- Method 2. Disable/Enable Hardware Acceleration in Discord
- Method 3. Disable/Enable the OpenH264 Video Codec
- Method 4. Disable Discord’s Latest Screen Capture Technology
- Method 5. Disable/Enable the Quality of Service (QoS) Feature
- Method 6. Disable Discord Game Overlay
- Method 7. Clear Discord’s Cache
- Video Tutorial on How to Fix Discord Stream Lagging
Download Computer Malware Repair Tool
It is recommended to run a free scan with Combo Cleaner - a tool to detect viruses and malware on your device. You will need to purchase the full version to remove infections. Free trial available. Combo Cleaner is owned and operated by Rcs Lt, the parent company of PCRisk.com read more.
Method 1. Run Discord as an Administrator
If you stream resource-intensive games, your system will prioritize games over Discord, resulting in lower stream FPS. However, running Discord as an administrator will force your system to prioritize resources for Discord. Your game will likely have less FPS, but your stream won’t lag.

1. Right-click Discord’s shortcut and click Properties.
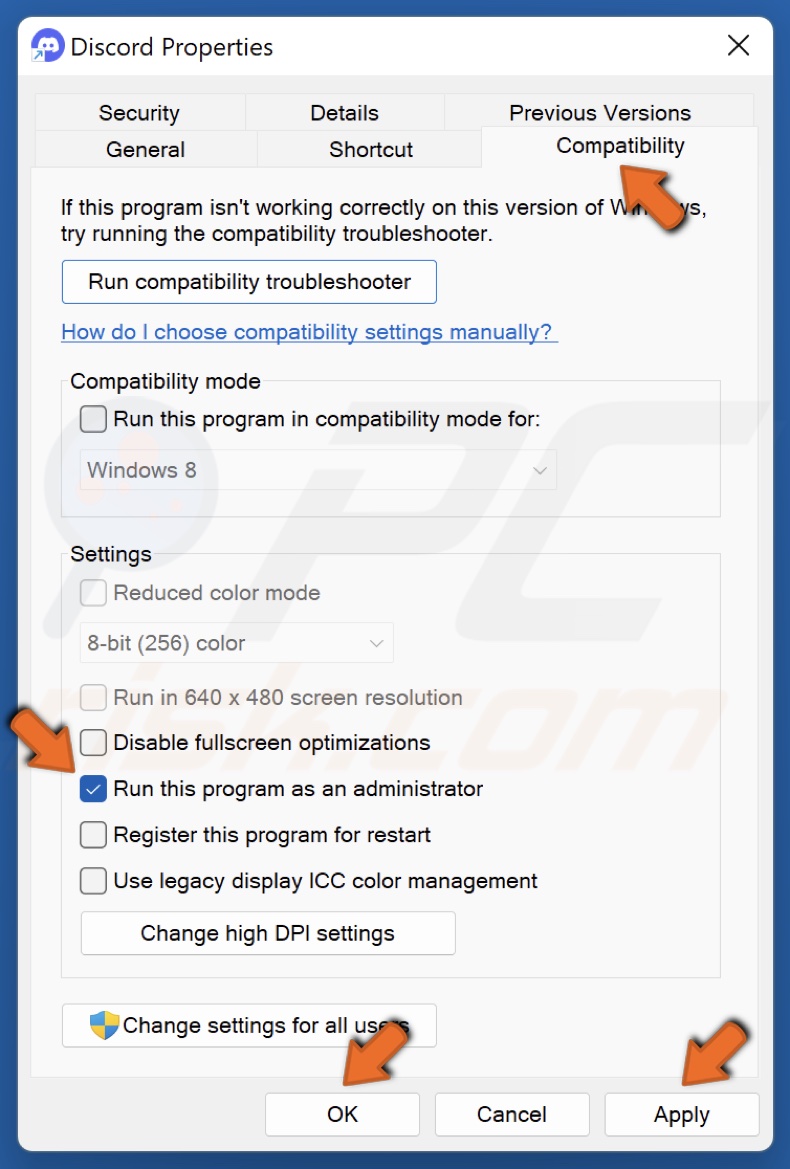
2. Select the Compatibility tab.
3. Mark the Run this program as an Administrator checkbox.
4. Click Apply and click OK.
Method 2. Disable/Enable Hardware Acceleration in Discord
Hardware acceleration allows Discord to use your system’s GPU to render animations, images, and videos. Hardware acceleration helps Discord run more smoothly but, in some cases, may contribute to lag.
Hardware acceleration in Discord is enabled by default, so try disabling it. When hardware acceleration is disabled, Discord will use your CPU instead of your GPU. If you disabled hardware acceleration previously, try enabling it and check if it fixed the Discord stream lag.
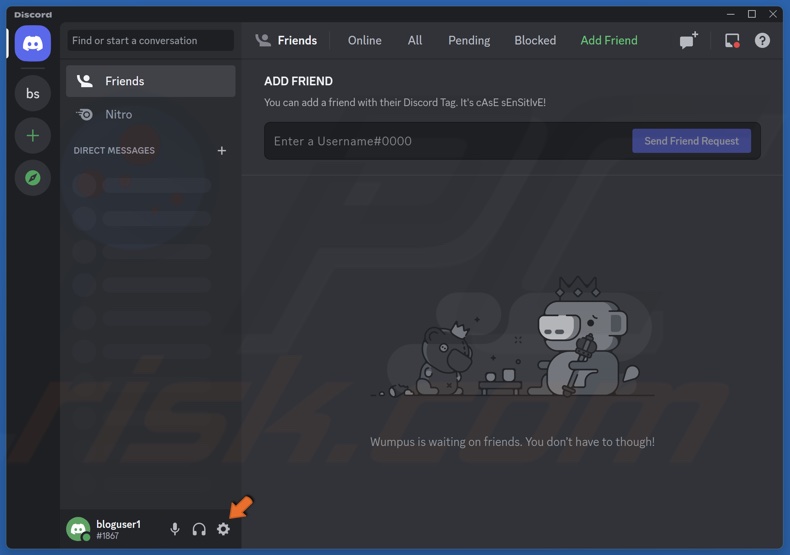
1. Open Discord. Click User Settings (gear icon).
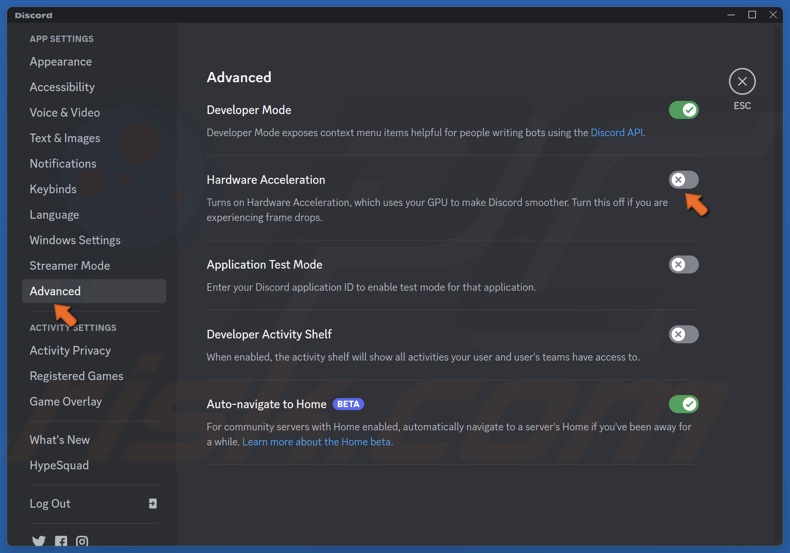
2. In the left pane, scroll down and select Advanced in the App Settings section.
3. Toggle off Hardware Acceleration.

4. Click Okay when prompted.
Disable hardware acceleration in other applications, such as Steam, to free up your GPU’s resources for video encoding for Discord.
Method 3. Disable/Enable the OpenH264 Video Codec
If you’re streaming a GPU-intensive game, your CPU will more or less remain dormant. Disabling the OpenH264 Video Codec will force Discord to encode video using your CPU instead of your GPU.
However, if you’re streaming a CPU-hungry game, enabling OpenH264 Video Codec and H.264 Hardware Acceleration should fix your laggy Discord stream.
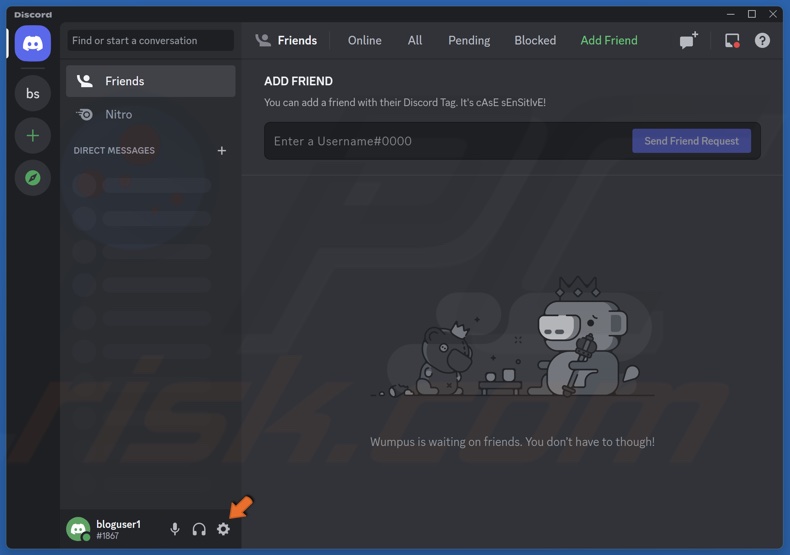
1. Open Discord. Click User Settings (gear icon).
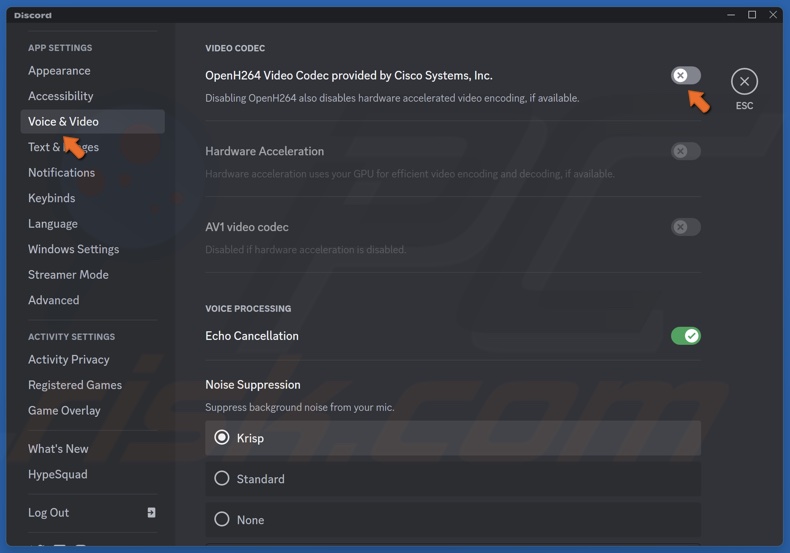
2. In the left pane, scroll down to Voice & Video.
3. Then, scroll down to Video Settings in the right pane.
4. Toggle off OpenH264 Video Codec. Disabling the OpenH264 Video Codec will automatically disable Hardware Acceleration.
5. You can also try disabling Hardware Acceleration for video encoding and leaving the OpenH264 Video Codec enabled.
Method 4. Disable Discord’s Advanced Screen Capture Technology
Disabling Discord’s latest screen capture technology can, in some cases, help reduce lag when streaming, but whether it will help depends on other factors on your PC.
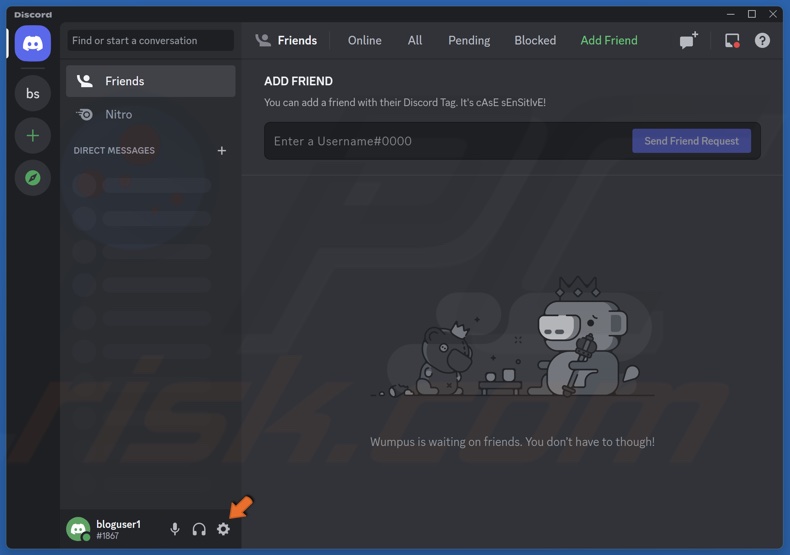
1. Open Discord. Click User Settings (gear icon).
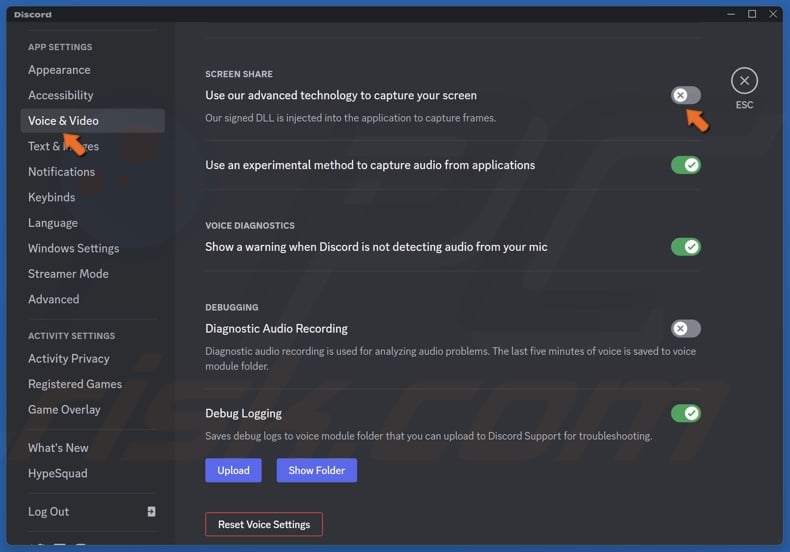
2. In the left pane, scroll down to Voice & Video.
3. Then, scroll down to Screen Share and toggle off the Use our advanced technology to capture your screen feature.
If your screen stutters more after disabling this feature, go back and re-enable it.
Method 5. Disable/Enable the Quality of Service (QoS) Feature
The Quality of Service (QoS) feature in Discord tells your Internet router that Discord’s data packets are high priority. However, with QoS enabled, some ISPs may start behaving unpredictably, causing lag. In addition, your router may block high-priority packets.
Some users report fixing their Discord screen share lagging by disabling QoS. If you have the Quality of Service (QoS) enabled, disable it and see if that fixes the issue.
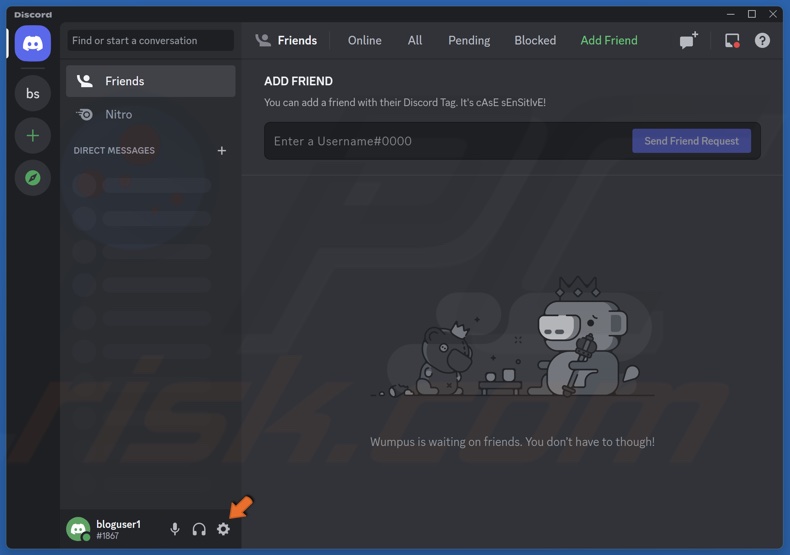
1. Open Discord. Click User Settings (gear icon).

2. In the left pane, scroll down to Voice & Video.
3. In the right pane, scroll down to Quality of Service.
4. Toggle off Enable Quality of Service High Packet Priority.
However, some users have reported that enabling Quality of Service helped them fix their Discord Stream lagging. Therefore, try to disable and enable it and check which works best.
Method 6. Disable Discord Game Overlay
In some cases, Discord’s Game Overlay can cause lag and FPS drops when using the Screen Share feature. Disable it and check if it makes a difference.
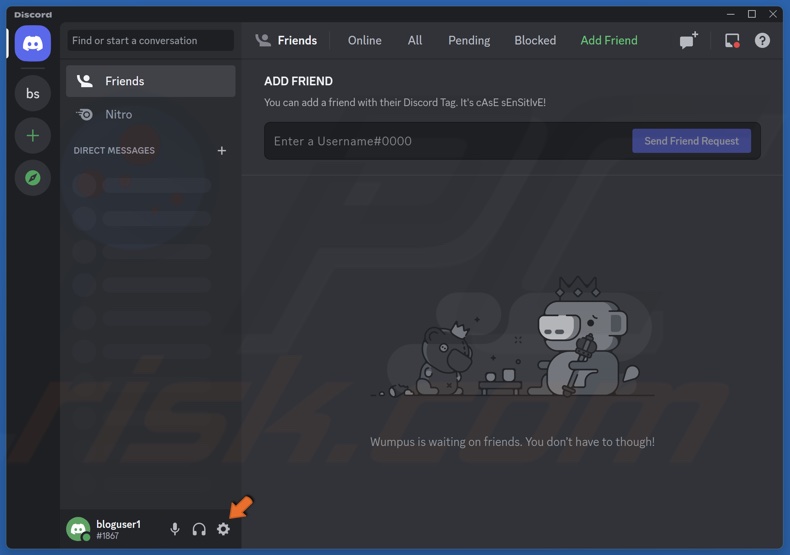
1. Open Discord. Click User Settings (gear icon).
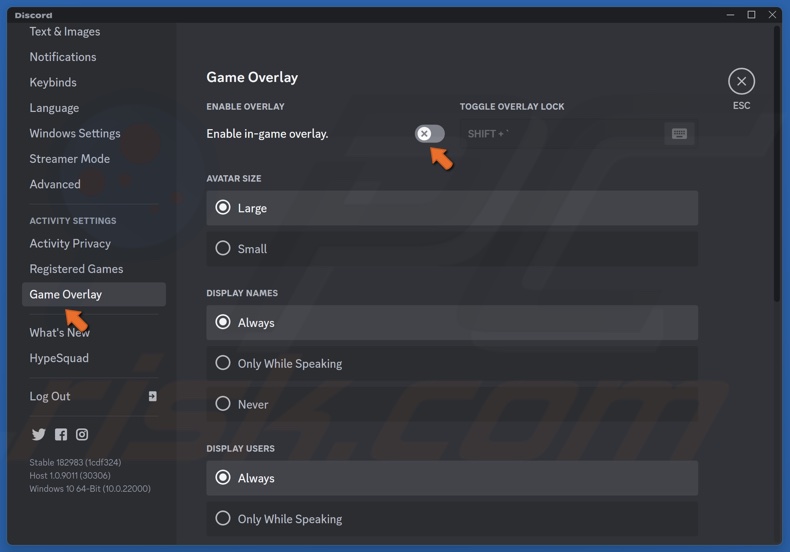
2. In the left pane, scroll down and select Game Overlay.
3. In the right pane, Toggle off the Enable in-game overlay slider.
Method 7. Clear Discord’s Cache
Discord accumulates its cache folder with files that, over time, can start slowing it down. As a result, your Discord stream may become laggy. Clearing Disdord’s cache folder can reduce lag when screen sharing.
1. Close Discord if it’s running.
2. Hold down Windows+R keys to open Run.
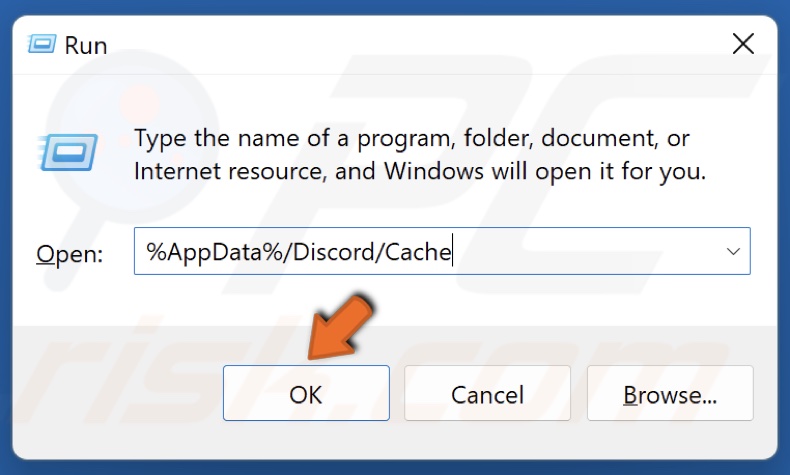
3. In the Run dialog, type in %AppData%/Discord/Cache and click OK.
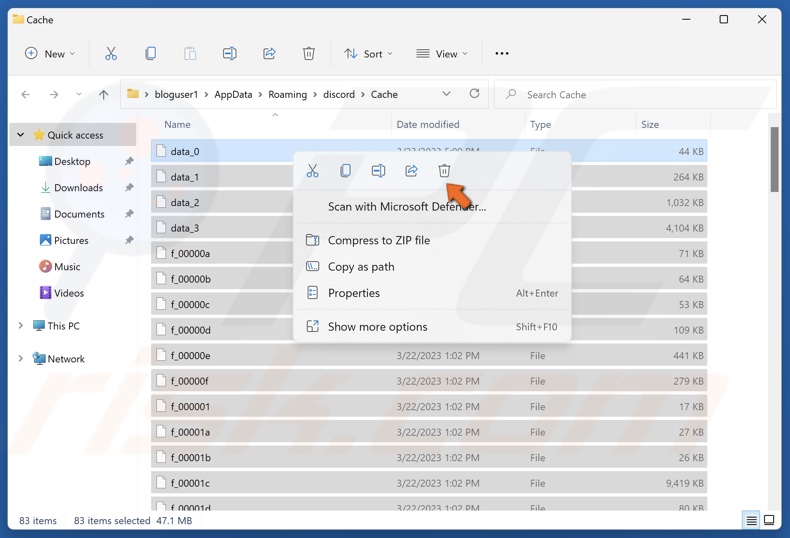
4. In the resulting Cache folder, hold down Ctrl+A to select all files in the folder.
5. Right-click the selected files and click Delete.
Did this article help you fix your Discord stream lagging issue? Let us know in the comments below. If you know another way to fix this problem, please share it in the comments.
Share:

Rimvydas Iliavicius
Researcher, author
Rimvydas is a researcher with over four years of experience in the cybersecurity industry. He attended Kaunas University of Technology and graduated with a Master's degree in Translation and Localization of Technical texts. His interests in computers and technology led him to become a versatile author in the IT industry. At PCrisk, he's responsible for writing in-depth how-to articles for Microsoft Windows.

▼ Show Discussion