How to Disable Game Mode on Windows 11 and 10
Get Free Scanner and check your computer for errors
Fix It NowTo fix found issues, you have to purchase the full version of Combo Cleaner. Free trial available. Combo Cleaner is owned and operated by Rcs Lt, the parent company of PCRisk.com read more.
How to Turn off Game Mode on Windows 11 and 10
The Game Mode feature in Windows 11 and Windows 10 focuses system resources on games, but some users experience stuttering end freezing when enabled. This guide will show you how to disable Game Mode.

Windows Game Mode was first introduced with the Windows 10 Creators Update in 2017 and is turned on by default. Windows 11 had Game Mode from the get-go and is also enabled by default.
As the feature is on by default, it detects games and gives them priority to a computer’s resources, namely, GPU and CPU.
The feature contributes to minor FPS increases with some games, but also FPS decreases with other games. Therefore, it doesn’t work reliably for everybody. Also, Windows Game Mode doesn’t have a huge impact on higher-end PCs.
Some have suggested that the feature may take resources away from other vital tasks, resulting in stuttering and freezing.
Instead of relying on Game Mode to optimize your PC for gaming, disable unnecessary, resource-hogging software running on system startup.
Video Guide on How to Disable Game Mode on Windows 11 and Windows 10
Table of Contents:
- Introduction
- How to Disable Game Mode on Windows 11
- How to Disable Game Mode on Windows 10
- Video Guide on How to Disable Game Mode on Windows 11 and Windows 10
Download Computer Malware Repair Tool
It is recommended to run a free scan with Combo Cleaner - a tool to detect viruses and malware on your device. You will need to purchase the full version to remove infections. Free trial available. Combo Cleaner is owned and operated by Rcs Lt, the parent company of PCRisk.com read more.
How to Disable Game Mode on Windows 11
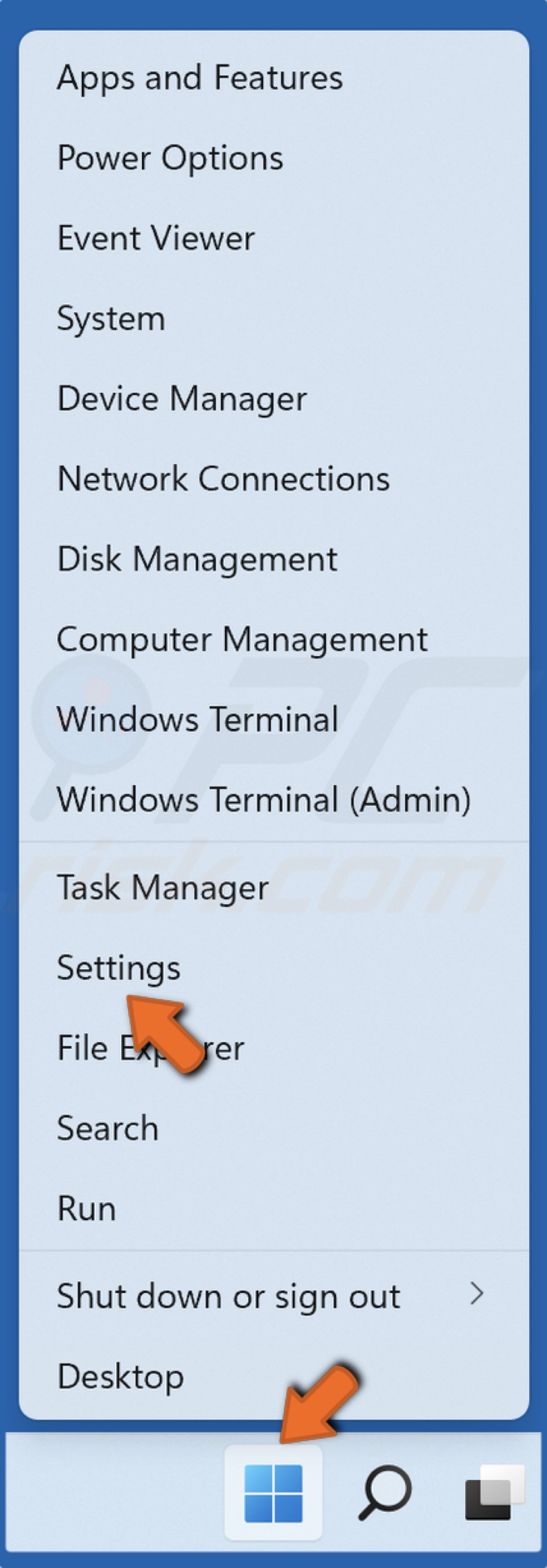
1. Right-click the Start menu button and click Settings.
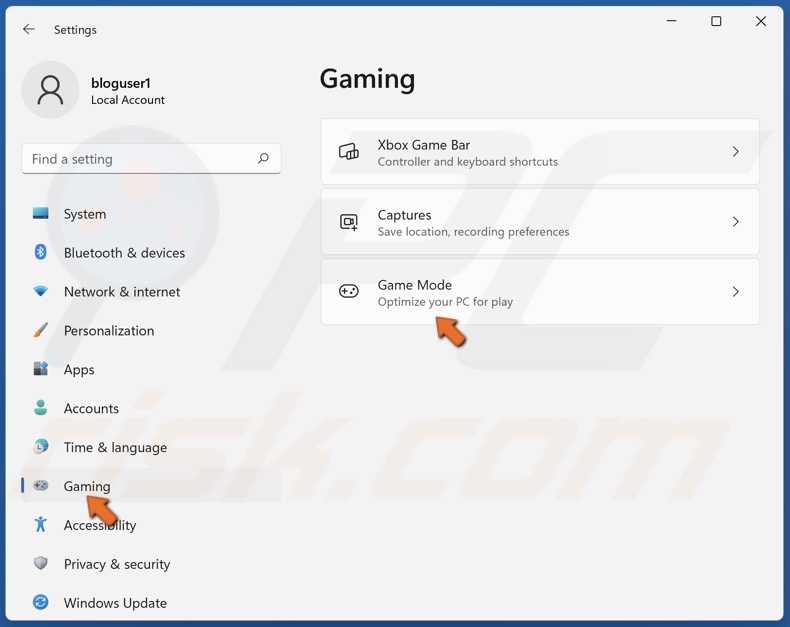
2. In the right pane, select Gaming, and select Game Mode.
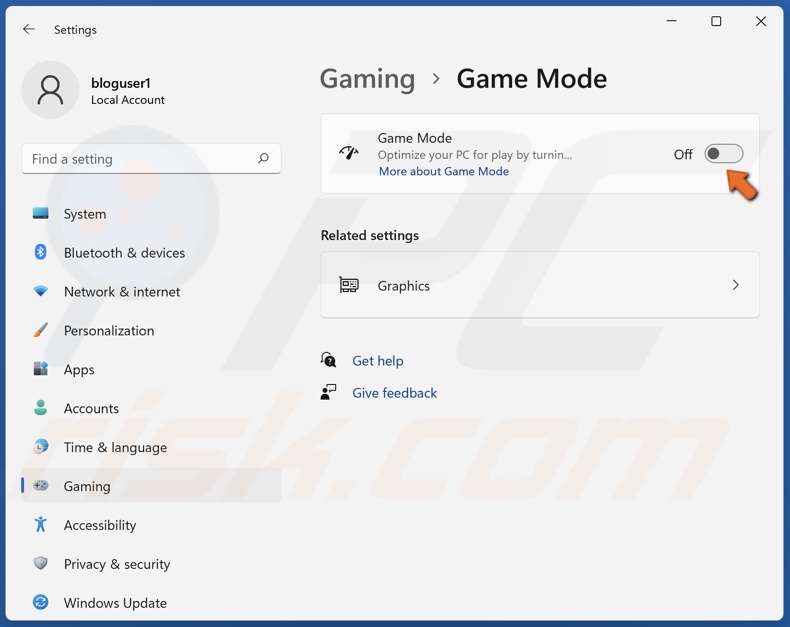
3. Toggle the Game Mode feature off.
How to Disable Game Mode on Windows 10

1. Right-click the Start menu button and click Settings.
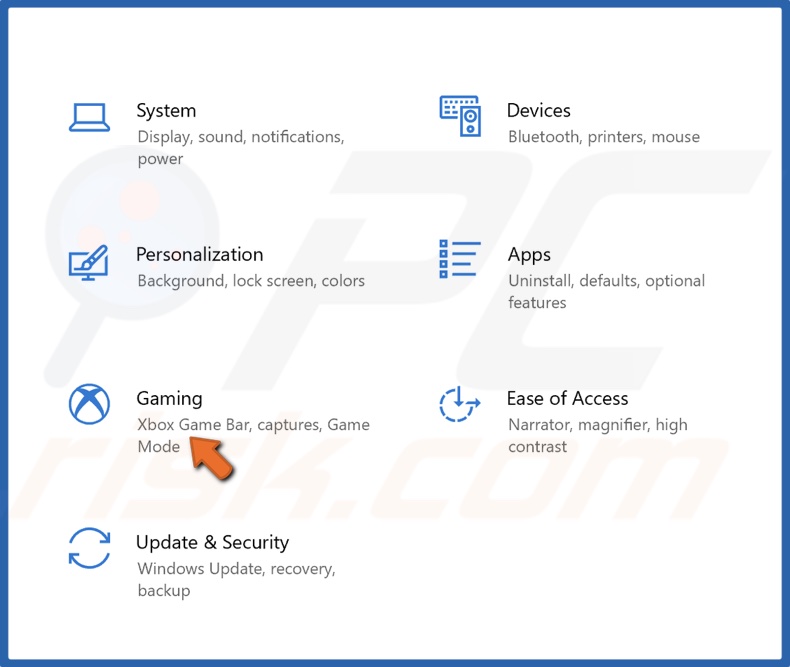
2. In the Settings window, select Gaming.
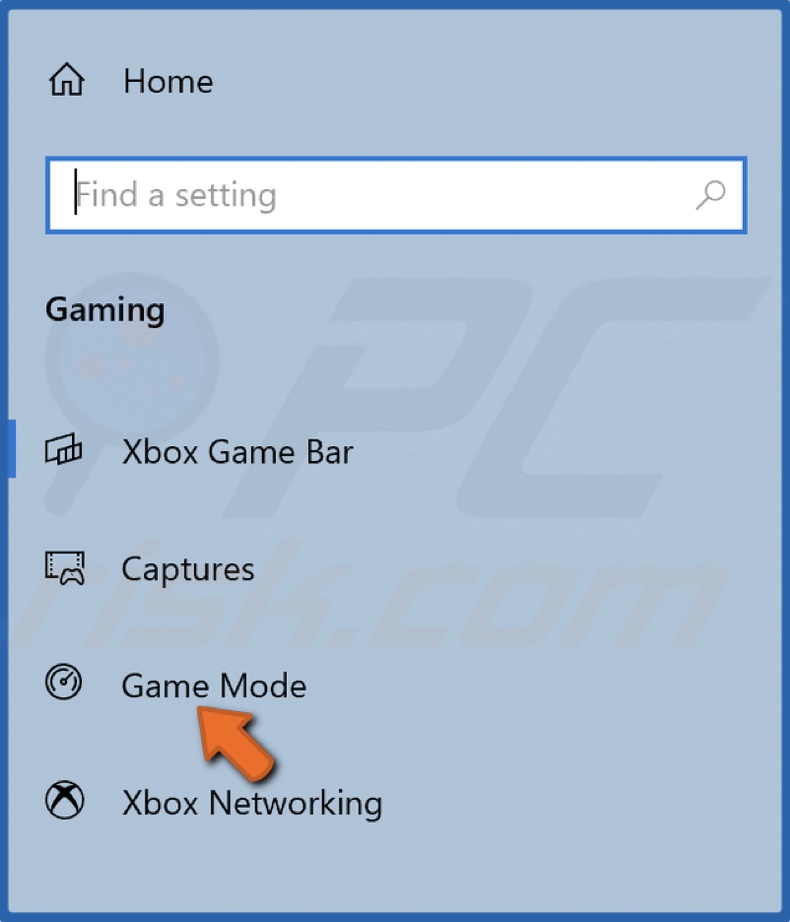
3. In the right pane, select Game Mode.
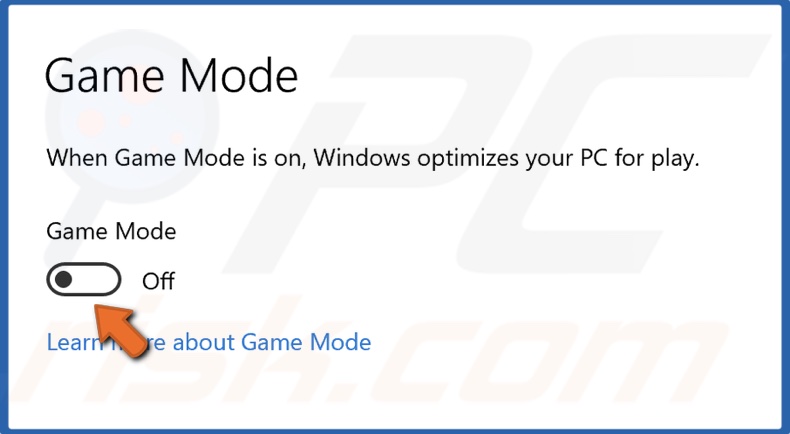
4. Toggle the Game Mode feature off.
Share:

Rimvydas Iliavicius
Researcher, author
Rimvydas is a researcher with over four years of experience in the cybersecurity industry. He attended Kaunas University of Technology and graduated with a Master's degree in Translation and Localization of Technical texts. His interests in computers and technology led him to become a versatile author in the IT industry. At PCrisk, he's responsible for writing in-depth how-to articles for Microsoft Windows.

▼ Show Discussion