How to Fix Steam Library Black Screen
Get Free Scanner and check your computer for errors
Fix It NowTo fix found issues, you have to purchase the full version of Combo Cleaner. Free trial available. Combo Cleaner is owned and operated by Rcs Lt, the parent company of PCRisk.com read more.
How to Fix Steam Library Black Screen on Windows 11
Many users report experiencing a glitch known as the “Steam Library Black Screen,” whereby the Steam Library window is entirely black. Sometimes, you can resolve this issue by clicking around and about, but the problem usually comes back later. This article will tell you more about this glitch and provide several ways to fix it.
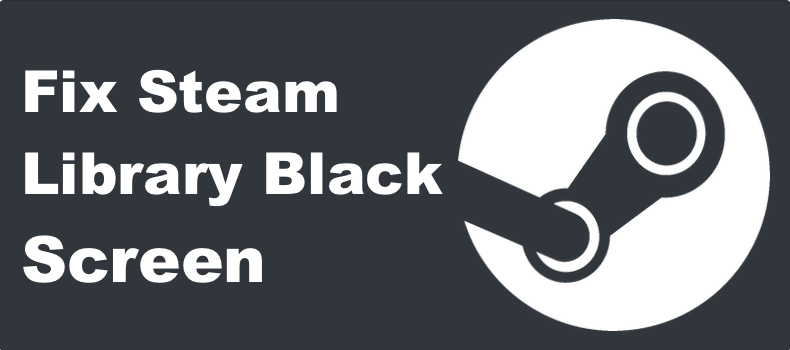
Why Is My Steam Library a Black Screen?
Our research has revealed that the black screen issue is often caused by a bug in Chromium. The Steam Library black screen issue occurs when a secondary monitor switches from the Intel HD chipset to an Nvidia chipset and then back again. As a result, Chromium loses access to the rendering context resulting in a black screen. You may fix this bug by moving the Steam window to the screen on which the Nvidia chipset was not activated.
Before trying any of our fixes, here are some tips:
- Restart Steam or your computer.
- Update your Steam client.
- Run Steam as an administrator.
- Opt out of the Steam beta.
- Update your graphics card driver.
- Click the Friends and Chat button in the lower-left corner of the Steam window.
- If you use two monitors, move the Steam window to the monitor on which the Nvidia chipset was not activated.
- Temporarily disable your anti-virus software.
Video Tutorial on How to Fix Steam Library Black Screen
Table of Contents:
- Introduction
- Check Steam Server Status
- Method 1. Update the Steam Client
- Method 2. Delete Steam Web Browser Data
- Method 3. Delete the Steam appcache Folder
- Method 4. Disable Hardware Acceleration in Steam
- Method 5. Repair Steam Library Folders
- Method 6. Opt-Out or Opt-In the Steam Beta
- Video Tutorial on How to Fix Steam Library Black Screen
Download Computer Malware Repair Tool
It is recommended to run a free scan with Combo Cleaner - a tool to detect viruses and malware on your device. You will need to purchase the full version to remove infections. Free trial available. Combo Cleaner is owned and operated by Rcs Lt, the parent company of PCRisk.com read more.
Check Steam Server Status
Sometimes, the Steam Library won’t load when Steam services undergo maintenance or when there’s a server outage. Before trying any of the fixes in this article, go to SteamDB, an unofficial Steam server status website, and check for issues.
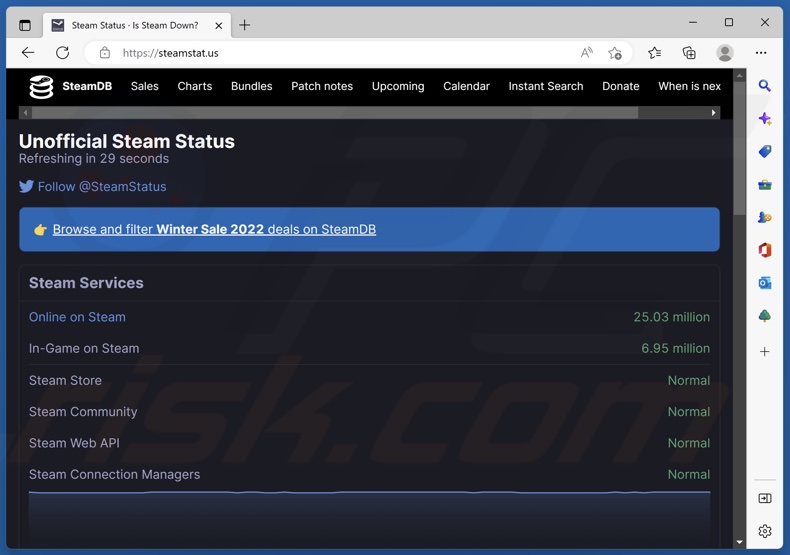
1. Open your browser and go to the SteamDB website.
2. Check if relevant Steam servers are online. If relevant Steam servers are offline, you will have to wait for Valve to resolve the server-side issues for the Steam Library black screen issue to be fixed.
Method 1. Update the Steam Client
Before trying any of our more advanced methods, you should update the Steam client. Updating Steam might fix a bug or glitch that causes the black screen issue.
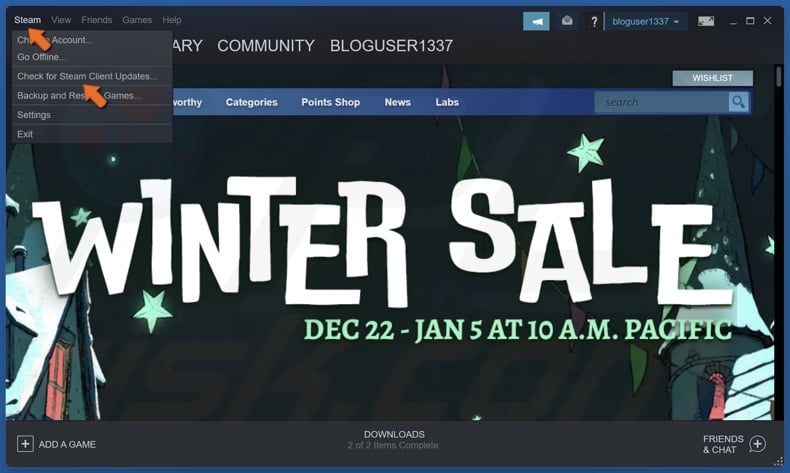
1. Open Steam. Click Steam in the menu bar and click Check for Steam Client Updates.
Method 2. Delete Steam Web Browser Data
The Steam client has a built-in web browser to show details about your games. However, Steam doesn’t clear its web browser cache automatically, which may be the cause of the black screen issue. Deleting Steam web browser data is a fix that has worked for many users.
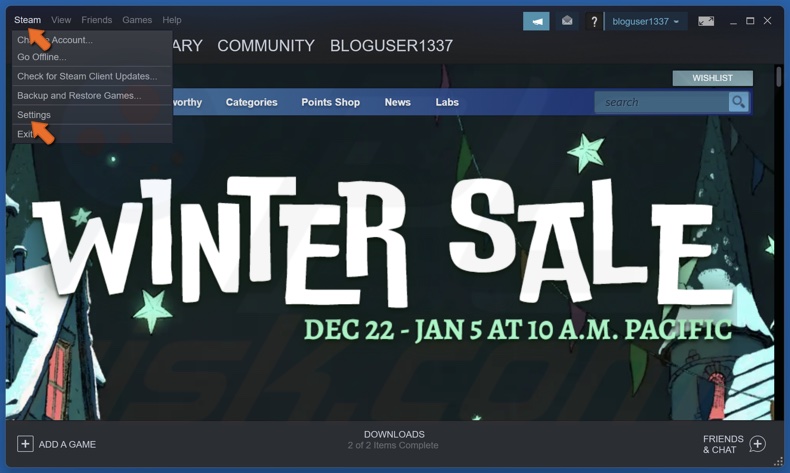
1. Open Steam. Click Steam in the menu bar and select Settings.
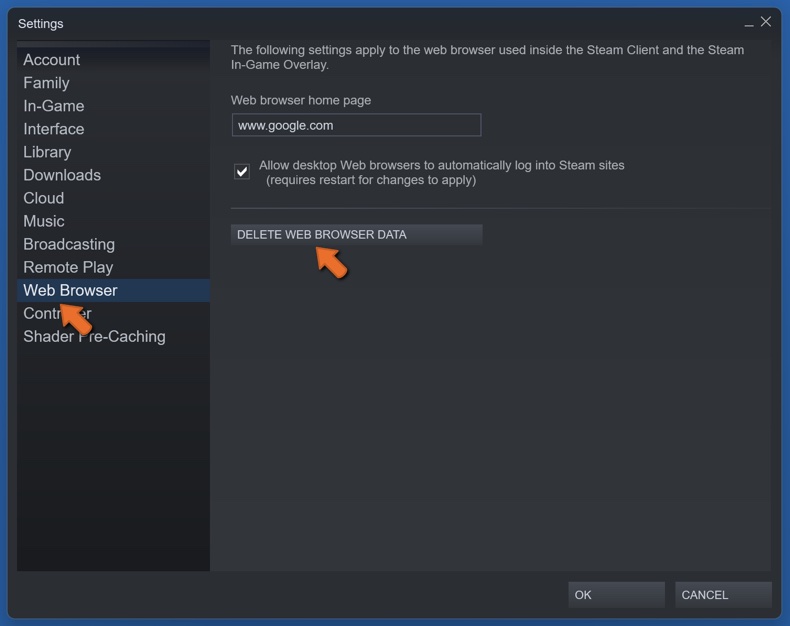
2. Select Web Browser in the left pane.
3. Click Delete Web Browser Data.
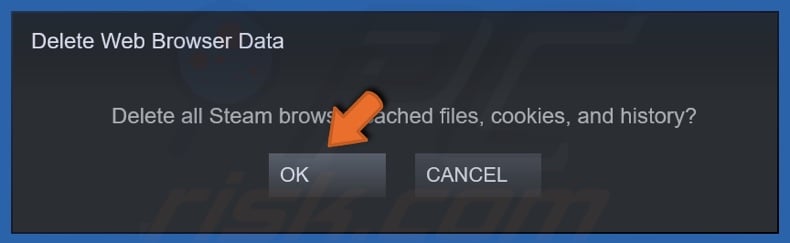
4. Click OK to delete the browser cache, cookies, and history.
5. Click OK to close the Settings window.
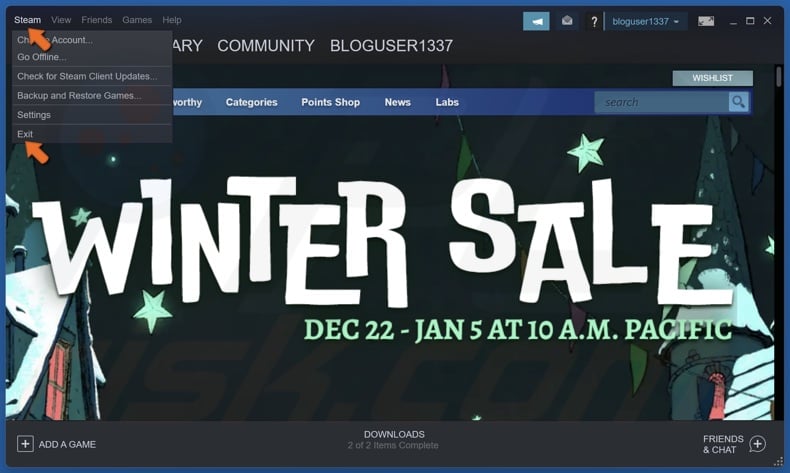
6. Open the Steam drop-down menu and click Exit.
7. Then, relaunch Steam.
Method 3. Delete the Steam appcache Folder
Deleting the appcache folder in the Steam directory will remove any corrupted or damaged files causing the black screen issue. Deleting the appcache folder will not affect any of your game files. However, you will be logged out of your account.
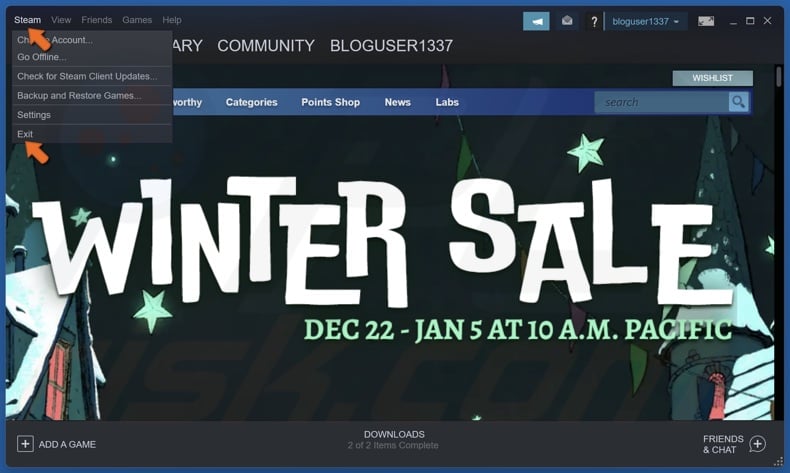
1. Open Steam. Click Steam in the menu bar and click Exit.
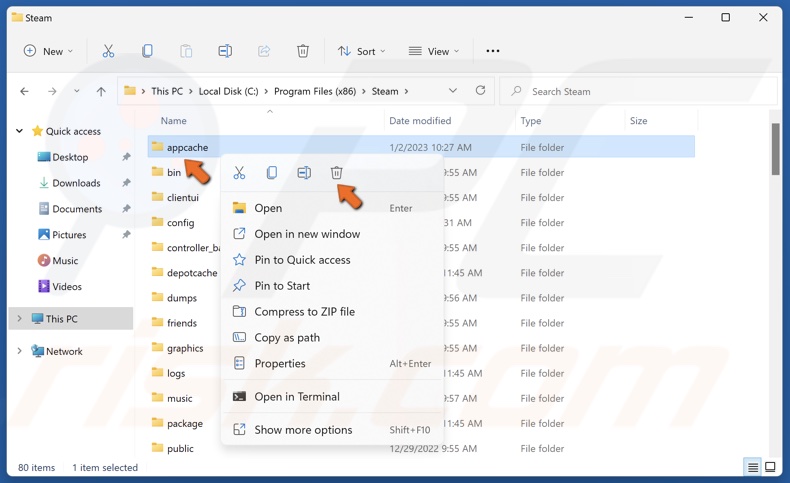
2. Hold down Windows+E keys to open File Explorer.
3. In the address bar, type in C:\Program Files (x86)\Steam (by default) and press the Enter key to access the Steam directory.
4. Find the appcache folder, right-click it, and click Delete.
5. Then, relaunch Steam.
Method 4. Disable Hardware Acceleration in Steam
Some users have reported that disabling the “GPU accelerated rendering in web views” option in Steam settings fixed the black screen issue.
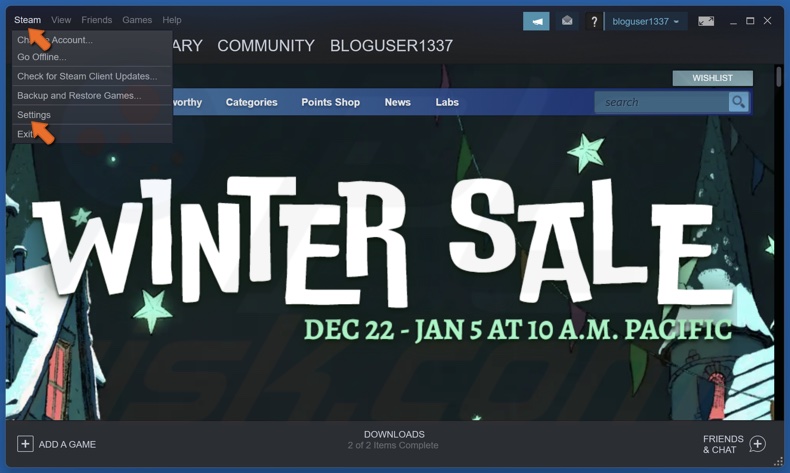
1. Open Steam. Click Steam in the menu bar and select Settings.

2. Select Interface in the left pane.
3. Unmark GPU accelerated rendering in web views.
4. Click OK to save the change.
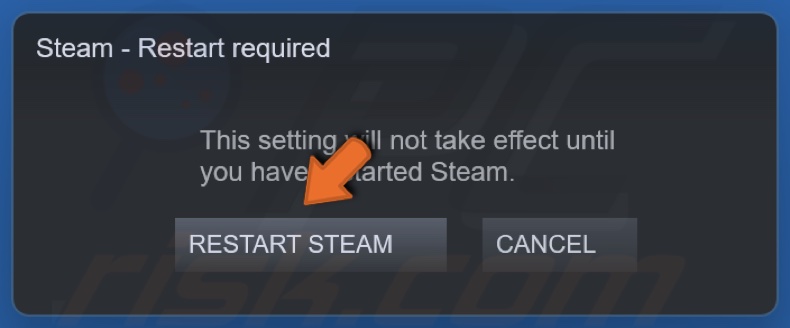
5. Click Restart Steam when prompted.
Method 5. Repair Steam Library Folders
Some users fixed the error by repairing the Steam Library folder. Repairing the library will allow Steam to replace damaged or corrupted files.
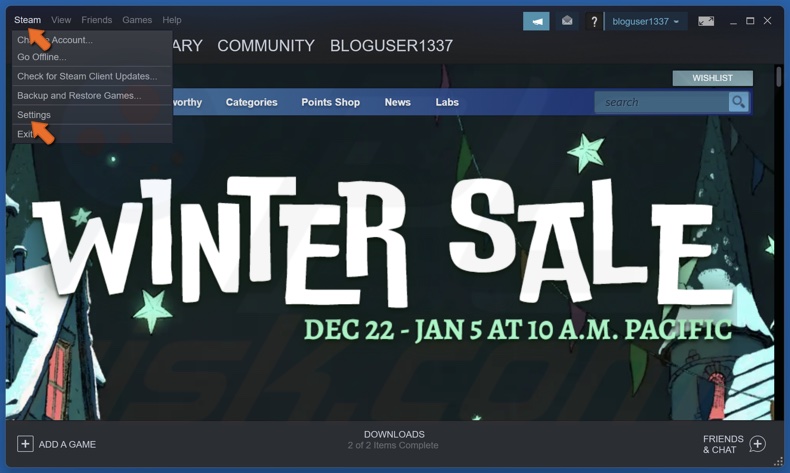
1. Open Steam. Click Steam in the menu bar and select Settings.

2. Select Downloads in the left pane.
3. Click Steam Library Folders.

4. Click the ellipsis (three dots) next to the folder and click Repair Folder.
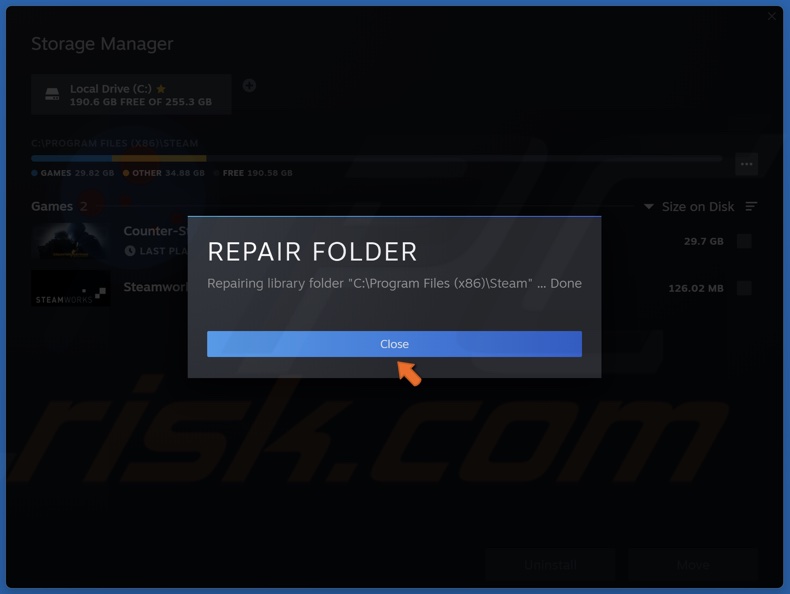
5. Click Close once the repair is complete.
Method 6. Opt-Out or Opt-In the Steam Beta
Some users have attested to fixing the Steam Library Black Screen issue by opting into the Steam beta. However, other users reported fixing it by opting out of the beta. Therefore, depending on your settings, we recommend trying to opt in or opt out if you already participate.
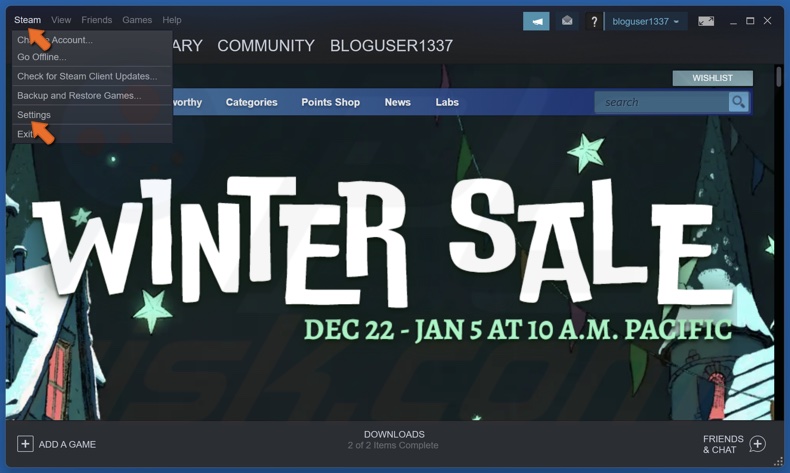
1. Open Steam. Click Steam in the menu bar and select Settings.

2. In the Account panel, under the Beta participation section, click Change.
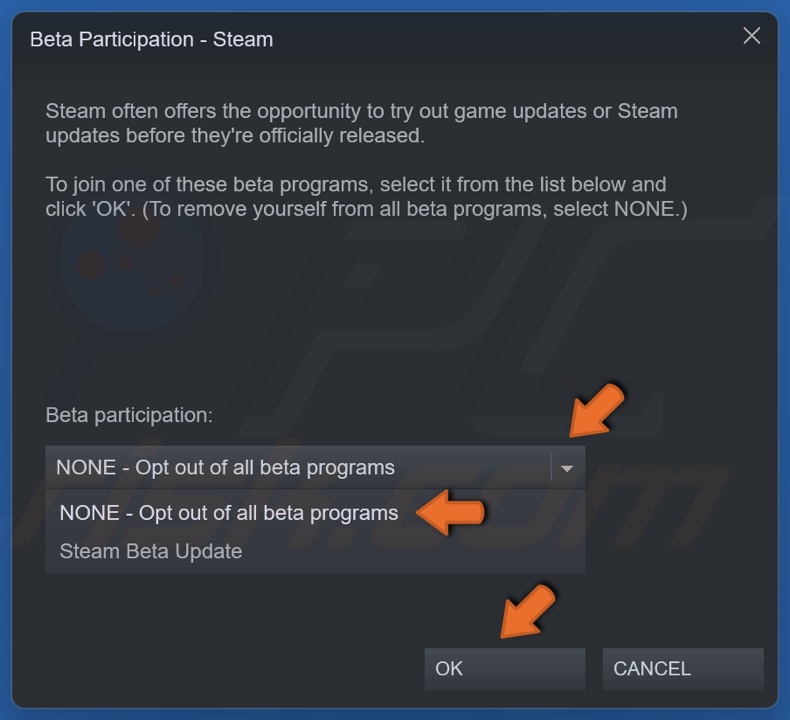
3. Open the Beta participation drop-down menu and select None - Opt out of all beta programs.

4. If you don’t participate in the beta, select Steam Beta Update.
5. Then, click OK.
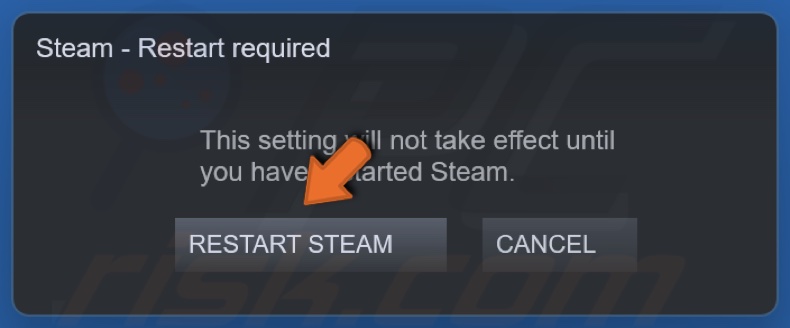
6. Click Restart Steam when prompted.
Did this article help you fix the “Steam Library Black Screen” issue? Let us know in the comments below.
Share:

Rimvydas Iliavicius
Researcher, author
Rimvydas is a researcher with over four years of experience in the cybersecurity industry. He attended Kaunas University of Technology and graduated with a Master's degree in Translation and Localization of Technical texts. His interests in computers and technology led him to become a versatile author in the IT industry. At PCrisk, he's responsible for writing in-depth how-to articles for Microsoft Windows.

▼ Show Discussion