How to Fix OneDrive Error Code 0x800701AA
Get Free Scanner and check your computer for errors
Fix It NowTo fix found issues, you have to purchase the full version of Combo Cleaner. Free trial available. Combo Cleaner is owned and operated by Rcs Lt, the parent company of PCRisk.com read more.
How to Fix OneDrive Error Code 0x800701AA on Windows 11
OneDrive error code 0x800701AA can occur when you try to open, copy, or download shared files in OneDrive. This article will discuss the causes of this error and provide several possible ways to fix it.
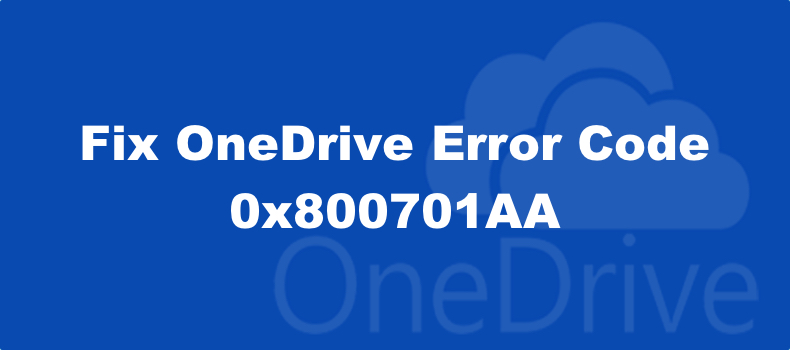
Error 0x800701AA: The Cloud operation was not completed before the time-out period expired.
Users often get error 0x800701AA when downloading folders and files from OneDrive onto a hard drive. The download process freezes with the 0x800701AA error code. Clicking “Try Again” continues the download process, which should be completed most of the time successfully.
What Causes Error 0x800701AA?
- An unstable Internet connection. OneDrive requires a stable Internet connection. This error code can be triggered when the connection becomes unreliable. Check out this article for tips on how to improve your Internet connection.
- Insufficient storage on your device. You will get error 0x800701AA if the file you’re trying to download is larger than the storage available on your computer. Therefore, check if you have enough free space on your PC, free up some space if you have to, and try downloading the file.
- A corrupted file. Sometimes, this error may occur when the file you’re trying to download is corrupted or incomplete.
- The file is too large. Other times, you may get this error if the file you’re trying to download is too large for OneDrive to handle. You can free up some space by deleting temporary Windows files that accumulate over time.
- Misconfigured network certificate. If OneDrive’s network certificate has been misconfigured, it may lead to server connection issues. Resetting OneDrive will fix this issue.
- Corrupted OneDrive cache. A corrupted OneDrive cache may prevent you from accessing your files. Resetting OneDrive will clear the cache and fix the issue.
- OneDrive server issue. If OneDrive servers are under maintenance, some of its services may be unavailable at that particular time. Therefore, opening, copying, or downloading a file on OneDrive will trigger error code 0x800701AA. Go to DownDetector and check for user reports indicating problems on the server side.
Video Tutorial on How to Fix OneDrive Error Code 0x800701AA
Table of Contents:
- Introduction
- Method 1. Move OneDrive to Another Hard Drive
- Method 2. Reset OneDrive
- Method 3. Reinstall OneDrive
- Video Tutorial on How to Fix OneDrive Error Code 0x800701AA
Download Computer Malware Repair Tool
It is recommended to run a free scan with Combo Cleaner - a tool to detect viruses and malware on your device. You will need to purchase the full version to remove infections. Free trial available. Combo Cleaner is owned and operated by Rcs Lt, the parent company of PCRisk.com read more.
Method 1. Move OneDrive to Another Hard Drive
If you have enough free hard drive space but still get the error, you can try to move OneDrive to another partition on your PC if you have one.
![]()
1. Navigate to the icons tray in the taskbar, and click the OneDrive icon.
2. Click Help & settings (gear icon) at the top-right of the context menu and click Settings.
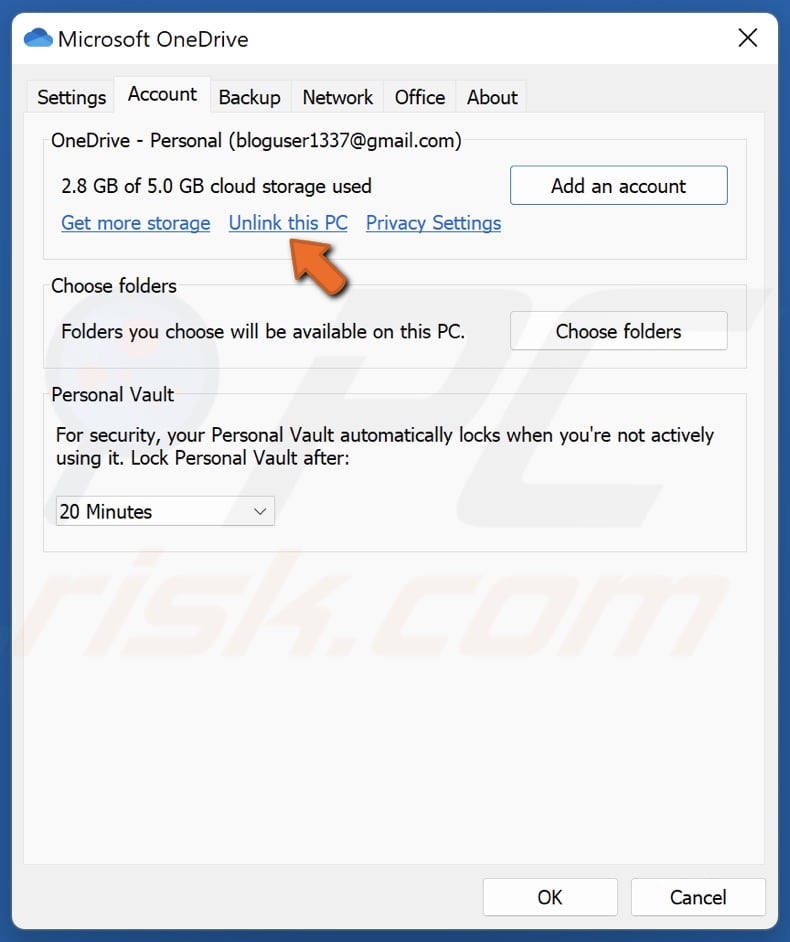
3. In the Account tab, click Unlink this PC.

4. Click Unlink account.
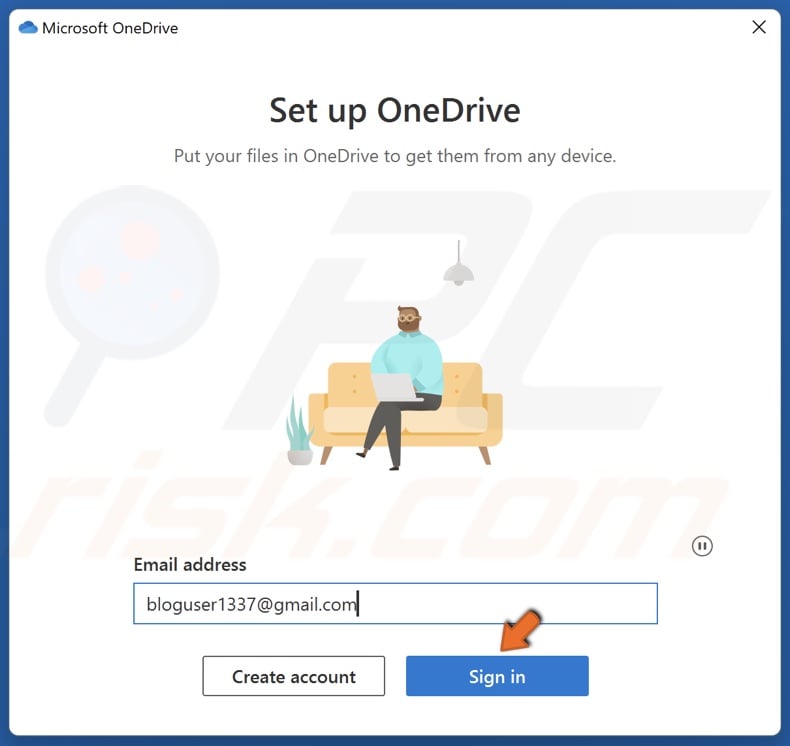
5. Enter your Microsoft account email address and click Sign in.
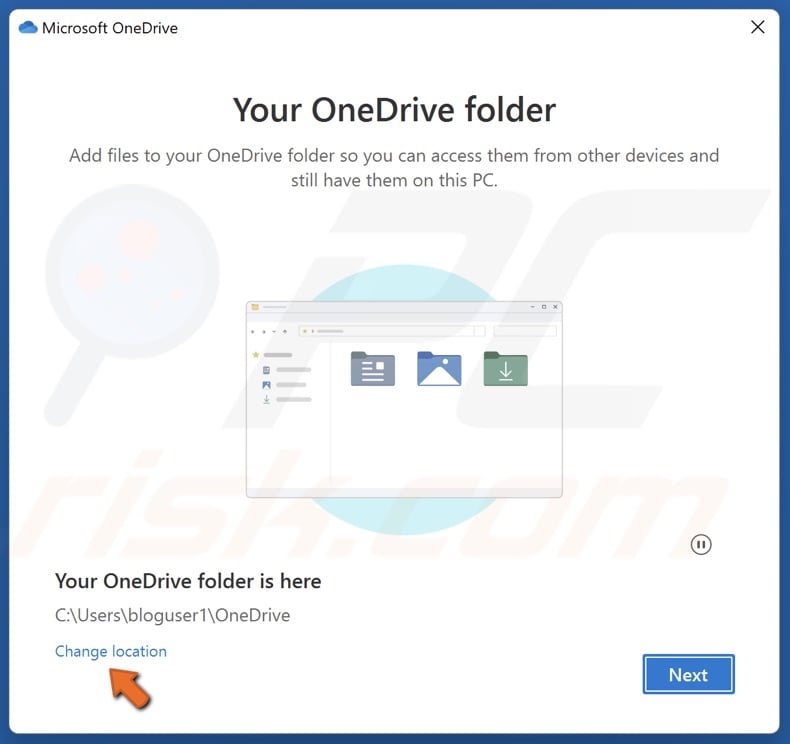
6. When the Microsoft OneDrive window opens, click Change location.

7. Select another drive with sufficient free disk space and click Select Folder.
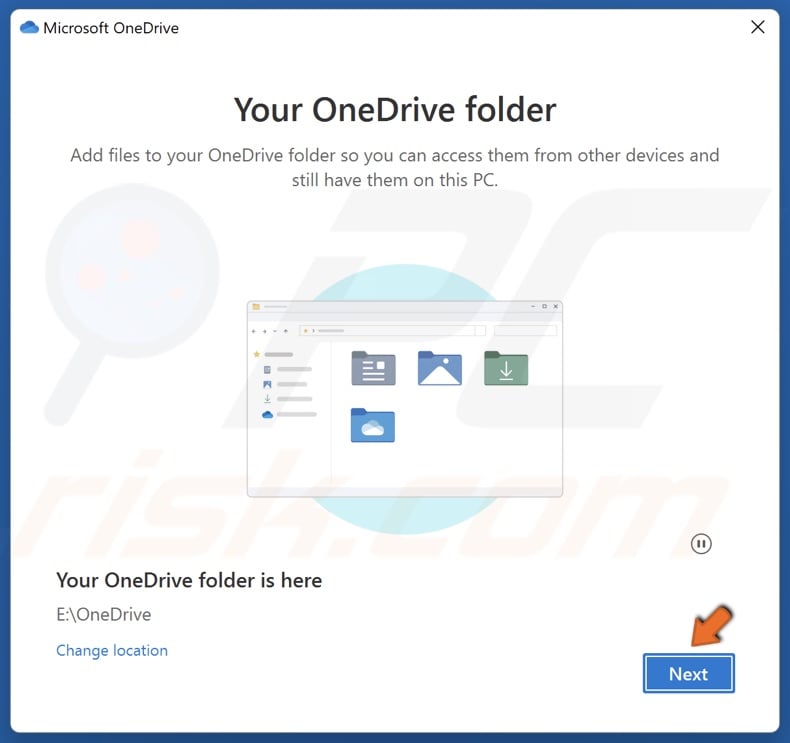
8. Click Next.
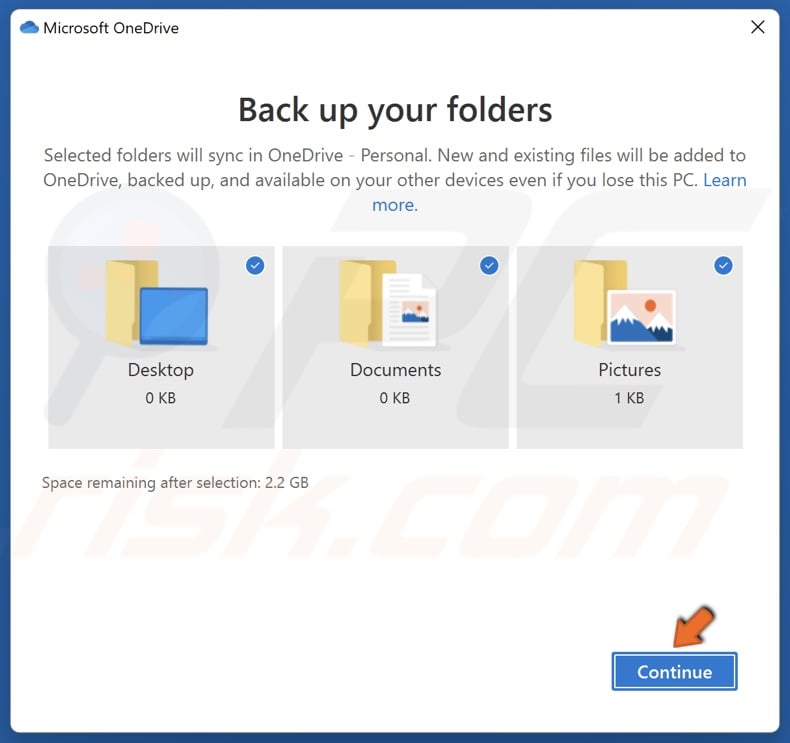
9. Click Continue.
10. Continue clicking Next to complete the introduction wizard.

11. Click Open my OneDrive folder to complete the setup.
Method 2. Reset OneDrive
In many cases, a corrupted OneDrive file cache may prevent you from accessing your files. To fix this, you can reset OneDrive to its default settings. Resetting OneDrive will reset the network certificate and OneDrive client settings.
1. Hold down Windows+R keys to open Run.
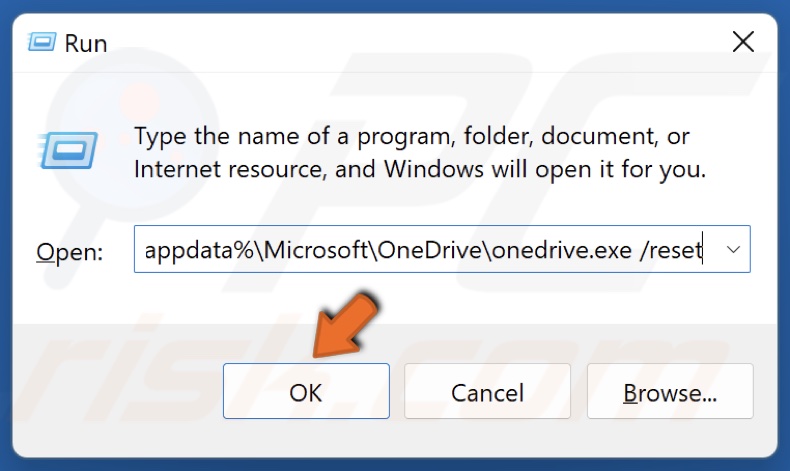
2. In the Run dialog box, type in:
%localappdata%\Microsoft\OneDrive\onedrive.exe /reset
3. Press Enter to run the command. Wait for OneDrive to be reset.
4. If the OneDrive icon doesn’t appear in the taskbar icon tray after a few minutes, hold down Windows+R keys to open Run.
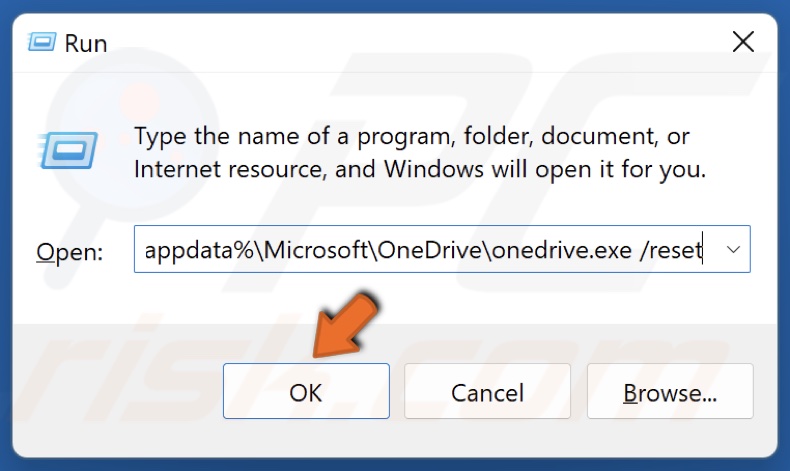
5. In the Run dialog box, type in:
%localappdata%\Microsoft\OneDrive\onedrive.exe
6. Press Enter to run the command.
7. Restart your PC.
Method 3. Reinstall OneDrive
If none of the previous methods fix the error, you may fix it by reinstalling OneDrive. Follow the step-by-step instructions below to reinstall OneDrive.
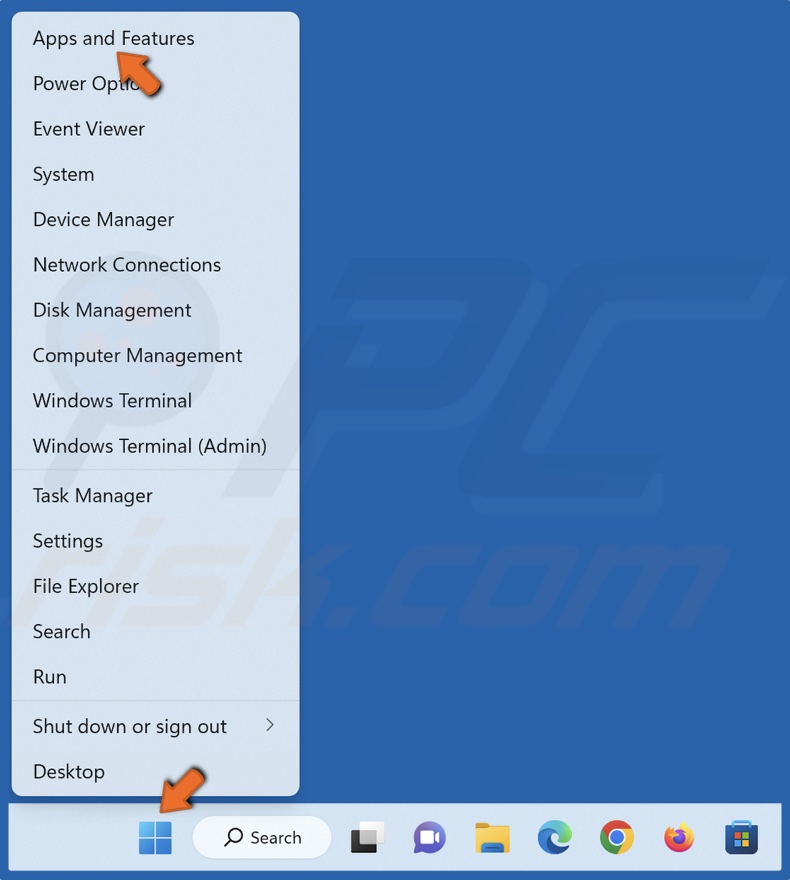
1. Right-click the Start menu button and select Apps and Features.
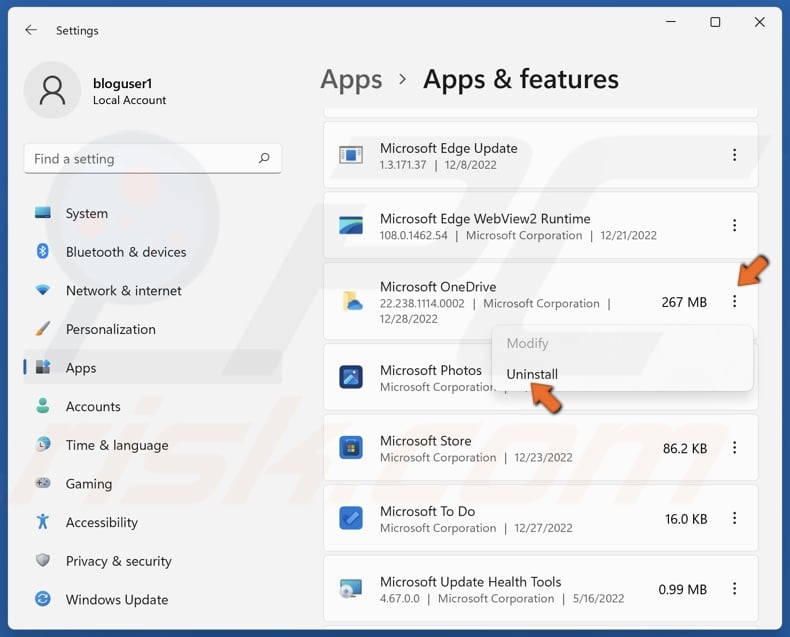
2. Click the three dots next to OneDrive and click Uninstall.
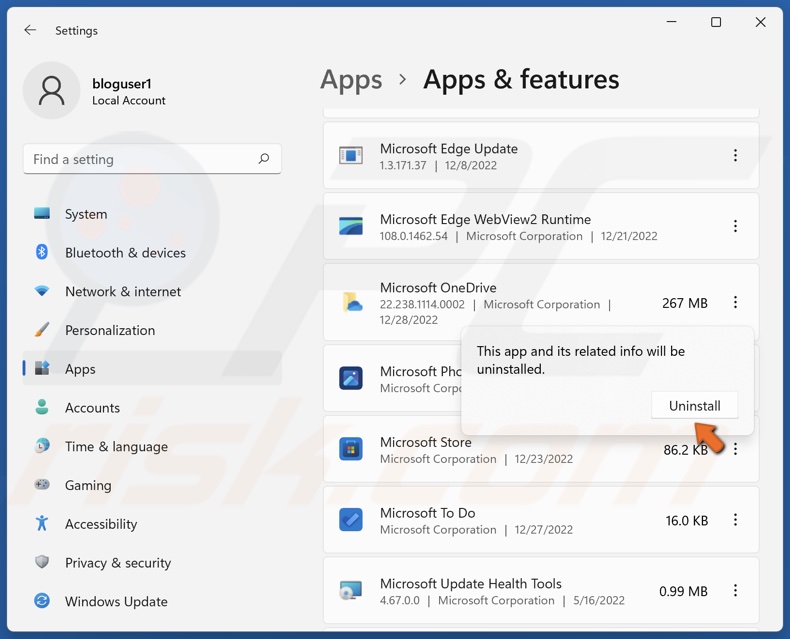
3. Click Uninstall again. Wait for OneDrive to be uninstalled.
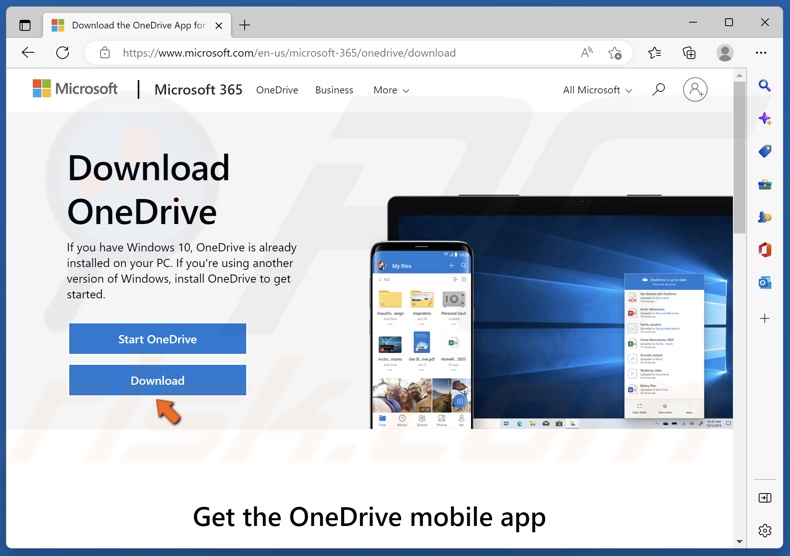
4. Open your browser and go to the OneDrive download webpage.
5. Click Download.
6. Then, run OneDriveSetup.exe.
![]()
7. Once OneDrive is installed, navigate to the icons tray in the taskbar, click the OneDrive icon and click Sign in.
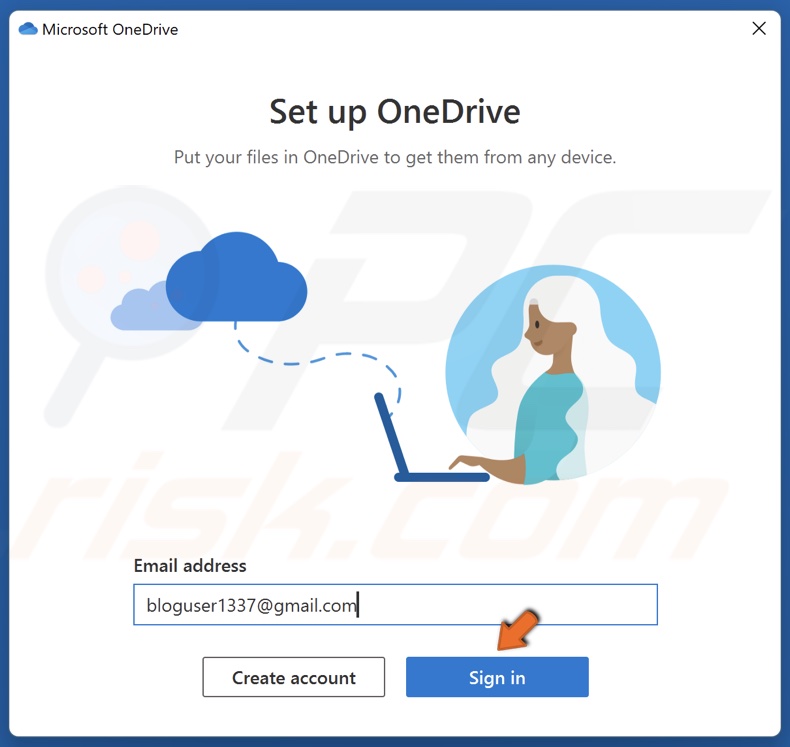
8. Enter your login credentials if prompted, and click Sign in.
Did this article help you fix OneDrive error 0x800701AA on your PC? Let us know by leaving a comment below.
Share:

Rimvydas Iliavicius
Researcher, author
Rimvydas is a researcher with over four years of experience in the cybersecurity industry. He attended Kaunas University of Technology and graduated with a Master's degree in Translation and Localization of Technical texts. His interests in computers and technology led him to become a versatile author in the IT industry. At PCrisk, he's responsible for writing in-depth how-to articles for Microsoft Windows.

▼ Show Discussion