6 Ways to Fix Discord Overlay Not Working
Get Free Scanner and check your computer for errors
Fix It NowTo fix found issues, you have to purchase the full version of Combo Cleaner. Free trial available. Combo Cleaner is owned and operated by Rcs Lt, the parent company of PCRisk.com read more.
How to Fix Discord Overlay Not Working on Windows 11/10
If Discord’s game overlay is not working for you, this guide will show you the best ways to fix it.
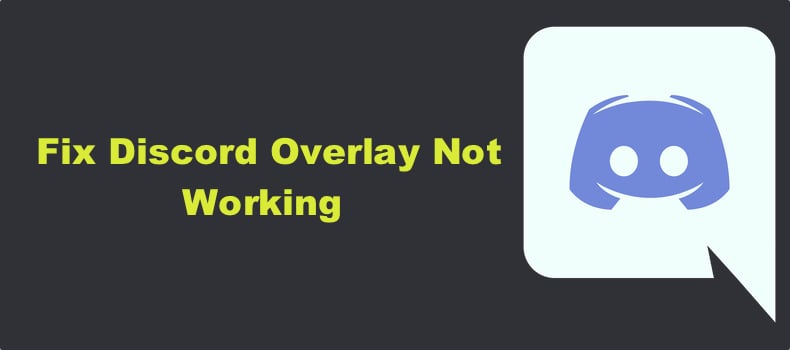
Discord’s overlay feature enables you to use Discord’s text chat and other functions while in a fullscreen game, but sometimes the overlay doesn’t work on some games, and sometimes even on all games.
Why is My Discord Overlay Not Working?
- Discord’s overlay option is disabled. The problem may be that the overlay feature may have been turned off. Furthermore, the overlay can be disabled for a specific game. On top of that, a game may not appear in Discord’s game list and has to be added manually to use the overlay feature. Users often experience this issue with Minecraft, Overwatch, Destiny 2, Among Us, Apex Legends, League of Legends, Roblox, and PUBG.
- Hardware Acceleration in Discord. The hardware acceleration feature uses your computer’s GPU to help Discord run smoothly. However, in some cases, having hardware acceleration enabled may cause various problems, such as the overlay feature not showing.
- Scaled display. A scaled Windows display may hide Discord’s overlay. If the display is scaled above 100%, then the Discord overlay may not show. Make sure to set it to 100%.
- The overlay was moved off the screen. Discord’s overlay can be moved around, so it’s possible that you moved it out of the screen accidentally. Such a scenario often occurs when the overlay is on the edge of the screen, and you later scale the display. As a result, you can’t see the overlay even though it’s working.
Before trying any of our fixes, here are some tips:
- Run Discord as an administrator.
- Make sure that Discord is up to date.
- Temporarily disable your third-party anti-virus software.
- Close all unnecessary background applications. You can start Windows in Clean Boot Mode to determine whether another application is interfering with Discord. Most notably, Discord is known to conflict with MSI Afterburner.
We have compiled a list of the best methods to fix Discord’s overlay not working.
Video Tutorial on How to Fix Discord Overlay Not Working
Table of Contents:
- Introduction
- Method 1. Enable the Overlay in Discord
- Method 2. Disable Hardware Acceleration in Discord
- Method 3. Run GPUpdate and CHKDSK Commands
- Method 4. Set Display Scaling to 100%
- Method 5. Reset the Overlay Position
- Method 6. Modify MSI Afterburner Profile File (If Applicable)
- Video Tutorial on How to Fix Discord Overlay Not Working
Download Computer Malware Repair Tool
It is recommended to run a free scan with Combo Cleaner - a tool to detect viruses and malware on your device. You will need to purchase the full version to remove infections. Free trial available. Combo Cleaner is owned and operated by Rcs Lt, the parent company of PCRisk.com read more.
Method 1. Enable the Game Overlay in Discord
The steps below describe how to enable the Discord overlay feature, how to enable it for a specific game, and how to add a game if Discord doesn’t detect it.
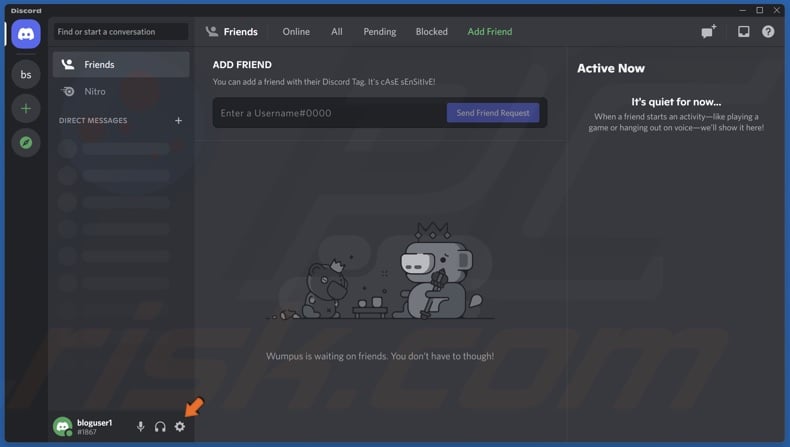
1. Open Discord. Click User Settings (gear icon).
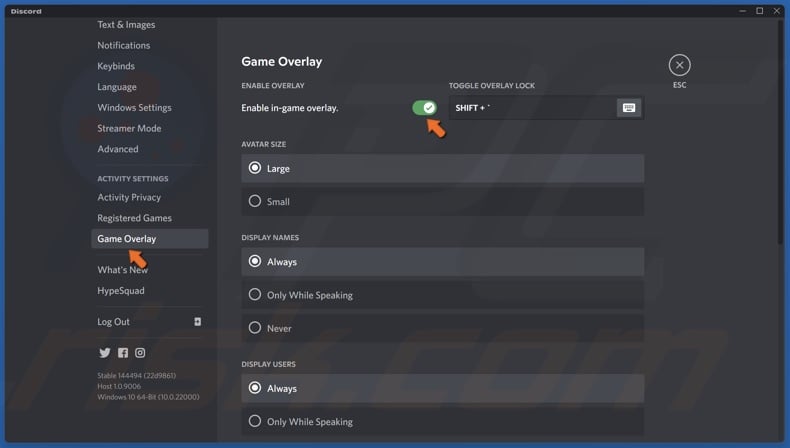
2. In the left pane, scroll down and select Game Overlay.
3. Toggle on the Enable in-game overlay option.
![]()
4. Then, with a game running, select Registered Games in the left pane.
5. Enable the overlay for the specific game you’re playing by clicking the monitor icon. For demonstration purposes, we use Destiny 2.
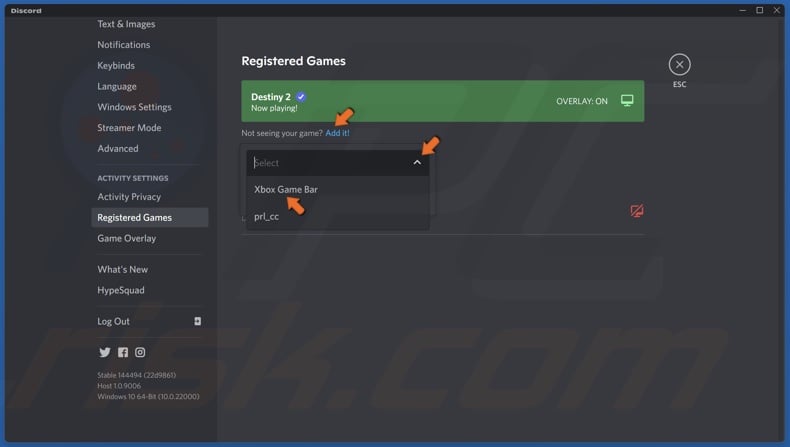
6. If Discord has not detected your game, click Add it!
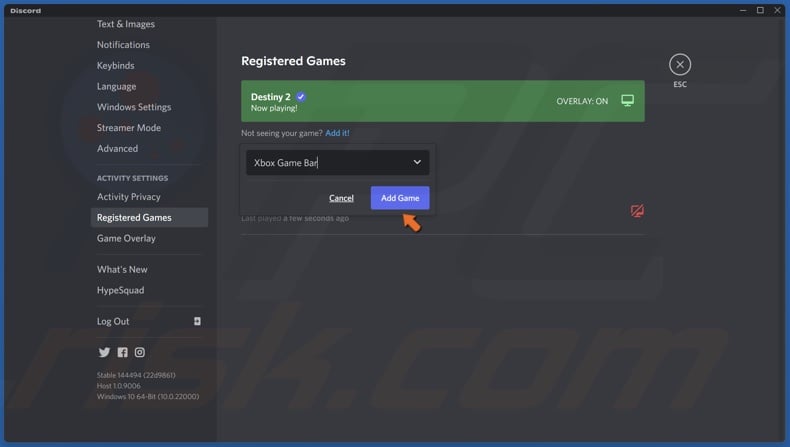
7. Select the game from the drop-down menu and click Add Game.
8. Click the monitor icon to enable the overlay for the newly added game.
Method 2. Disable Hardware Acceleration in Discord
The Hardware Acceleration feature uses your system’s GPU to help run Discord smoothly but, in some cases, may stop Discord’s game overlay from working. Disabling Hardware Acceleration may fix this issue.
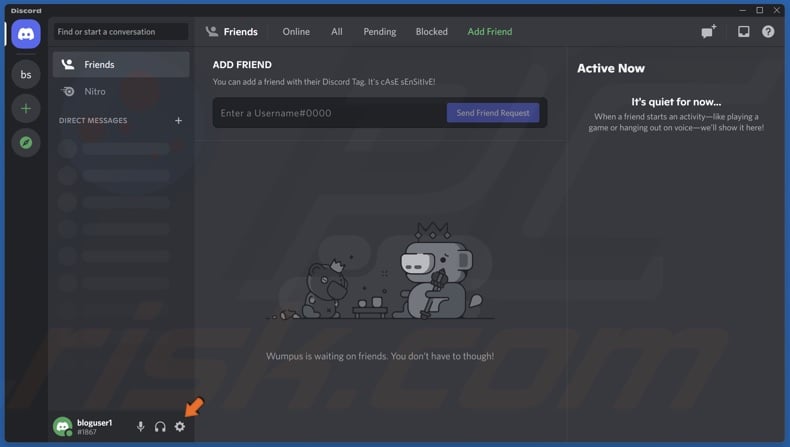
1. Open Discord. Click User Settings (gear icon).
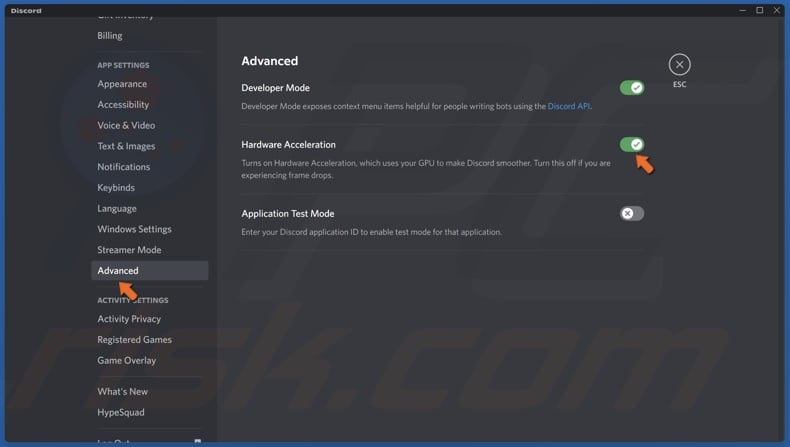
2. In the left pane, scroll down and select Advanced in the App Settings section.
3. Toggle off Hardware Acceleration.
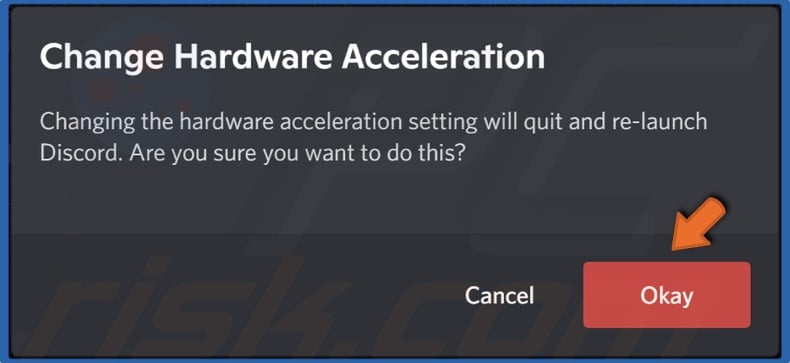
4. Click Okay when prompted.
Method 3. Run GPUpdate and CHKDSK Commands
The GPUpdate command will refresh a computer’s local Group Policy and Active Directory-based group policies. The CHKDSK command will find and repair bugs and data errors on your hard drive.
1. Hold down Windows+R keys to open Run.

2. In the Run dialog box, type in CMD and hold down Ctrl+Shift+Enter keys to open Command Prompt as an administrator.

3. In the Command Prompt window, type in GPUpdate and press the Enter key.
4. Type in CHKDSK C: /f and press Enter. In our case, C: is the system drive. If your system drive uses another letter, such as D:, type in D instead of C.
5. Type in Y if that volume is being used by another process, and press Enter.
6. Then, close the Command Prompt and restart your PC. The scan will begin during the restart.
Method 4. Set Display Scaling to 100%
If your display scaling is set above 100%, your Discord overlay may not show. Follow the instructions below to set your display scaling back to 100%.
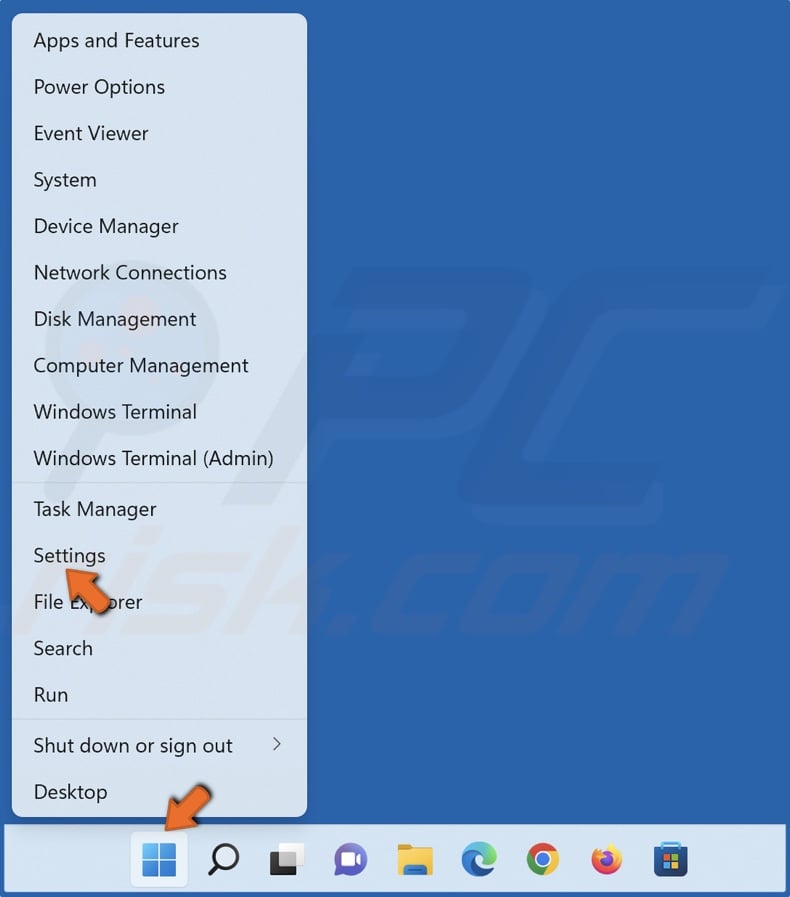
1. Right-click Start and select Settings.
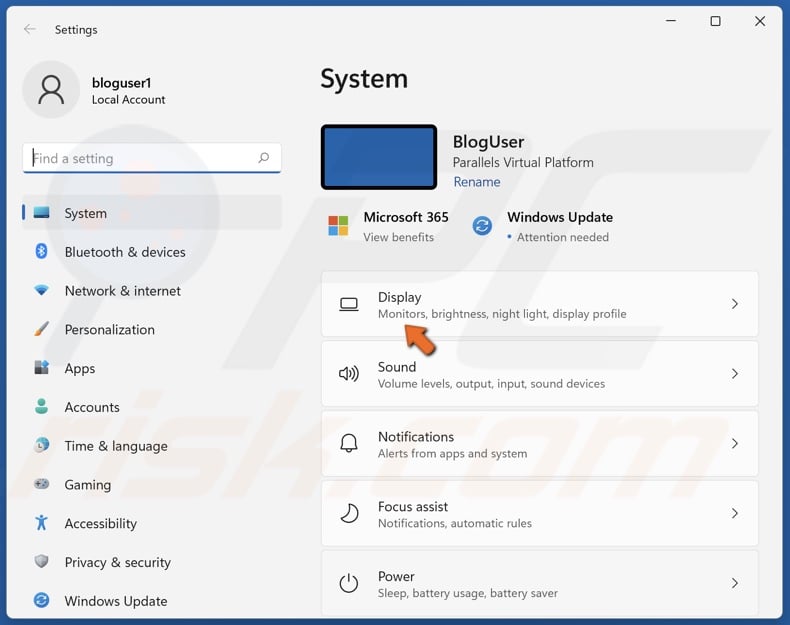
2. In the System panel, select Display.
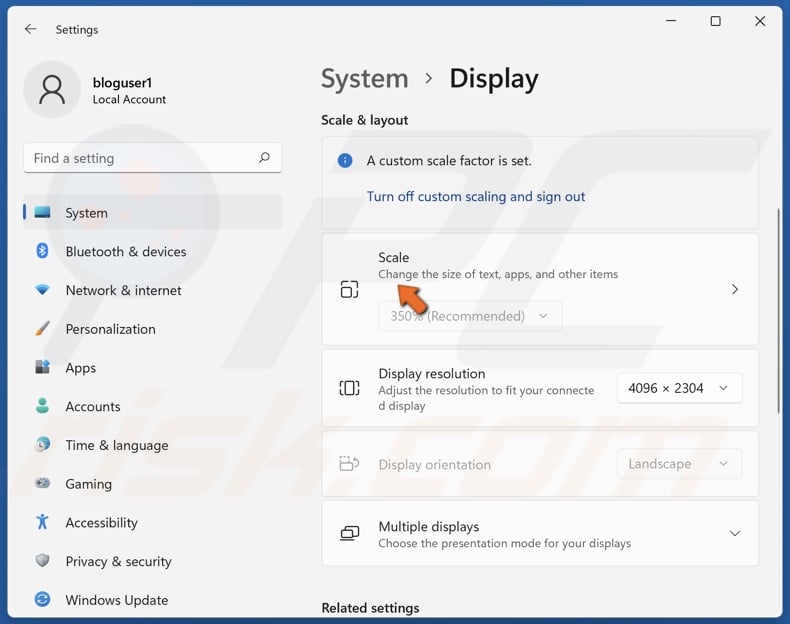
3. Click Scale.

4. Under Custom scaling, type in 100 and click the checkmark to apply the new scale.
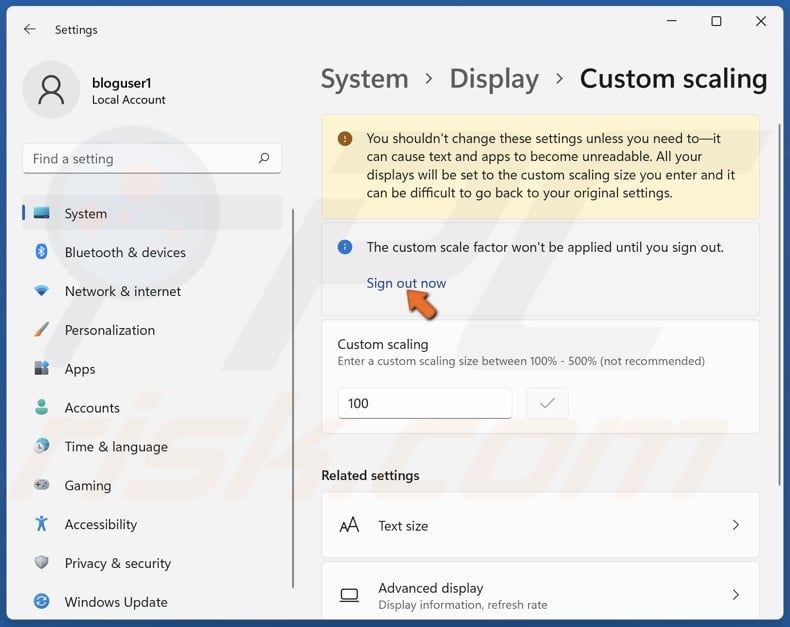
5. Click Sign out now.
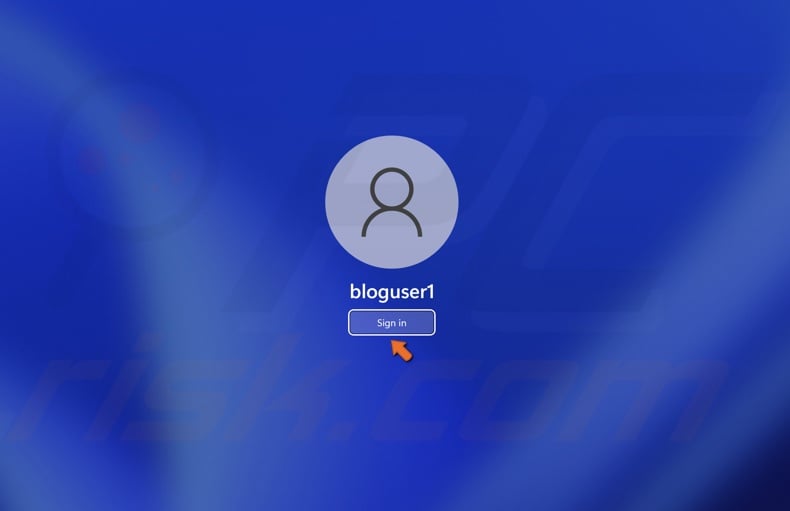
6. Then, click Sign in.
Method 5. Reset the Overlay Position
If the overlay feature is enabled, but you can’t see it, it might have been moved off the screen. The instructions below will help you relocate the overlay.
1. Hold down Windows+R keys to open Run.
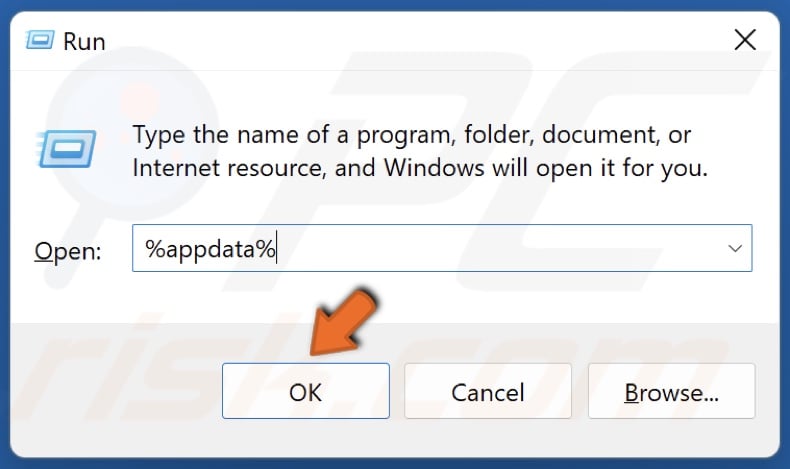
2. In the Run dialog box, type in %AppData% and click OK.
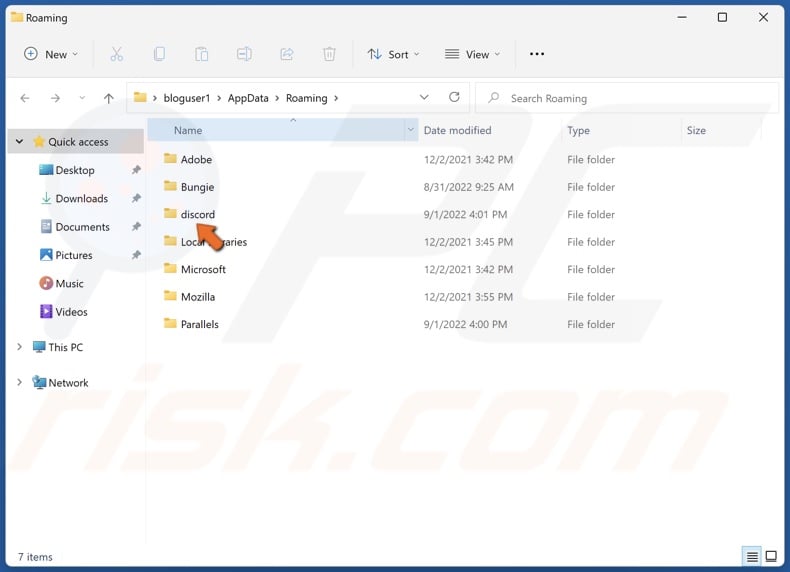
3. Access the discord folder.
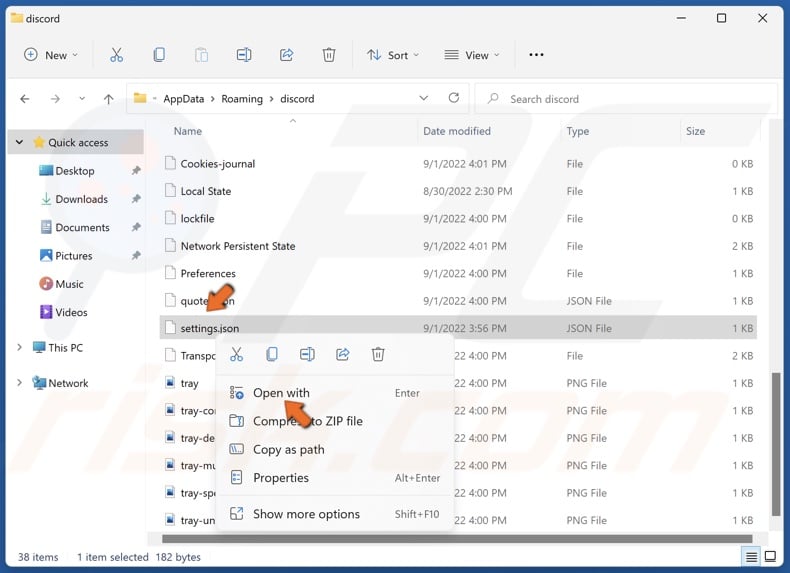
4. In the discord folder, find settings.json.
5. Right-click settings.json, and select Open with.
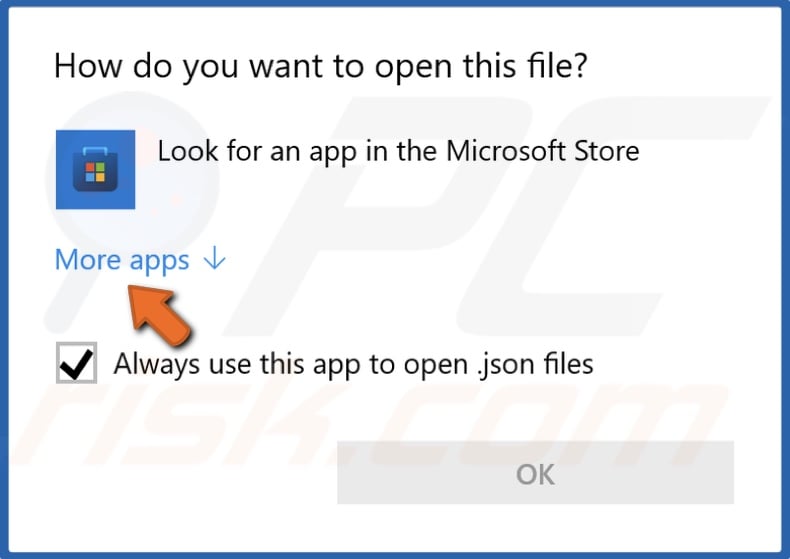
6. Click More apps.
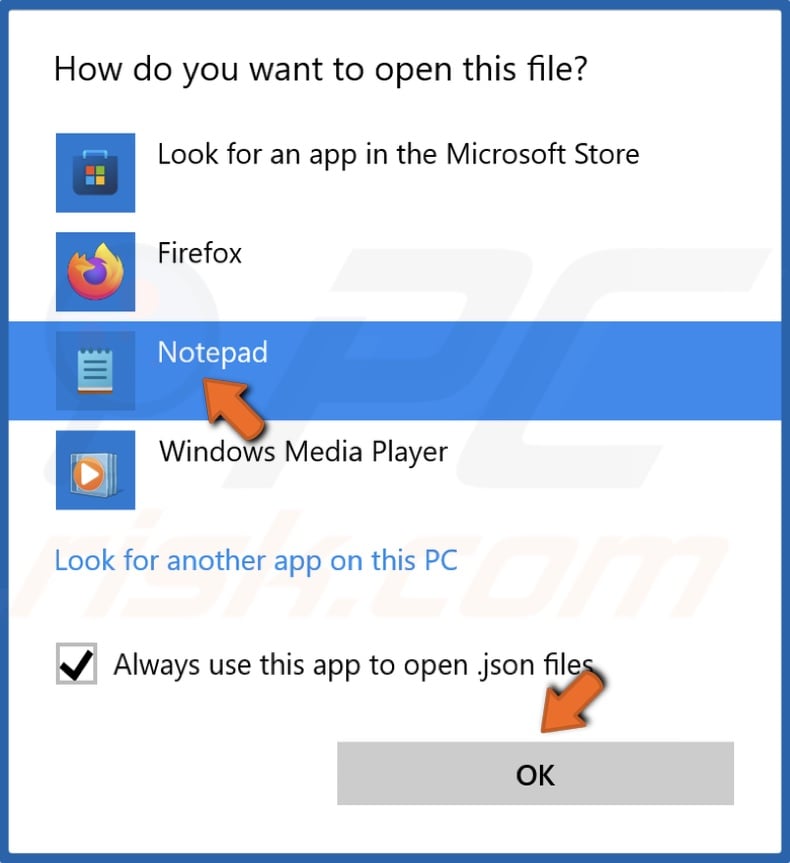
7. Select Notepad, and click OK.

8. Add a comma to the second last line.
9. Then, make a new line underneath and copypaste the following text:
"DANGEROUS_ENABLE_DEVTOOLS_ONLY_ENABLE_IF_YOU_KNOW_WHAT_YOURE_DOING": true
10. Hold down Ctrl+S to save the changes to the file. This will enable the developer tools for Discord.
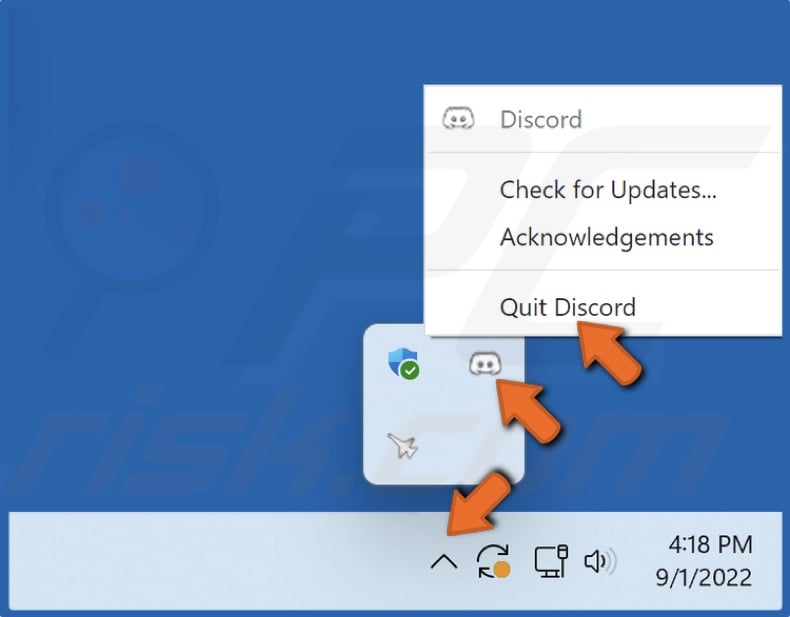
11. Go to the icons tray in the taskbar, right-click Discord and click Quit Discord.
![]()
12. Open Discord. Hold down Ctrl+Shift+I keys to open Discord’s developer tools console.
13. Click the arrow icon in the top-right corner of the developer tools console and click Application.

14. In the left pane, double-click Local Storage and click https:\\discordapp.com below it.
15. In the Key column, right-click OverlayStore (or OverlayStoreV2) and click Delete.
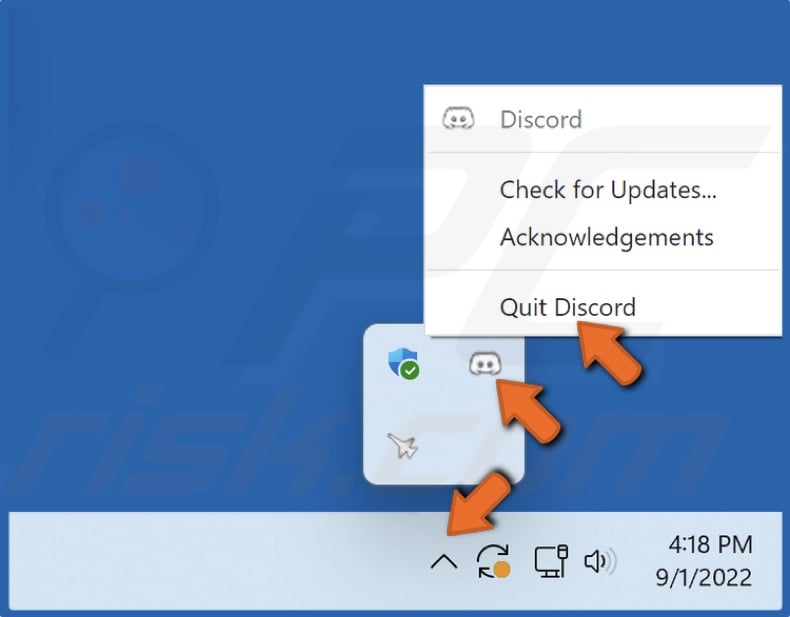
16. Go to the icons tray in the taskbar, right-click Discord and click Quit Discord.
17. Relaunch Discord. The overlay should be back to its default position.
Method 6. Modify MSI Afterburner Profile File (If Applicable)
MSI Afterburner is known to interfere with Discord and may cause the overlay to stop working. Executing the steps found below will help you resolve the conflict between Discord and MSI Afterburner.
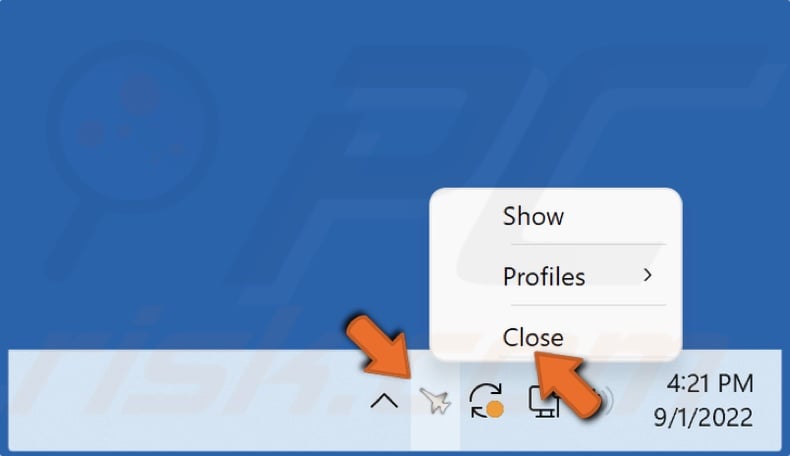
1. Navigate to the icons tray in the taskbar, right-click MSI Afterburner and click Close.
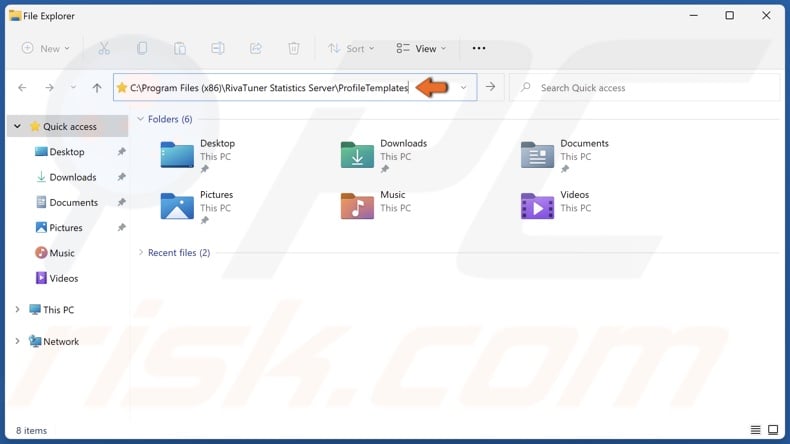
2. Hold down Windows+E keys to open File Explorer.
3. In the File Explorer address bar, type in C:\Program Files (x86)\RivaTuner Statistics Server\ProfileTemplates and press Enter.
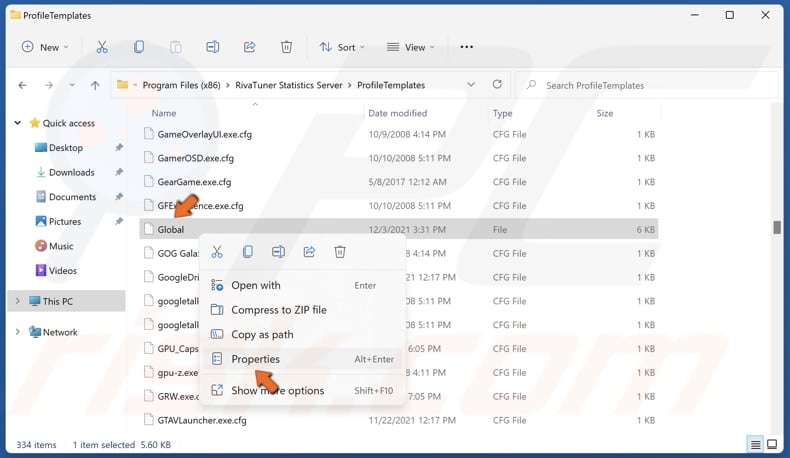
Right-click the Global file and click Properties.
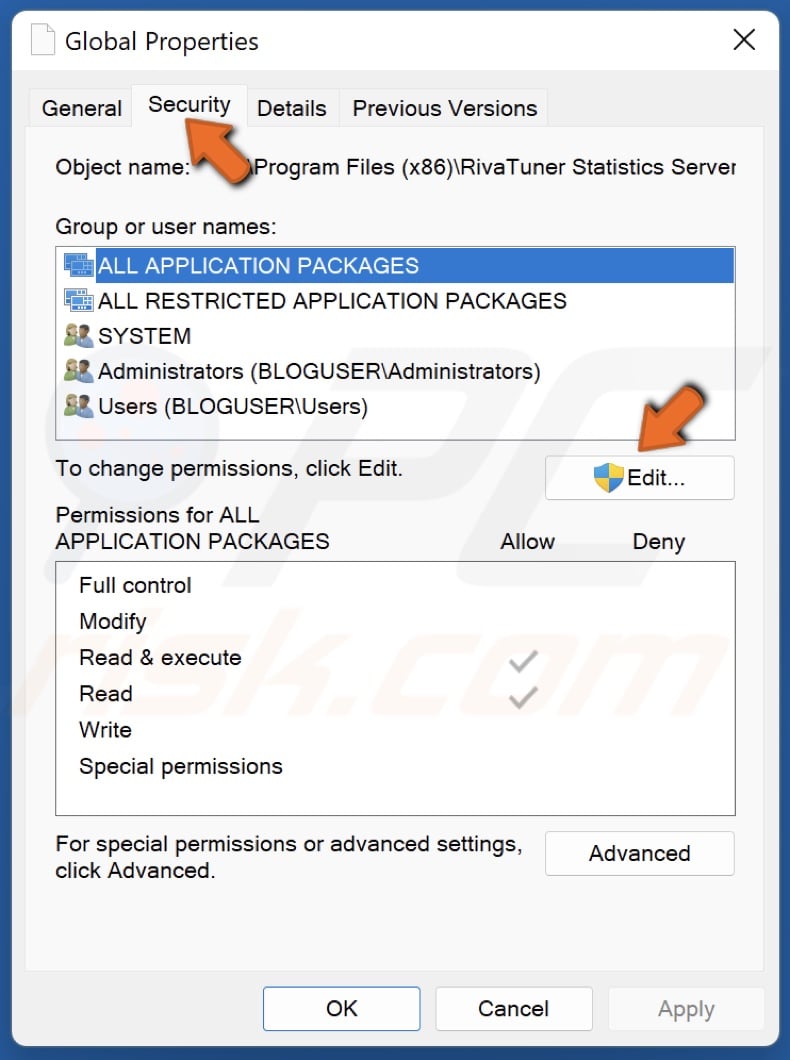
4. Select the Security tab and click Edit.
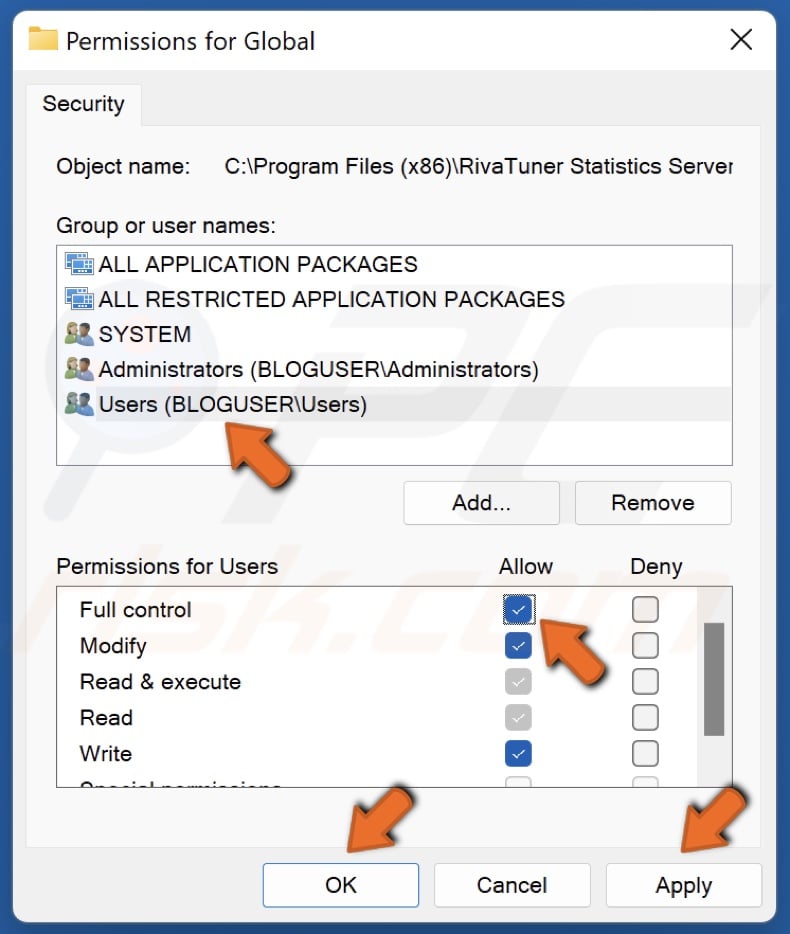
5. Select your Windows user, mark Full control in the Allow column, and click Apply and click OK.
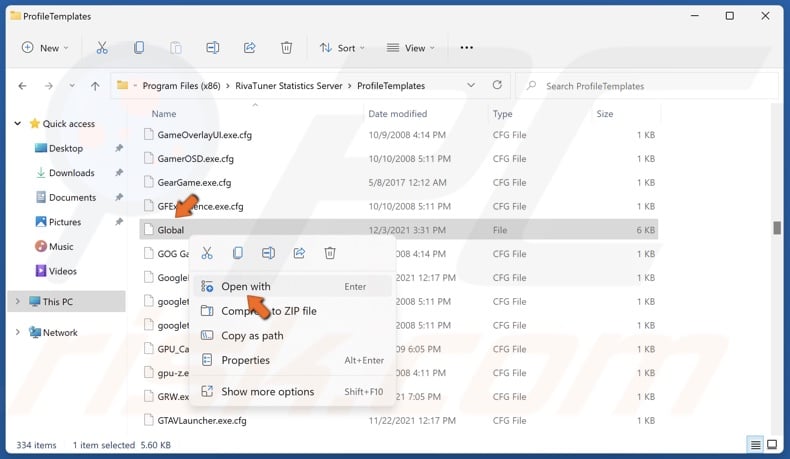
6. Right-click Global, and select Open with.

7. Select Notepad, and click OK.
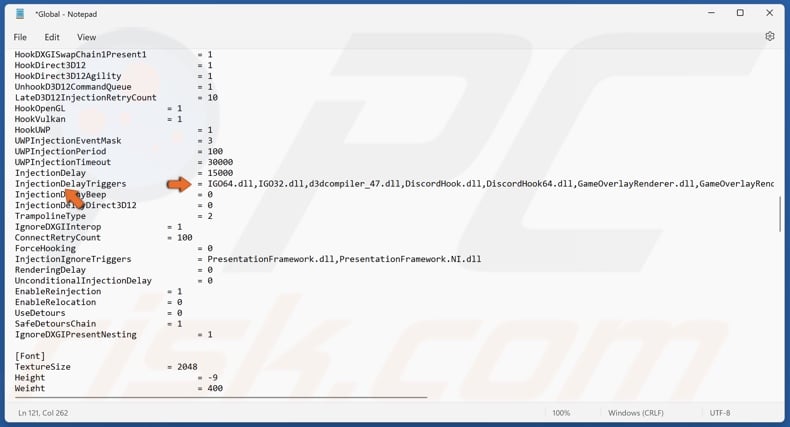
8. After opening the Global file, scroll down and locate the InjectionDelayTriggers line.
9. Append the InjectionDelayTriggers line with new values. Copypaste the following text:
IGO64.dll,IGO32.dll,d3dcompiler_47.dll,DiscordHook.dll,DiscordHook64.dll,GameOverlayRenderer.dll,GameOverlayRenderer64.dll,steam_api64.dll,steam_api.dll,d3d9.dll,dxgi.dll,d3d9_smaa.dll,d3d11.dll,DiscordOverlay.dll,DiscordOverlay64.dll
10. If the InjectionDelayTriggers line doesn’t exist, make a new line underneath InjectionDelay and add the new values.
11. Hold down Ctrl+S to save the changes to the Global file and close Notepad.
12. Restart your PC and launch Discord. MSI Afterburner shouldn’t interfere with Discord.
Did this article help you fix the Discord overlay not working? Let us know by leaving a comment below. If none of the fixes worked, you could try to reinstall Discord.
Share:

Rimvydas Iliavicius
Researcher, author
Rimvydas is a researcher with over four years of experience in the cybersecurity industry. He attended Kaunas University of Technology and graduated with a Master's degree in Translation and Localization of Technical texts. His interests in computers and technology led him to become a versatile author in the IT industry. At PCrisk, he's responsible for writing in-depth how-to articles for Microsoft Windows.

▼ Show Discussion