How to Fix PNP DETECTED FATAL ERROR in Windows 10
Get Free Scanner and check your computer for errors
Fix It NowTo fix found issues, you have to purchase the full version of Combo Cleaner. Free trial available. Combo Cleaner is owned and operated by Rcs Lt, the parent company of PCRisk.com read more.
How to Fix PNP DETECTED FATAL ERROR in Windows 10
Stop code: PNP DETECTED FATAL ERROR is a Blue Screen of Death (BSOD) error code that appears after a system crash. This article contains several methods that will help you fix it.
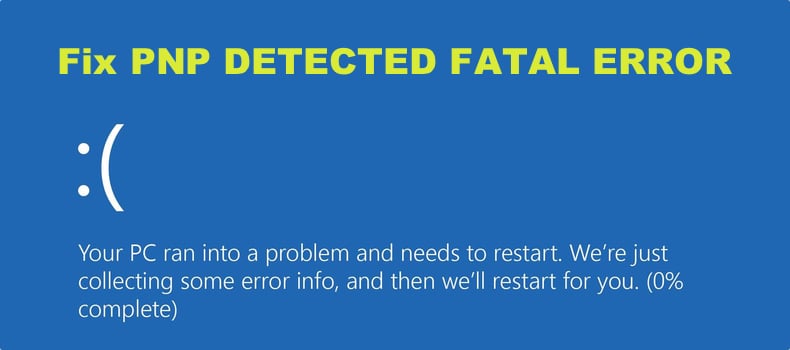
PNP stands for Plug and Play and allows various devices such as a GPU and USB drives to work when plugged in. If you get this error after installing or connecting new hardware, it usually means that the device driver is incompatible or corrupted, but it could also mean that the hardware is faulty.
What Causes PNP DETECTED FATAL ERROR
- Corrupted Plug and Play (PNP) drivers.
- Intel DPTF Manager driver. A corrupted Intel DPTF Manager driver can trigger this error. If the driver was recently updated, you might be able to fix it by rolling back the driver.
- Corrupted system files. Running DISM and SFC scans can restore corrupted system files and fix this error. However, if the error occurs due to corrupted kernel data, you might need to repair the Windows installation or perform a clean reinstall.
- Third-party anti-virus software. The error can occur if a third-party anti-virus program (particularly Norton Antivirus) blocks a kernel file due to false-positive detection. Uninstall your anti-virus program to see if that fixes the issue.
- Other third-party software. You may start getting this error if two or more applications conflict with each other. You can identify which software causes this error by performing a Clean Boot.
- Faulty Random Access Memory (RAM). Test your RAM to ensure that no RAM sticks are defective.
In many cases, PNP DETECTED FATAL ERROR prevents users from logging into Windows. Therefore, you will need to use a Windows recovery drive in the form of a Windows 10 Bootable USB Drive or Windows 10 installation DVD disc.
Video Guide on How to Fix PNP DETECTED FATAL ERROR
Table of Contents:
- Introduction
- Insert Windows 10 Installation Media
- Method 1. Use System Restore
- Method 2. Run the System File Checker (SFC) Utility
- Method 3. Run a CHKDSK Scan
- Method 4. Run Startup Repair
- Video Guide on How to Fix PNP DETECTED FATAL ERROR
Download Computer Malware Repair Tool
It is recommended to run a free scan with Combo Cleaner - a tool to detect viruses and malware on your device. You will need to purchase the full version to remove infections. Free trial available. Combo Cleaner is owned and operated by Rcs Lt, the parent company of PCRisk.com read more.
Insert Windows 10 Installation Media
Insert a Windows 10 Bootable USB Drive or Windows 10 installation DVD into your PC.
Turn off your computer by holding down the power button for about 5 seconds. Then, press the power button again to turn it on. While in the post screen, press Del, Delete, F2 to F8, F10, or F12 (depending on the motherboard manufacturer) to enter the BIOS.
Once in the BIOS, navigate to Boot and set the bootable USB drive or CD-DVD ROM as the first boot device. Save the changes and exit the BIOS (typically by pressing F10).
Your PC will restart and boot into the Windows Installation Setup window.
Method 1. Use System Restore
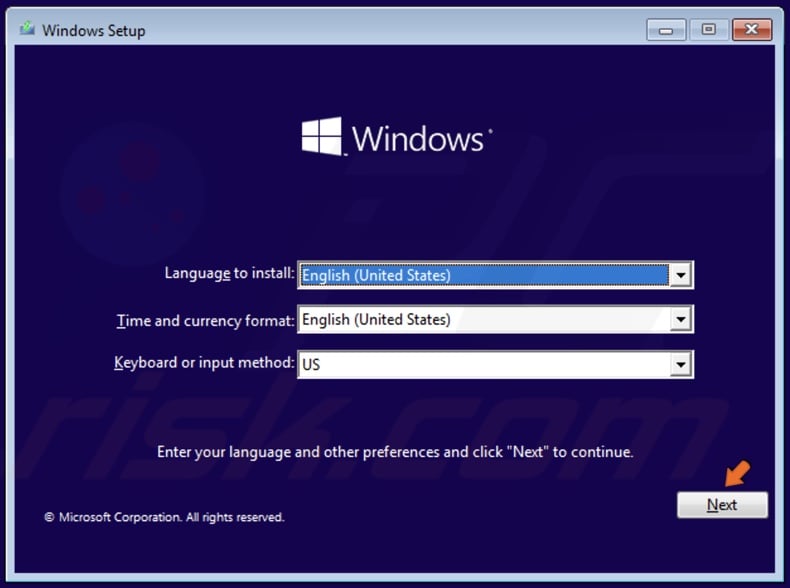
1. In the Windows Setup window, click Next.
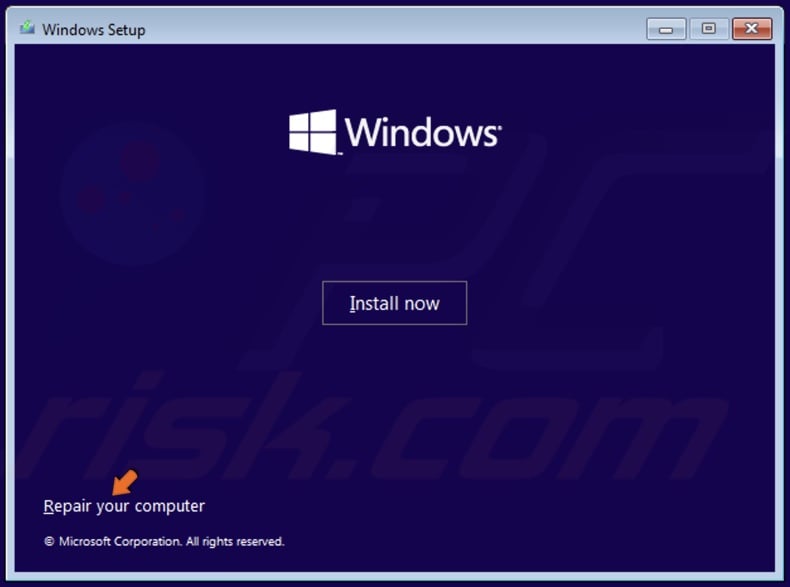
2. In the lower-left corner, click Repair your computer.
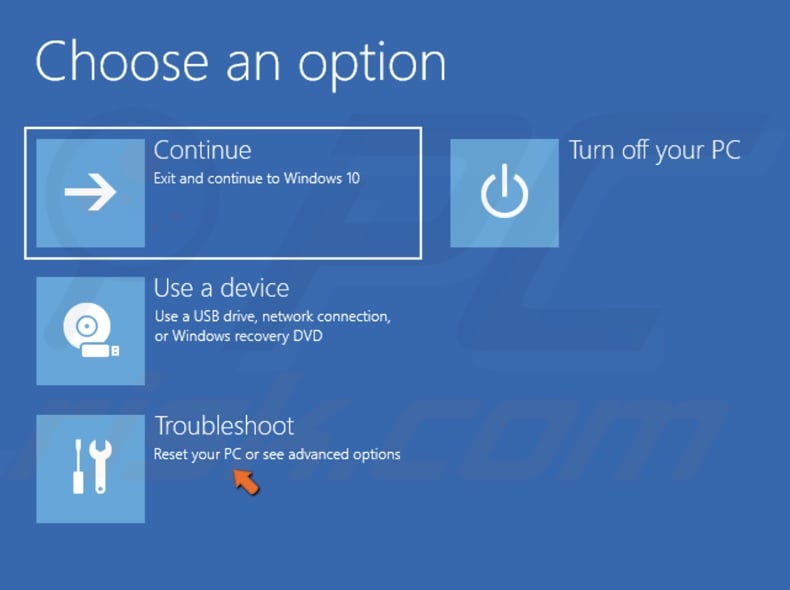
3. In the Choose an Option screen, select Troubleshoot.
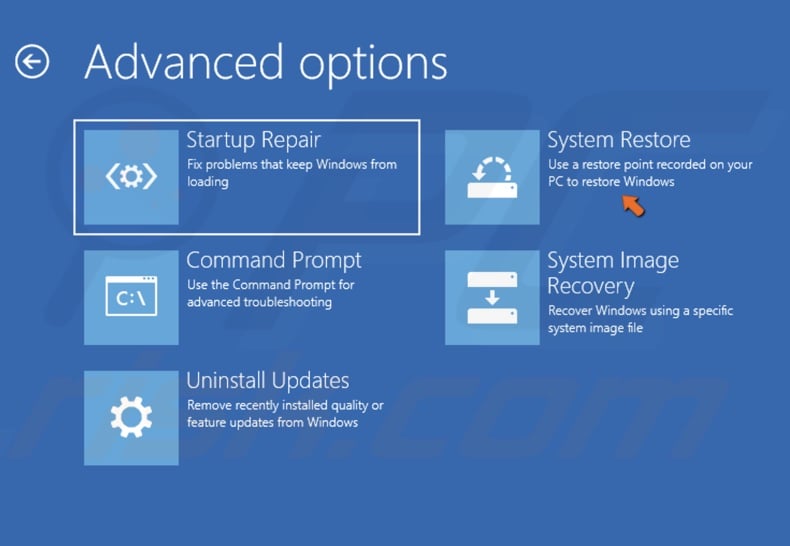
4. Select System Restore.
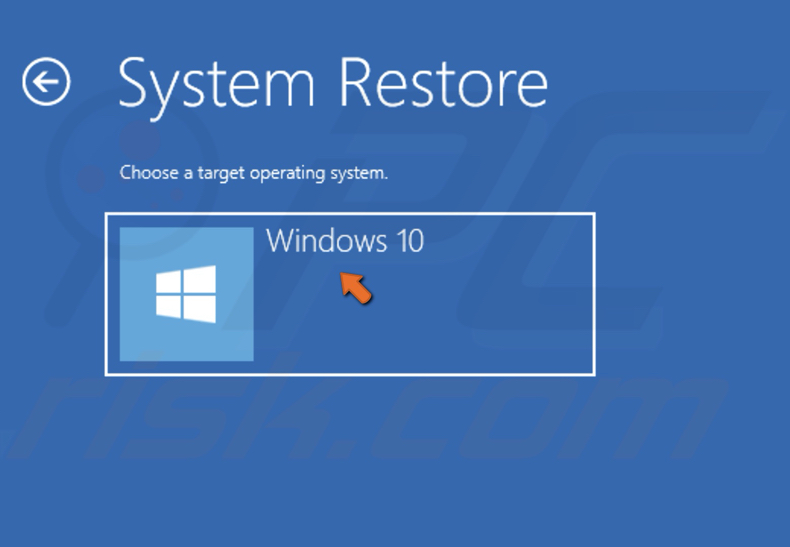
5. Select Windows 10.
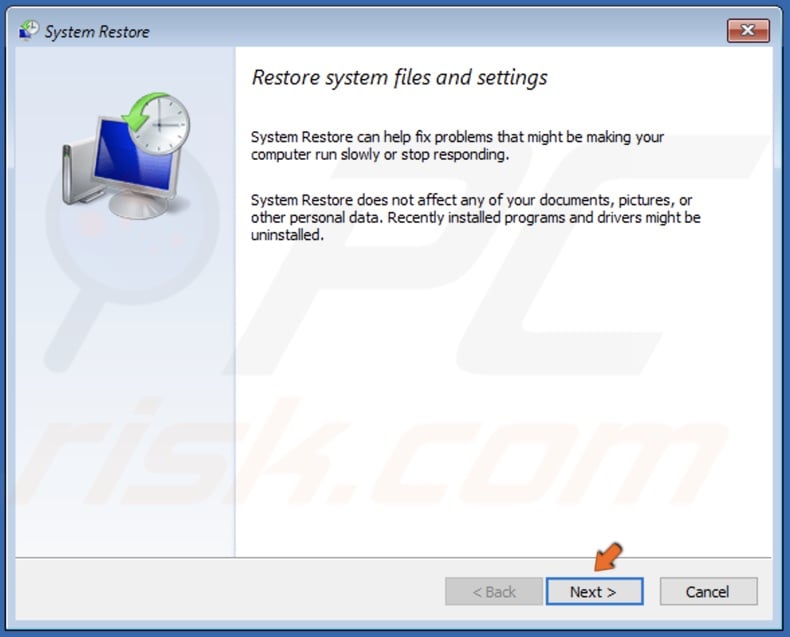
6. In the System Restore window, click Next.
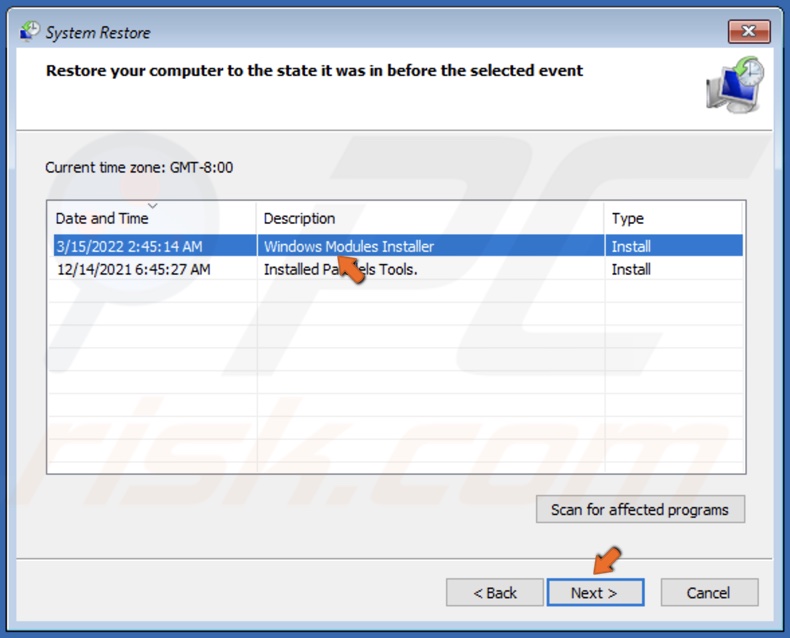
7. If you have multiple restore points, select one that dates before the PNP DETECTED FATAL ERROR started occurring or select the oldest available restore point. Then, click Next.
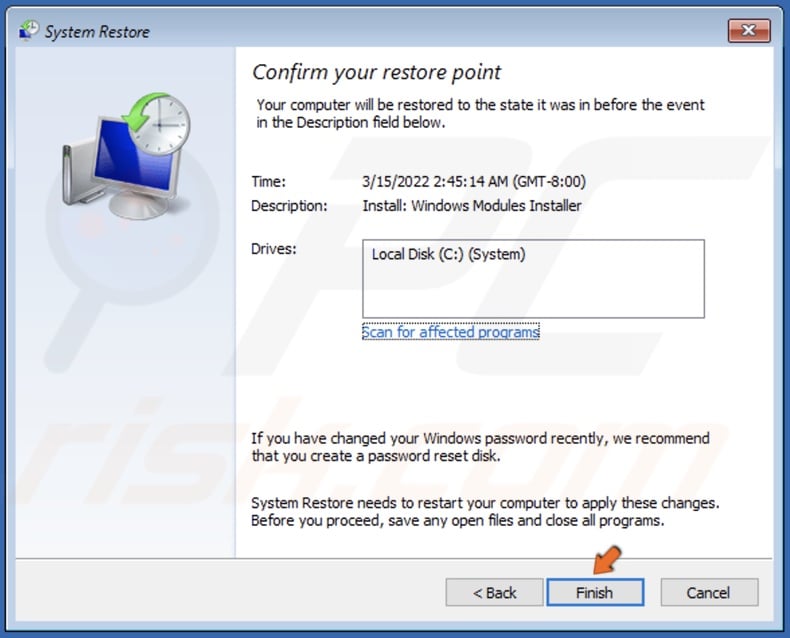
8. Click Finish to initiate the system restore. Note that restoring your system will remove any software installed after your chosen restore point. Your personal files won’t be affected.
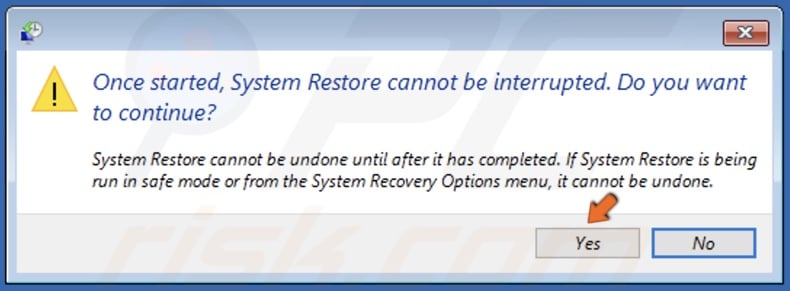
9. Click Yes.
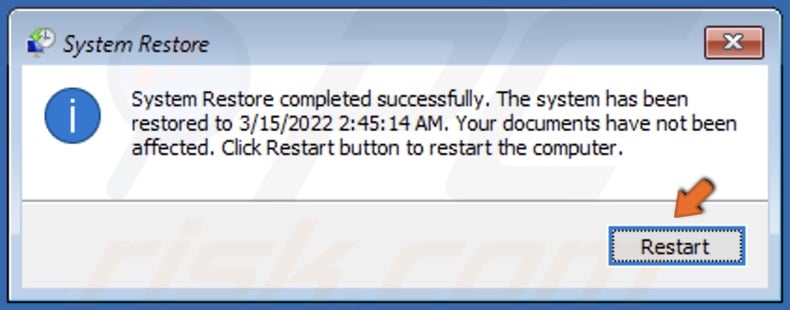
10. Click Restart once System Restore is complete.
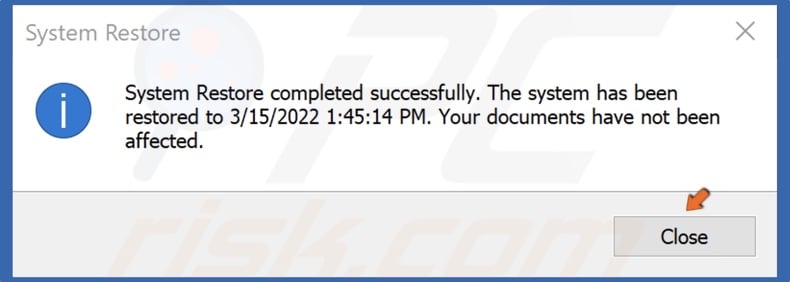
11. Click Close.
Method 2. Run the System File Checker (SFC) Utility
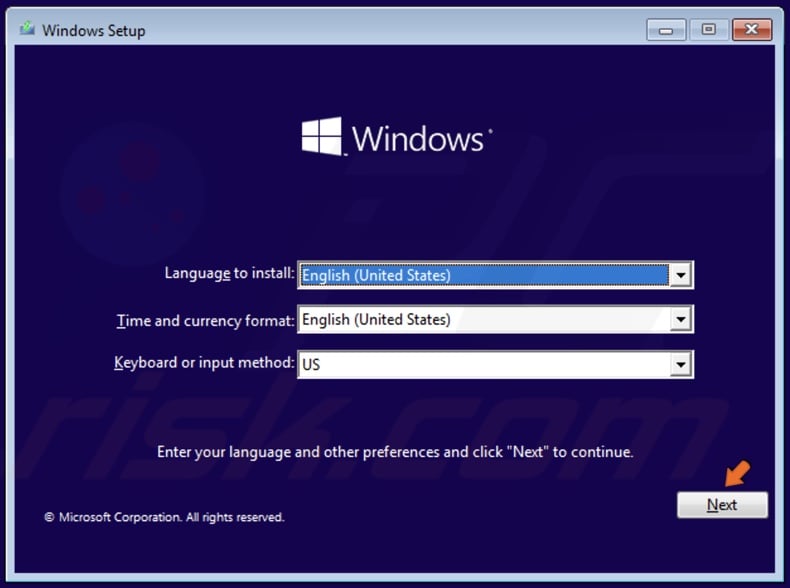
1. In the Windows Setup window, click Next.
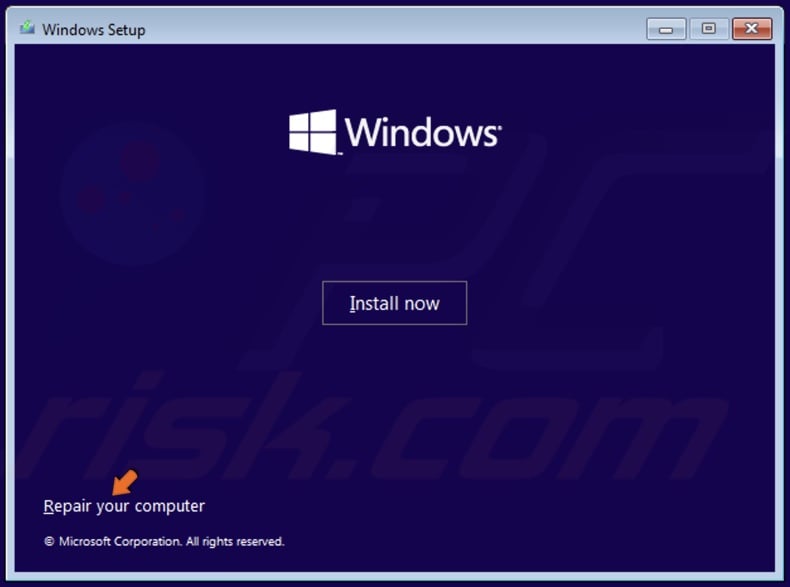
2. In the lower-left corner, click Repair your computer.
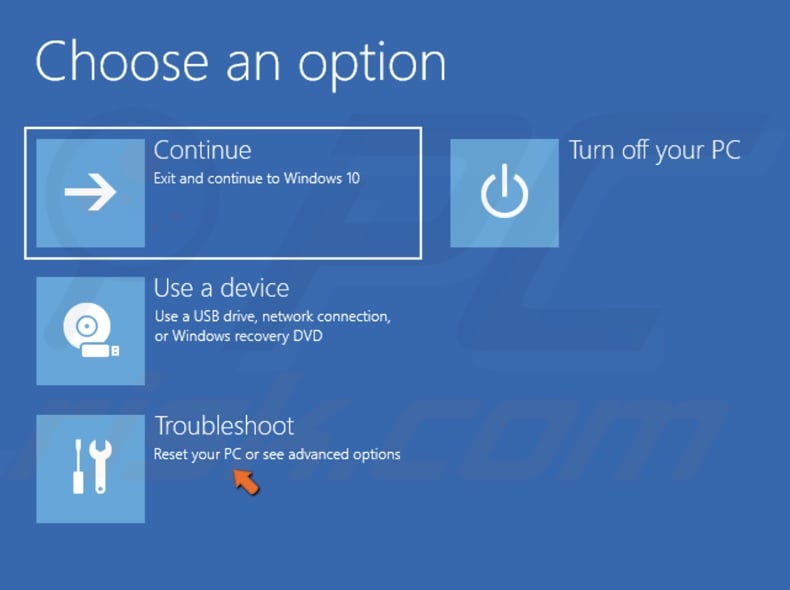
3. In the Choose an Option screen, select Troubleshoot.
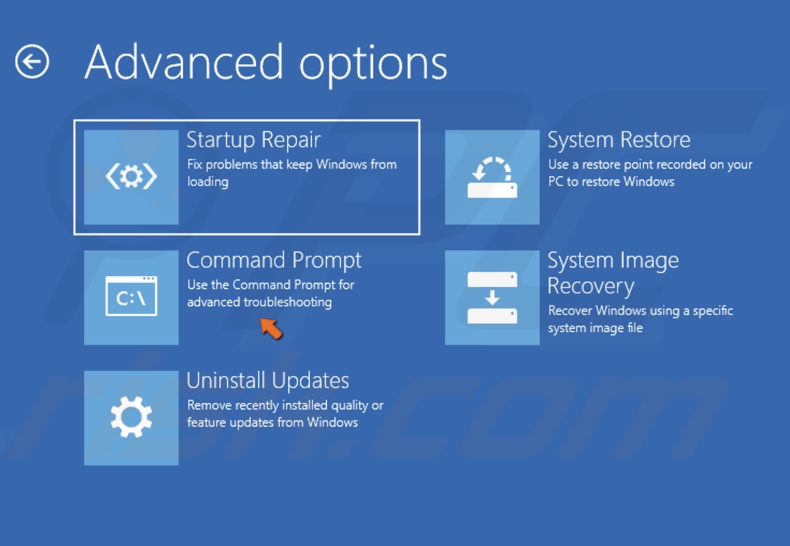
4. In the Advanced options screen, select Command Prompt.
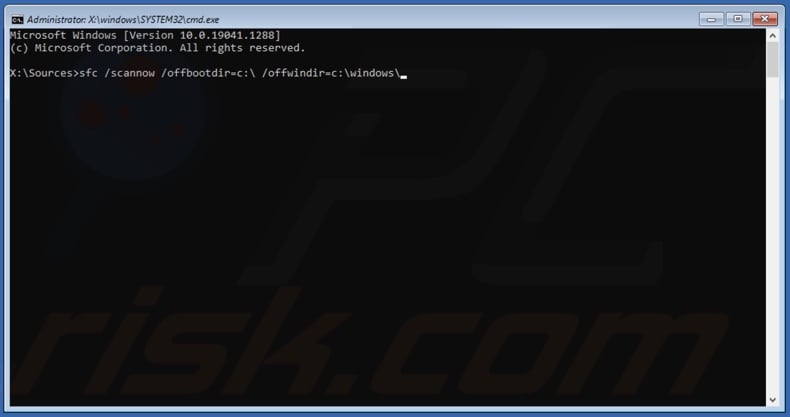
5. In the Command Prompt window, type in sfc /scannow /offbootdir=C:\ /offwindir=C:\Windows\ and press the Enter key.
Note: Replace C:\ with the letter of the drive where Windows is installed on your PC.
6. Wait for the SFC utility to scan and repair corrupted system files.
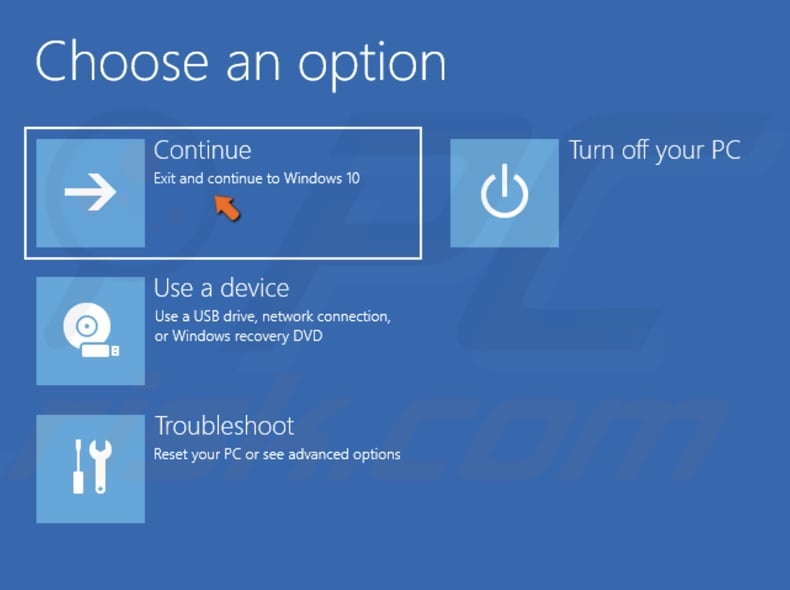
7. Close the Command Prompt and click Continue.
Method 3. Run a CHKDSK Scan
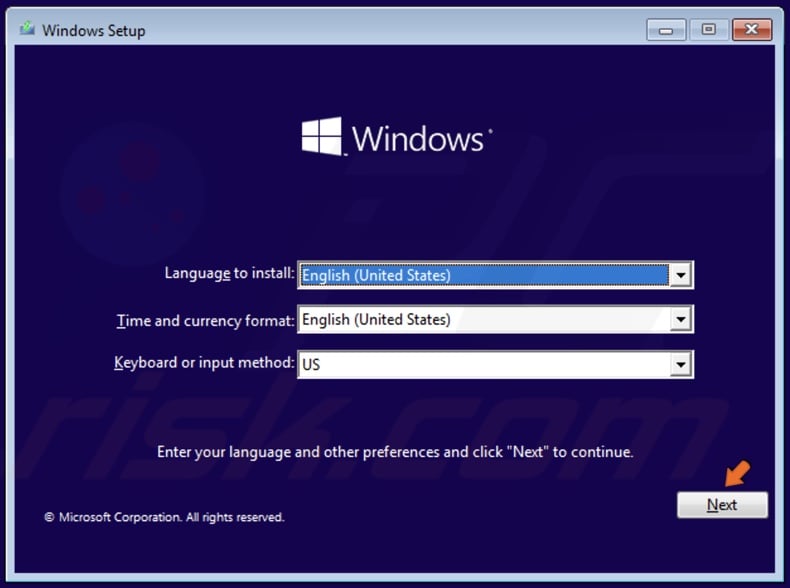
1. In the Windows Setup window, click Next.
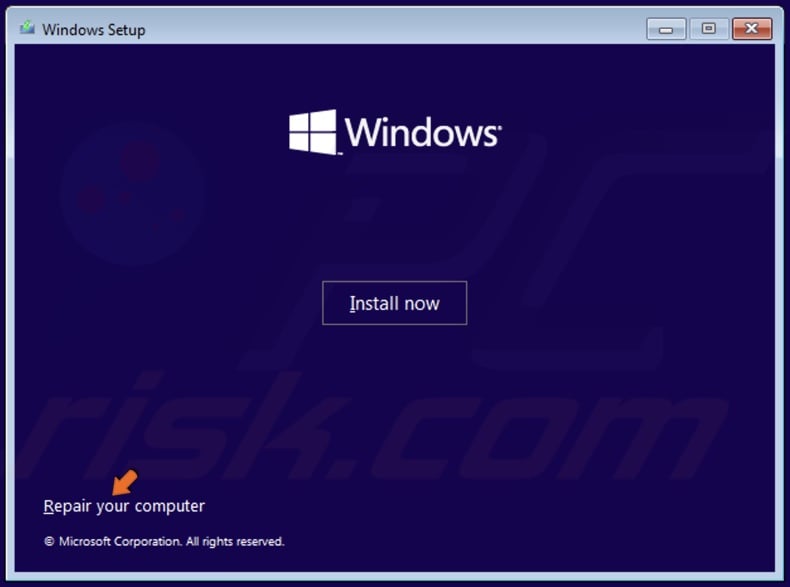
2. In the lower-left corner, click Repair your computer.
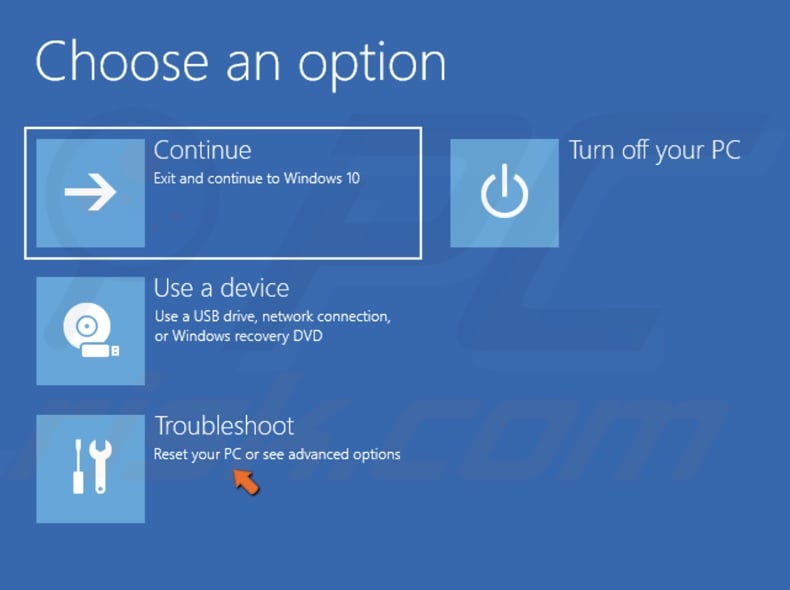
3. In the Choose an Option screen, select Troubleshoot.
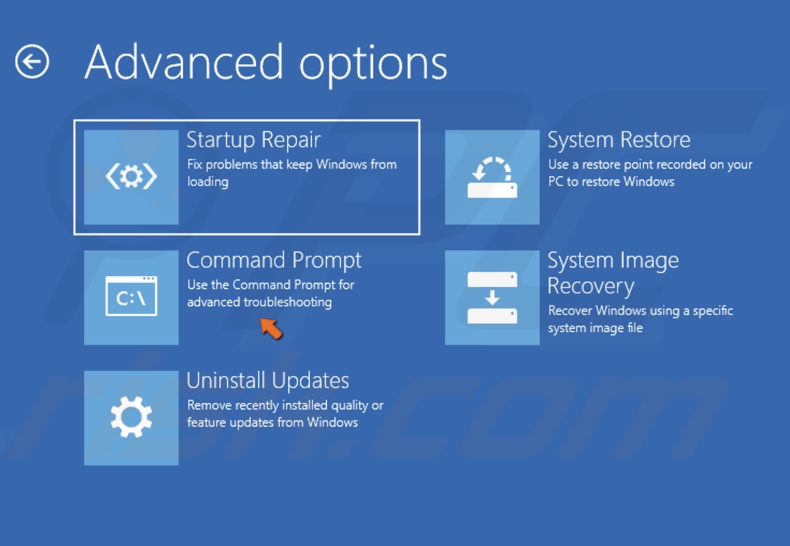
4. In the Advanced options screen, select Command Prompt.
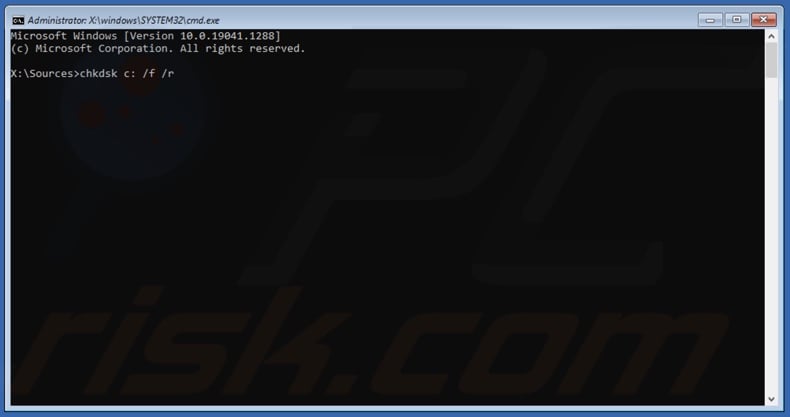
5. In the Command Prompt window, type in chkdsk C: /f /r and press the Enter key.
Note: Replace C:\ with the letter of the drive where Windows is installed on your PC.
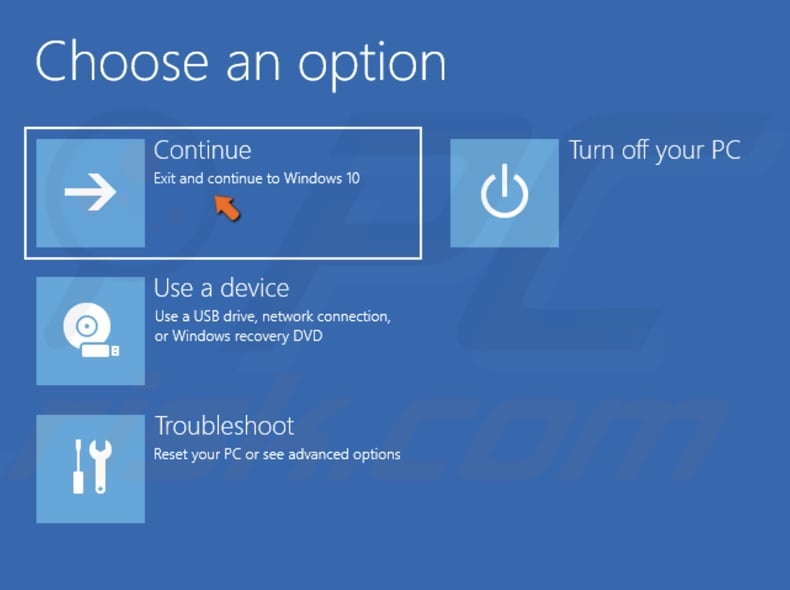
6. Close the Command Prompt and click Continue.
Method 4. Run Startup Repair
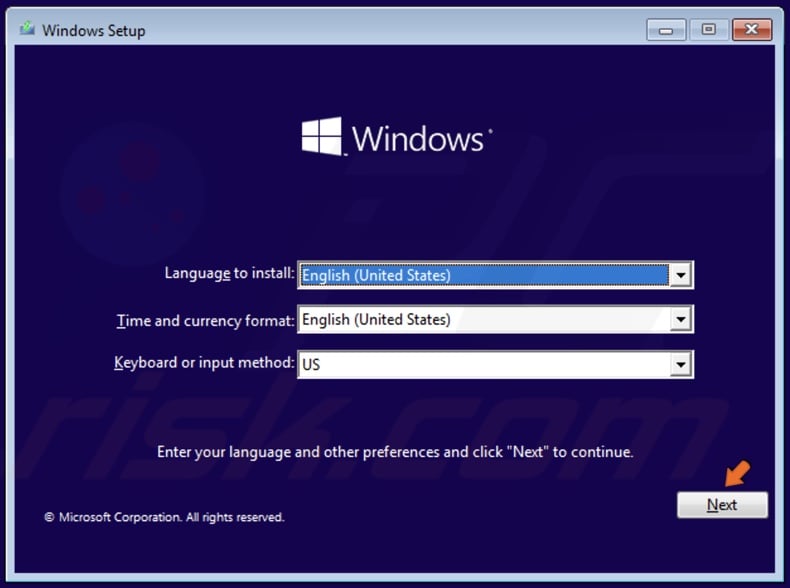
1. In the Windows Setup window, click Next.
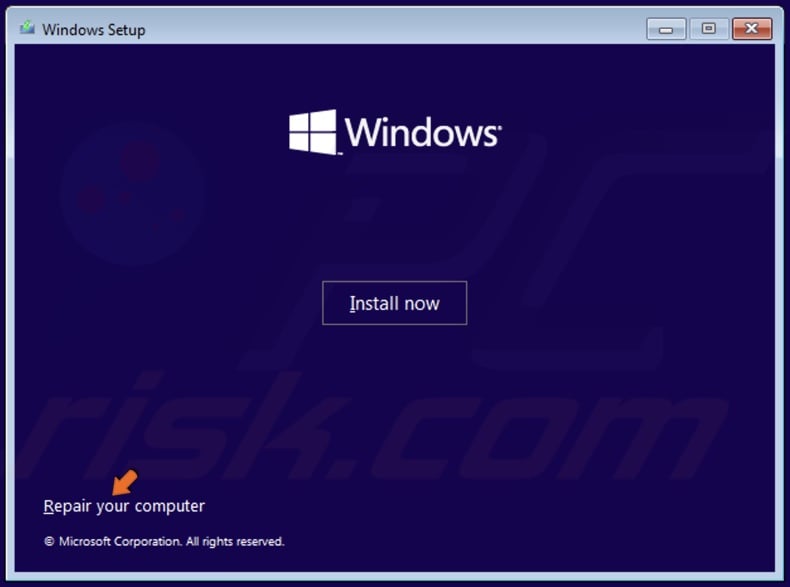
2. In the lower-left corner, click Repair your computer.
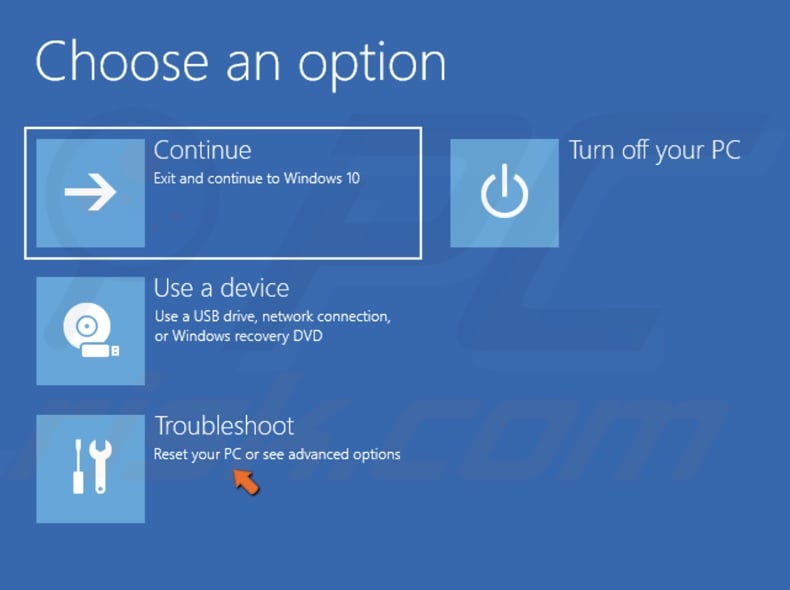
3. In the Choose an Option screen, select Troubleshoot.
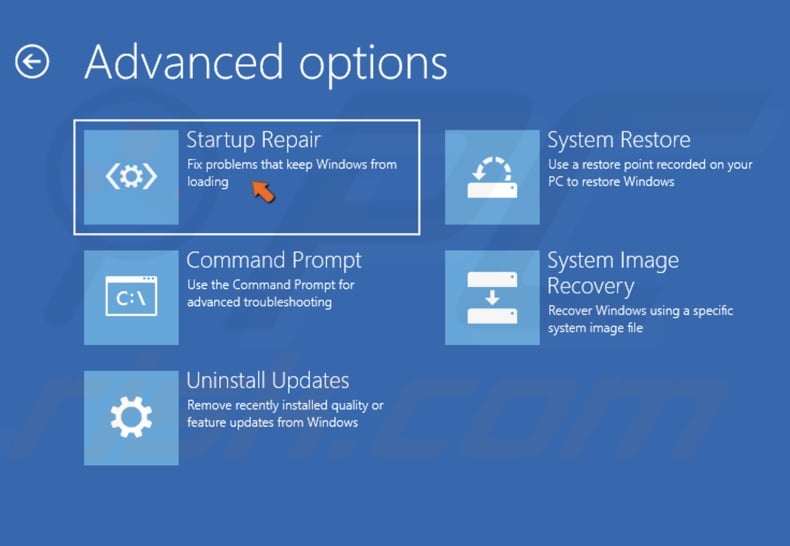
4. In the Advanced options screen, select Startup Repair.
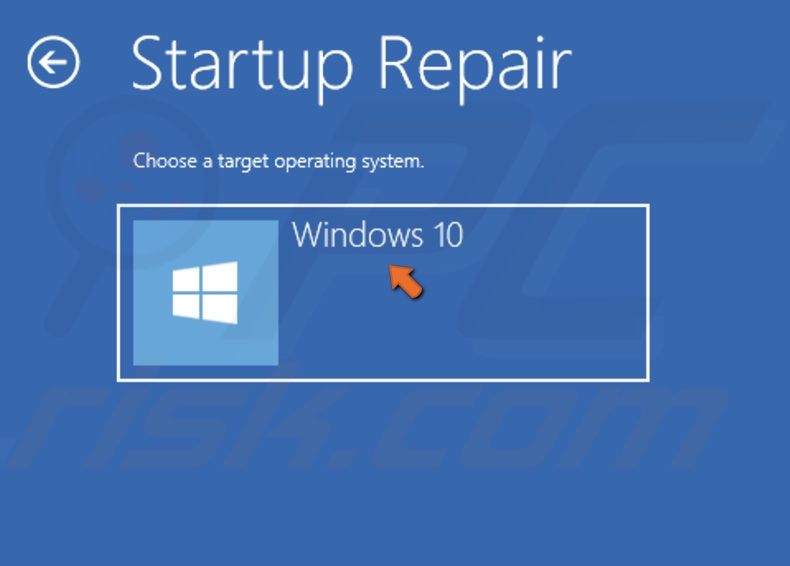
5. Select Windows 10. The repair tool will begin diagnosing and repairing your PC.
Share:

Rimvydas Iliavicius
Researcher, author
Rimvydas is a researcher with over four years of experience in the cybersecurity industry. He attended Kaunas University of Technology and graduated with a Master's degree in Translation and Localization of Technical texts. His interests in computers and technology led him to become a versatile author in the IT industry. At PCrisk, he's responsible for writing in-depth how-to articles for Microsoft Windows.

▼ Show Discussion